Hoe maak je RAM vrij op een Mac? En waarom is dat überhaupt nodig? Als je Mac erg traag is geworden, komt dat waarschijnlijk door toegenomen geheugengebruik. En dan is het tijd voor wat onderhoud. In dit artikel leggen we uit wat RAM precies is en hoe je het RAM-verbruik kunt controleren. Daarnaast laten we zien hoe je dit verbruik op 12 simpele manieren beperkt. Laten we beginnen!
Wat is RAM?
RAM is het acroniem van Random Access Memory. Hier wordt alles bewaard dat je momenteel gebruikt: apps, gegevens en onderdelen van het besturingssysteem. Dit geheugen werkt op de korte termijn, wat betekent dat het verandert al naargelang de apps die je gebruikt. Het belangrijkste is dat je voldoende RAM hebt om alle gewenste apps te openen en normaal te kunnen gebruiken.
Het RAM-gebruik van je Mac checken
Ga naar Apps en typ 'Activiteitenweergave' in de zoekbalk. Zo vind je Activiteitenweergave waarmee je meteen ziet hoeveel vrij geheugen je Mac momenteel heeft.
Een snelkoppeling om Activiteitenweergave te openen: klik op Command-Space en typ Activiteitenweergave in de zoekbalk.
Op de schermafbeelding van mijn Mac zie je dat het geheugengebruik bijna het maximum heeft bereikt. Dit betekent het allemaal:

| Appgeheugen | gebruikt door apps en processen |
| Wired geheugen | gereserveerd door apps; kan niet worden vrijgemaakt |
| Gecomprimeerd | inactief; kan door andere apps worden gebruikt |
| Gebruikte swap | geheugen gebruikt door macOS |
| Bestanden in cache | geheugen dat je echt kan gebruiken |
Zie je de kleurengrafiek onder Geheugendruk? Als deze grafiek een rode of gele kleur vertoont, heeft je Mac echt wel meer geheugen nodig. Het lijkt wellicht contra-intuïtief, maar de hoeveelheid beschikbaar geheugen op je Mac is toch niet zo belangrijk. Het is zelfs normaal dat het systeem alle geheugenbronnen gebruikt als deze beschikbaar zijn. De grafiek Geheugendruk biedt wel veel meer informatie, waardoor je er goed aan doet om deze grafiek in Activiteitenweergave nu en dan te checken.
Hoeveel RAM heb ik nodig?
Die vraag is lastig te beantwoorden. Allereerst een algemene tip: omdat je alleen in oudere Macs een RAM-upgrade kunt doen, en dus niet in nieuwere modellen zonder een nieuwe computer aan te schaffen, moet je jezelf afvragen wat de belangrijkste taken zijn die je binnen drie tot vijf jaar op je Mac gaat uitvoeren voordat je er een aanschaft. Als je je Mac vooral voor tekstverwerking of om te internetten gaat gebruiken, dan zou 8 GB aan RAM al voldoende moeten zijn. Maar als je van plan bent om met foto- of videobewerkingsprogramma's aan de slag te gaan, veel games gaat spelen en andere apps wilt gebruiken die veel resources vereisen, is het beter om te investeren in een Mac met 16 GB RAM. 32 GB zou eigenlijk nóg beter zijn in dit soort gevallen.
RAM vrijmaken op je Mac
1. Controleer het CPU-gebruik op je Mac
Open de tab 'CPU' in Activiteitenweergave om de processen te controleren die de CPU zwaar belasten. Normaal gesproken gebruikt een app 0-4% van de CPU. Als je ziet dat de waarde veel hoger is, ga je naar dat onderdeel in de lijst en klik je op de stopknop.
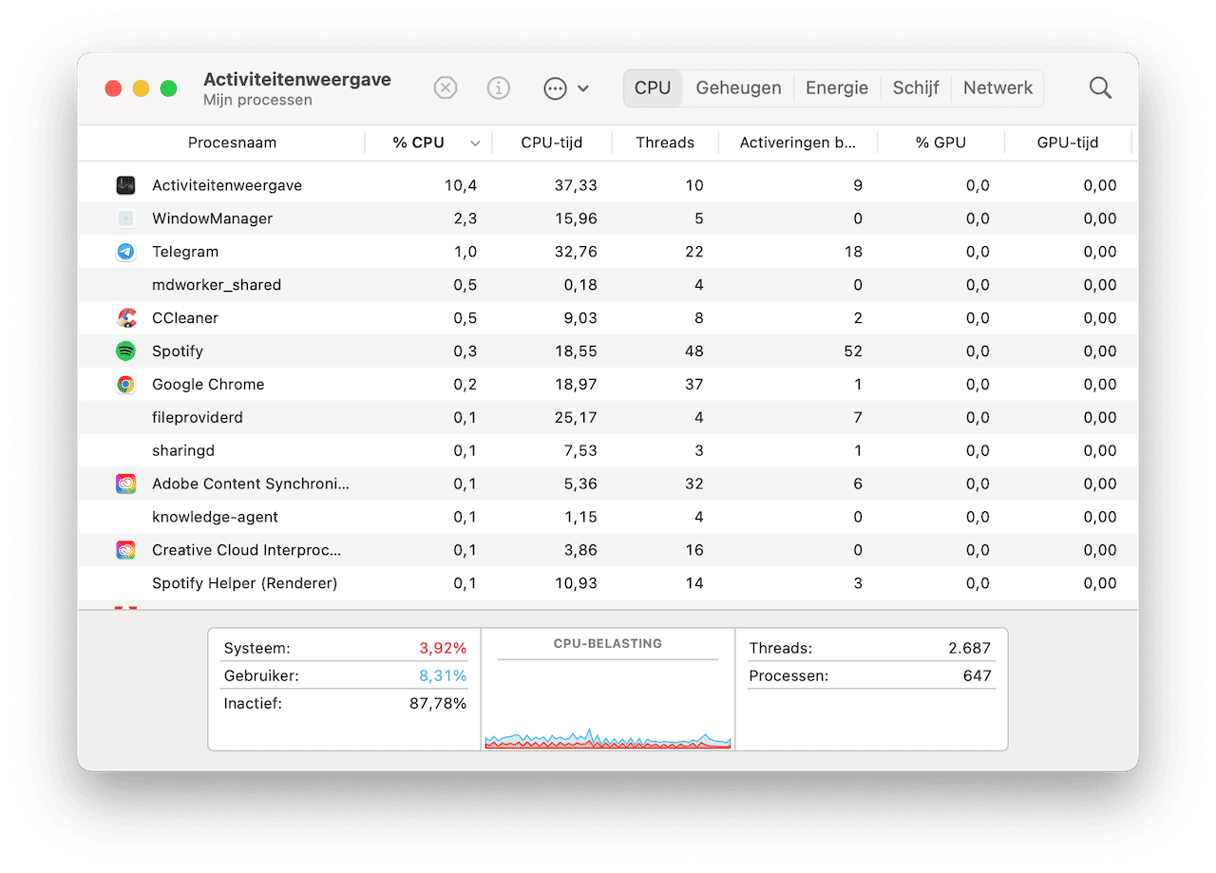
2. RAM vrijmaken op je Mac met CleanMyMac
Geheugen vrijmaken kan met één klik als je een speciale app gebruikt om dit voor je te doen. CleanMyMac is een door Apple genotariseerde Mac-opruimer die je helpt om je Mac op te ruimen, optimaliseren en beschermen. Het heeft een handig Menu waarmee je allerlei problemen op je Mac kunt voorkomen. Probeer deze functie eens de volgende keer dat je het bericht 'Op je systeem is geen appgeheugen meer beschikbaar' ziet.
- Start je gratis proefperiode van CleanMyMac.
- Klik in je menubalk op het CleanMyMac-symbool.
- Klik op 'Maak vrij' in het paneel 'Geheugen'.
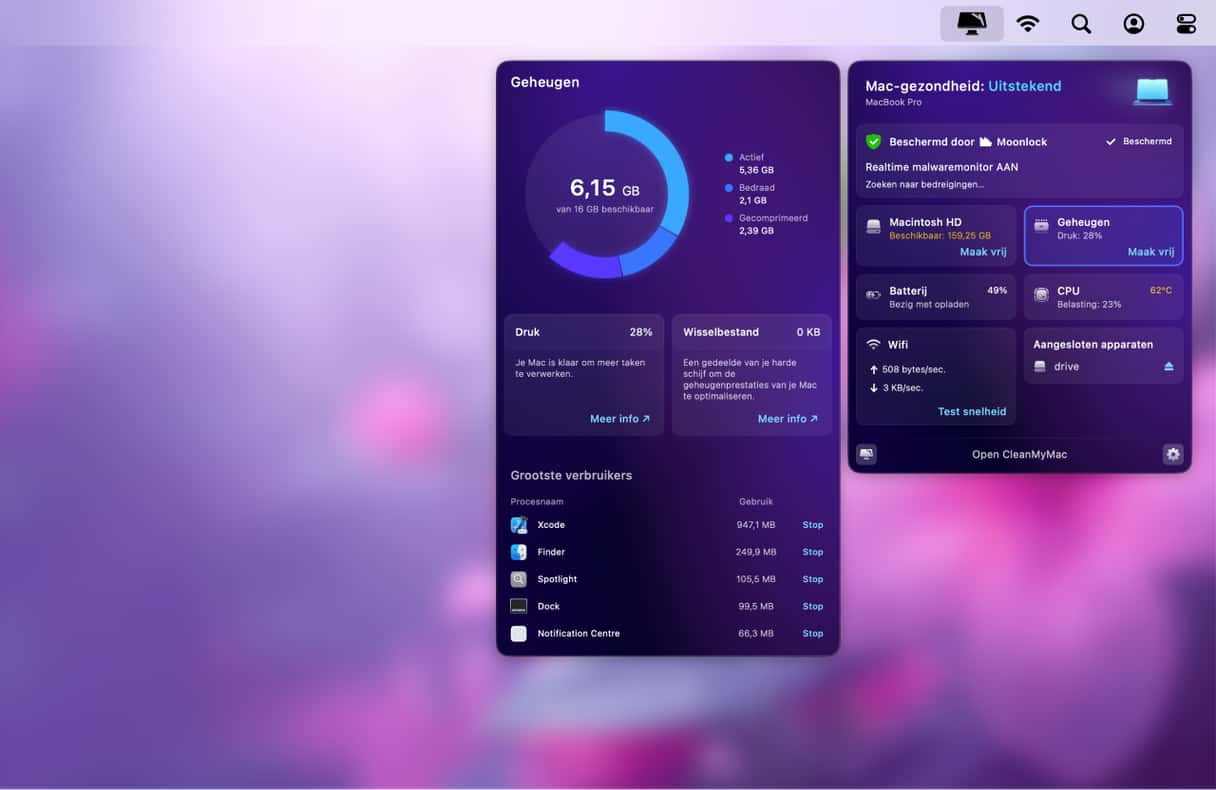
Als je Mac ondermaats presteert, open je het CleanMyMac Menu om je geheugengebruik te controleren. Je kunt ook apps afsluiten die veel geheugen in beslag nemen: klik op het paneel 'Geheugen' en bekijk de lijst met apps onder 'Grootste verbruikers'.
Hoewel het gebruik van CleanMyMacs Menu-app de makkelijkste manier is om RAM vrij te maken op je Mac, zijn er ook andere vergelijkbare tools - hier is een review van de beste Mac-geheugenreinigers voor meer informatie.
3. Verwijder inlogonderdelen
Inlogonderdelen zijn apps die bij het opstarten van je Mac automatisch worden geladen. Sommige apps voegen zich zonder je medeweten toe aan de lijst, wat niet de bedoeling is. Als je RAM wilt vrijmaken, moeten zij dus je eerste doelwit zijn. En maak je geen zorgen: je verwijdert de app zelf niet, maar je voorkomt gewoon dat de app elke keer automatisch wordt gestart.
Als je inlogonderdelen wilt verwijderen om zo het geheugengebruik van je Mac te verminderen, moet je het volgende doen:
- Open Systeeminstellingen > Algemeen > Inlogonderdelen en extensies.
- Kijk bij 'Open na inloggen'.
- Klik op de apps die je niet meer wilt laden als je Mac opstart.
- Klik op '–' onderaan.
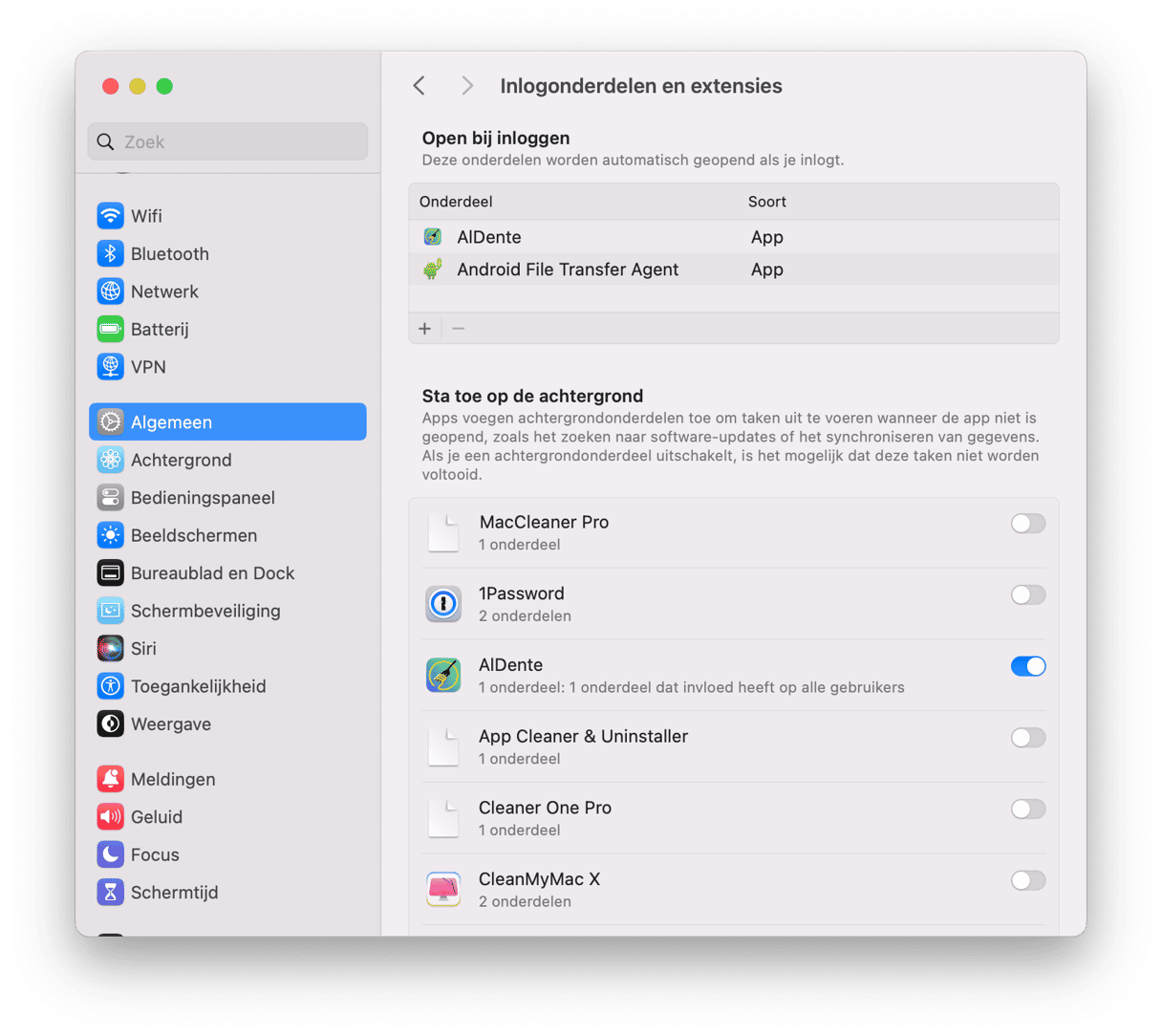
Voortaan worden deze apps niet meer geladen wanneer je de Mac aanzet.
4. Herstart de Mac vaker om RAM vrij te maken
Je Mac herstarten is eigenlijk de eenvoudigste manier om meerdere problemen tegelijk op te lossen, waaronder het hoge geheugengebruik. Hiermee maak je het RAM leeg en wis je alle tijdelijke bestanden. Het is dan ook aanbevolen om je Mac om de paar dagen te herstarten.
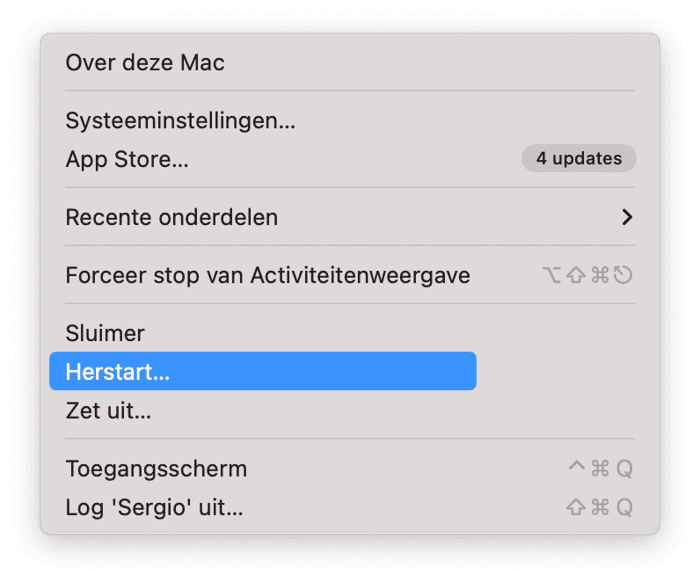
5. Maak schijfruimte vrij
De beschikbare ruimte op je Mac heeft niet direct invloed op het RAM. Maar... als je onvoldoende vrije ruimte hebt en het RAM van je MacBook bijna op is, wordt hij pijnlijk traag en kunnen apps onverwacht vastlopen.
Wat ruimte vrijmaken is dus ook een goed idee als je fysieke RAM tekortschiet, want nu is je computer afhankelijk van de ruimte op je harde schijf om je apps op gang te houden.
Een goede vuistregel is dat je ten minste 20% ruimte van de opstartschijf beschikbaar houdt. Zo is de kans kleiner dat je later iCloud-opslag moet gebruiken en blijft je Mac snel werken.
Wat je kunt verwijderen om ruimte vrij te maken:
- Grote ongebruikte bestanden, zoals films
- Oude downloads
- Zelden gebruikte apps
- Ongewenste systeembestanden
Om te zien hoeveel vrije ruimte je hebt, ga je naar het Apple-menu > Systeeminstellingen > Algemeen. Klik hier op Opslag.

Je Mac heeft een aantal ingebouwde tools waar de schijfruimte mee wordt beheerd. Kijk onder de Opslagbalk om deze te openen en hier en daar onnodige dingen te verwijderen. Voor meer tips lees je ons artikel over het vrijmaken van ruimte op een Mac.
6. Ruim je bureaublad op
Deze tip krijg je altijd als een van de laatste opties en dat is eigenlijk helemaal onterecht omdat 'ie zeer doeltreffend is. Zelfs zonder je bureaublad gezien te hebben, kan ik me goed voorstellen dat het vol staat met allerlei app-symbolen, mappen en bestanden. Nu moet je wel weten dat macOS zo ontworpen is dat het elk symbool op het bureaublad beschouwt als een klein actief venster. Hoe meer symbolen, hoe meer geheugen er van je Mac gebruikt wordt. Als je dus geheugen wilt vrijmaken, kun je ook gewoon je bureaublad netjes opruimen.
Om de boel op te ruimen, klik je met de Control-toets op je Bureaublad en selecteer je 'Gebruik stapels'. Deze functie organiseert je bestanden en maakt het eenvoudig om dingen in bulk te verwijderen.
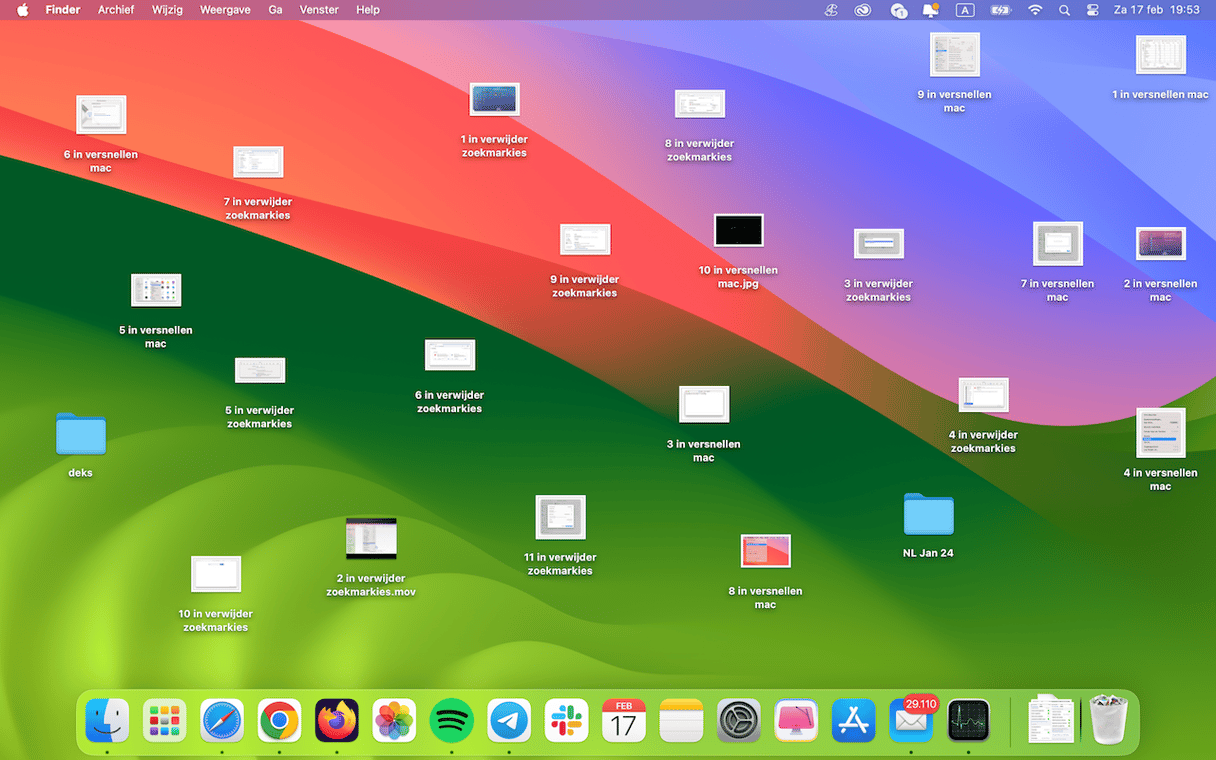
7. Wis je cachebestanden
De cachebestanden wissen is een andere manier om RAM vrij te maken. Natuurlijk ga je zo geen gigabytes aan ruimte vrijmaken, maar als je de cache regelmatig wist, gaat je Mac wel sneller werken en voorkom je meteen ook problemen in het systeem.
Zo wis je de cachebestanden op je Mac:
- Open Finder.
- Kies het menu Ga en selecteer 'Ga naar map'.
- Typ
~/Library/Cachesin het veld en druk vervolgens op Return.
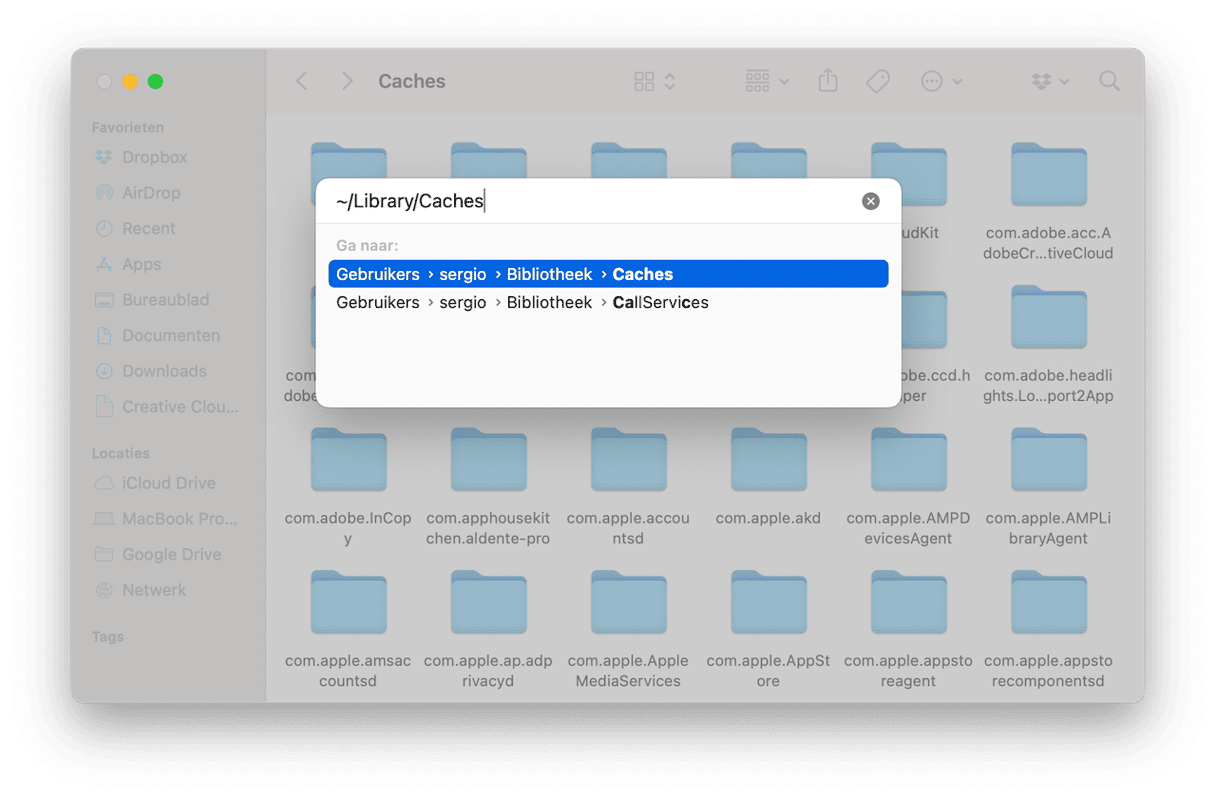
- Je ziet nu alle cachebestanden in het geopende venster.
- Klik op Command-A om alle bestanden te selecteren of verwijder bestand per bestand.
- Voer je gebruikersnaam en wachtwoord in om de actie te bevestigen.
Als je na het leegmaken van de map nog enkele bestanden ziet, heb je misschien enkele geopende vensters op je Mac. En zo makkelijk is het dus om wat ruimte op je Mac vrij te maken. Vergeet vervolgens niet de Prullenmand te legen.
8. Voer onderhoudstaken uit
CleanMyMac heeft nog een andere handige functie die je Mac een kleine snelheidsboost geeft. Met de tool 'Prestaties' kun je onderhoudstaken uitvoeren zoals de DNS-cache wissen, schijfbevoegdheden repareren of Mail versnellen om je MacBook soepeler te laten werken.
Dat werkt als volgt:
- Open CleanMyMac en ga naar 'Prestaties'.
- Voer een scan uit.
- Klik op 'Voer taken uit', en CleanMyMac gaat aan de slag met de aanbevolen routines. Je kunt ook op 'Bekijk alle taken' klikken om zelf te kiezen wat er moet gebeuren.
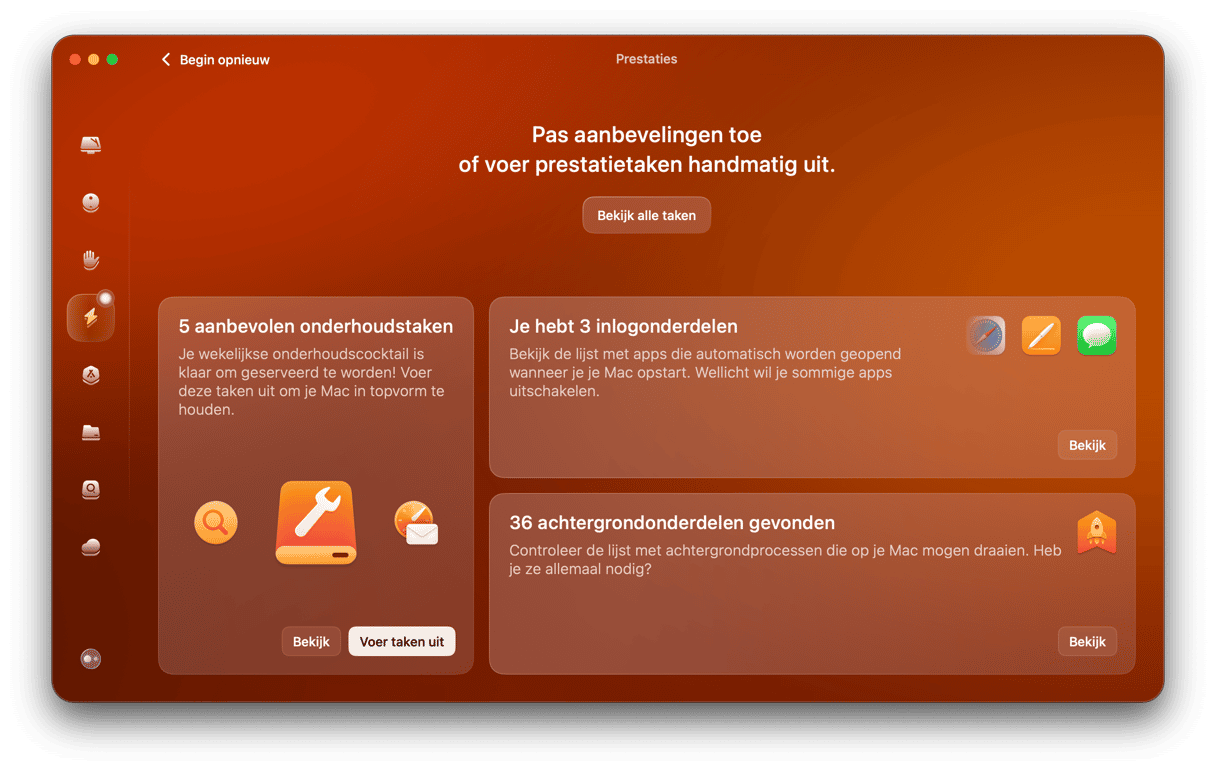
Dat is alles! Als je in stap 3 nog geen inlogonderdelen en achtergrondextensies hebt verwijderd, kun je dezelfde tool gebruiken om dit te doen.
Er zijn nog een paar trucs die je kunnen helpen om je RAM-problemen op te lossen. Nieuwsgierig? Lees dan verder.
9. Werk je Mac bij
Soms kan het RAM-gebruik toenemen omdat je systeem niet goed is geoptimaliseerd. Een van de manieren om dit te doen is door je Mac bij te werken naar de nieuwste compatibele macOS-versie. Elke nieuwe macOS-versie biedt weer verbeteringen en uitbreidingen die je Mac beter laten presteren.
Hieronder lees je nog eens hoe je je Mac kunt bijwerken:
- Open Systeeminstellingen > Algemeen > Software-update.
- Klik op 'Werk nu bij' of 'Herstart nu' en volg de instructies op het scherm om eventueel beschikbare updates te installeren.
- Terwijl je wacht tot de update wordt gedownload, kun je de automatische updates alvast inschakelen.

10. Optimaliseer Taakbeheer van Chrome
Hoewel Google Chrome niet de schuldige is van het hoge geheugengebruik, kan deze browser wel de prestaties van je Mac beïnvloeden. Als Chrome je hoofdbrowser is, heb je wellicht veel geopende vensters. Chrome voert veel processen uit, zodat je snel kunt browsen. Hiervoor gebruikt de browser het RAM om je tabbladen, plug-ins en extensies te bewaren. Kijk maar eens hoeveel vermeldingen van Google Chrome er in Activiteitenweergave te zien zijn:
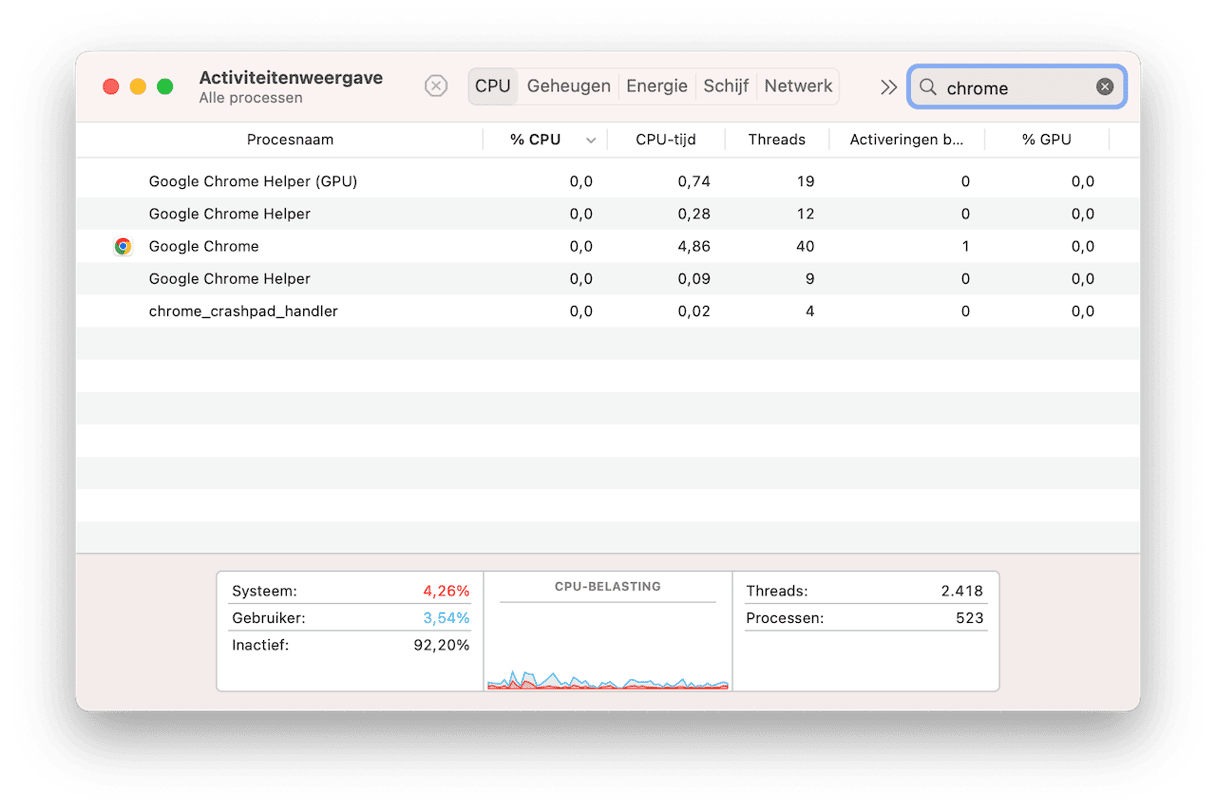
Dan is de vraag: "Waarom gebruikt Chrome zoveel RAM?" Wel, elk proces is verantwoordelijk voor een enkele plug-in of extensie van de browser. Als een tabblad bijvoorbeeld plots niet meer reageert, moet je het vernieuwen om het weer te gebruiken. Mocht één proces verantwoordelijk zijn voor alle tabbladen en extensies, dan zou je de volledige browser moeten herstarten. Kun je je voorstellen hoeveel keer je dat zou moeten doen? Dat is dus de reden waarom Chrome zoveel RAM gebruikt.
Ik gebruik Chrome al een paar jaar en ik heb pas onlangs ontdekt dat Chrome een eigen taakbeheer heeft. Je kunt het gebruiken om processen die veel geheugen gebruiken geforceerd te stoppen. Het is een handige tool omdat je de impact van elke pagina op het CPU-gebruik van de Mac ziet.
- Ga naar de Chrome-instellingen (symbool met drie stippen in de rechterbovenhoek).
- Klik op Meer hulpprogramma's -> Taakbeheer.
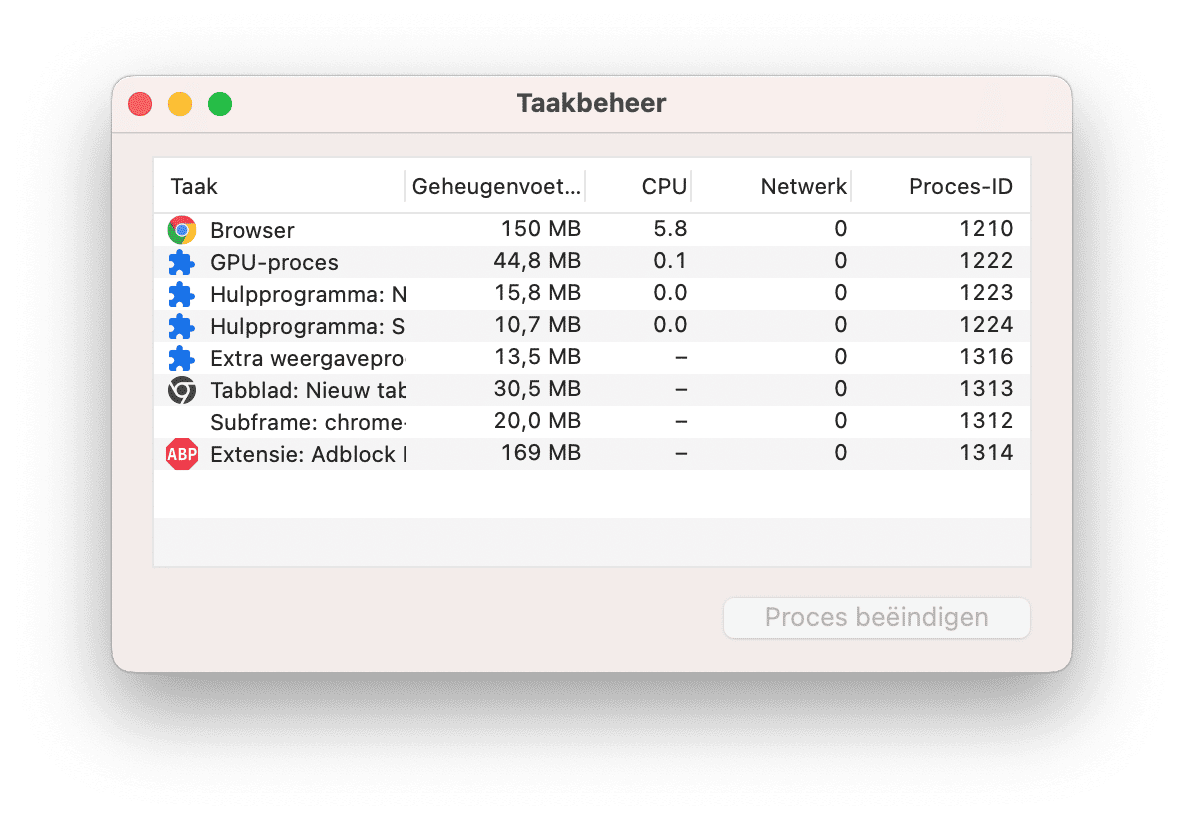
Als je nog meer RAM wilt vrijmaken, sluit je het GPU-proces. Het GPU-proces is dan wel nuttig om pagina's sneller te maken, maar gebruikt ook heel wat geheugen. Klik op 'Stop proces' ernaast om RAM op je Mac vrij te maken.
11. Sluit Finder-vensters
Stel dat je nog altijd niet goed weet hoe je nou RAM op een MacBook Pro of MacBook Air moet vrijmaken. Het volgende trucje is even magisch (je zult het zelf wel zien) als tijdsbesparend. Iedereen weet dat elk Finder-venster wat RAM gebruikt, maar hoeveel geopende vensters zijn er eigenlijk? Sommige zijn immers geminimaliseerd of ergens verstopt op je scherm. Met dit Finder-commando voeg je alle vensters samen en maak je één enkel venster. Dat doe je zo:
Klik op Finder > Venster > 'Voeg alle vensters samen'.

Nu kun je Finder-vensters efficiënter beheren en heb je weer wat geheugen op je MacBook vrijgemaakt.
12. Open minder tabbladen in je browser
Welke browser je ook gebruikt, die kan een grote impact hebben op het geheugengebruik. Doorgaans wordt Chrome beschouwd als de grote schuldige van het hoge RAM-gebruik. Toch is het zo dat elke browser veel geheugen kan gebruiken, en al helemaal als je veel open tabbladen hebt. Daarom doe je er goed aan om minder tabbladen in de browser open te houden. Sluit bijvoorbeeld de overbodige tabbladen of bewaar ze in de leeslijst of via bladwijzers als je ze later nog nodig hebt.
Een andere manier om het aantal open browsertabbladen te beperken, is door tabbladen te groeperen. De stappen voor het toevoegen van tabbladen aan groepen verschillen per browser.
Safari:
- Klik op de pijl omlaag naast het pictogram van de zijbalk linksboven en kies 'Nieuwe lege tabbladgroep'.
- Geef deze een naam.
- Klik met de rechtermuisknop op een tabblad, kies 'Verplaats naar tabbladgroep' en kies de gewenste optie.
- Je kunt met Control-klikken ook meerdere tabbladen selecteren en deze tegelijk naar een tabbladgroep sturen.
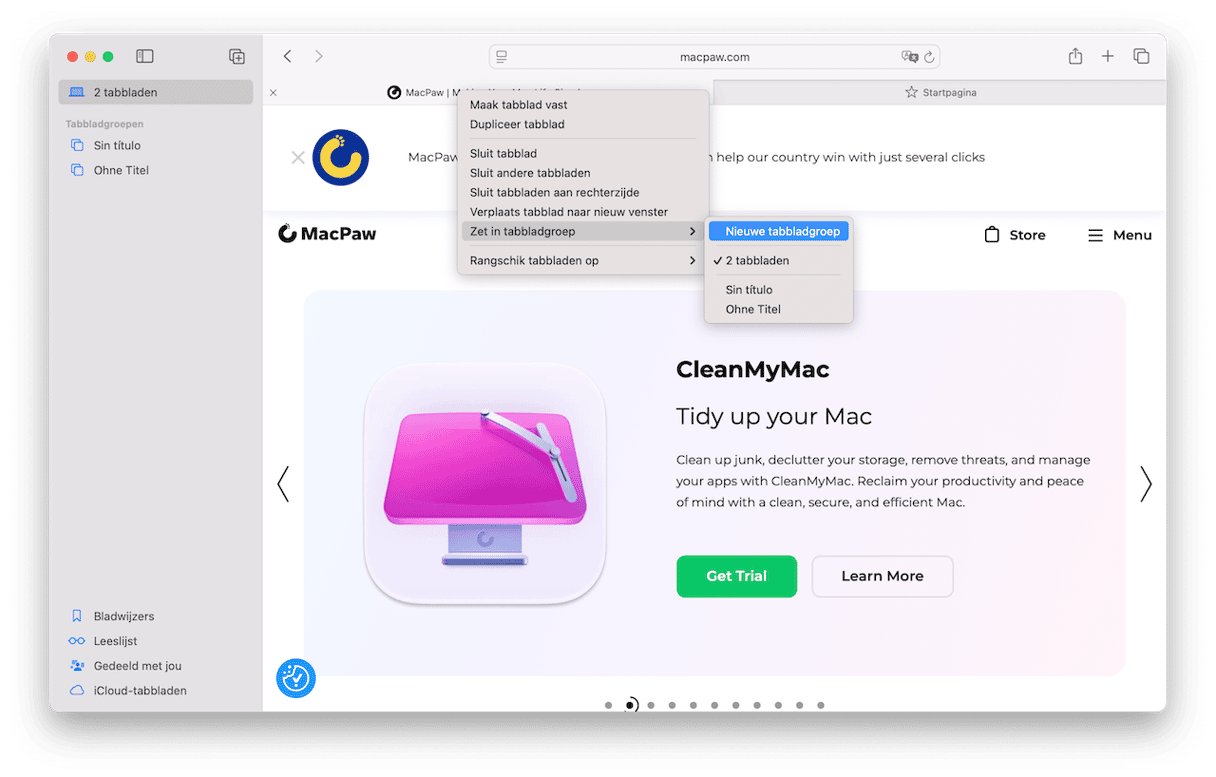
Om de gewenste tabbladgroep te openen, klik je op het symbool op de zijbalk en kies je je optie onder 'Tabbladgroepen'.
Chrome:
- Klik met de rechtermuisknop op een tabblad.
- Kies 'Tabblad toevoegen aan nieuwe groep'.
- Geef de tabbladgroep een naam.

Klik voor andere tabbladen op 'Tabblad toevoegen aan groep' en maak een nieuwe groep of voeg het toe aan de bestaande groepen. Tabbladgroepen zijn voorzien van gekleurde badges met namen. Klik op een groep om alle tabbladen te openen.
Om in Firefox een tabbladgroep te maken, moet je een extensie zoeken in Instellingen > Extensies en thema's. Gebruik de zoekbalk om een extensie te zoeken.
En dat was het alweer. Je weet nu hoe je het RAM-verbruik op je Mac kunt beperken. Als je alle stappen hebt gevolgd, zou je MacBook nu sneller moeten zijn. Bedankt voor het lezen en kom uiteraard regelmatig terug voor meer tips en trucs.






