Du har kanskje sjekket hvor mye ledig lagringsplass du har på Mac-en, bare for å finne ut at gigabyte med plass er opptatt av andre volumer? Ta det helt med ro; det er en vanlig melding, spesielt hvis du bruker funksjonen Optimaliser lagring. Det er heldigvis enkelt å fikse. Les videre, så forklarer vi hva andre volumer i en beholder er og hvordan du trygt kan fjerne dem.
Hva er andre volumer i beholder på Mac?
I HFS+ kan filsystemet erstattet av APFS dele en disk i forskjellige partisjoner. APFS kvitter seg med konseptet med partisjoner og erstatter dem med beholdere. Men beholdere skiller seg fra partisjoner. I tillegg til å ha flere beholdere på en fysisk disk, kan en beholder ha flere volumer. For eksempel, i macOS, har oppstartsbeholderen hovedoppstartsvolumet – vanligvis kalt Macintosh HD – samt gjenopprettingsvolumet, forhåndsoppstartsvolumet og volumet for virtuelt minne som swap-filer.
Før vi går inn på hva «andre volumer» i beholderen er, kan vi se på hvor meldingen vises:
- Gå til Systeminnstillinger > Generelt.
- Velg Lagring.

Etter kort tid, når macOS har beregnet det, vil du se en farget linje som beskriver hvordan lagringen er fordelt. Men noen ganger vil du se at en del av boksen er farget grå og beskrivelsen «andre volumer i beholder». Andre ganger kan du se den hvis du klikker på Alle volumer over den fargede grafen.
| Gjenopprettingsvolum | Brukes til å gjenopprette Mac-en fra en sikkerhetskopi |
| Forhåndsstartvolum | Er nødvendig for å starte en oppstartsprosess |
| Virtuelt volum | Gir deg tilgang til en virtuell harddisk |
Disse «andre volumene» er gjenopprettings-, forhåndsoppstart- og virtuelle volumer. Hvis du ser den meldingen, tar de andre volumene sannsynligvis opp mye mer plass enn de burde fordi noe har gått galt. Dessverre er det ikke så enkelt å gjenvinne lagringsplassen som å bare kvitte seg med de andre volumene siden de er avgjørende for operativsystemet.
Hvordan slette andre volumer i en beholder?
Det er imidlertid andre måter du kan løse problemet på for å frigjøre plass på Mac-en eller kvitte deg med de andre volumene i en beholdermelding. La oss se på alternativene.
1. Gjenvinn ledig plass med CleanMyMac
CleanMyMac er en av favorittappene våre for å frigjøre plass i tillegg til å utføre generelt vedlikehold på Mac-en. Ikke ta vårt ord for det, prøv det selv.
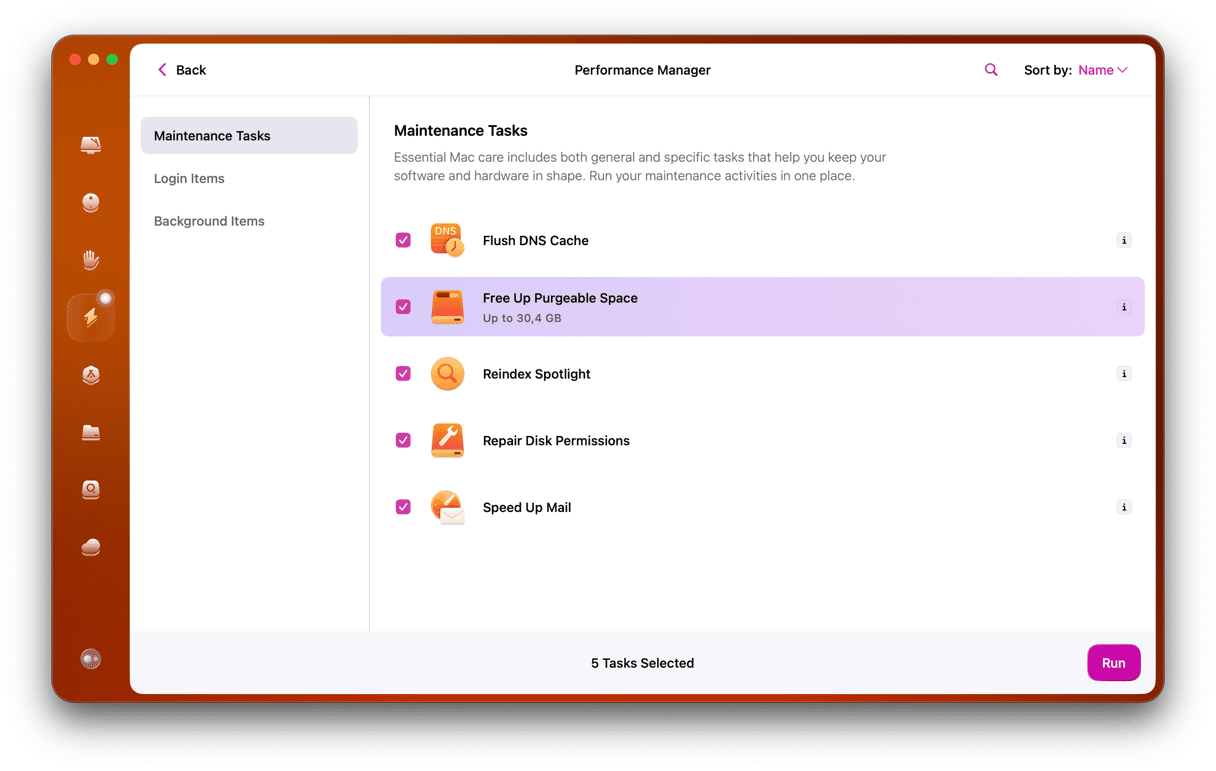
CleanMyMacs Opprydding-funksjon er perfekt for å finne filer som trygt kan slettes for å holde Mac-en i gang. Slik fungerer det:
- Få en gratis prøveversjon av CleanMyMac.
- Åpne CleanMyMac.
- Velg Opprydding i sidefeltet og trykk på Skann. Det tar noen minutter å finne plass som trygt kan gjenvinnes, men det tar ikke så lang tid.
- Når det er ferdig, vil du se de anbefalte elementene som kan slettes. Bare klikk på Rengjør, og det var det.
2. Opprett en ny brukerkonto
Noen Mac-brukere har rapportert at å opprette en ny brukerkonto gjorde at de fikk tilbake lagringsplass fra andre volumer i en beholder.
- Klikk på Apple-menyen og velg Systeminnstillinger.
- Gå til Brukere og grupper.
- Klikk på Legg til bruker.
- Skriv inn brukernavnet og passordet ditt.
- Velg Administrator fra rullegardinmenyen og skriv inn informasjon for den nye kontoen.
- Når du har opprettet den, kan du starte Mac-en på nytt og logg på med den nye administratorkontoen.
- Sjekk lagringen igjen for å se om de «andre volumene i denne beholderen» forsvant.
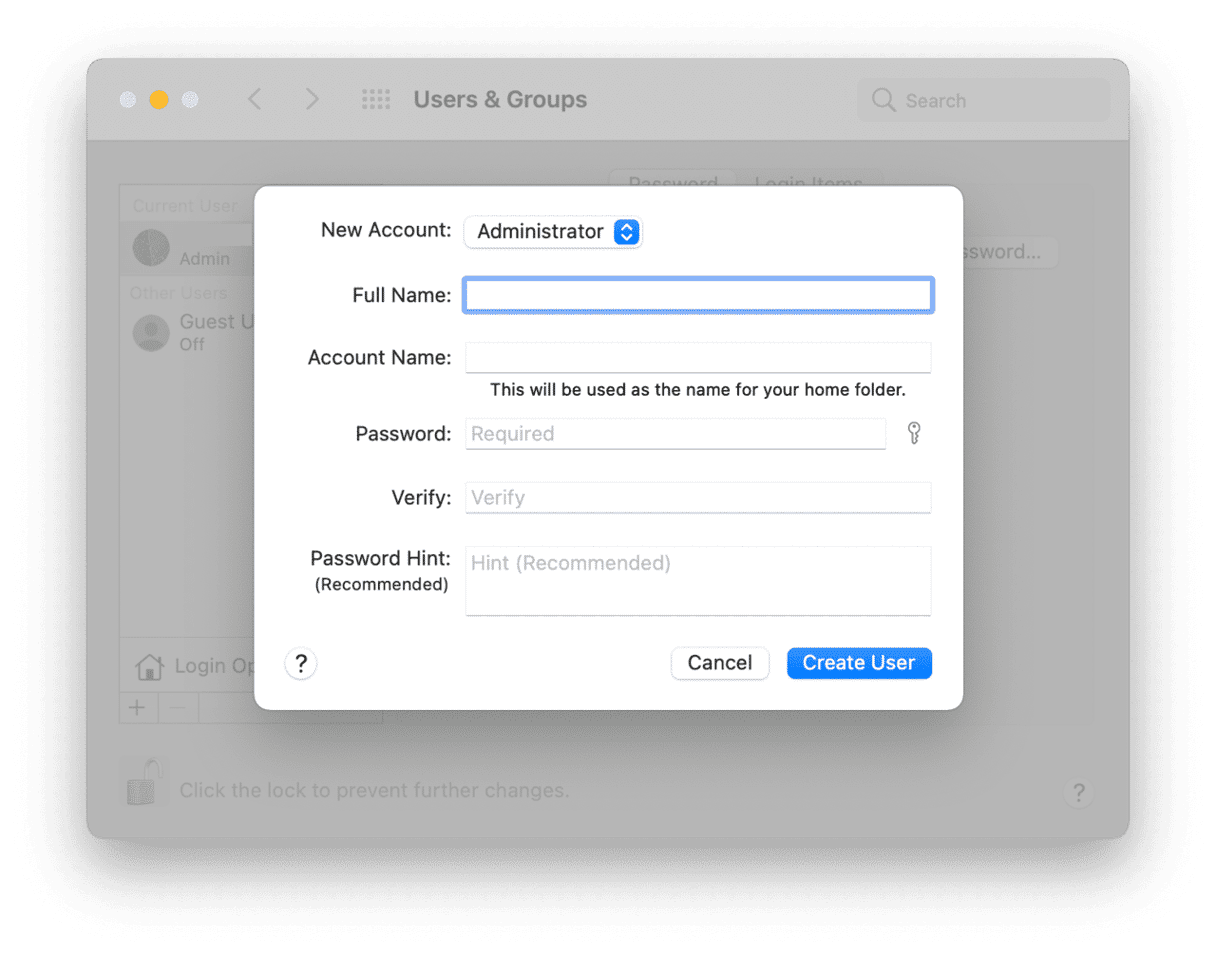
3. Slik håndterer du volumene ved hjelp av Terminal
Apples Lagring-fane gir ikke mye informasjon om hva som skjer med harddisken og de andre volumene. For å finne ut hvilke volumer harddisken består av, kan vi kjøre denne Terminal-kommandoen: diskutil list
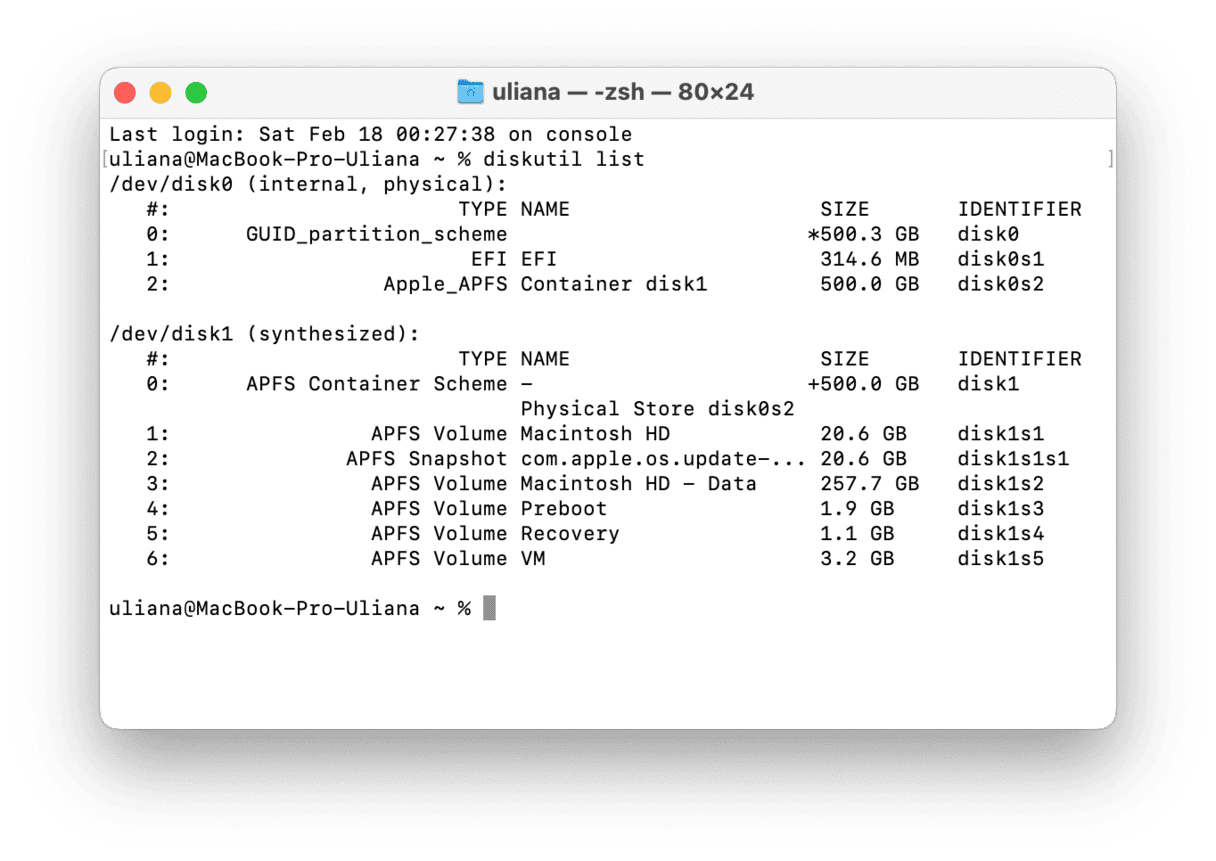
Se på oversikten og se om det er flere Macintosh HD — Datavolumer. Hvis du har funnet det ekstra volumet, er det sannsynligvis det som spiser opp plassen. Du kan til og med se hvor mye plass det opptar.
Følg instruksjonene for å slette dette volumet:
- Åpne Diskverktøy på Mac-en.
- Velg APFS-volumet du vil fjerne.
- Klikk på Slett volum-knappen «-» på verktøylinjen. Hvis knappen er nedtonet, er det valgte volumet i bruk, noe som betyr at du ikke kan slette det. For å slette dette volumet må du gå inn i Diskverktøy i macOS Recovery.
For å starte opp fra macOS Recovery, for en Intel-basert Mac, trykker og holder du nede Command-R når Mac-en starter opp. Slipp tastene når du ser Apple-logoen, en roterende globus eller en annen oppstartsskjerm. Gå til Diskverktøy fra Verktøy-vinduet.
For en Mac med Apple silicon, trykker og holder du inne strømknappen når du slår på Mac-en. Slipp den når vinduet for oppstartsalternativer vises. Åpne så Diskverktøy og følg trinnene ovenfor for å slette andre volumer i Diskverktøy.
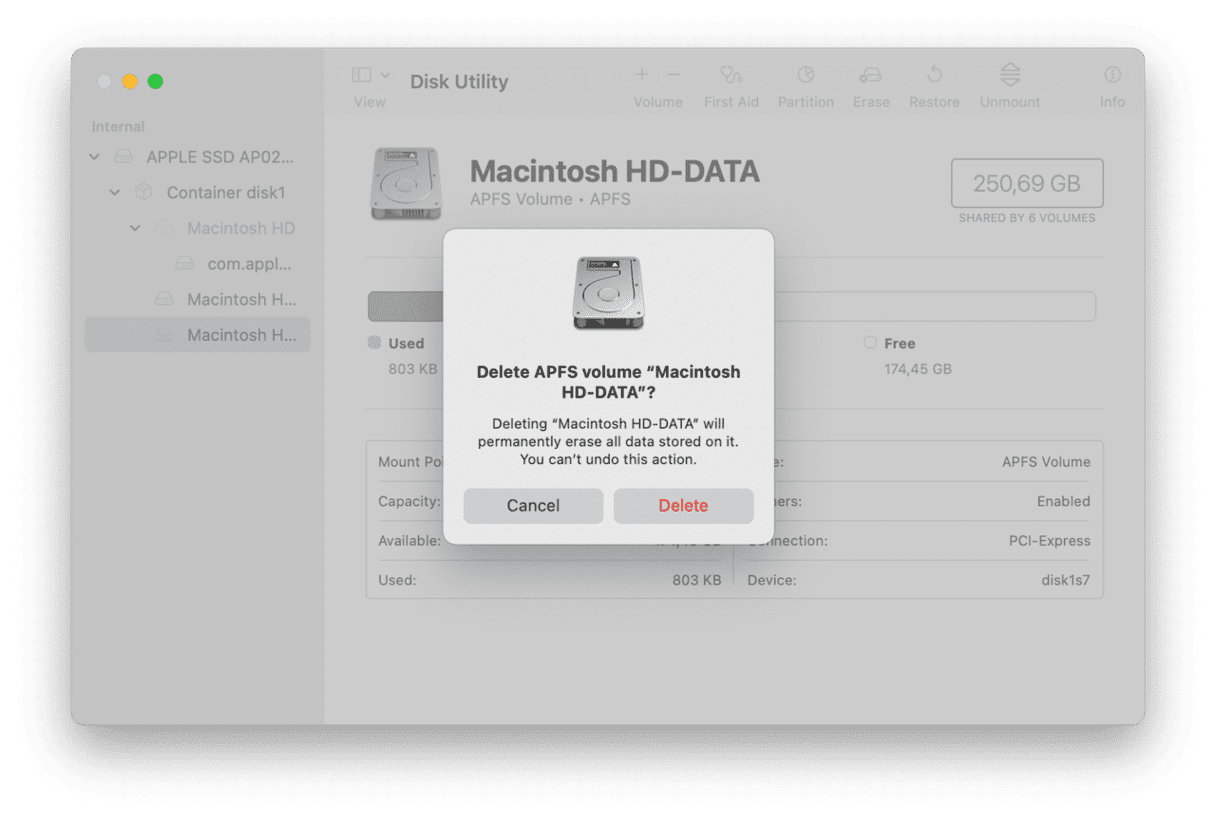
4. Slett unødvendige Time Machine-øyeblikksbilder
Når Terminal er åpen, kan du kjøre noen flere kommandoer som kan bidra til å fjerne andre volumer i en beholder — slett unødvendige Time Machine-øyeblikksbilder.
Dette må du gjøre:
- I Terminal limer du inn denne kommandoen etterfulgt av Tilbake:
tmutil listlocalsnapshots /Du vil se en liste over øyeblikksbilder med navn som «com.apple.TimeMachine.2021-08-25-180516» - For å slette et bestemt øyeblikksbilde, skriver du eller kopierer og limer inn:
tmutil deletelocalsnapshotsog legger deretter til datoen for øyeblikksbildet du vil slette, slik at det ser slik ut:tmutil deletelocalsnapshots 2021-08-25-180516 - Trykk på Tilbake.
- Når de er slettet, bør du se følgende melding:
Slettet lokalt øyeblikksbilde '2021-08-25-180516' - Gjenta for alle øyeblikksbilder du vil slette.
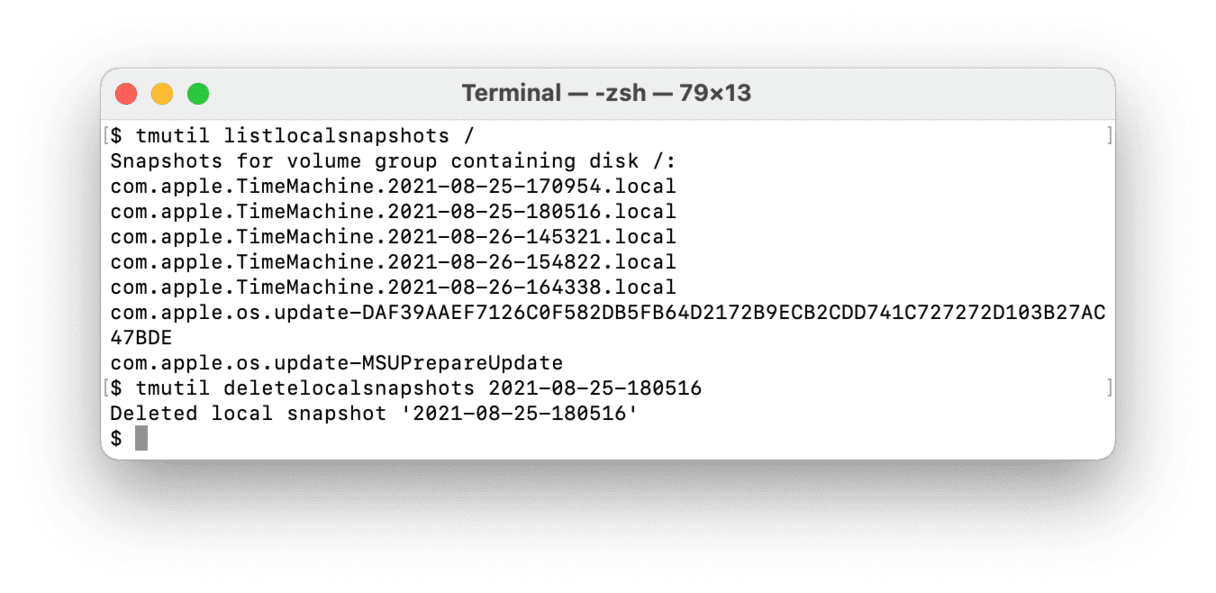
5. Deaktiver iCloud innholdsbufring
Innholdsbufring ble utformet med sikte på å øke hastigheten på programvareoppdateringer. Uansett hvor hjelpsomt det er, kan det også øke størrelsen på Macintosh HD andre volumer. For å redusere det, kan du slå av iCloud innholdsbufring ved å følge disse trinnene:
- Fra Apple-hovedmenyen går du til Systeminnstillinger > Generelt > Deling.
- Deaktiver innholdsbufring.
- Alternativt kan du slå av iCloud innholdsbufring, men velge Bare delt innhold fra menyen ved siden av Hurtigbuffer — klikk på i-en ved siden av Innholdsbufring for å se det.
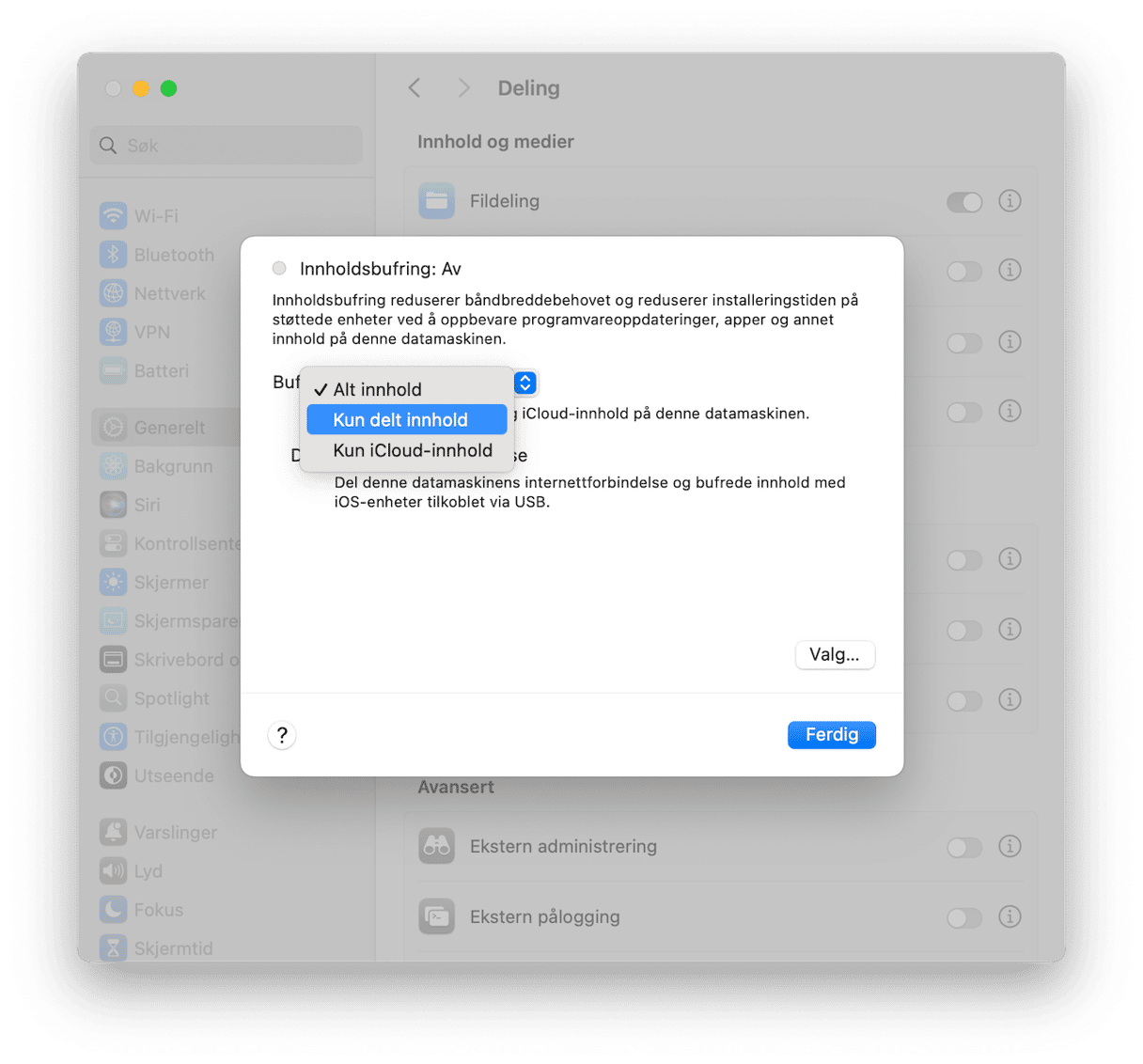
6. Finn og fjern mistenkelige apper
Noen ganger kan problemet være forårsaket av appene som er installert på Mac-en. Det kan enten være en legitim eller ondsinnet app. For å bli kvitt problemet, kan det uansett hjelpe å jakte på slike tredjepartsapper og fjerne dem. Slik gjør du det:
- Åpne Aktivitetsmonitor fra Programmer > Verktøy.
- Klikk på Minne og se etter appene eller prosessene som ser ut til å bruke for mye minne.
- Gjør en rask undersøkelse på nettet og klikk på X for å avslutte de du synes virker mistenkelige.
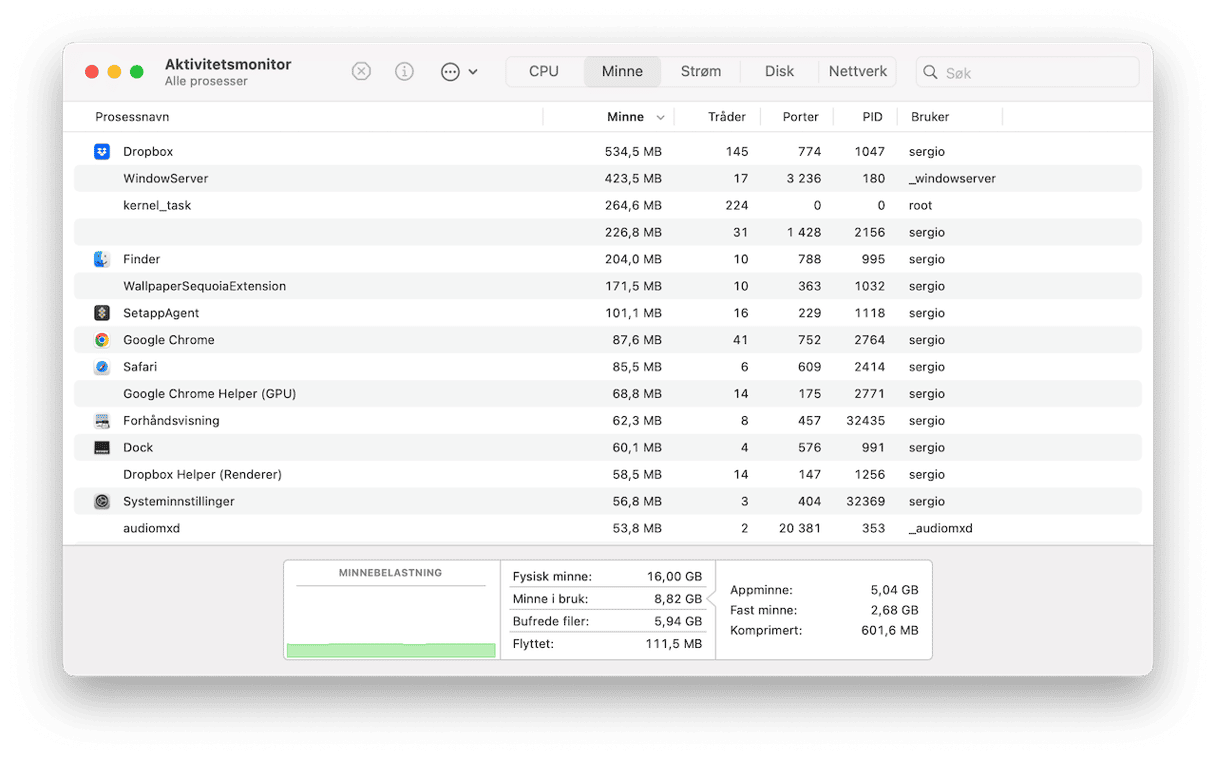
Når du har avsluttet dem, er det en god idé å avinstallere tredjepartsapper hvis du ikke lenger trenger dem. For å gjøre det, må du gå til Programmer-mappen og dra appen til papirkurven. Dessuten er det nødvendig å finne og slette apprester (les mer om å avinstallere apper fullstendig her).
7. Slett harddisken og installer macOS på nytt
Hvis ingenting annet hjelper, kan det å slette harddisken og installere macOS på nytt være den eneste måten å fikse problemet med «andre volumer i beholderen» på. Husk å sikkerhetskopiere dataene dine først.
Slik sletter du harddisken:
- Start Mac-en i gjenopprettingsmodus (trykk og hold nede Command-R på Mac-ens oppstarts- eller strømknapp som beskrevet ovenfor basert på hvilken Mac du har).
- Fra Verktøy-vinduet, velger du Diskverktøy og klikker på Fortsett.
- Velg Macintosh HD i sidefeltet i Diskverktøy og klikk på Slett-knappen.
- Bruk Macintosh HD som navn.
- I Format-feltet velger du APFS eller Mac OS Extended (Journaled).
- Klikk på Slett.
- Etter at slettingen er fullført, sletter du alle volumene som kan være igjen i sidefeltet – behold Macintosh HD-volumet du nettopp slettet.
- Avslutt Diskverktøy.
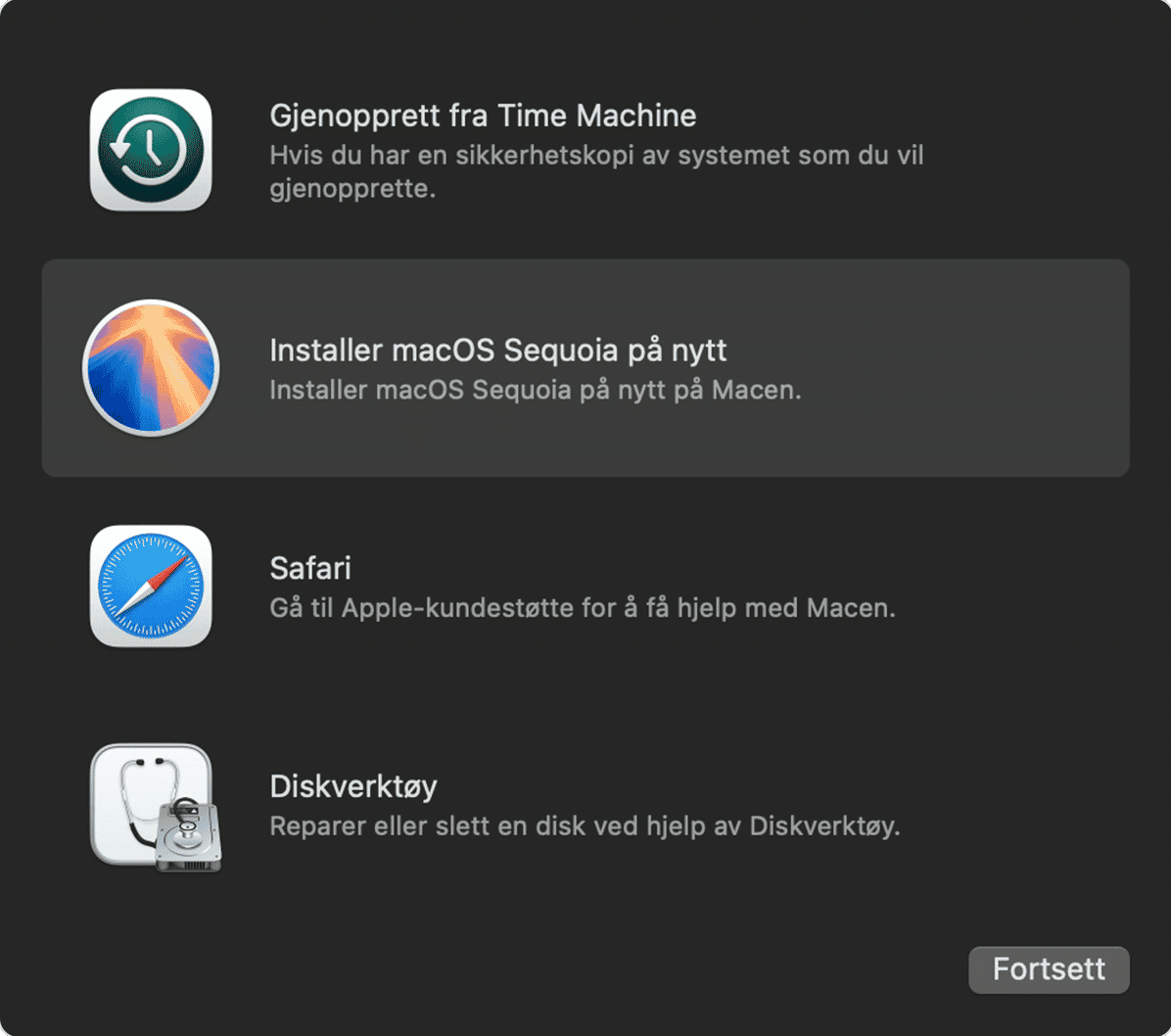
Du vil se Verktøy-vinduet igjen. Klikk på Installer macOS på nytt og vent til det er ferdig. Nå bør de andre volumene være slettet.
8. Kjør Reparasjon av diskverktøy i macOS Recovery
Hvis du ikke vil installere macOS på nytt, kan du prøve en annen løsning — kjør Førstehjelp i gjenopprettingsmodus. For å gjøre det, må du bruke et innebygd verktøy utformet for feilsøking av ulike problemer med harddisker. Slik gjør du det:
- Start Mac-en i gjenopprettingsmodus ved å følge trinnene ovenfor.
- Velg Diskverktøy og trykk på Fortsett.
- Fra sidefeltet velger du harddisken der andre volumer er plassert. Hvis du ikke kan ser den, klikker du på Vis i menylinjen og velger Vis alle enheter.
- Klikk på Førstehjelp i verktøylinjen > Kjør.
- Sjekk lagringen for å se om det hjalp.
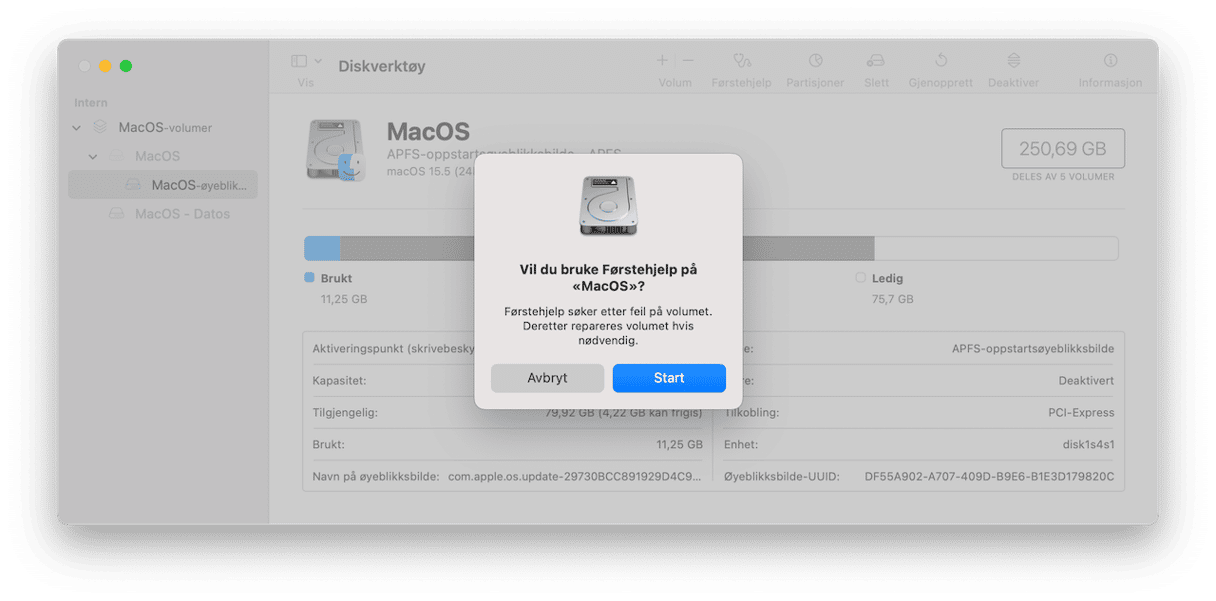
9. Maskinvareløsninger
Hvis ingenting av det ovennevnte fungerte, kan det være et maskinvareproblem som førte til problemet. Det har vært rapporter om at å koble fra USB-enheter og bytte ut det gamle batteriet kan bidra til å redusere størrelsen på andre Macintosh HD-volumer. Vær imidlertid oppmerksom på at for å bytte ut batteriet, må du bestille time hos det sertifiserte verkstedet, men gjør det etter at systemet varsler deg om at batteriet er for gammelt.
macOS har gjort mange forbedringer i måten den håndterer lagringsplass på Mac-en på, men på grunn av disse endringene kan du noen ganger se andre volumer i en beholder. Forhåpentligvis hjalp en av de ni løsningene ovenfor med å fjerne dem, og gjenvinne noe lagringsplass. Hvis du vil frigjøre enda mer plass på Mac-en, bør du sjekke ut denne praktiske veiledningen som gir deg raske rengjøringstips.






