Ви перевірили вільне місце на Mac, і виявили, що гігабайти простору зайняті іншими томами? Не хвилюйтеся, це звична ситуація, особливо якщо ви використовуєте функцію Оптимізації сховища. На щастя, це легко виправити. Продовжуйте читати, і ми пояснимо, що таке інші томи в контейнері і як їх безпечно вилучити.
Що таке інші томи в контейнері на Mac
Файлова система HFS+, котру замінила APFS, могла розбивати диск на різні розділи. APFS позбавляється поняття розділів і замінює їх контейнерами. Але контейнери відрізняються від розділів. Крім того, що на фізичному диску може бути декілька контейнерів, контейнер може мати декілька томів. Наприклад, у macOS ваш завантажувальний контейнер має основний завантажувальний том, який зазвичай називається Macintosh HD, а також том відновлення, том попереднього завантаження і том для віртуальної пам'яті, наприклад, для файлів підкачки.
Перш ніж розглянути, що таке «інші томи» в контейнері, розберімось, чому з'являється повідомлення на вкладці Сховище у розділі Про цей комп'ютер:
- Перейдіть до Системних параметрів > Загальні.
- Виберіть Сховище.

Через деякий час, коли macOS оцінить дані, ви побачите кольорову смужку з описом того, як розподіляється ваше сховище. Але іноді ви побачите частину вікна сірим і напис «інші томи в контейнері». В інших випадках ви можете побачити його, якщо натиснете Всі томи над кольоровим графіком.
| Том відновлення | Використовується для відновлення Mac з резервної копії |
| Том попереднього завантаження | Потрібен для початку процесу запуску |
| Віртуальний том | Надає доступ до віртуального диска |
Інші томи – це томи відновлення, попереднього завантаження, а також віртуальні. Якщо ви бачите це повідомлення, то вони, ймовірно, займають набагато більше місця, ніж мали б, оскільки щось пішло не так. На жаль, відновити місце на диску, позбавившись цих томів, не вийде, оскільки вони є важливими для роботи системи.
Як видалити інші томи з контейтера?
Однак є й інші способи вирішити проблему, щоб звільнити місце на вашому комп'ютері Mac або позбутися інших томів у контейнері. Давайте розглянемо ці варіанти.
1. Поверніть простір на диску за допомогою CleanMyMac
CleanMyMac – один з наших улюблених інструментів для звільнення дискового простору та загального обслуговування Mac. Але не вірте нам на слово – спробуйте самі.
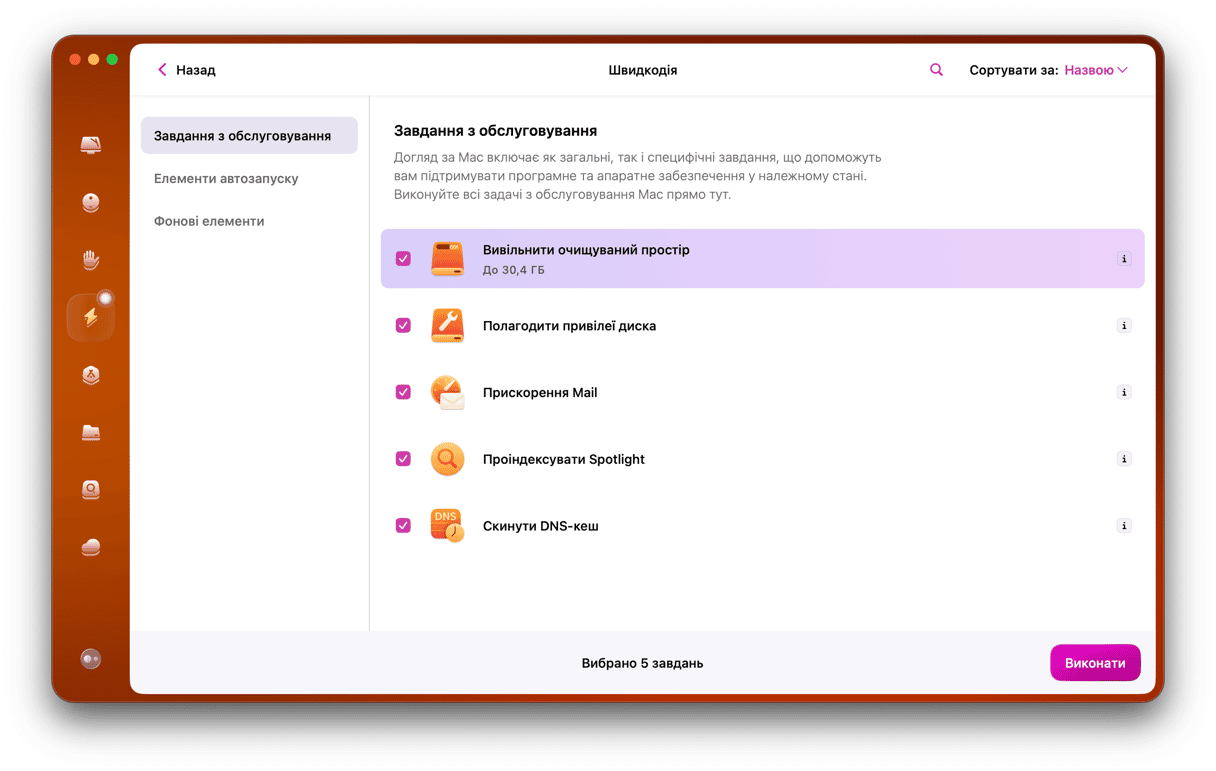
Модуль Очищення CleanMyMac ідеально підходить для виявлення файлів, які можна безпечно видалити, щоб ваш Mac працював безперебійно. Ось як це працює:
- Отримайте пробну версію CleanMyMac.
- Відкрийте CleanMyMac.
- Перейдіть до Очищення в бічній панелі та натисніть Сканувати. Визначення місця, що можна безпечно очистити, займає кілька хвилин, але не набагато більше.
- В результаті ви побачите рекомендовані для очищення елементи. Просто натисніть Очистити, і все.
2. Створіть новий обліковий запис користувача
Деякі користувачі Mac повідомляють, що створення нового облікового запису користувача дозволило їм успішно відновити сховище в схожих ситуаціях.
- Відкрийте Системні параметри через меню Apple.
- Перейдіть до Користувачів та груп.
- Натисніть Додати користувача.
- Введіть ім'я користувача та пароль.
- Виберіть Адміністратор зі спадного меню та введіть дані нового облікового запису.
- Після створення перезапустіть Mac та увійдіть під новим обліковим записом адміністратора.
- Перевірте, чи не зникло повідомлення про «інші томи в цьому контейнері».
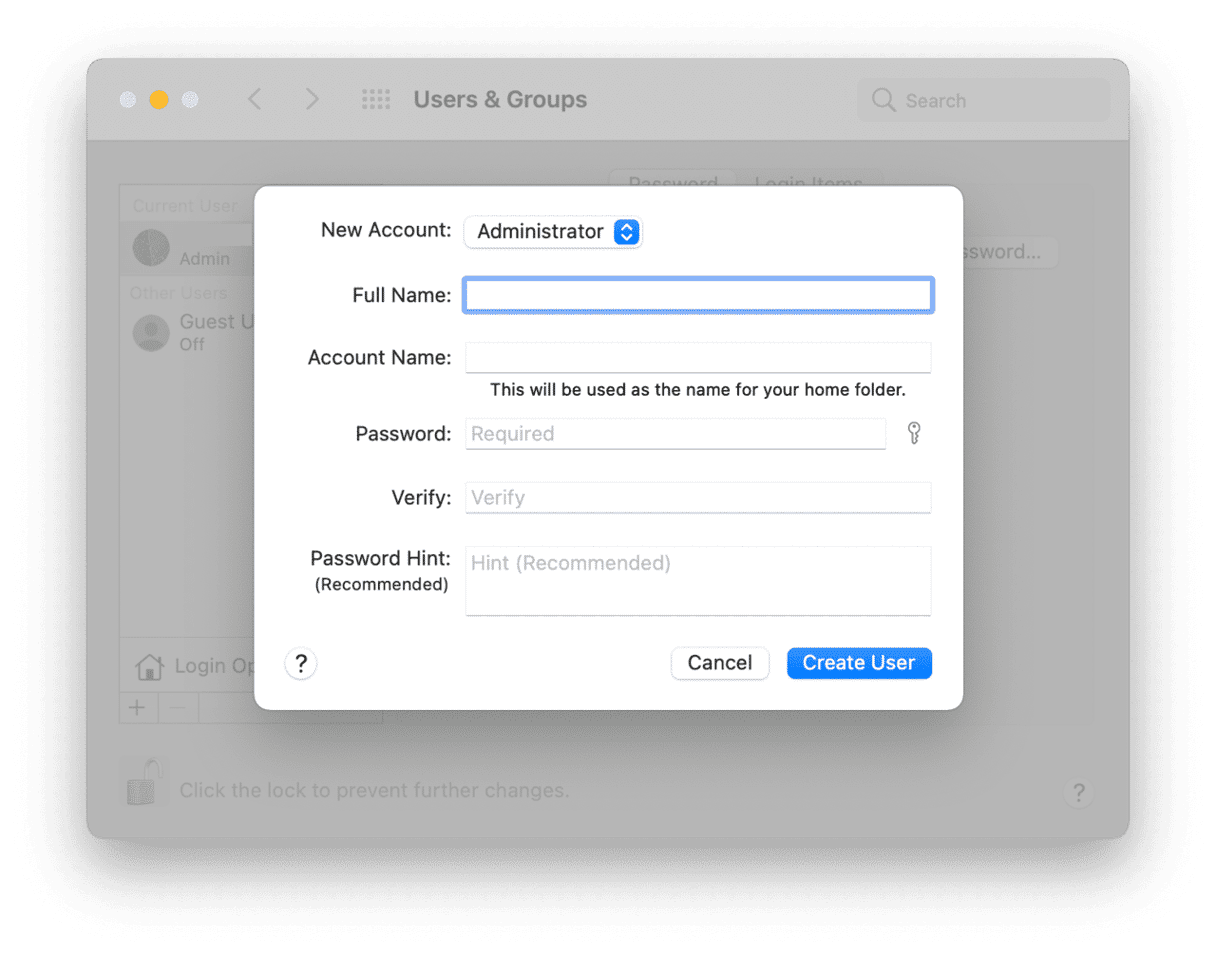
3. Як керувати томами за допомогою Терміналу
Вкладка Сховища не надає багато інформації про те, що відбувається з вашим накопичувачем та його томами. Щоб дізнатися, з яких томів складається ваш диск, давайте виконаємо таку команду Терміналу: diskutil list
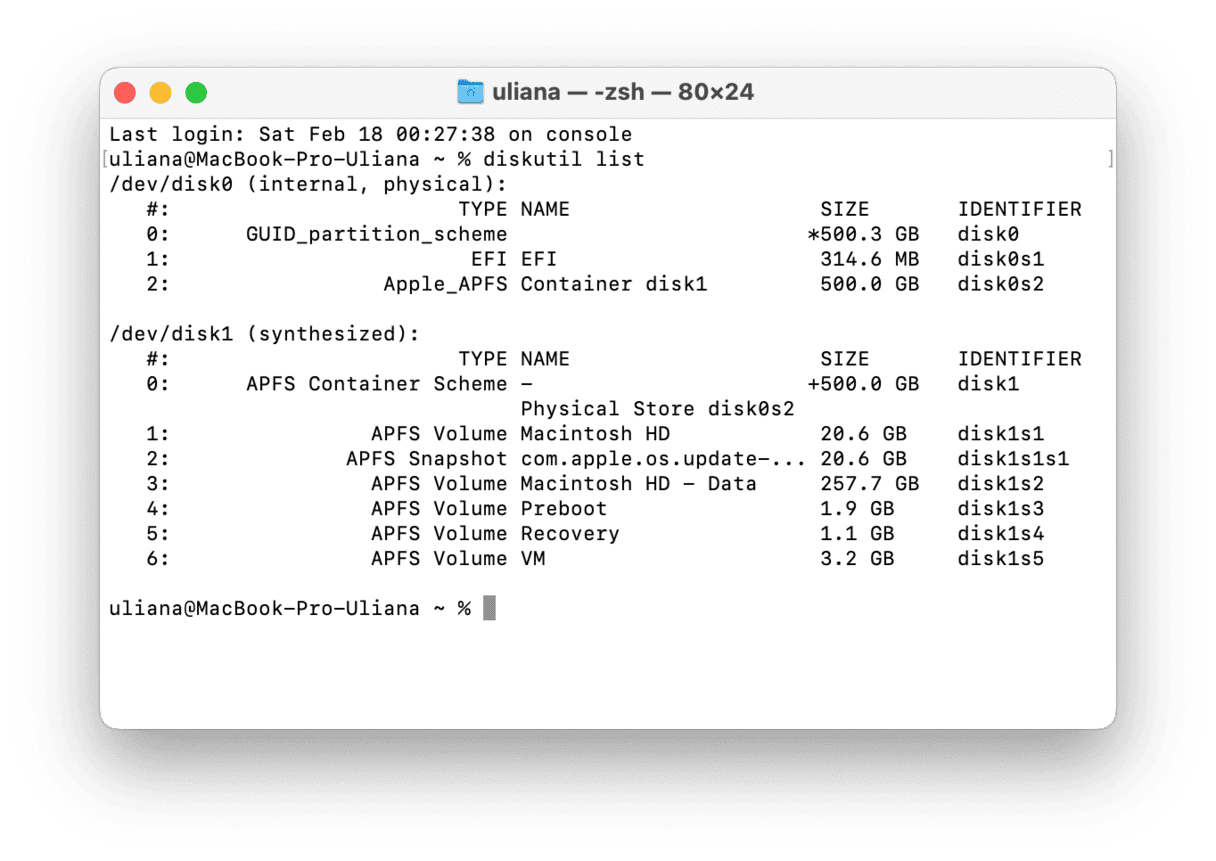
Подивіться на розбивку і перевірте, чи є декілька томів даних на Macintosh HD. Якщо ви знайшли зайвий том, ймовірно, саме він з'їдає ваш простір. Ви навіть можете побачити, скільки місця він займає.
Щоб видалити цей том, дотримуйтесь інструкцій:
- Відкрийте Дискову утиліту.
- Виберіть том APFS, який потрібно видалити.
- Натисніть кнопку Видалити том «-» на панелі інструментів. Якщо кнопка неактивна, вибраний том використовується, а це означає, що ви не можете його видалити. Щоб видалити цей том, потрібно зайти в Дискову утиліту в режимі відновлення macOS.
Щоб запустити режим відновлення macOS на Mac на базі процесора Intel, натисніть і утримуйте клавіші Command-R під час запуску. Відпустіть клавіші, коли побачите логотип Apple, земну кулю, що обертається, або інший початковий екран. Перейдіть до Дискової утиліти з вікна утиліт.
На комп'ютерах Mac на базі процесора Apple натисніть і утримуйте кнопку живлення під час увімкнення комп'ютера. Відпустіть її, коли з'явиться вікно параметрів запуску. Тепер відкрийте Дискову утиліту і виконайте наведені вище кроки, щоб видалити інші томи.
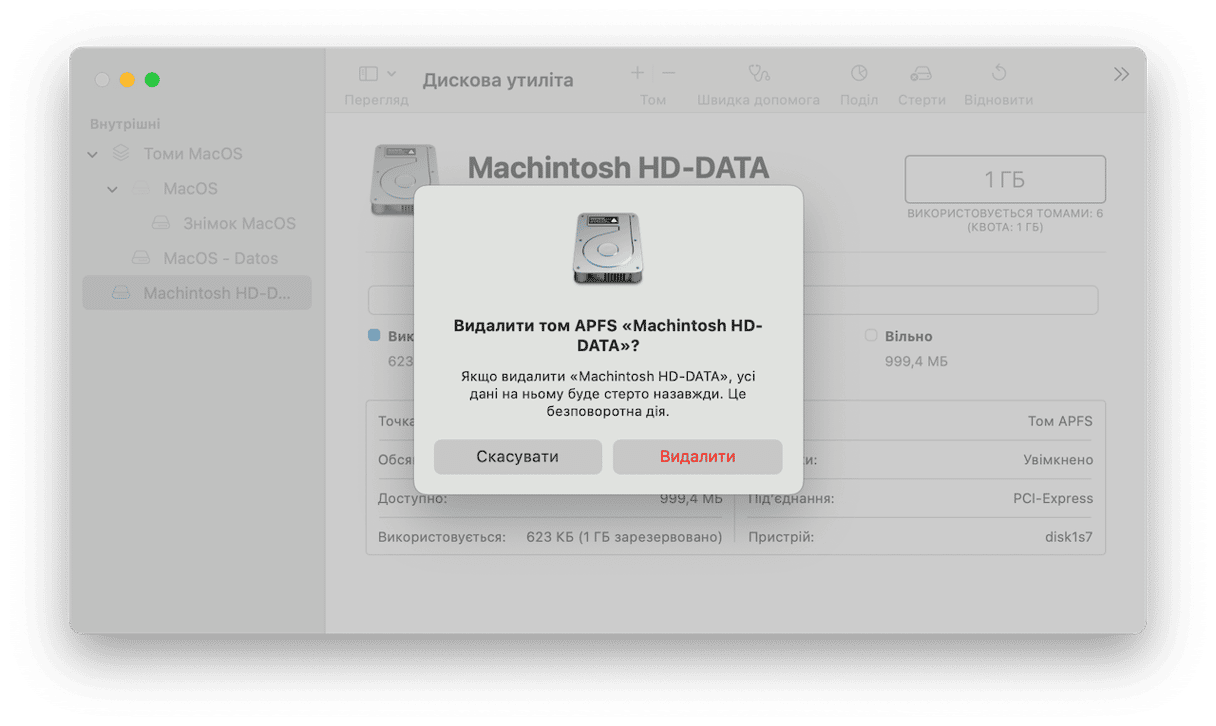
4. Видаляйте локальні знімки Time Machine
У відкритому Терміналі ви можете виконати ще кілька команд, які допоможуть видалити інші томи в контейнері – видалити непотрібні знімки Time Machine.
Ось що потрібно зробити:
- У Терміналі вставте цю команду і натисніть Return:
tmutil listlocalsnapshots /Ви побачите список знімків з назвами на кшталт "com.apple.TimeMachine.2021-08-25-180516" - Щоб видалити певний знімок, введіть або скопіюйте і вставте:
tmutil deletelocalsnapshots, а потім додайте дату знімка, який потрібно видалити, накшталт:tmutil deletelocalsnapshots 2021-08-25-180516 - Натисніть клавішу Return.
- Після видалення ви побачите таке повідомлення:
Deleted local snapshot '2021-08-25-180516' - Повторіть це для кожної небажаної резервної копії.
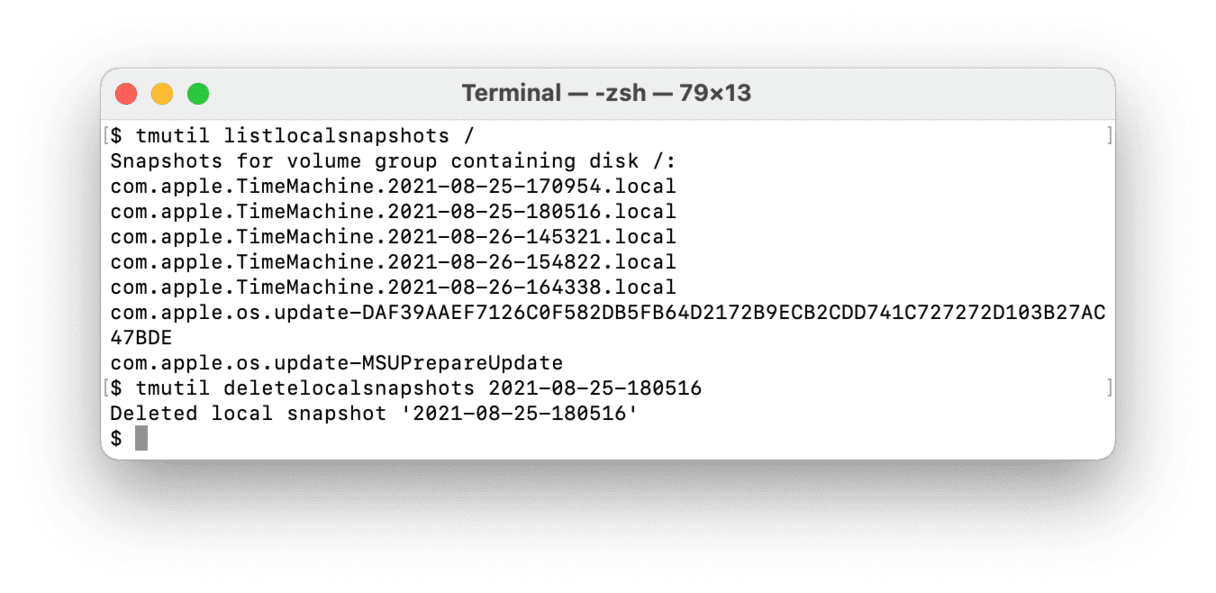
5. Вимкніть кешування вмісту iCloud
Кешування вмісту було розроблено з метою прискорення оновлення програмного забезпечення. Хоча це й корисно, воно може збільшити розмір інших томів Macintosh HD. Щоб зменшити його, вимкніть кешування вмісту у iCloud, виконавши наступні дії:
- У головному меню Apple перейдіть до Системних параметрів > Загальні > Спільний доступ.
- Зніміть прапорець Кешування вмісту.
- Крім того, ви можете вимкнути кешування вмісту iCloud, але вибрати Тільки спільний вміст у списку поруч із пунктом Кеш на панелі Кешування вмісту.
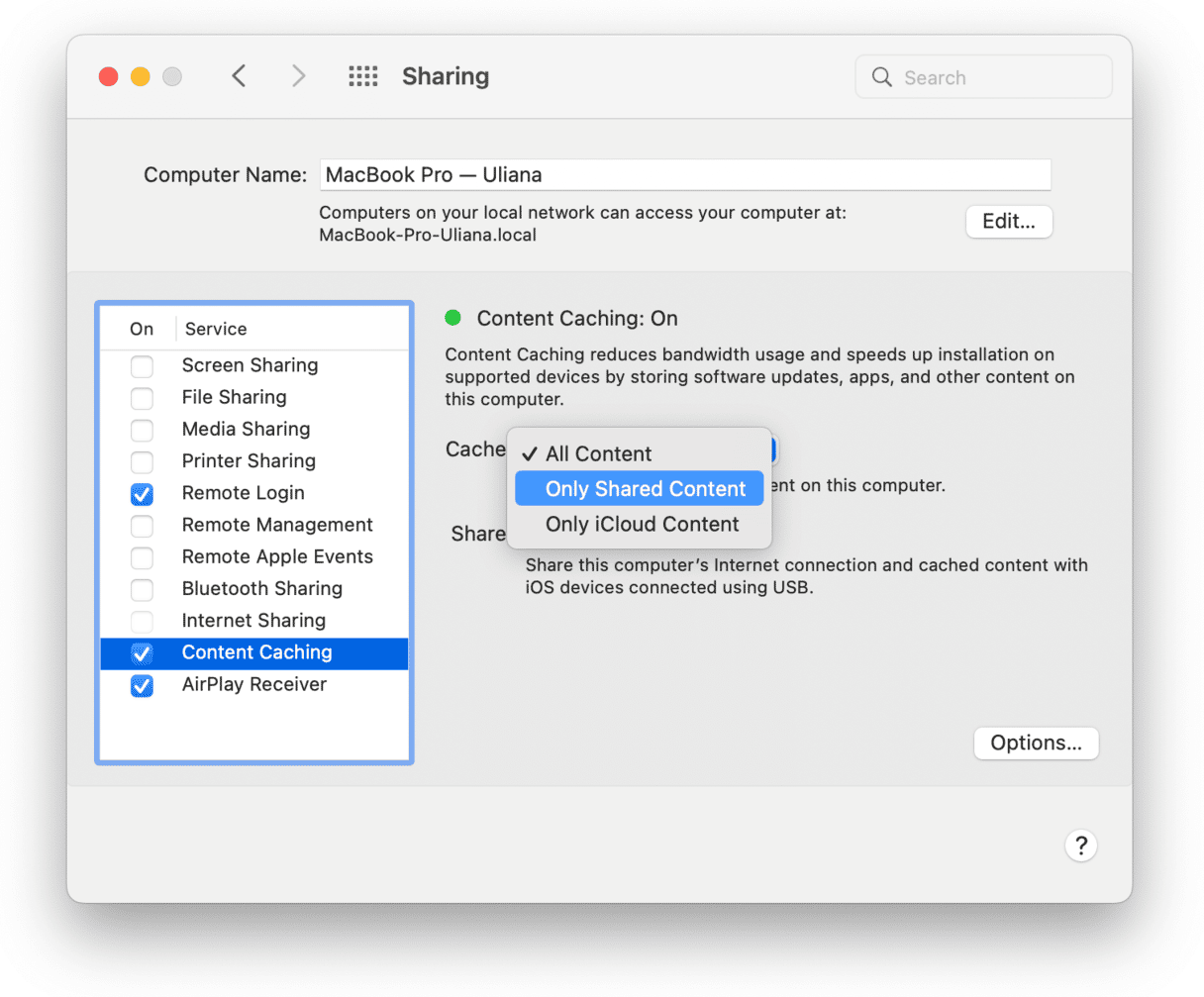
6. Знайдіть та видаліть підозрілі програми
Іноді проблема може бути спричинена програмами, встановленими на вашому Mac. Це може бути як нормальна програма, так і шкідлива. У будь-якому випадку, щоб позбутися проблеми, потрібно визначити такі сторонні програми та видалити їх. Ось як це зробити:
- Відкрийте Монітор активності з Програм > Утиліт.
- Натисніть Пам'ять та знайдіть програми або процеси, які, на ваш погляд, використовують забагато пам'яті.
- Проведіть швидке онлайн-дослідження і натисніть X, щоб завершити всі підозрілі програми.
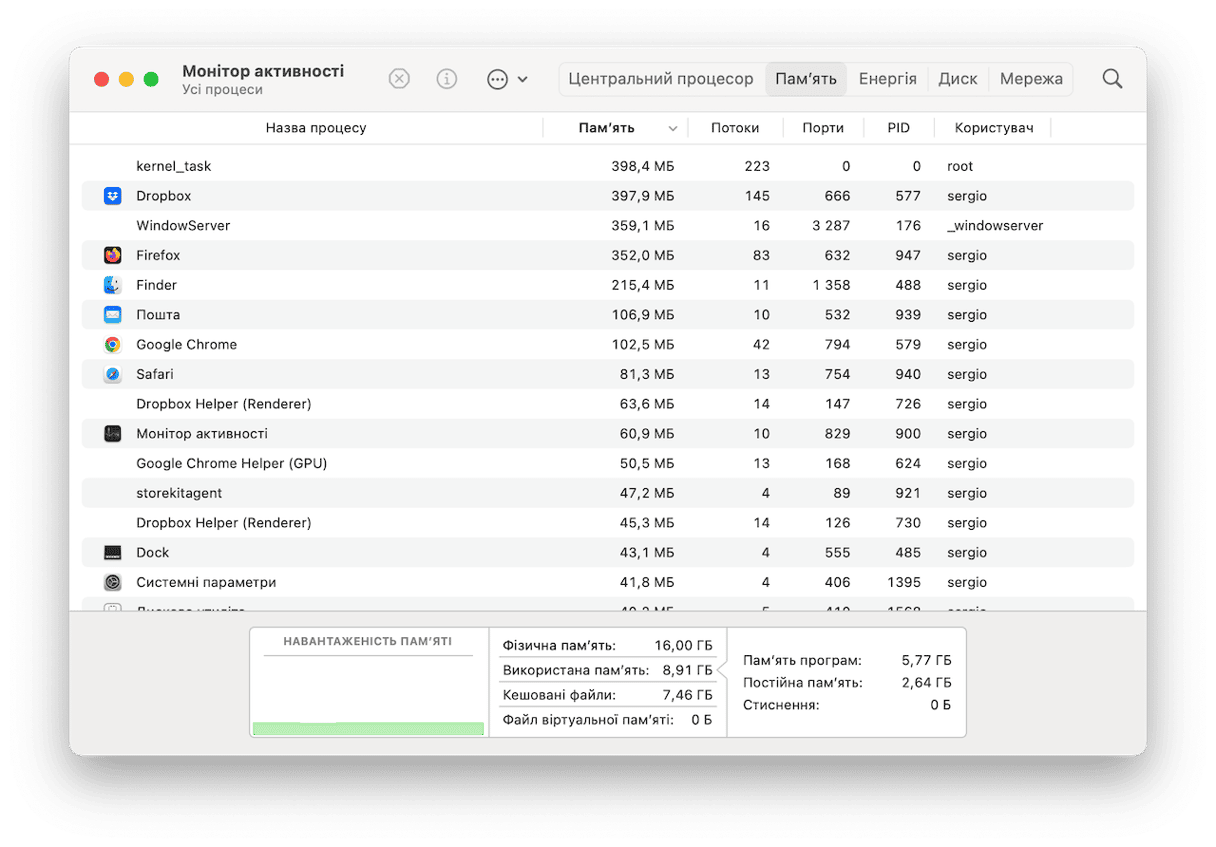
Після завершення роботи таких програм, гарною ідеєю буде їх видалення, якщо вони вам більше не потрібні. Щоб це зробити, перейдіть до папки Програми і перетягніть відповідні програми до Смітника. Крім того, необхідно знайти і видалити залишки програм (докладніше про повне видалення програм читайте тут).
7. Зітріть диск та перевстановіть macOS
Якщо нічого не допомагає, стирання диска і перевстановлення macOS може бути єдиним способом вирішити проблему з «іншими томами в контейнері». Не забудьте попередньо створити резервну копію даних.
Щоб стерти ваш диск:
- Запустіть ваш Mac в режимі відновлення (натисніть і утримуйте клавішу Command-R або кнопку ввімкнення, як описано вище, залежно від моделі комп'ютера).
- У вікні Утиліт виберіть Дискову утиліту та натисніть Продовжити.
- Виберіть Macintosh HD на бічній панелі Дискової утиліти і натисніть кнопку Стерти.
- Назвіть диск Macintosh HD.
- У полі Формат виберіть APFS або Mac OS Extended (з журналюванням).
- Натисніть кнопку Стерти.
- Після завершення стирання видаліть усі томи, які можуть залишитися на бічній панелі – збережіть том Macintosh HD, який ви щойно стерли.
- Завершіть Дискову утиліту.
Ви знову побачите вікно Утиліт. Натисніть Перевстановити macOS і дочекайтеся завершення. Інші томи тепер повинні зникнути.
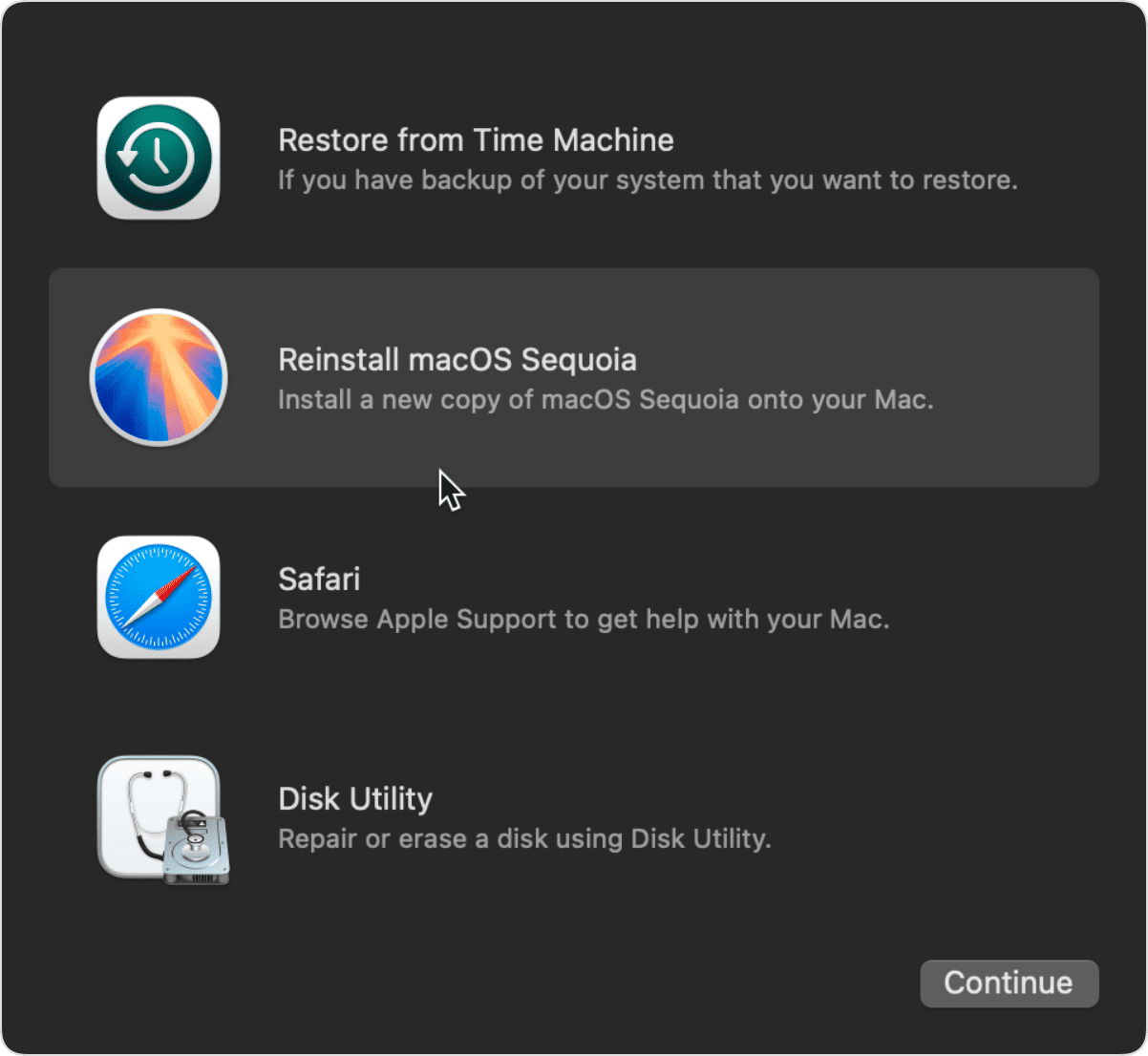
8. Запустіть Дискову утиліту в режимі відновлення macOS
Якщо ви не хочете перевстановлювати macOS, ви можете спробувати інше рішення – запустити Швидку допомогу в режимі відновлення. Для цього вам потрібно скористатися вбудованим інструментом, призначеним для усунення різних проблем з накопичувачами. Ось як це можна зробити:
- Завантажте Mac у режимі відновлення, виконавши наведені вище дії.
- Виберіть Дискову утиліту та натисніть Продовжити.
- На бічній панелі виберіть диск, на якому розташовані інші томи. Якщо ви не бачите його, натисніть Перегляд у смузі меню і виберіть Показати всі пристрої.
- Натисніть на Швидку допомогу на панелі інструментів > Виконати.
- Перевірте сховище, щоб побачити, чи допомогли кроки вище.
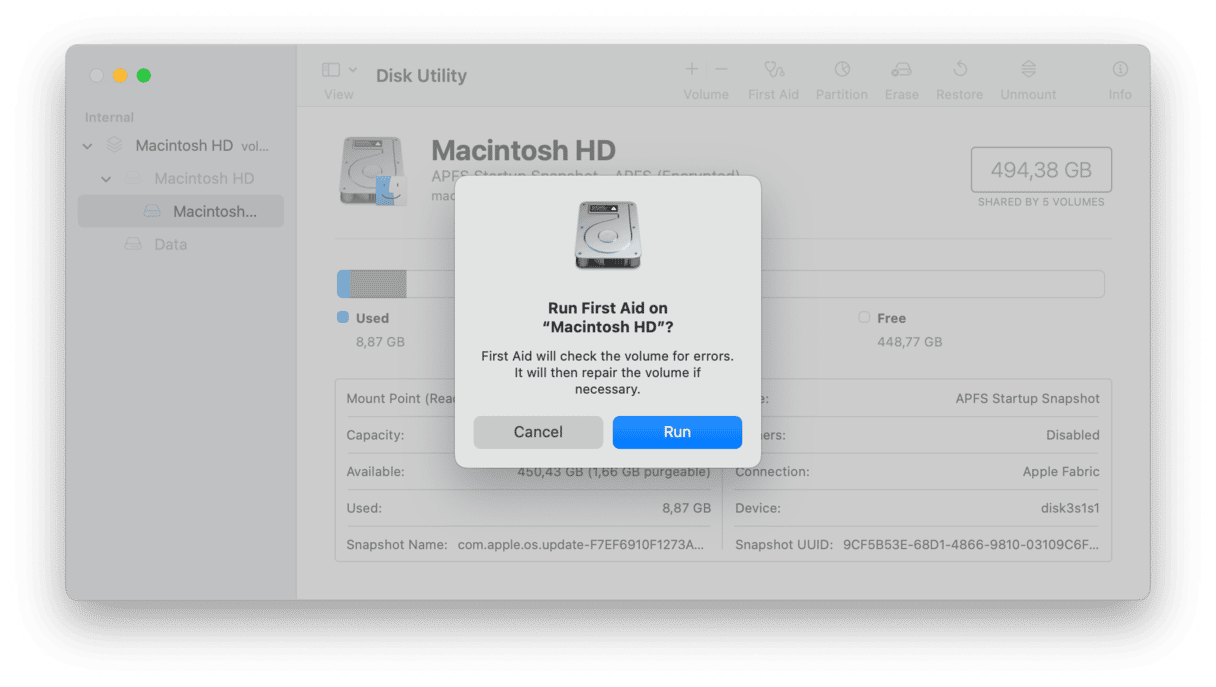
9. Апаратні рішення
Якщо нічого з переліченого вище не допомогло, причина проблеми може полягати в апаратній частині. Спостерігалось, що від'єднання USB-пристроїв і заміна старого акумулятора може допомогти зменшити розмір інших томів Macintosh HD. Зауважте, що для заміни акумулятора потрібно записатися до сертифікованої ремонтної майстерні, але зробіть це після того, як система повідомить вас про те, що акумулятор застарів.
У macOS було додано багато покращень в питанні зберігання даних на вашому Mac, але через ці зміни ви іноді можете бачити інші томи в контейнері. Сподіваємося, що одна з дев'яти вищезазначених порад допомогла видалити їх і повернути частину місця. Якщо ви хочете звільнити ще більше місця на Mac, перегляньте цей зручний посібник з порадами щодо швидкого очищення.






