Você foi ver quanto armazenamento havia livre no Mac e descobriu que gigabytes de espaço estavam ocupados por outros volumes? Não se preocupe. Isso é normal, especialmente se você usa o recurso Otimizar Armazenamento. E também é fácil de contornar. Continue lendo para ver o que são esses outros volumes e como removê‑los com segurança.
O que são outros volumes no contêiner no Mac
O HFS+, o sistema de arquivos substituído pelo APFS, era capaz dividir um disco em várias partições. O APFS elimina o conceito de partições e as substitui por contêineres. Porém, contêineres são diferentes de partições. Além de ter vários contêineres em um disco físico, um contêiner pode ter diversos volumes. Por exemplo, no macOS, o contêiner de inicialização possui o volume de inicialização principal (chamado normalmente de Macintosh HD), assim como o volume de recuperação, o volume de pré-inicialização e um volume para os arquivos de troca de memória virtual.
Antes de ver o que são os outros volumes em um contêiner, analisaremos o local onde a mensagem aparece.
- Acesse Ajustes do Sistema > Geral.
- Escolha Armazenamento.
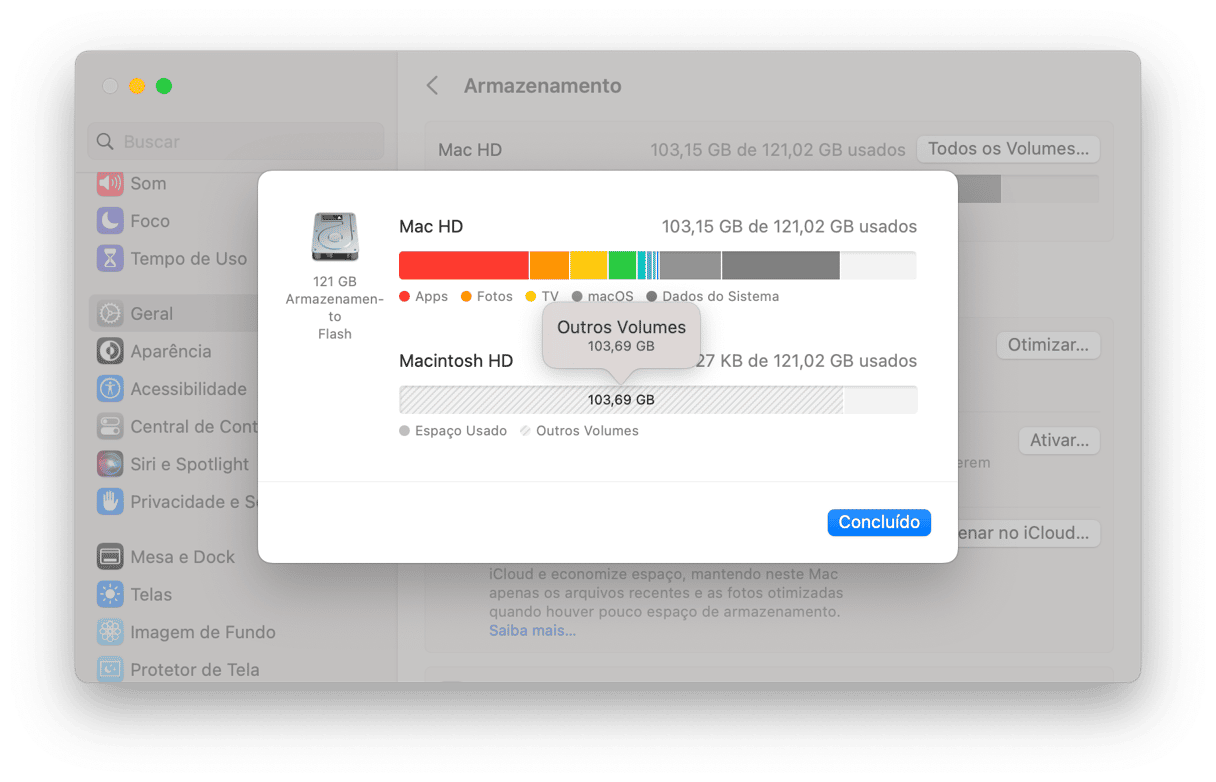
Depois de um tempo, quando o Mac tiver terminado os cálculos, você verá uma barra colorida que descreve como o armazenamento está alocado. Às vezes, parte da barra aparece em cinza, com a descrição “outros volumes no contêiner”. Outras vezes, essa descrição aparece quando você clica em Todos os Volumes, abaixo do gráfico colorido.
| Volume de recuperação | Usado para restaurar o Mac de um backup |
| Volume de pré‑inicialização | Necessário para começar o processo de inicialização |
| Volume virtual | Permite acessar um disco virtual |
Esses “outros volumes” são os volumes de recuperação, pré-inicialização e virtual. Se você estiver vendo essa mensagem, é provável que os outros volumes estejam ocupando muito mais espaço do que deveriam porque algo deu errado. Infelizmente, a recuperação do espaço de armazenamento não é tão simples como livrar-se dos volumes, já que eles são essenciais para o sistema operacional.
Como apagar outros volumes em um contêiner
Entretanto, há outras maneiras de solucionar o problema de liberar espaço no Mac ou eliminar a mensagem de outros volumes em um contêiner. Vejamos as opções.
1. Recupere espaço com o CleanMyMac
O CleanMyMac é uma das nossas ferramentas favoritas para liberar espaço, como também para fazer a manutenção geral do Mac. Experimente para comprovar.
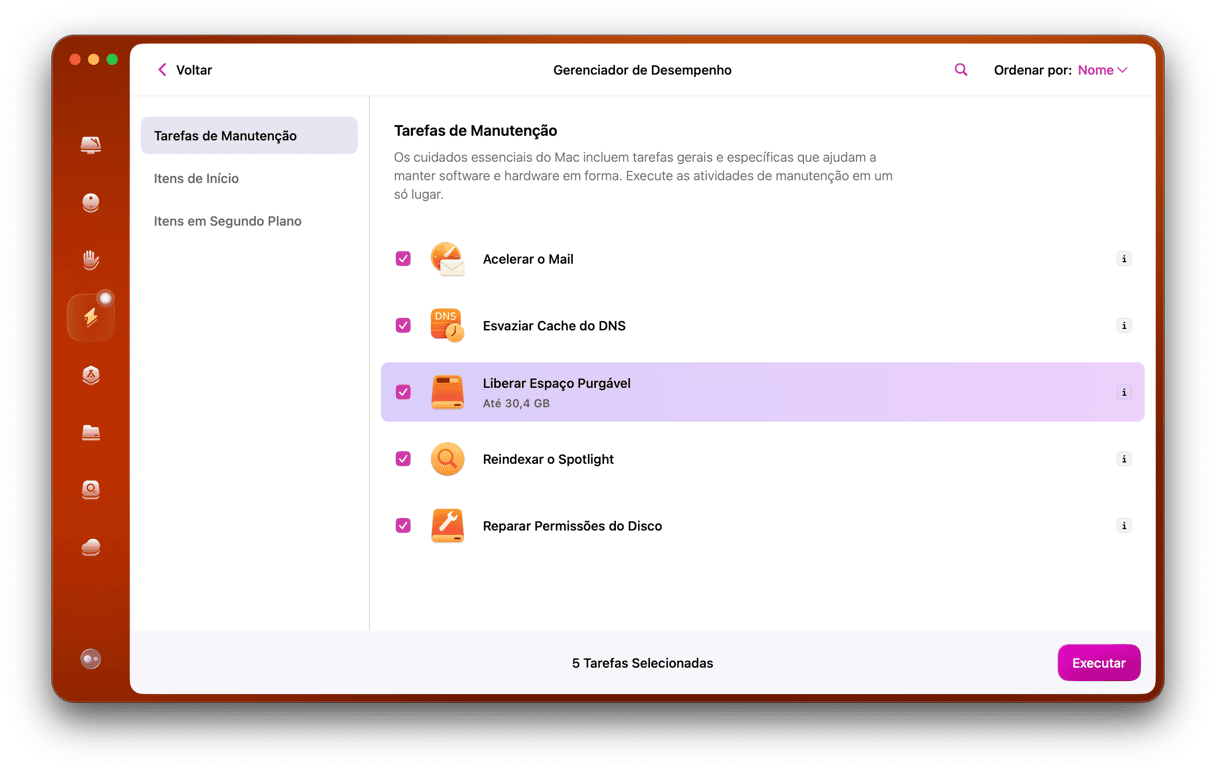
O recurso Limpeza do CleanMyMac é perfeito para identificar arquivos que podem ser apagados sem problemas para manter o Mac funcionando bem. Veja como funciona:
- Obtenha uma avaliação gratuita do CleanMyMac.
- Abra o CleanMyMac.
- Na barra lateral, clique em Limpeza e clique em Analisar. A identificação do espaço que pode ser limpo sem problemas leva alguns minutos, mas não demora muito.
- Quando esse processo terminar, você verá os itens recomendados para limpeza. Basta clicar em Limpar para terminar.
2. Crie uma nova conta de usuário
Alguns usuários de Mac afirmam que a criação de uma nova conta de usuário permite recuperar o armazenamento de outros volumes em um contêiner com sucesso.
- Clique no menu Apple e escolha Ajustes do Sistema.
- Clique em Usuários e Grupos.
- Clique em Adicionar Usuário.
- Digite o nome de usuário e a senha.
- Selecione Administrador no menu pop‑up e insira os detalhes da nova conta.
- Depois de criá-la, reinicie o Mac e inicie a sessão com a nova conta de Administrador.
- Verifique o armazenamento novamente e veja se a mensagem “outros volumes no contêiner” ainda aparece.
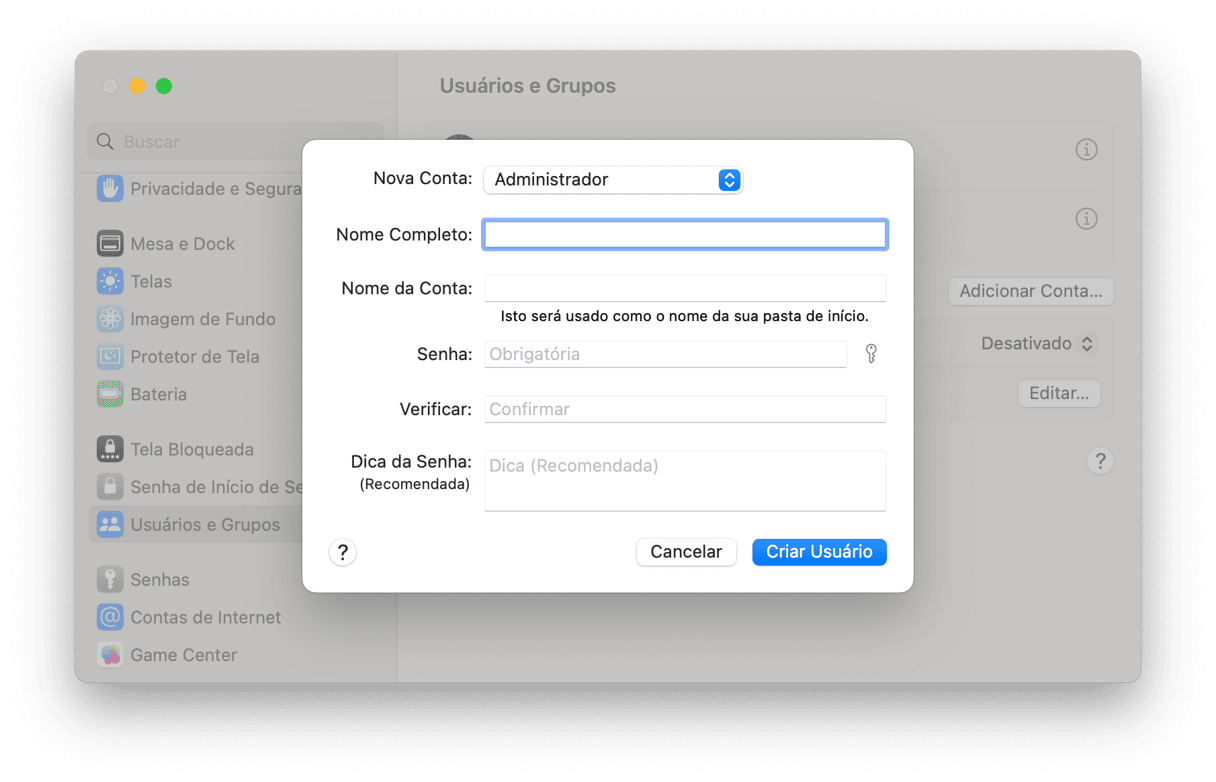
3. Como usar o Terminal para gerenciar cada volume
A aba Armazenamento da Apple não oferece muitos detalhes sobre o HD e esses outros volumes. Para descobrir quais outros volumes compõem o disco, execute este comando no Terminal: diskutil list
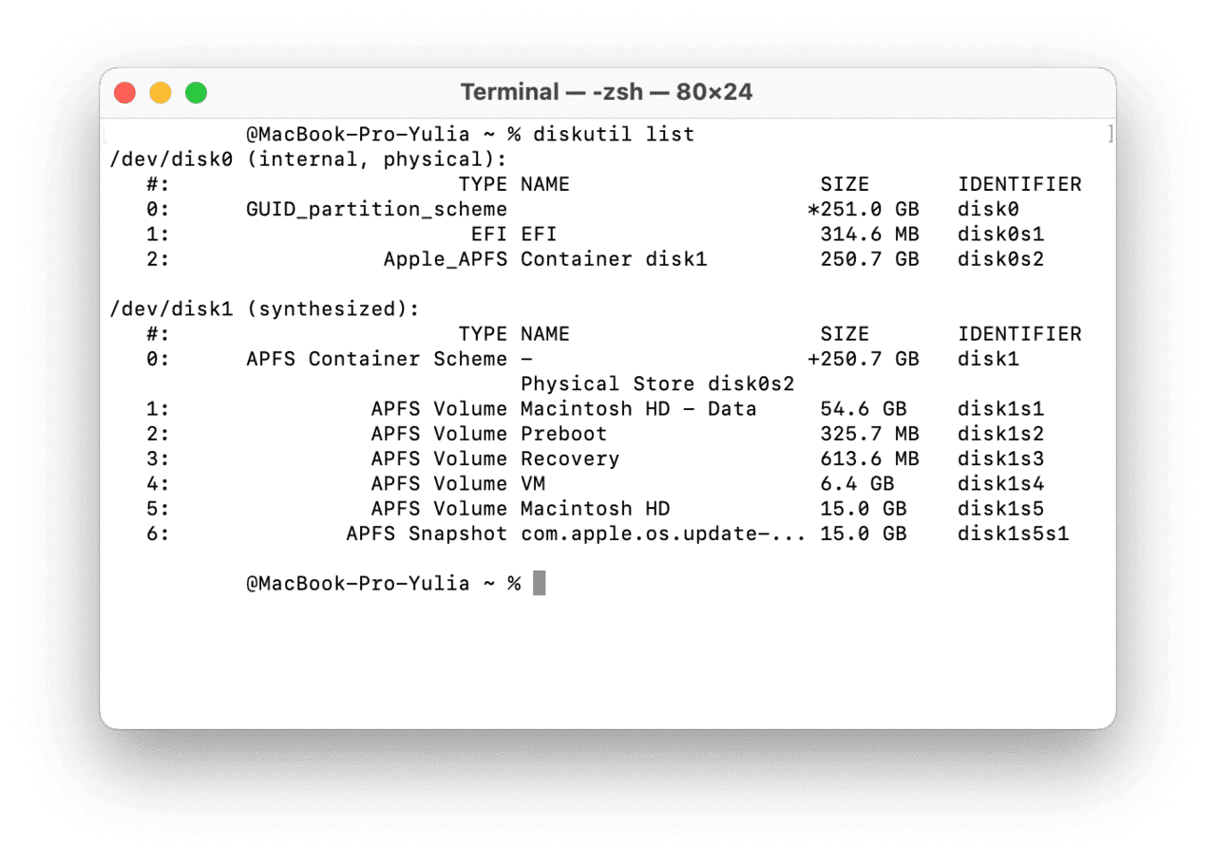
Observe os detalhes e veja se há mais de um volume “Macintosh HD - Dados”. Caso encontre um volume extra, é provável que ele seja o responsável pelo consumo de espaço. Você pode até ver quanto espaço ele ocupa.
Para apagar esse volume, siga as instruções:
- Abra o “Utilitário de Disco” no Mac.
- Selecione o volume APFS que deseja remover.
- Clique no botão Apagar na barra de ferramentas. Se o botão estiver esmaecido, o volume selecionado está em uso (o que significa que você não pode apagá-lo). Para apagar esse volume, será necessário acessar o “Utilitário de Disco” pela “Recuperação do macOS”.
Para inicializar na “Recuperação do macOS” em um Mac com processador Intel, mantenha as teclas Command + R pressionadas ao ligar o Mac. Solte as teclas ao ver o logotipo da Apple, um globo rodando ou outra tela de inicialização. Abra o “Utilitário de Disco” a partir da janela “Utilitários do macOS”.
Em um Mac com Apple Silicon, mantenha o botão de força pressionado ao ligar o Mac. Solte-o ao ver a janela com as opções de inicialização. Abria o “Utilitário de Disco” e siga os passos acima para apagar os outros volumes.
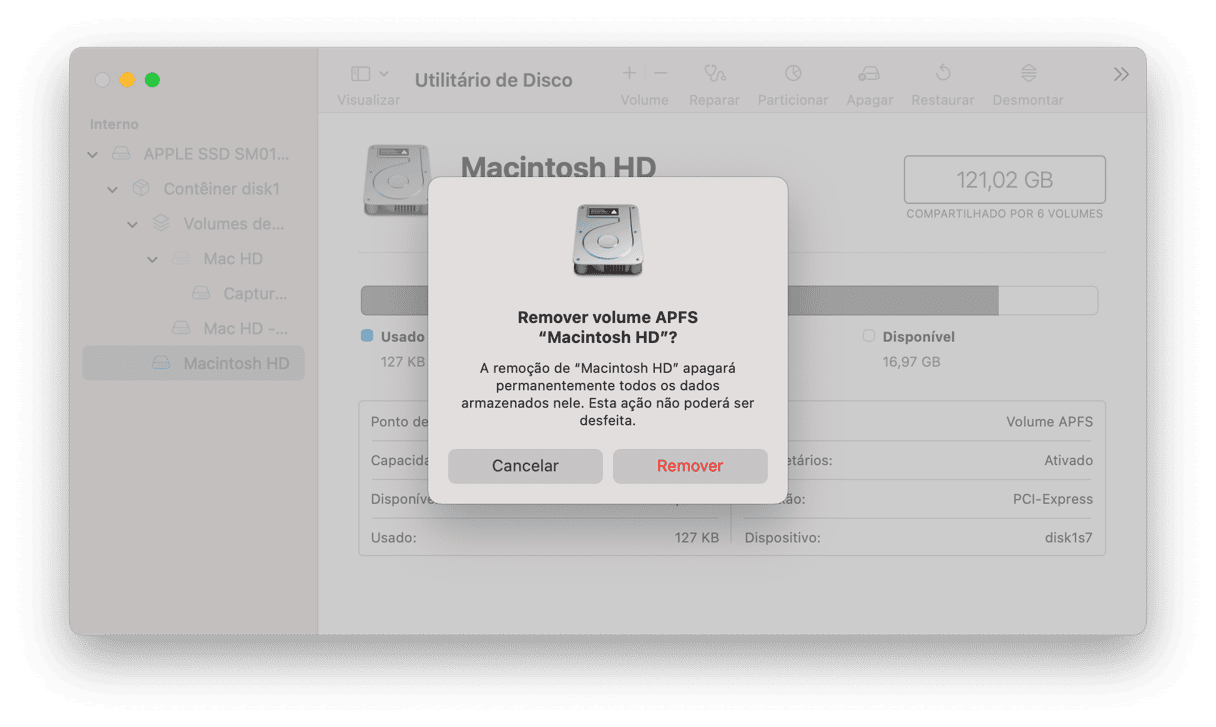
4. Apague capturas desnecessárias do Time Machine
Aproveitando que o Terminal está aberto, execute mais alguns comandos que podem ajudar a remover outros volumes em um contêiner e apagar as capturas desnecessárias do Time Machine.
Veja o que você precisa fazer:
- No Terminal, cole este comando e pressione Return:
tmutil listlocalsnapshots /Você verá uma lista de capturas com nomes como “com.apple.TimeMachine.2021-08-25-180516”. - Para apagar uma captura específica, digite (ou copie e cole):
tmutil deletelocalsnapshotse adicione a data da captura que você quer apagar. Mais ou menos assim:tmutil deletelocalsnapshots 2021-08-25-180516 - Pressione Return.
- Depois do apagamento, você verá a esta mensagem:
Deleted local snapshot '2021-08-25-180516' - Repita o processo para todas as capturas que você queira remover.
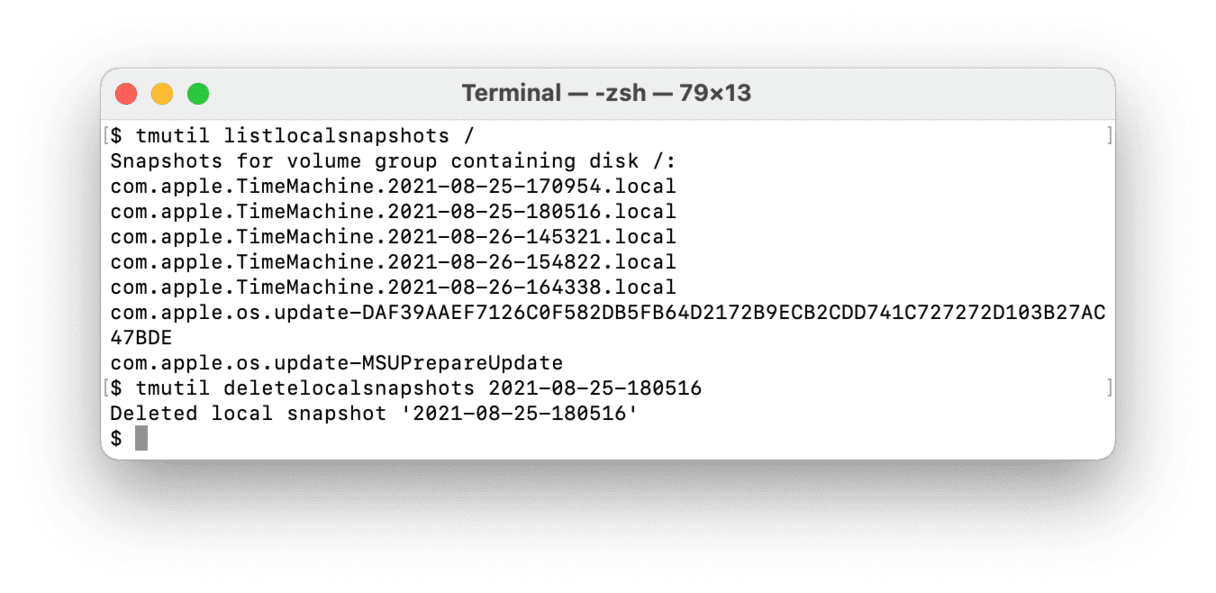
5. Desative o Cache de Conteúdo do iCloud
O cache de conteúdo foi projetado para acelerar as atualizações de software. Embora ajude bastante, ele também pode contribuir para aumentar o tamanho de outros volumes no Macintosh HD. Para diminuí‑lo, desative o Cache de Conteúdo do iCloud:
- No menu Apple, acesse Ajustes do Sistema > Geral > Compartilhamento.
- Desative a opção Cache de Conteúdo.
- Você também pode desativar a opção Cache de Conteúdo do iCloud e ativar a opção Apenas o Conteúdo Compartilhado em vez dela (no menu pop‑up ao lado de Cache (clique no “i” ao lado do controle para ver essas opções).

6. Encontre e remova apps suspeitos
Às vezes, o problema pode ser causado pelos apps que estão instalados no Mac (legítimo ou malicioso). De qualquer forma, para eliminar o problema, pode valer a pena identificar e remover esses apps de terceiros. Veja como fazer isso:
- Em Aplicativos > Utilitários, abra o “Monitor de Atividade”.
- Clique em Memória e identifique os apps ou processos que estão usando memória demais.
- Pesquise on‑line e clique no X na barra de menus para encerrar qualquer um que pareça suspeito.
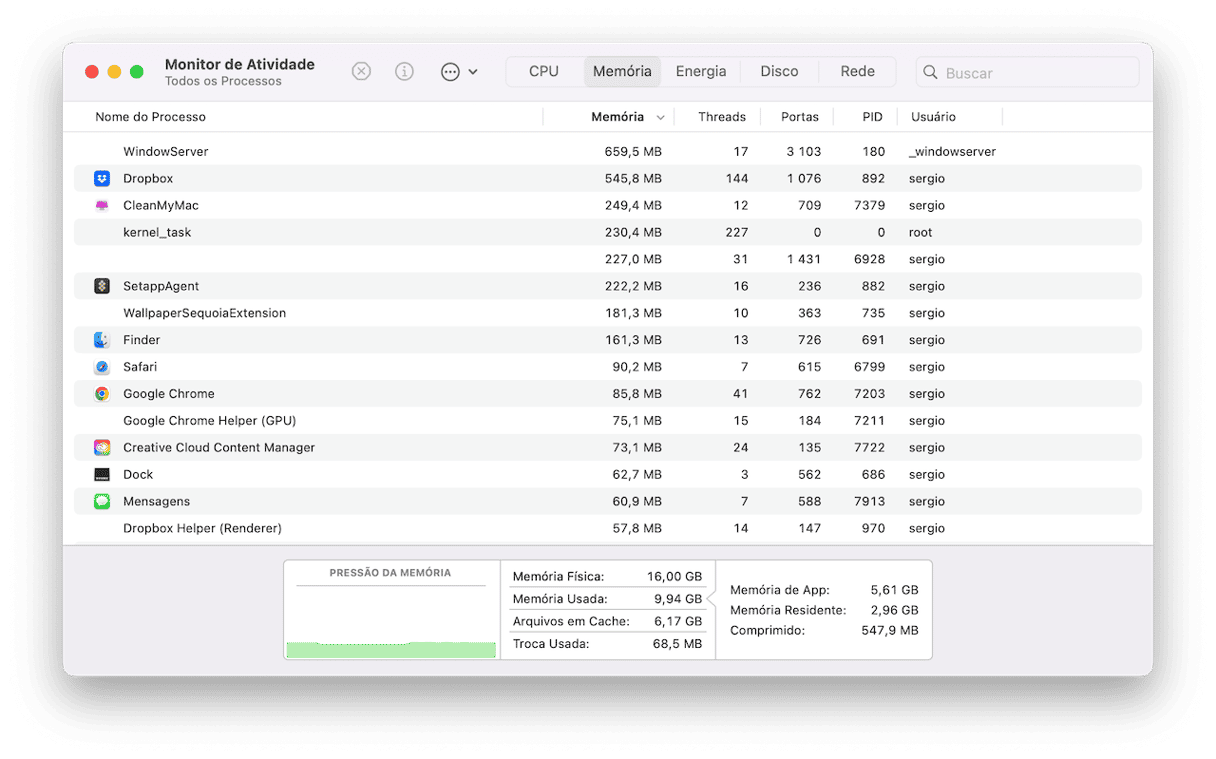
Depois de encerrá‑los, é bom desinstalar aqueles que você não precisa mais. Para fazer isso, abra a pasta Aplicativos e arraste os apps para o Lixo. Além disso, você deve buscar e apagar as sobras dos apps (leia mais sobre a desinstalação completa de apps aqui).
7. Apague o disco e reinstale o macOS
Se nada mais ajudar, talvez a única maneira de resolver o problema de “outros volumes no contêiner” seja apagando o disco e reinstalando o macOS. Não se esqueça de fazer um backup dos dados primeiro.
Para apagar o disco:
- Inicialize o Mac no modo de Recuperação (pressione Command + R ou o botão de força ao ligar o Mac, dependendo do modelo do Mac).
- Na janela “Utilitários do macOS”, selecione “Utilitário de Disco” e clique em Continuar.
- Na barra lateral do “Utilitário de Disco”, selecione Macintosh HD e clique no botão Apagar.
- Use Macintosh HD como o nome do disco.
- No campo Formato, escolha APFS ou “Mac OS Expandido (Journaling)”.
- Clique em Apagar.
- Depois que o apagamento for concluído, apague todos os volumes restantes na barra lateral (exceto pelo volume Macintosh HD recém-apagado).
- Encerre o “Utilitário de Disco”.
A janela “Utilitários do macOS” aparecerá novamente. Clique em Reinstalar macOS e aguarde a conclusão. Os outros volumes devem desaparecer.
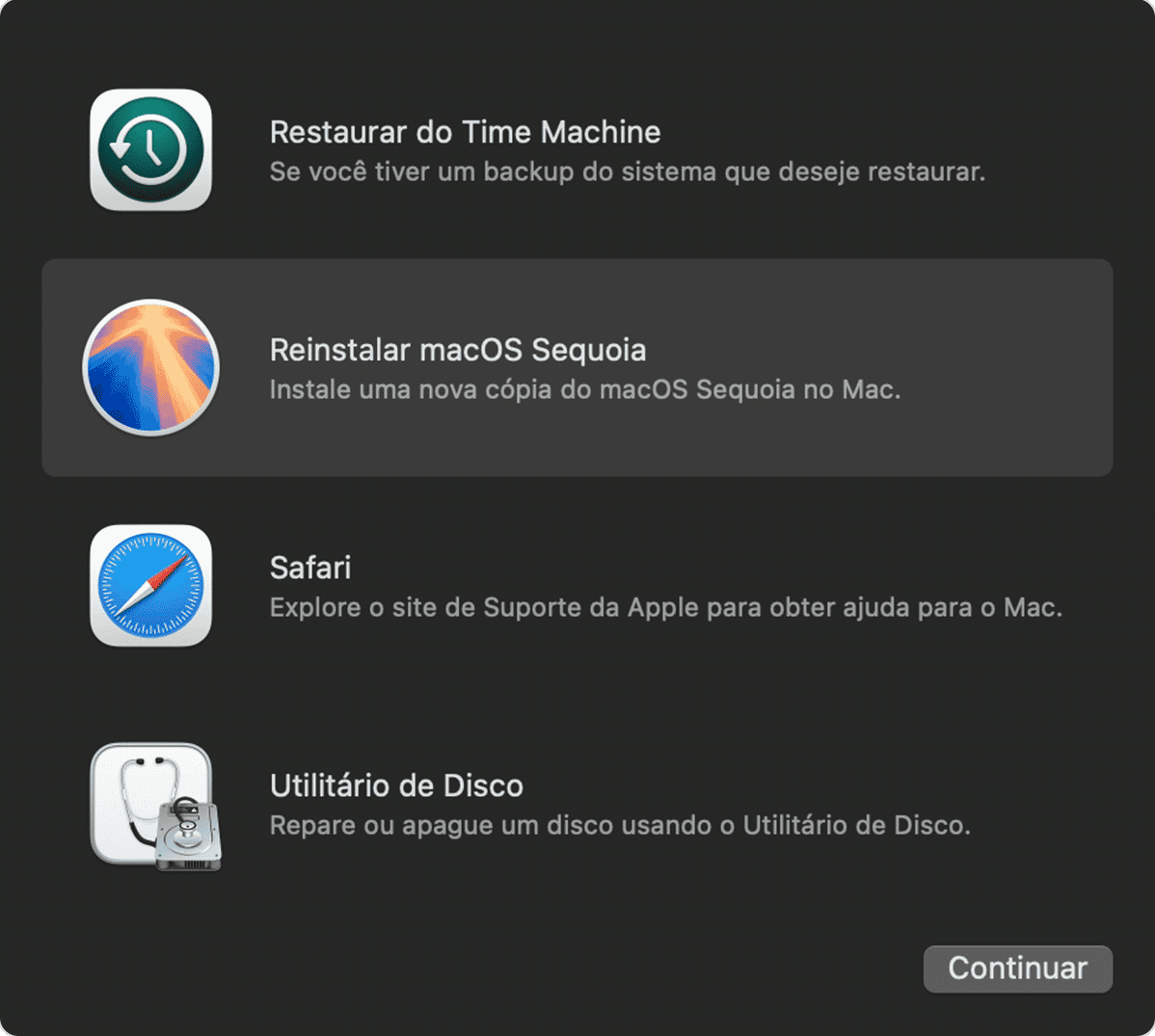
8. Use o Utilitário de Disco na Recuperação do macOS para reparar o disco
Caso não queira reinstalar o macOS, você pode tentar executar o reparador no modo de recuperação. Você precisará usar a ferramenta integrada, feita para diagnosticar vários problemas as com discos. Veja como:
- Inicialize o Mac no modo de recuperação (siga os passos acima).
- Selecione o Utilitário de Disco e clique em Continuar.
- Na barra lateral, selecione o disco onde os outros volumes se localizam. Caso não o veja, clique em Visualizar na barra de menus e escolha Mostrar Todos os Dispositivos.
- Na barra de ferramentas, clique em Reparar e clique em Executar.
- Verifique o armazenamento para ver se isso ajudou.
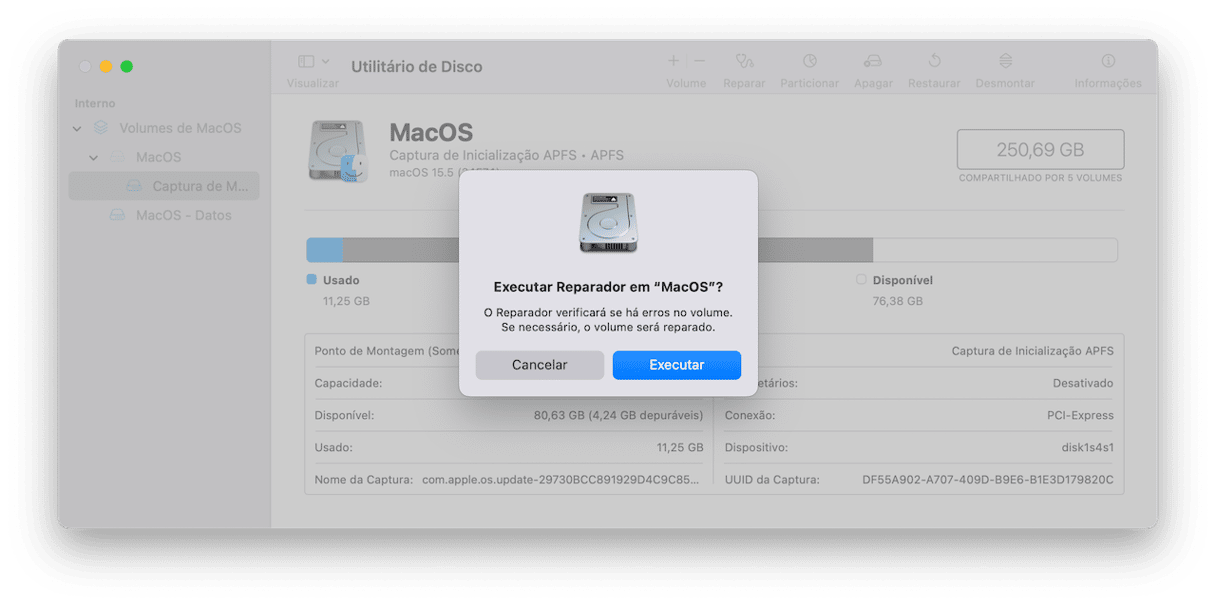
9. Soluções de hardware
Caso nada disso funcione, o problema pode estar no hardware. Há relatos de que a simples desconexão de dispositivos USB e a substituição da bateria pode ajudar a reduzir o tamanho de outros volumes no Macintosh HD. Note porém que, para substituir a bateria, você precisará agendar uma visita a uma autorizada, mas somente depois que o sistema avisar que a bateria está velha demais.
O macOS trouxe muitas melhorias ao modo como ele lida com o espaço de armazenamento no Mac. Mas devido a essas mudanças, outros volumes podem aparecer de vez em quando dentro de um contêiner. Esperamos que uma das nove dicas acima tenha ajudado a removê‑los e recuperar parte do armazenamento. Para liberar ainda mais espaço no Mac, confira este guia prático com dicas rápidas de limpeza.







