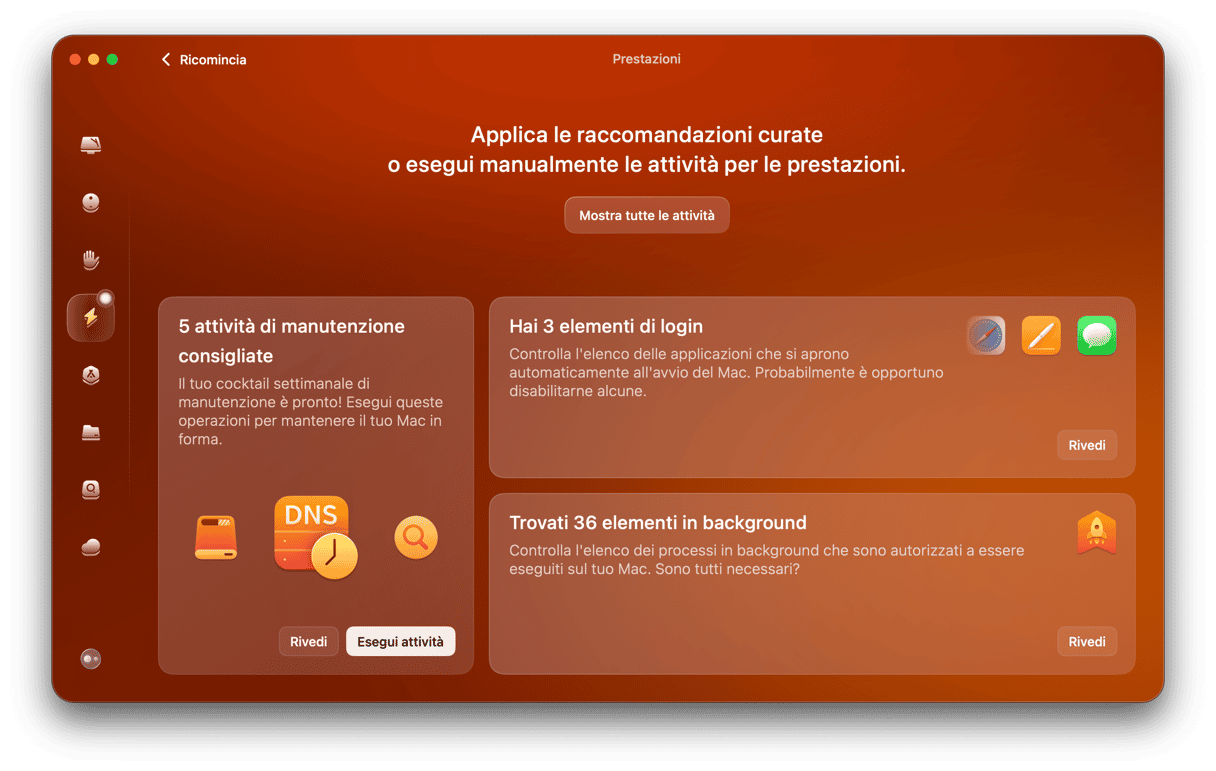MacOS si basa su Unix, perciò la sua gestione della memoria è piuttosto valida. Tuttavia non è perfetta, per questo potresti comunque trovarti di fronte a un messaggio di errore che dice "Il sistema ha esaurito la memoria disponibile per le applicazioni." Il sistema ha esaurito la memoria per le applicazioni? Scopri 10 soluzioni rapide fai-da-te per individuare e sanare una fuga di memoria sul Mac (con schermate).
Cos'è la memoria delle applicazioni su Mac?
Prima, vediamo che cos'è la memoria delle applicazioni. In parole povere, è la parte di macOS responsabile della gestione e del funzionamento delle applicazioni. Da non confondere con lo Spazio di archiviazione del Mac. Quando scarichi un'app, viene inserita nella cartella Applicazioni e archiviata sul disco rigido del Mac. Quando invece inizi a utilizzarla, consuma memoria RAM.
Cosa significa che "Il sistema ha esaurito la memoria disponibile per le applicazioni"?
MacOS archivia nella RAM i dati utilizzati dai processi attivi. Se lo spazio sulla RAM scarseggia, il sistema operativo inizia a salvare i dati sul disco di avvio principale per poi spostarli sulla RAM al bisogno. Ecco spiegato cos'è la memoria virtuale. Per questo motivo, bisognerebbe avere sempre abbastanza spazio libero sul disco di avvio, il 10% secondo la regola empirica. Se sul disco di avvio non c'è abbastanza spazio per archiviare i file temporanei di un'applicazione, comparirà il messaggio di errore che avvisa che la memoria per le applicazioni è terminata.
Perché succede?
Ci sono diversi fattori che possono portare alla comparsa di questo messaggio di errore. Tuttavia, come abbiamo detto, il sistema di gestione della memoria di macOS è benfatto, quindi, se vedi il messaggio, meglio prendere provvedimenti.
I motivi possono essere:
- Spazio sul disco: lo spazio sul disco di avvio scarseggia
- Sovraccarico: ci sono troppe app aperte contemporaneamente
- Utilizzo del browser: ci sono troppe schede aperte nel browser
- App malfunzionanti: alcune applicazioni "monopolizzano" la memoria
Il modo migliore per evitare di incappare in questo messaggio di errore è assicurarsi di avere quanta più memoria libera possibile sul Mac. CleanMyMac è un'app autenticata da Mac, con un pratico Menu che facilita il monitoraggio della memoria delle applicazioni e ti consente di intervenire ogni qual volta noti un rallentamento del sistema. Ecco come funziona:
- Inizia la prova gratuita di CleanMyMac (è gratis per 7 giorni).
- Installa l'app e aprila.
- Vai nella barra dei menu in alto e fai clic sull'icona di CleanMyMac.
- Fai clic su Memoria.
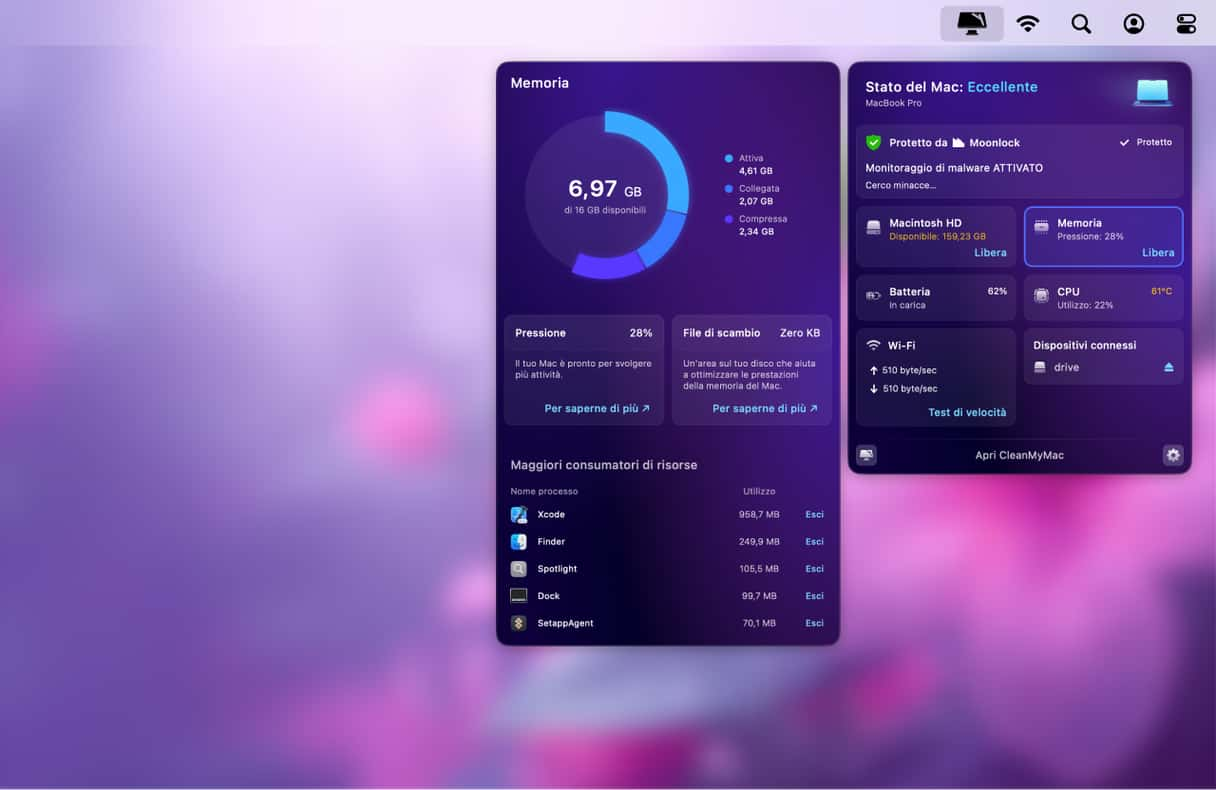
Sulla sinistra vedrai la scheda Memoria. Cliccandoci sopra potrai controllare quanta memoria hai a disposizione e chiudere le app che consumano più risorse. Puoi liberare la memoria direttamente dalla sezione Memoria: clicca su Libera per risolvere tutti i problemi di memoria del tuo Mac.
Come controllare la memoria delle applicazioni su Mac?
Prima di cancellare la memoria delle applicazioni del Mac, bisogna capire come si fa a controllarla. Per fortuna, esiste uno strumento integrato fatto apposta: Monitoraggio Attività.
Ecco come funziona:
- Vai ad Applicazioni > Utility.
- Apri Monitoraggio Attività.
- Fai clic su Memoria e controlla i dati nella parte inferiore della finestra. Fai molta attenzione a Memoria app, accanto a Memoria utilizzata.
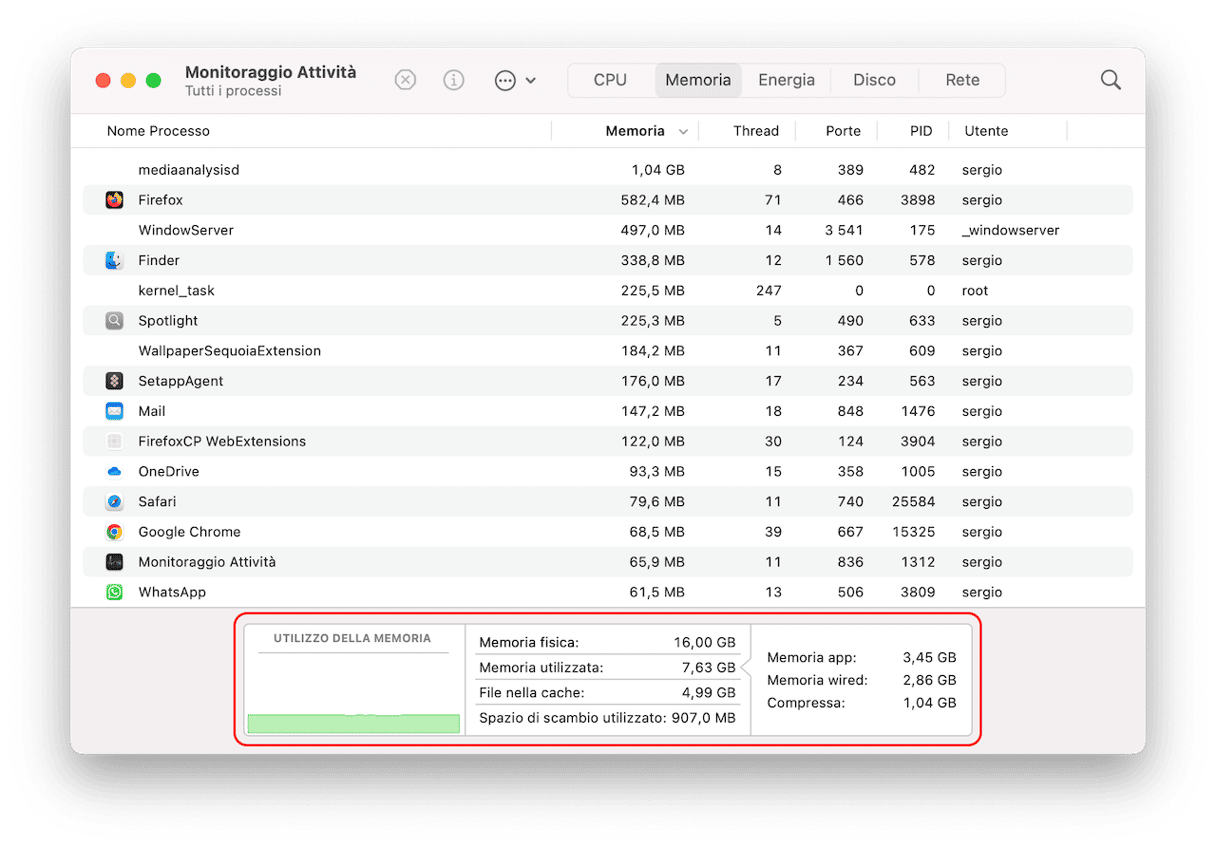
Come correggere l'errore "Il sistema ha esaurito la memoria disponibile per le applicazioni"
Ci sono anche altri modi per affrontare il problema.
1. Riavvia il Mac
È la primissima cosa da fare. Riavviare il Mac permette di cancellare la cache e altri file temporanei, liberando lo spazio disco utilizzato come memoria virtuale.
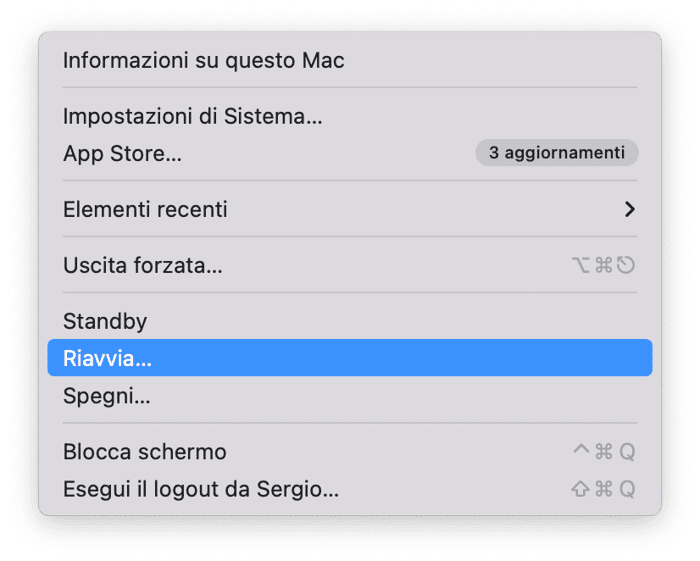
2. Aggiorna macOS
Tutte le volte che sorgono dei problemi sul Mac, è buona norma controllare se c'è un aggiornamento disponibile, nel caso il problema derivi da un bug corretto con l'aggiornamento.
- Clicca sul menu Apple e seleziona Informazioni su questo Mac > Impostazioni di Sistema.
- Seleziona Generali > Aggiornamento Software.
- Se è disponibile un aggiornamento, segui le istruzioni sullo schermo per installarlo.

3. Chiudi le app che non usi
Lasciare le app aperte in background anche quando non si usano, consuma moltissima memoria virtuale. È buona norma chiudere le app quando non servono. Premi Opzione + Comando + Esc per aprire il menu Uscita forzata. Se ci sono programmi che al momento non stai usando, chiudili.

4. Pulisci lo spazio disco
Gli utenti sui forum concordano: avere poco spazio a disposizione sul disco è uno dei possibili motivi per cui il Mac esaurisce la memoria delle applicazioni. Come abbiamo già accennato, è bene lasciare libero almeno il 10% dello spazio sul disco. Quindi, se hai un Mac con un disco da 512GB, cerca di lasciare almeno 50GB liberi per permettere al computer di lavorare nelle condizioni ideali.
Ma come si fa a liberare spazio sul Mac? Vai in Impostazioni di Sistema > Generali > Spazio e clicca sulle diverse categorie sotto al grafico colorato per controllare cosa potresti eliminare.
Se ti sembra laborioso, esiste una scorciatoia per liberarsi del superfluo: CleanMyMac. Il suo strumento intelligente Pulizia ti consente di rimuovere tutti i file inutili, liberando così la categoria Dati di sistema del Mac. Ecco come funziona:
- Apri CleanMyMac (ottieni qui la tua prova gratuita).
- Fai clic su Pulizia > Scansiona.
- Se vuoi scegliere cosa eliminare, prima clicca su Controlla tutta la spazzatura. Oppure, clicca subito Pulisci. Non preoccuparti, CleanMyMac seleziona solo i file che possono essere eliminati senza pericolo.
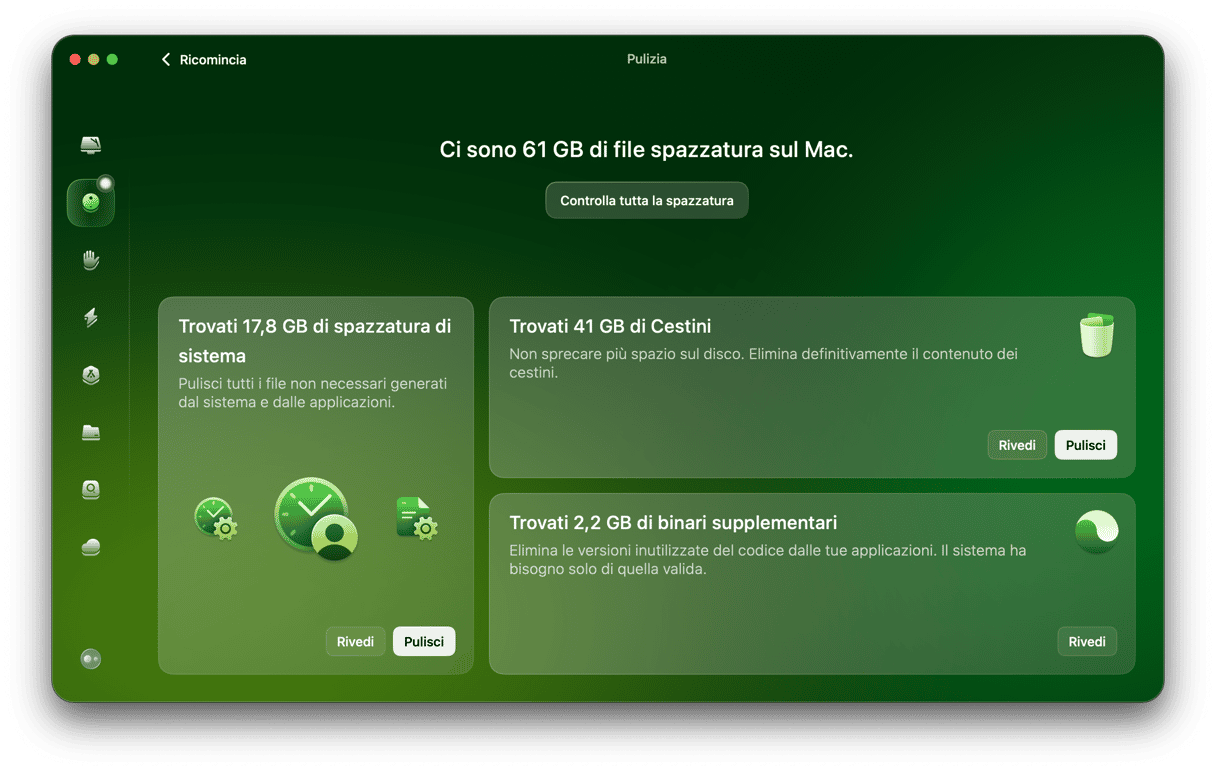
C'è anche la funzione Vecchi file di grandi dimensioni, che ti aiuta a trovare i file più pesanti e datati, per poterli spostare su un disco esterno o cancellarli in un clic. Grazie a CleanMyMac riuscirai a liberare gigabyte di spazio in men che non si dica. Scarica gratis. Dopo l'accesso è davvero gratis per 7 giorni.
5. Aggiorna le app
Come per macOS, una o più delle applicazioni in uso potrebbero avere un bug responsabile di un consumo di memoria eccessivo. Controlla sono disponibili aggiornamenti che potrebbero aver risolto eventuali bug all'interno delle app. Per le app scaricate dall'App Store, controlla all'interno dello Store. Per le altre app, fai clic sul nome dell'app nell'angolo in alto a sinistra dello schermo (dovresti vedere l'opzione "Verifica aggiornamenti"). Non devi far altro che seguire questi passaggi:
- Apri l'App Store dal Launchpad, dal Dock, oppure dalla cartella Applicazioni.
- Fai clic su Aggiornamenti.
- Se ci sono aggiornamenti disponibili, fai clic su Aggiorna oppure su Aggiorna tutto.
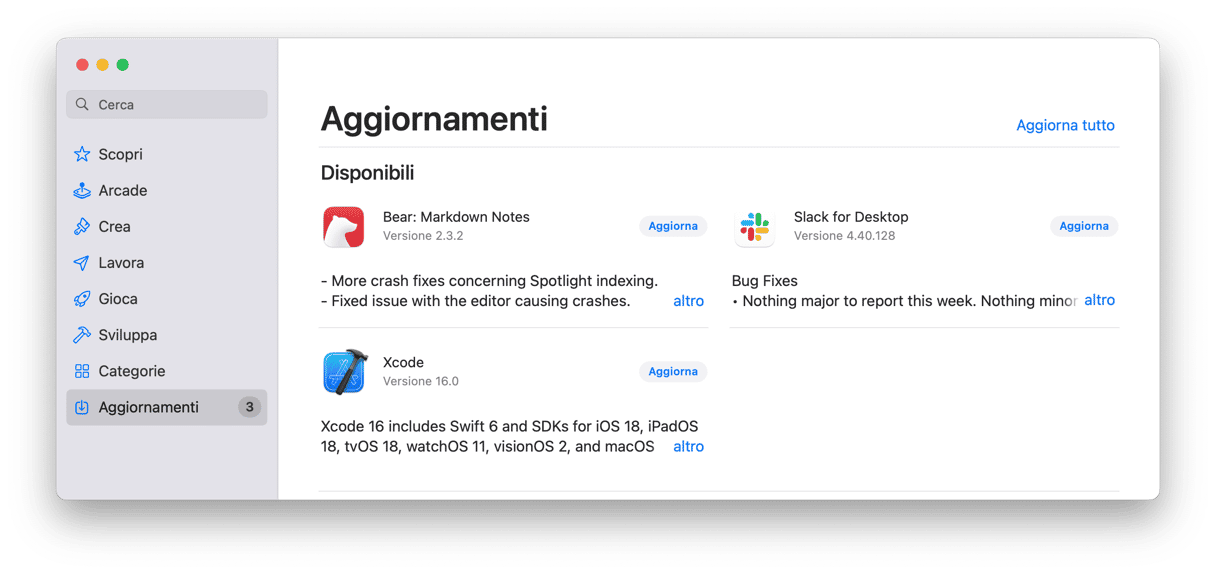
6. Chiudi le schede e le estensioni del browser
Sapevi che una sola scheda può consumare fino a 1 GB di memoria? Molte app che funzionano su web, come Canva, fanno un uso della memoria tanto intenso da poter causare un rapido sovraccarico del disco del Mac. Soprattutto se hai tante schede aperte. Quindi, chiudi quelle che non ti servono e salva le più importanti per ritrovarle rapidamente.
- Per organizzare le schede, usa i gruppi di pannelli in Safari.
- Fai clic destro su una scheda per aggiungerla a un gruppo su Chrome.
Le estensioni sono ancora più difficili da gestire perché non sono in bella vista. Eppure, possono aggiornarsi in background e interagire con i siti web, tutte attività che consumano la tua preziosa RAM.
- In Chrome, vai in Chrome (menu principale) > Impostazioni > Estensioni.
- In Safari, clicca Safari > Impostazioni > Estensioni.
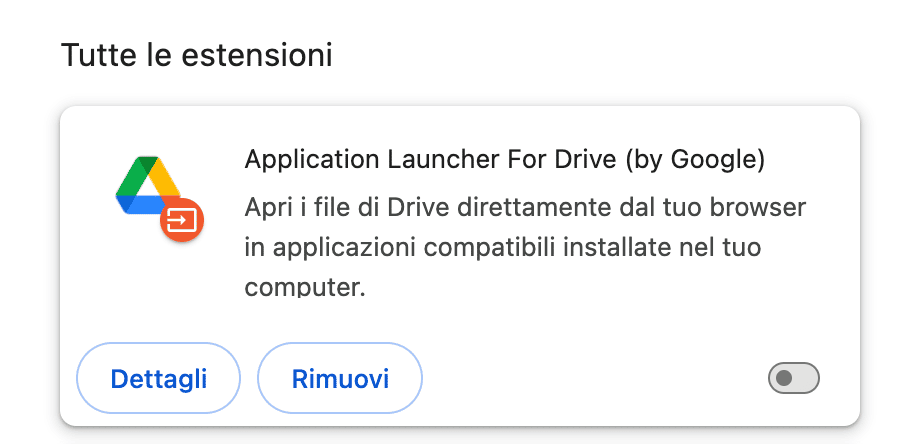
- Per il momento, disattiva tutte le estensioni.
- Clicca Dettagli per controllare e limitare i permessi.
7. Disinstalla le applicazioni
Alcune applicazioni occupano diversi gigabyte sul Mac quindi, se non le usi, sarebbe meglio disinstallarle. Se sono state scaricate dall'App Store, potrai scaricarle di nuovo in caso di necessità, oppure potrai riscaricarle dal sito dello sviluppatore. Sapevi, ad esempio, che Microsoft Word occupa 2GB di spazio? So, it's better to get rid of unnecessary apps.
Esistono diversi modi per disinstallare le app sul Mac:
- Cancella l'app tramite l'App Store. Se hai scaricato l'app dall'App Store, apri lo Store, clicca in basso sul tuo nome utente e cerca l'app da rimuovere. Quindi, clicca sull'icona con i tre punti e scegli Elimina app. Conferma.
- Trascina l'app nel Cestino dalla cartella Applicazioni. Non dimenticare di svuotare il Cestino quando hai finito.
- Usa il Launchpad. In questo caso, non devi far altro che trovare l'app nel Launchpad, cliccarci sopra e tenere premuto finché l'icona non inizia a vibrare, poi premere X > Elimina.
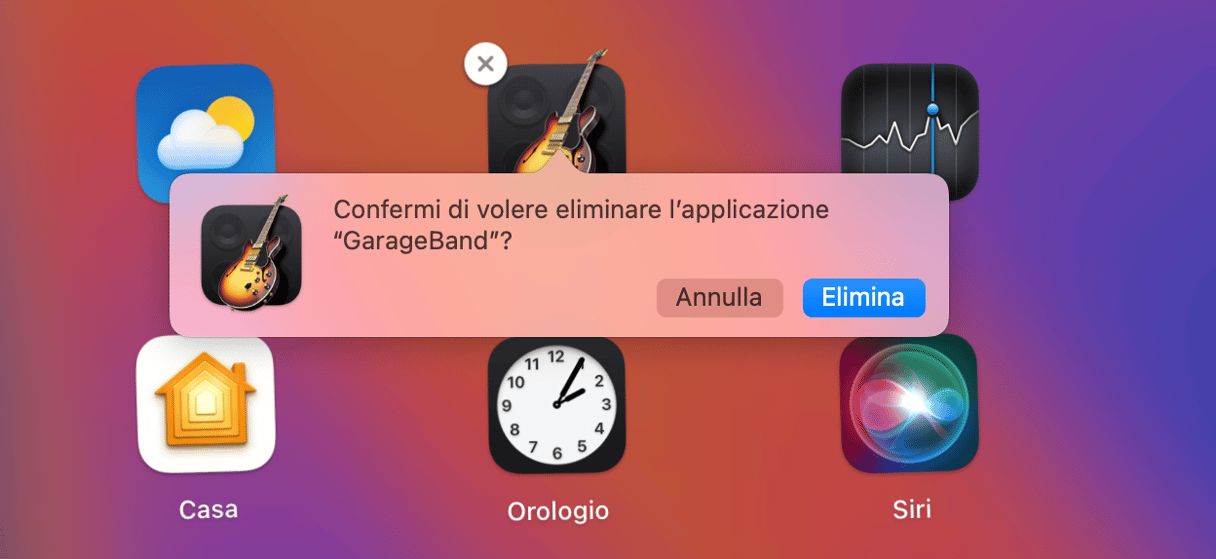
- Avvia lo strumento di disinstallazione nativo dell'app. Si trova nella cartella Applicazioni e di solito si chiama [App] Uninstaller, oppure [App] Uninstall.
- Usa CleanMyMac e lo strumento Disinstallazione per trovare rapidamente tutti i file correlati alle app e rimuoverli in un sol colpo. Basta aprire CleanMyMac, andare in Applicazioni > Avvia la scansione > Gestisci le mie applicazioni > Disinstallazione.Dopodiché, non resta che selezionare un'app (o più di una) e cliccare su Disinstalla.
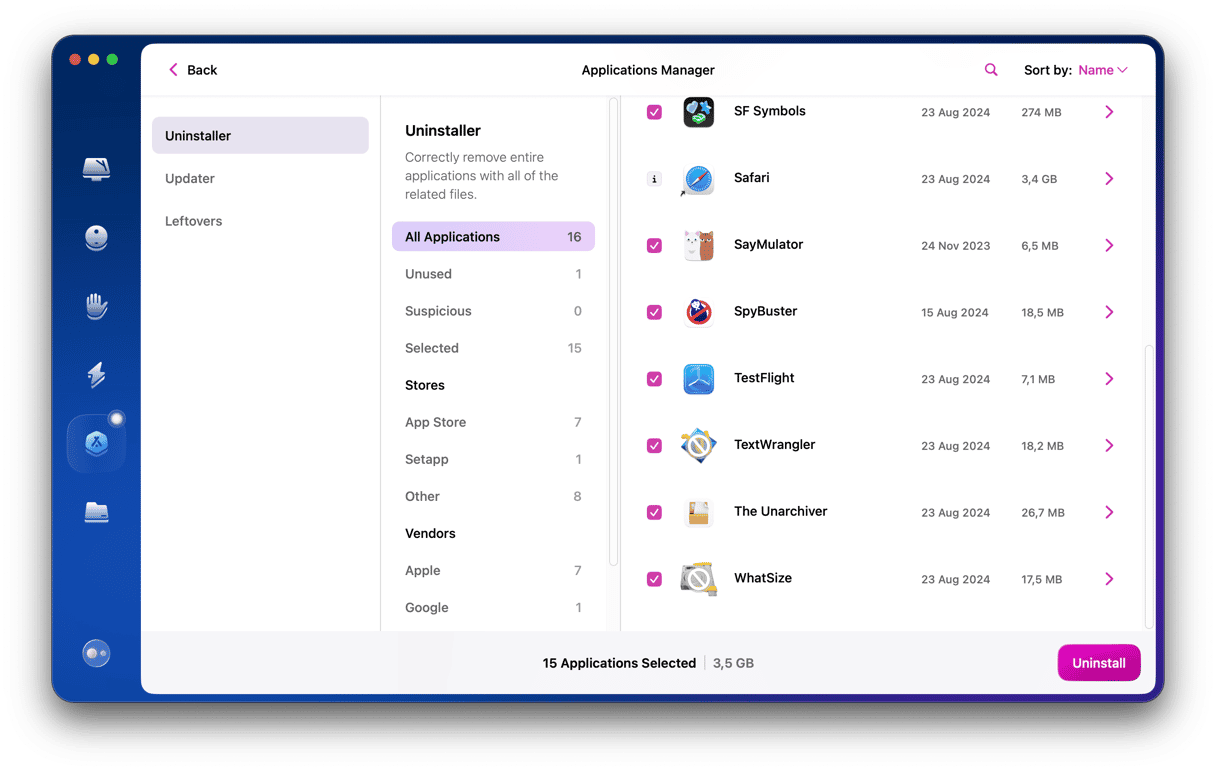
Tieni presente che se non usi CleanMyMac, per avere la certezza di aver rimosso completamente un'app dovrai andare alla ricerca dei suoi file residui. Per saperne di più su come cancellare i residui delle app, leggi questo articolo.
8. Riduci l'utilizzo di memoria del Finder
Di solito, i problemi legati alla memoria hanno a che vedere con il Finder. Si tratta di un file manager nativo che aiuta a navigare tra i file e che conserva i percorsi di tutti i file presenti sul Mac. Il suo funzionamento, tuttavia, richiede molta RAM. Quindi, se le altre soluzioni non hanno funzionato, potrebbe essere un'idea limitarne l'uso della memoria. Ecco come:
- Apri una nuova finestra del Finder
- Seleziona Finder > Impostazioni dalla barra dei menu.
- Nella scheda Generali, cerca il menu a discesa "Le nuove finestre del Finder mostrano".
- Seleziona un'altra posizione, anziché Recenti o tutto il disco fisso.
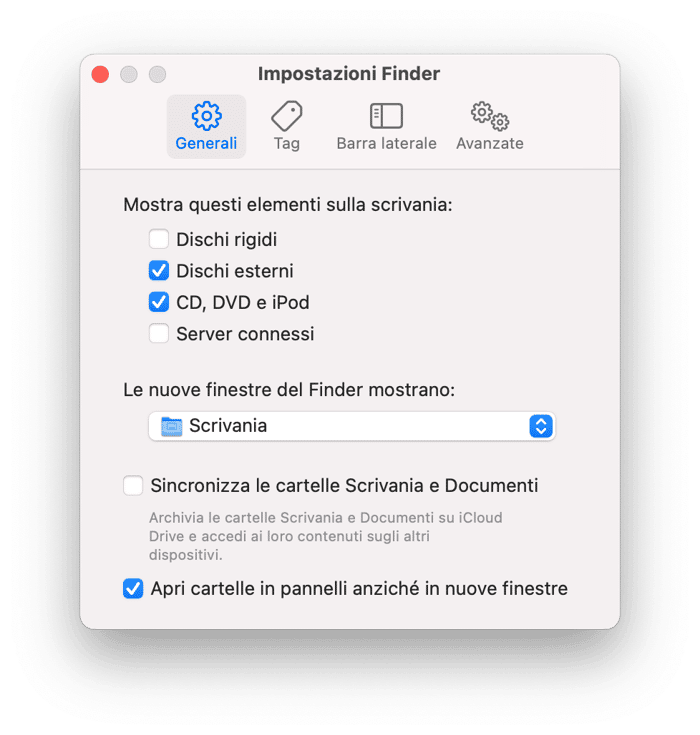
- Tieni premuto il tasto Opzioni e fai clic destro sull'icona del Finder nel Dock.
- Seleziona Riapri.

Consiglio extra: disattiva l'anteprima delle icone
Se il tuo Mac è a corto di memoria, prova a ridurre l'anteprima delle icone del Finder.
- Vai in Finder > Vista > Mostra opzioni Vista.
- In basso nella scheda, togli la spunta da "Mosca anteprima icona".
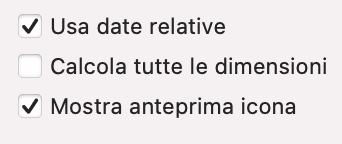
9. Utilizza la finestra Archiviazione di Mac
Apple mette a disposizione alcuni strumenti utili per la gestione dello spazio sul disco di avvio.

- Fai clic nel menu Apple e seleziona Informazioni su questo Mac.
- Scegli la scheda Archiviazione.
- Fai clic su Gestisci.
- Seleziona Consigli per vedere un elenco di suggerimenti di Apple per liberare spazio di archiviazione. Scegli quali di questi vuoi mettere in pratica e segui le istruzioni.
10. Installa altra RAM
L'ultima spiaggia, e la più costosa, è installare sul Mac della RAM aggiuntiva, se puoi. Avere fisicamente della RAM in più permetterà a macOS di ricorrere meno di frequente al disco di avvio per archiviare i file swap. Tuttavia, non su tutti i Mac è possibile espandere la RAM dopo l'acquisto e, anche per gli altri, occorre recarsi in un Apple Store o in un centro assistenza autorizzato.
Come ridurre l'utilizzo di memoria del Mac con Monitoraggio Attività
Se hai seguito tutti i passaggi precedenti e vedi ancora lo stesso messaggio di errore, dovrai scavare più a fondo per individuare la fonte del problema. MacOs ha uno strumento fantastico per svolgere questo compito: Monitoraggio Attività. Consente di vedere tutti i processi in funzione sul Mac e di ordinarli in base alle risorse di sistema che stanno consumando in quel preciso momento, RAM compresa. Così, puoi individuare i processi che monopolizzano la memoria e che potrebbero essere la causa del messaggio di errore, quindi chiuderli.
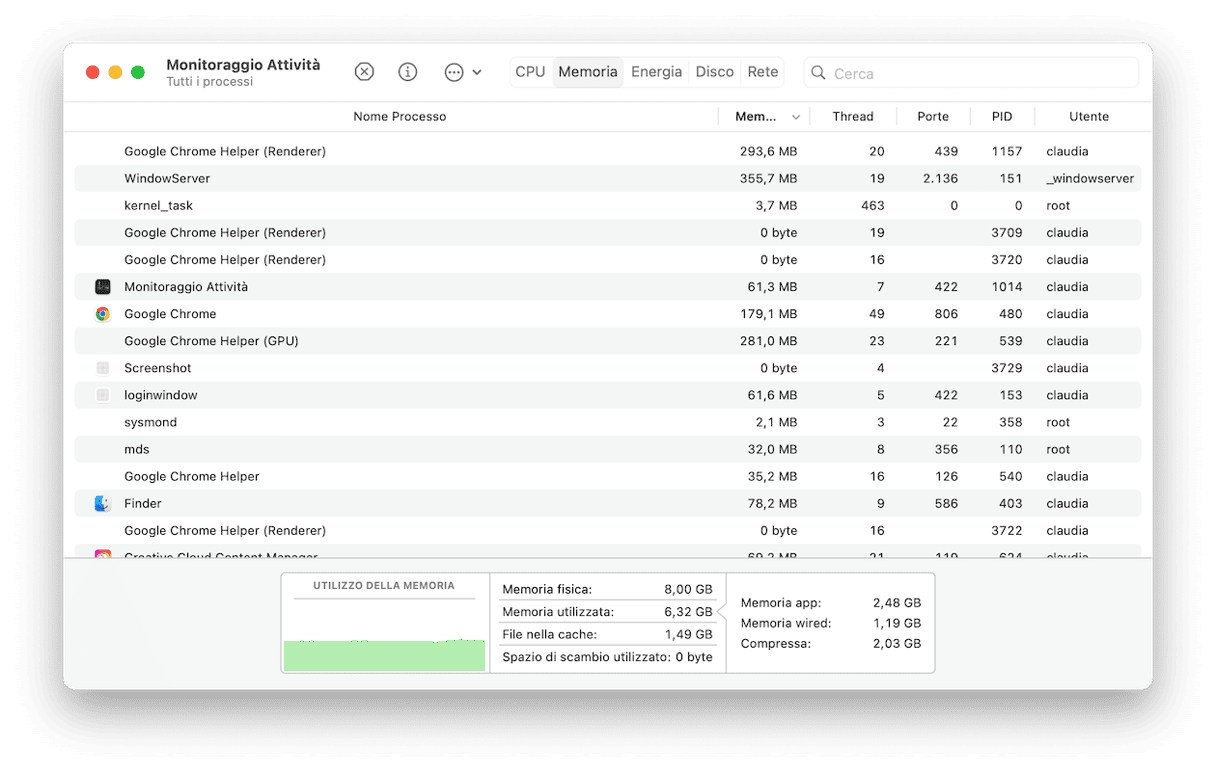
- Vai in Applicazioni > Utility e apri Monitoraggio Attività.
- Fai clic sulla scheda Memoria per visualizzare l'elenco dei processi che consumano memoria, comprese le applicazioni e le schede del browser.
- Seleziona un processo o un'app e fai clic sul simbolo "X" per chiuderlo.
Ad esempio, utilizzandolo sul mio Mac ho scoperto un fantomatico Java Updater sempre in funzione. CleanMyMac porta alla luce decine di questi processi in ombra.
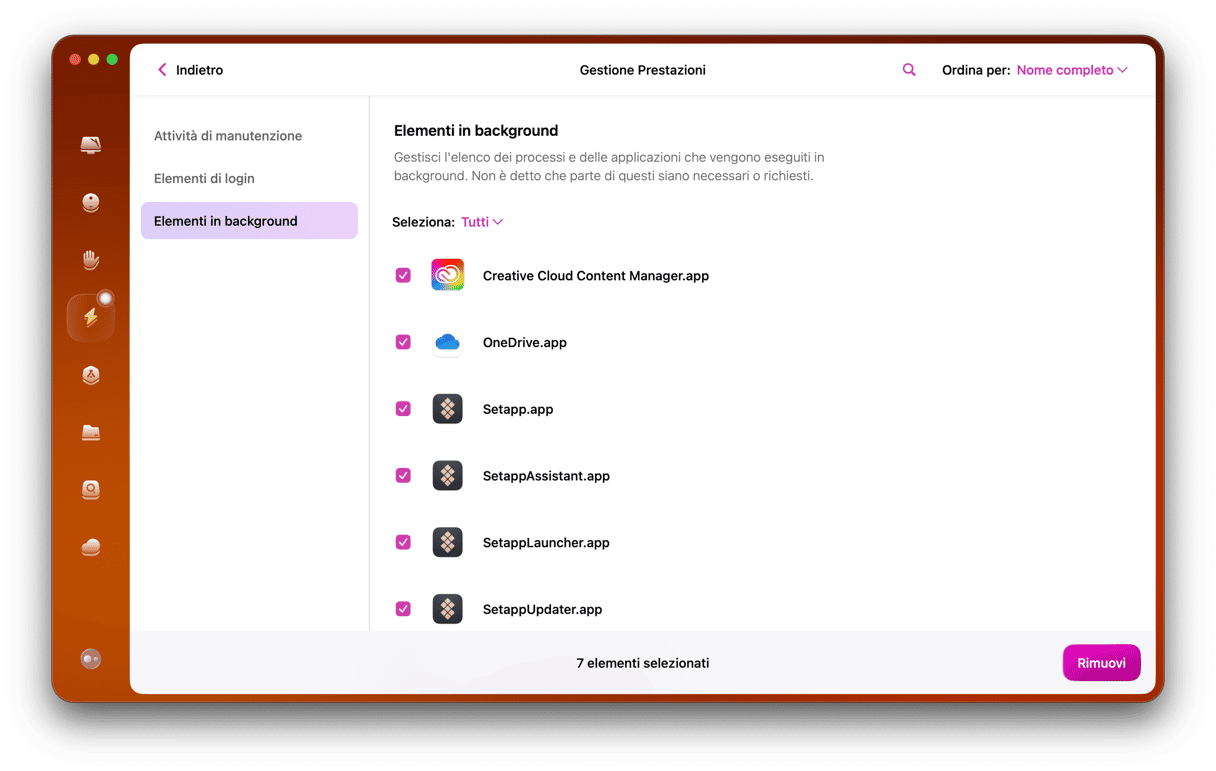
Esistono diversi motivi per cui compare il messaggio di errore che avvisa che il sistema ha esaurito la memoria disponibile per le applicazioni, ma tutti hanno origine dallo stesso problema: lo spazio sul disco di avvio scarseggia. Dunque, la soluzione più semplice è fare spazio. Ti consiglio comunque di seguire i passaggi qui sopra per escludere l'eventualità che si tratti di un'app problematica, che consuma più memoria di quanta dovrebbe.