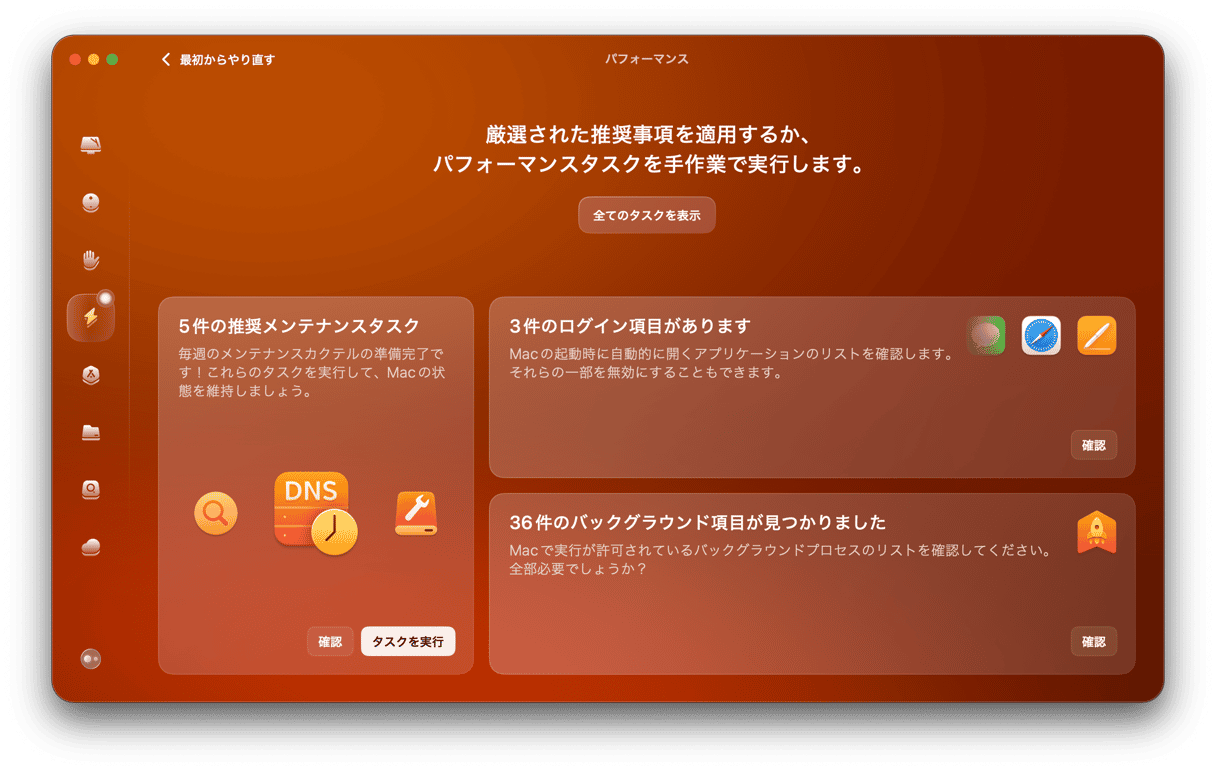macOSはUnixをベースにしているため、そのメモリ管理はかなり強固なものとなっています。 しかし、完璧というわけではないので、「システムのアプリケーションメモリが不足しています」というエラーメッセージが表示されることがあります。 このメッセージの本当の意味はなんなのか?そしてそれはなぜ起こるのでしょうか? ここでは、このエラーの原因と対処法について説明します。
お使いのMacにおけるアプリケーションメモリについて
まず、アプリケーションメモリとは何かを確認しましょう。 簡単に言えば、macOSの中で実行中のアプリケーションを管理する部分を指します。Macのストレージ容量とは違うので、混同しないようにしましょう。 アプリをダウンロードすると、それは「アプリケーション」フォルダに保存され、MacのハードドライブまたはSSDに記録されます。 アプリを使用し始めると、メモリ/RAMを使用しますが、それがアプリケーションメモリです。
「あなたのシステムのアプリケーションメモリが不足しています」 のメッセージが意味することとは?
macOSはアクティブなプロセスで使用するデータをRAMに保存しています。 RAMの空き容量が少なくなると、macOSはデータをメインブートドライブに保存し始め、必要に応じてそことRAMの間でデータをスワップするという処理に変更します。 これが仮想メモリと呼ばれるものです。 このため、起動ドライブには常に10%程度の空き容量を確保する必要があります。 起動ドライブに、アプリケーションが一時ファイルを保存するのに十分な空き容量がない場合、「システムがアプリケーションのメモリを使い果たしました」というエラーメッセージが表示されます。
なぜこのようなことが起こるのでしょうか?
このエラーメッセージが表示される原因はいくつかありますが、macOSのメモリ管理は非常に優れているので、このメッセージが表示されたら、それを解決する方法を見つけるのが懸命でしょう。
理由としては、以下のようなものがあります:
- ディスク容量: 起動ドライブのディスク容量が不足している
- マルチタスク: 多くのアプリが同時に開いている
- ブラウザの起動が止まる: ブラウザのタブをたくさん開いている
- 誤動作するアプリ: メモリを“占有”してしまっているアプリ
Apple公証を受けているMacのアプリであるCleanMyMacには、アプリケーションメモリを簡単にモニタリングして、Macの速度が遅いと感じたときにメモリを解放できる便利なメニューがあります。 その利用方法は次の通りです:
- CleanMyMacの無料トライアルを開始(無料で7日間利用可能)。
- アプリをインストールして開きます。
- 上部のメニューバーから、小さなCleanMyMacのアイコンをクリックします。
- 「メモリ」をクリックします。
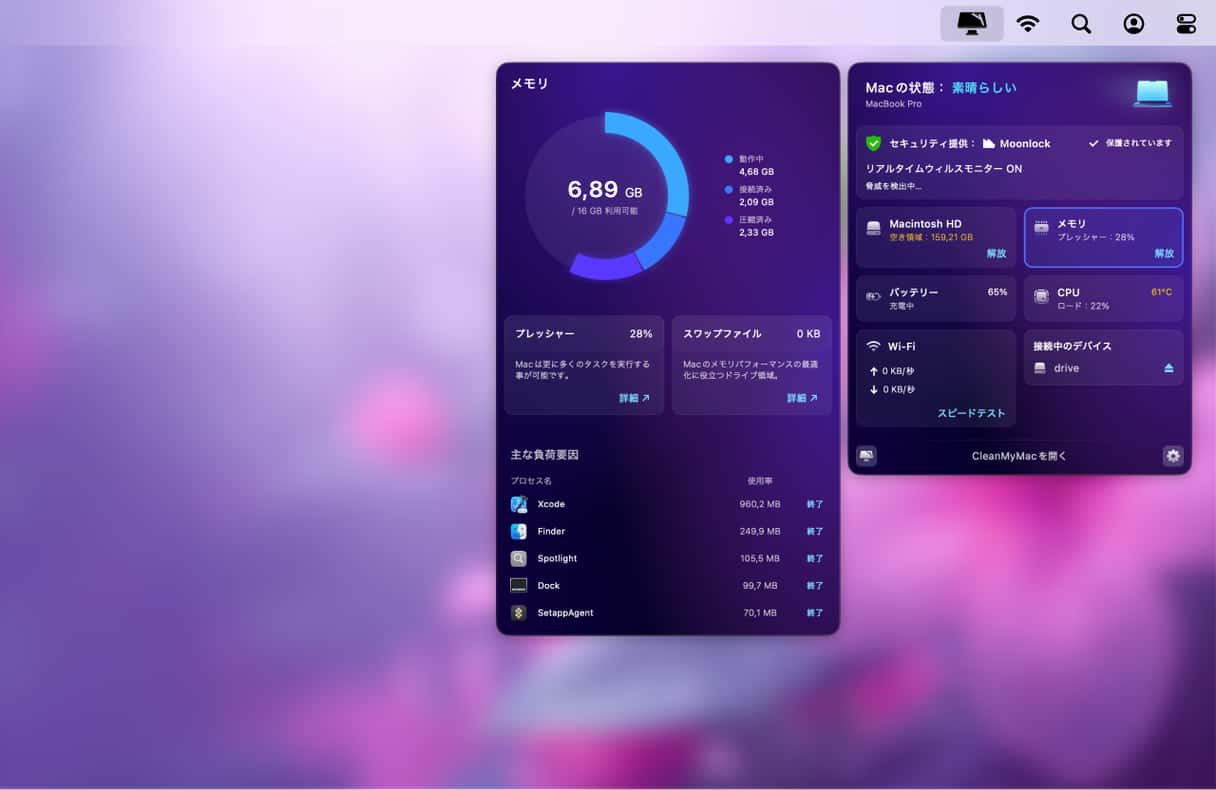
Macでアプリケーションメモリを確認する方法について
Macのアプリケーション・メモリを解放する前に、まずはメモリについて知ることから始めましょう。 幸いなことに、Macにはそれをするためだけに設計された内蔵ツール「アクティビティモニタ」があります。
その利用方法は次の通りです:
- 「アプリケーション」 > 「ユーティリティ」に移動します。
- アクティビティモニタを開きます。
- メモリーをクリックし、ウィンドウ下部のデータを確認しましょう。 そこで「使用済みのメモリ」を確認しましょう。
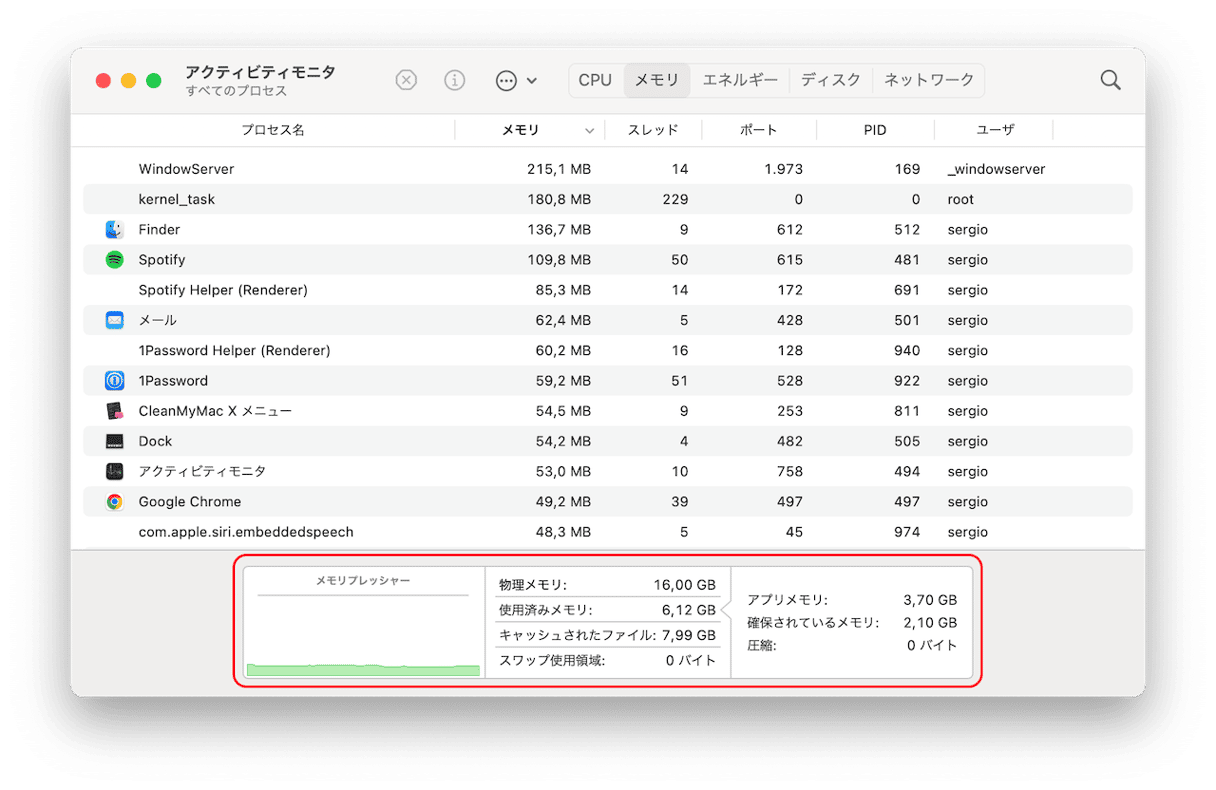
「あなたのシステムのアプリケーションメモリが不足しています」というエラーメッセージの対処方法
この問題に対処する方法は、他にもあります。
1. Macを再起動する
これは最初に試すべきことです。 Macを再起動すると、キャッシュやその他の一時ファイルがクリアされ、仮想メモリとして使用されていた容量が復活します。
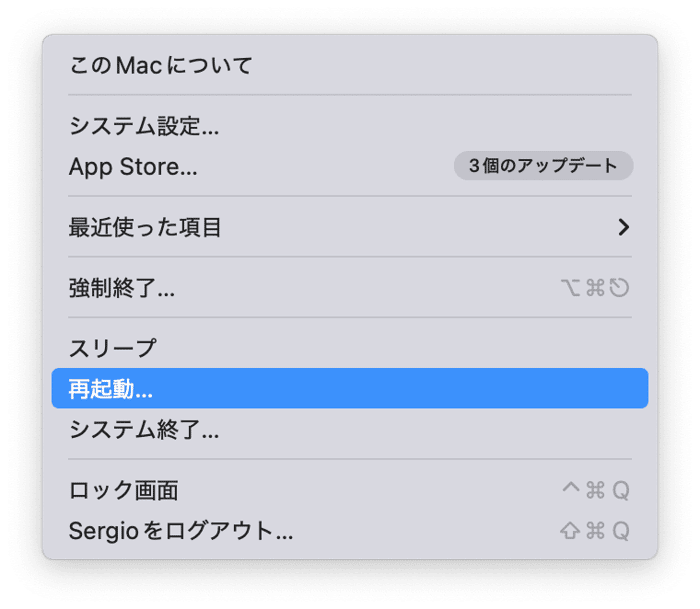
2. MacOSをアップデートする
Macで問題に遭遇したときは、アップデートに修正プログラムがある可能性があります。アップデートや更新があるかどうかを確認するのもおすすめです。
- Appleメニューをクリックし、「このMacについて」>「システム設定」を選択します。
- 「一般」>「ソフトウェア・アップデート」を選択します。
- 利用可能なアップデートがある場合は、画面の指示に従ってインストールします。

3. Apple の容量マネージメント
Appleは、起動ドライブの容量を管理するための便利なツールをいくつか提供しています。

- アップルメニューをクリックし、「このMacについて」を選択します。
- 「ストレージ」タブを選択します。
- 「管理」をクリックします。
- 「おすすめ項目」を選択すると、ストレージの空き容量を確保するためにAppleが推奨する事項のリストが表示されます。どの操作を行うか決めて、指示に従ってください。
4. ディスクスペースを空ける
Appleのフォーラムのユーザーたちは、ディスクスペースが不足していることがMacのアプリケーションメモリ不足の一因である可能性があると指摘しています。 前述の通り、ディスク容量の少なくとも10%を空けておくことが良いとされています。 例えば、512GBのドライブを搭載したMacの場合、50GB以上の空き容量を確保するようにすることで、Macをスムーズに動作させることができます。
Macのストレージはどのように解放すれば良いのでしょうか? 「システム設定」 > 「一般」 > 「ストレージ」に移動し、カラフルなグラフの下の各カテゴリをクリックして、削除可能な項目を確認しましょう。
大変な作業のように感じる場合は、不要なものを取り除く上で簡単な方法があります — CleanMyMacの利用です。 これは不要なジャンクファイルをすべて削除できるスマートな「クリーンアップ」機能を搭載しており、ストレージ内の「システムデータ」を解放することができます。 必要な作業は「不要データ」>「スキャン」>「クリーンアップ」をクリックするだけです。それを行う手順はこちらです:
- CleanMyMacを開きます — こちらから無料トライアルを入手。
- 「クリーンアップ」>「スキャン」をクリックします。
- 削除したい項目を選択するには「すべての不要データを確認」をクリックします。 確認が不要であれば、そのまま「削除」をクリックします。CleanMyMacは、削除しても安全なファイルのみを削除するので、心配は要りません。
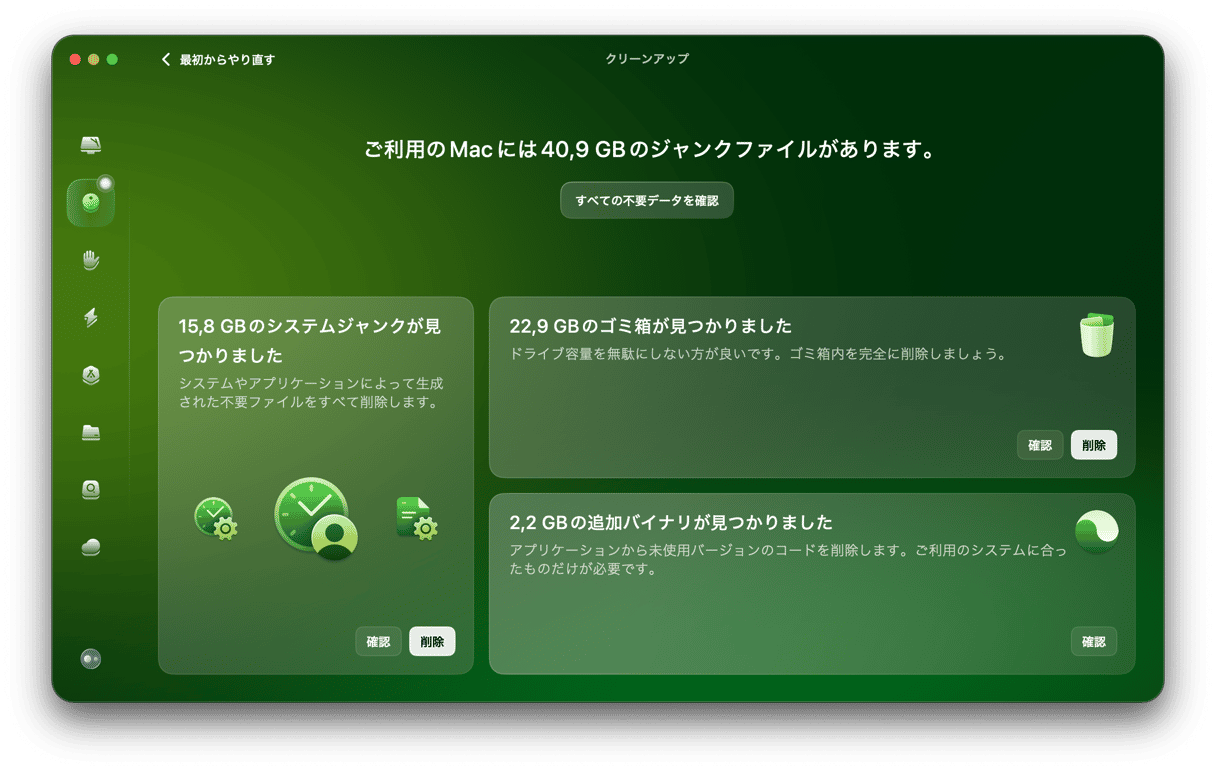
また、「大容量&古いファイル」機能を搭載しており、容量の大きなファイルや古いファイルを特定して、外付けドライブに移動するか、ワンクリックで削除することができます。 CleanMyMacを使うと、素早く多くのストレージ容量を解放することができます。 無料でダウンロード。ご登録後、無料で7日間実際にご利用頂けます。
5. アプリの更新
MacOSと同様、起動しているアプリケーションの中に、メモリを占有するバグがある可能性があります。 これらのアプリにアップデートがあるかどうかを確認してみましょう。バグがある場合、そのアップデートで対処されている可能性が高いからです。 App Storeからダウンロードしたアプリケーションの場合は、App Storeで確認できます。 その他のアプリケーションの場合は、画面の左上隅にあるアプリケーションの名前をクリックします(「アップデートを確認」オプションを選択しましょう)。以下の手順で行えます:
- Launchpad、Dock、またはアプリケーションフォルダからApp Storeを開きます。
- 「アップデート」をクリックします。
- 更新があれば、「更新」または「すべて更新」のいずれかをクリックします。
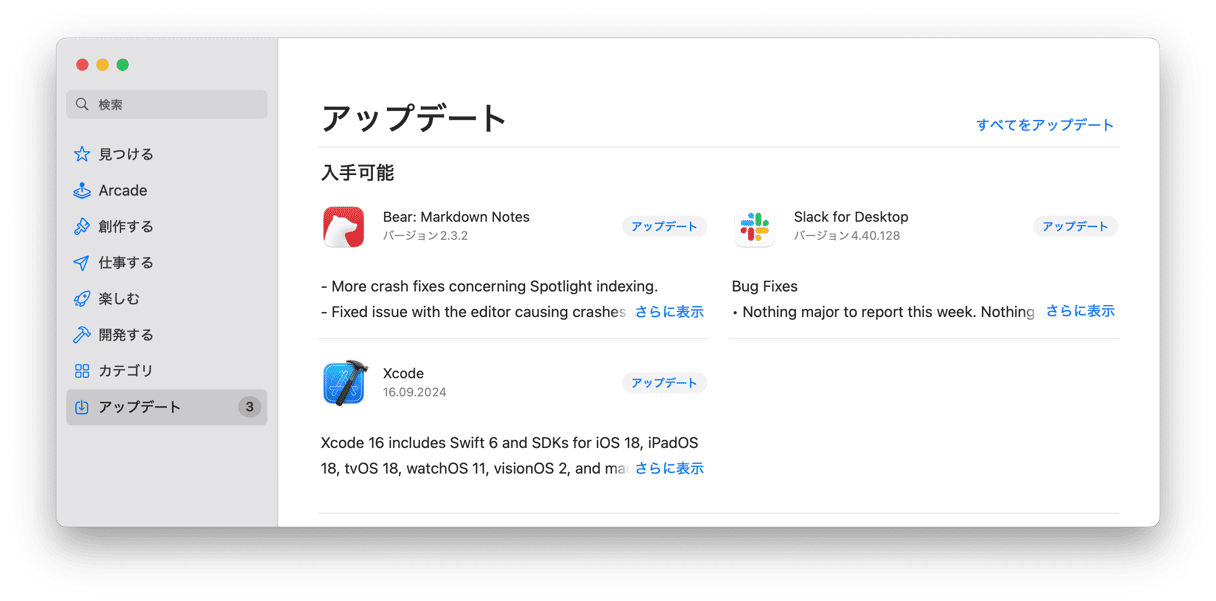
6. 使っていないアプリを閉じる
使っていないアプリをバックグラウンドで起動し続けると、仮想メモリを大量に消費してしまいます。 使用しないアプリは終了させるのがよいでしょう。 「Option-Command-Escキー」を押すと、「強制終了」メニューが表示されます。 現在使用していないプログラムがある場合は、それらを終了させましょう。
7. ブラウザタブと拡張機能を閉じる
1つのタブによって最大で1GBの容量が使われる可能性があります。 Canvaのような多くのウェブベースのアプリはメモリを大量に消費するので、すぐにMacが過負荷状態になってしまうリスクがあります。 特に複数のタブを開いている場合はそうです。 なので、必要のないものを閉じるべきです。 重要なタブは固定して、すぐにアクセスできるようにします。
- タブを整理するには、Safariの「タブグループ」を使用します。
- Chromeでタブを「固定」するには、タブを右クリックします。
拡張機能は見えないので、管理がさらに難しいものです。 それでも、バックグラウンドでアップデートを実行したり、ウェブサイトとのやり取りなどによって、貴重なRAMが消費される可能性があります。
- Chromeの場合は、トップメニューの「Chrome」から「設定」>「拡張機能」に進みます。
- Safariの場合は「Safari」から「設定」>「機能拡張」をクリックします。
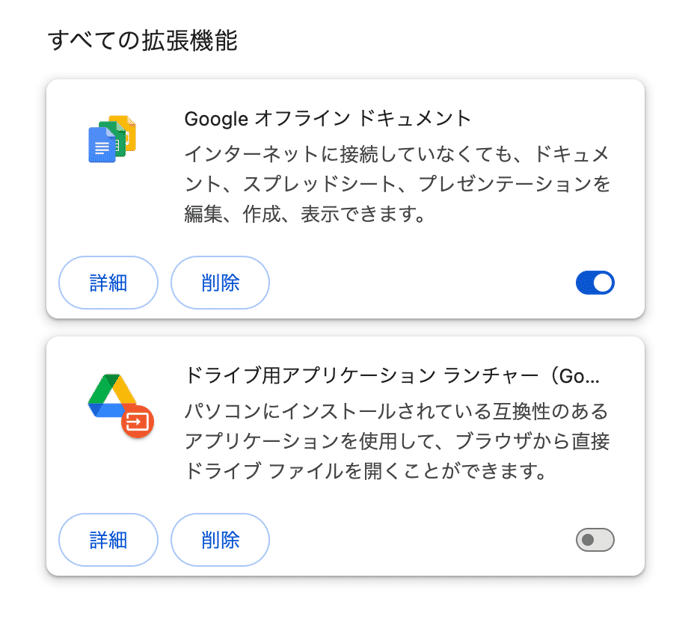
- とりあえずすべての拡張機能を無効にします。
- 「拡張機能の詳細」をクリックして、権限を確認して制限します。
アクティビティ・モニターを使ってMacのメモリ使用量を減らす方法
上記の手順をすべて完了してもまだ同じエラーメッセージが表示される場合は、問題の原因を突き止めるために調査を行う必要が出てきます。 macOSには、これを行うための素晴らしいツール、アクティビティモニタがあります。 Mac上で現在実行中のすべてのプロセスを確認でき、RAMなどのシステムリソースを消費している項目を一覧表示できます。 この方法で、どのプロセスがメモリを占有し、エラーメッセージの原因になっている可能性があるかを確認でき、それを的確に終了させることができます。
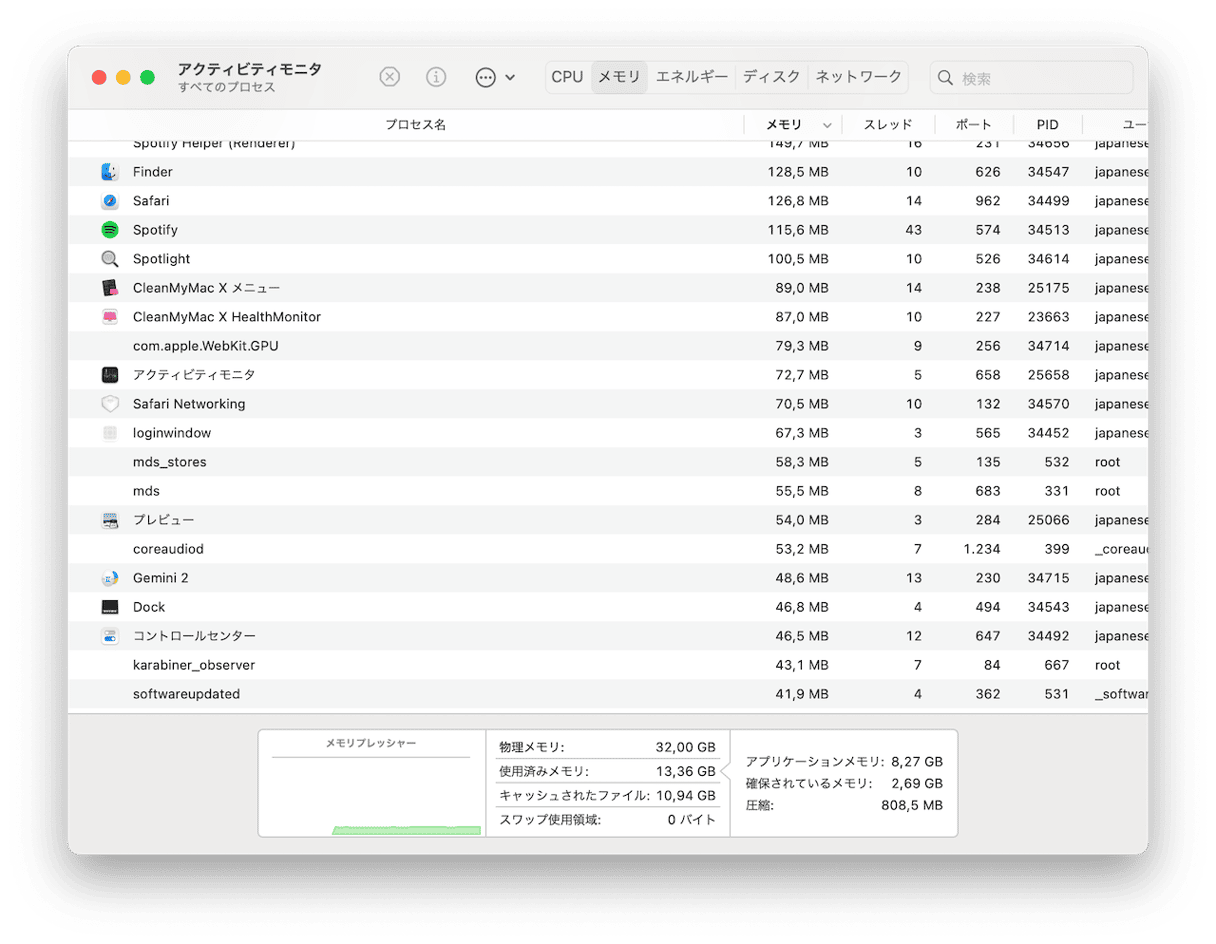
- 「アプリケーション」→「ユーティリティ」と進み、「アクティビティモニタ」を起動します。
- 「メモリ」タブをクリックすると、アプリケーションやブラウザのタブなど、メモリを消費しているプロセスの一覧が表示されます。
- プロセスやアプリを選択して、“X” をクリックすることでアプリを閉じましょう。
8. アプリのアンインストール
アプリケーションの中には、Mac上で数ギガバイトの容量を消費するものもありますから、使わないのであれば、アンインストールするのが合理的です。 App Storeからダウンロードしたものであれば、必要なときにいつでも再ダウンロードできます。 そうでない場合は、開発元のウェブサイトから再ダウンロードすることができるはずです。 例えば、Microsoft Wordは最大2GBの容量を必要とすることをご存知ですか?そのため不要なアプリは処分しておくと良いでしょう。
Macでのアプリをアンインストールするにはいくつかの方法があります:
- App Store経由でアプリを削除する。 App Store からダウンロードした場合、ストアを開き、下部にある自分のユーザー名をクリックし、削除したいアプリを探します。 アプリを選択して、「アプリを削除」を選択します。 確認して実行しましょう。
- アプリをアプリケーションフォルダからゴミ箱に移動します。 最後にゴミ箱を空にすることは忘れないようにしましょう。
- Launchpadを使用することもできます。 この場合、Launchpad でアプリを探し、アプリが揺れ始めるまでクリックし、xをクリックすることで削除できます。
- アプリに付属している標準アンインストーラを使用することもできます。 アプリケーションフォルダにあり、[App] UninstallerまたはUninstall [App] という名前になっています。
- CleanMyMacとその「アンインストーラ」機能を使うと、すべてのアプリ関連ファイルを素早く検出でき、それらを一度に削除することができます。CleanMyMacを開いて「アプリケーション」から「スキャン」>「アプリケーションを管理」>「アンインストーラ」の順にクリックするだけです。 そして、好きなアプリ (もしくは複数のアプリ) を選択して「アンインストール」をクリックします。
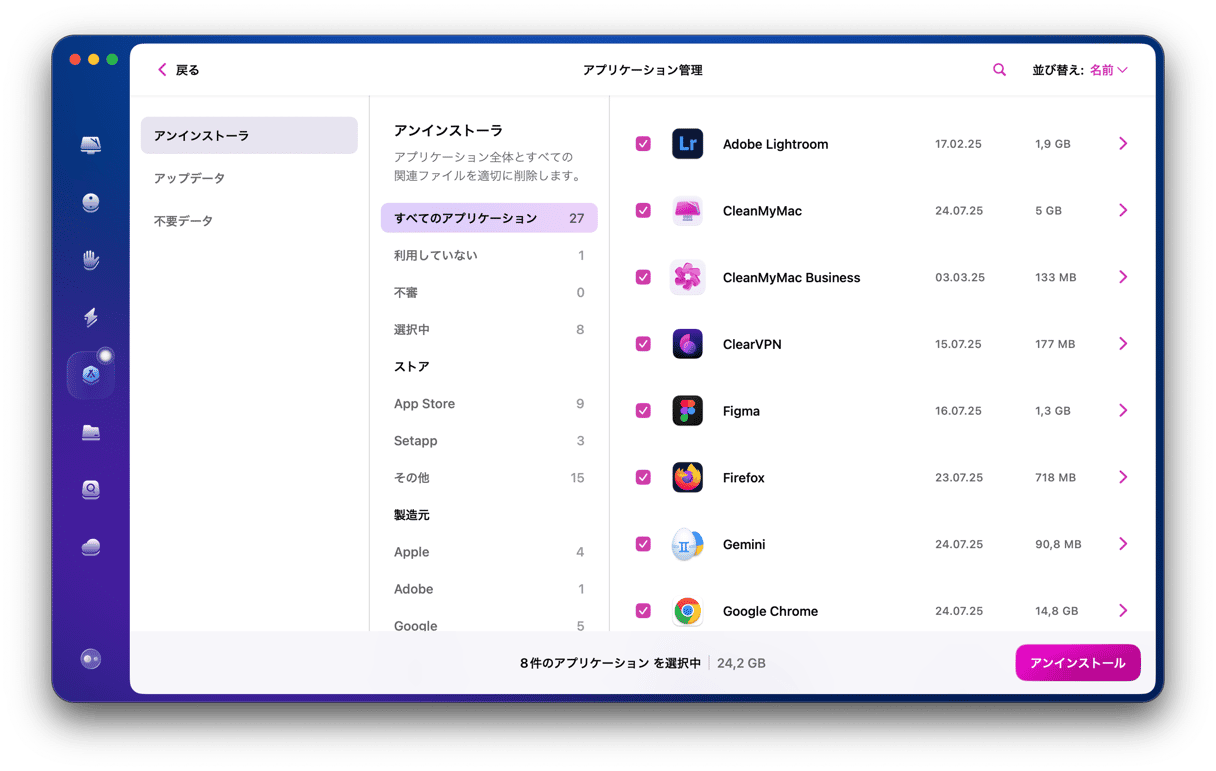
アプリの完全な削除を行う際に、CleanMyMacを使わない場合には、アプリ関連の不要データを探し出す必要がある事にご注意ください。 アプリ関連の不要ファイルを削除する方法については、こちらの記事をご覧ください。
9. Finderのメモリ使用量を減らす方法
一般的に、メモリ関連の問題はFinderに関連していることが多いです。 FinderはAppleに内蔵されているファイルマネージャで、ファイルを確認したり、Macにあるすべてのファイルのパスを保存したりするのに役立ちます。 しかし、このプロセスはRAMを大量に消費することがあります。 もしこれまでの処理を行なっても問題が解決していないのであれば、Finderのメモリ使用量を制限することをお勧めします。 方法はこちらです:
- Finder ウィンドウを開きます。
- メニューバーから「Finder」>「設定」を選択します。
- そこで、「新しいFinderウィンドウの表示」という項目を見つけます。
- そしてそのロケーションを「最近」または「すべてのファイル」に変更しましょう。
- Optionキーを押しながら、DockからFinderアイコンを右クリックしましょう。
- 再起動を選択します。
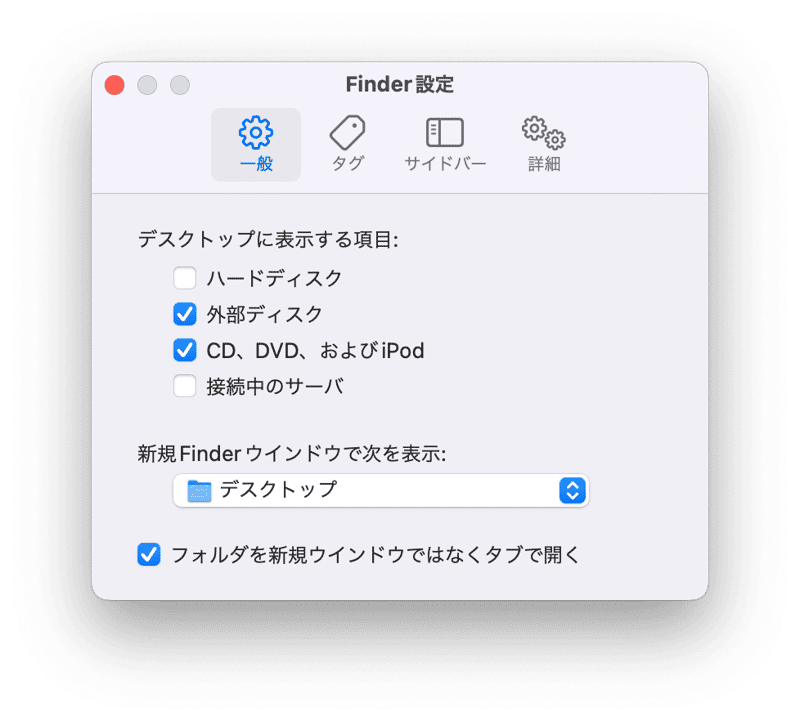
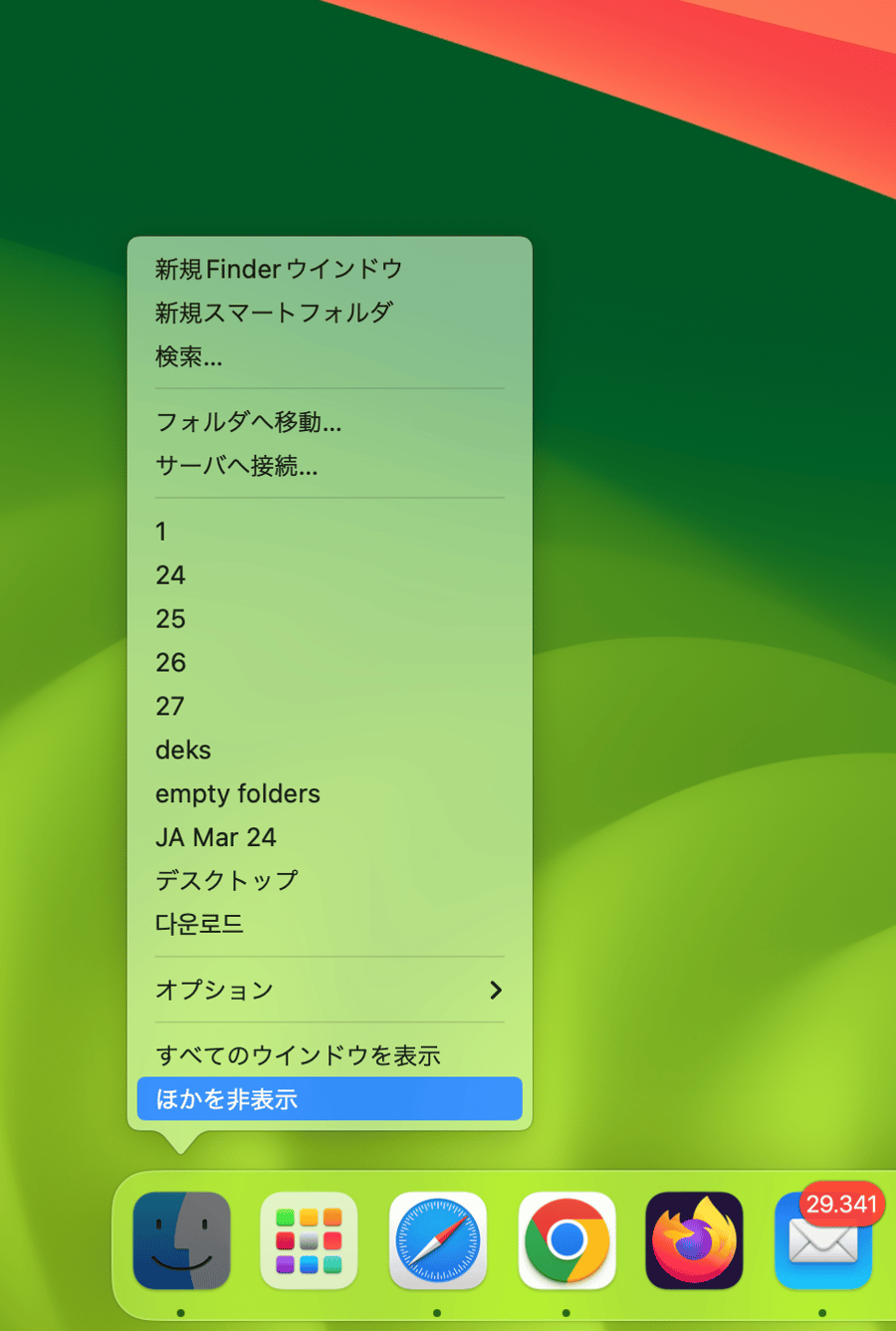
追加のヒント:アイコンのプレビューを無効化
Macのメモリが不足している場合は、Finderのサムネイルプレビューを縮小してみます。
- Finderから「表示」>「表示オプションを表示」に進みます。
- パネル下部の「アイコンプレビューを表示」のチェックを外します。
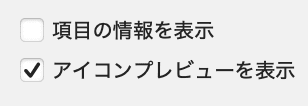
10. RAMを増やす
最後の手段であり、最もお金のかかるオプションですが、可能であれば、お使いのMacに多くのRAMを搭載するのも選択肢の一つです。 物理的なRAMを増やすと、macOSがスワップファイルを保存するために起動ドライブを使用する頻度が少なくなります。 しかし、すべてのMacが購入後にRAMをアップグレードできるわけではなく、アップグレードできるMacの場合でも、通常はApple Storeや正規サービスセンターまで足を運ぶことになります。
システムのアプリケーションメモリが不足していますというエラーメッセージが表示される理由はさまざまです。 しかし、それらはすべて、起動ドライブの容量が不足という意味です。 ですから、最も簡単な解決策は、より多くの容量を確保することになります。 上記の手順で、問題のあるアプリが必要以上にメモリを消費していないかどうかを確認するのが最初の一歩でしょう。