macOS er basert på Unix, noe som betyr at minnehåndteringen er ganske robust. Den er imidlertid ikke perfekt, og du kan fortsatt se en feilmelding som forteller deg at "Systemet ditt har gått tom for programminne." Hva betyr det, og hvorfor skjer det? Vi forklarer hva som forårsaker feilen og hva du skal gjøre for å fikse den.
Hva er programminne på Mac?
La oss først finne ut hva programminne er. Enkelt forklart står det for den delen av macOS som er ansvarlig for å håndtere kjørende programmer. Ikke forveksle det med Mac-lagring. Når du laster ned en app, går den til Programmer-mappen og lagres på Mac-harddisken. Men når du begynner å bruke en hvilken som helst app, bruker den minne – RAM.
Hva betyr "Systemet ditt gått tom for programminne"?
macOS lagrer data som brukes for aktive prosesser i RAM. Hvis det blir lite plass i RAM, begynner macOS å lagre data på hovedoppstartsdisken og bytte dem mellom der og RAM etter hvert som den trenger det. Dette er kjent som virtuelt minne. Av denne grunn bør du alltid ha en anstendig del ledig plass på oppstartsdisken — 10 % er en god tommelfingerregel. Hvis du ikke har nok plass på oppstartsdisken til at et program kan lagre midlertidige filer, vil du se feilmeldingen som forteller deg at systemet har gått tom for programminne.
Hvorfor skjer det?
Det er en rekke ting som kan føre til at denne feilmeldingen vises, selv om, som vi sa, macOS' minnehåndtering er veldig bra, så hvis du ser meldingen, bør du ta affære.
Årsakene inkluderer:
| Diskplass | Lite diskplass igjen på oppstartsdisken |
| Flerprosessering | Har mange apper åpne samtidig |
| Nettleseren henger seg opp | Har mange nettleserfaner åpne |
| Apper som ikke oppfører seg som de skal | Noen programmer "sluker" minne |
En Apple-godkjent Mac-app, CleanMyMac, har en praktisk meny som gjør det enkelt å overvåke programminne og frigjøre det når du føler at Mac-en blir tregere. Slik bruker du det:
- Start gratis prøveperiode på CleanMyMac (du kan bruke den gratis i 7 dager).
- Installer og åpne appen.
- Gå til den øvre menylinjen og klikk på det lille CleanMyMac-ikonet.
- Klikk på Minne.

Hvordan sjekke programminne på Mac?
Før du frigjør programminne på Mac, vil du kanskje vite hvordan du sjekker det. Heldigvis er det et innebygd verktøy utformet for jobben — Aktivitetsmonitor.
Slik bruker du det:
- Gå til Programmer > Verktøy.
- Åpne Aktivitetsmonitor.
- Klikk på Minne og sjekk dataene nederst i vinduet. Vær oppmerksom på App-minne ved siden av Minne brukt.
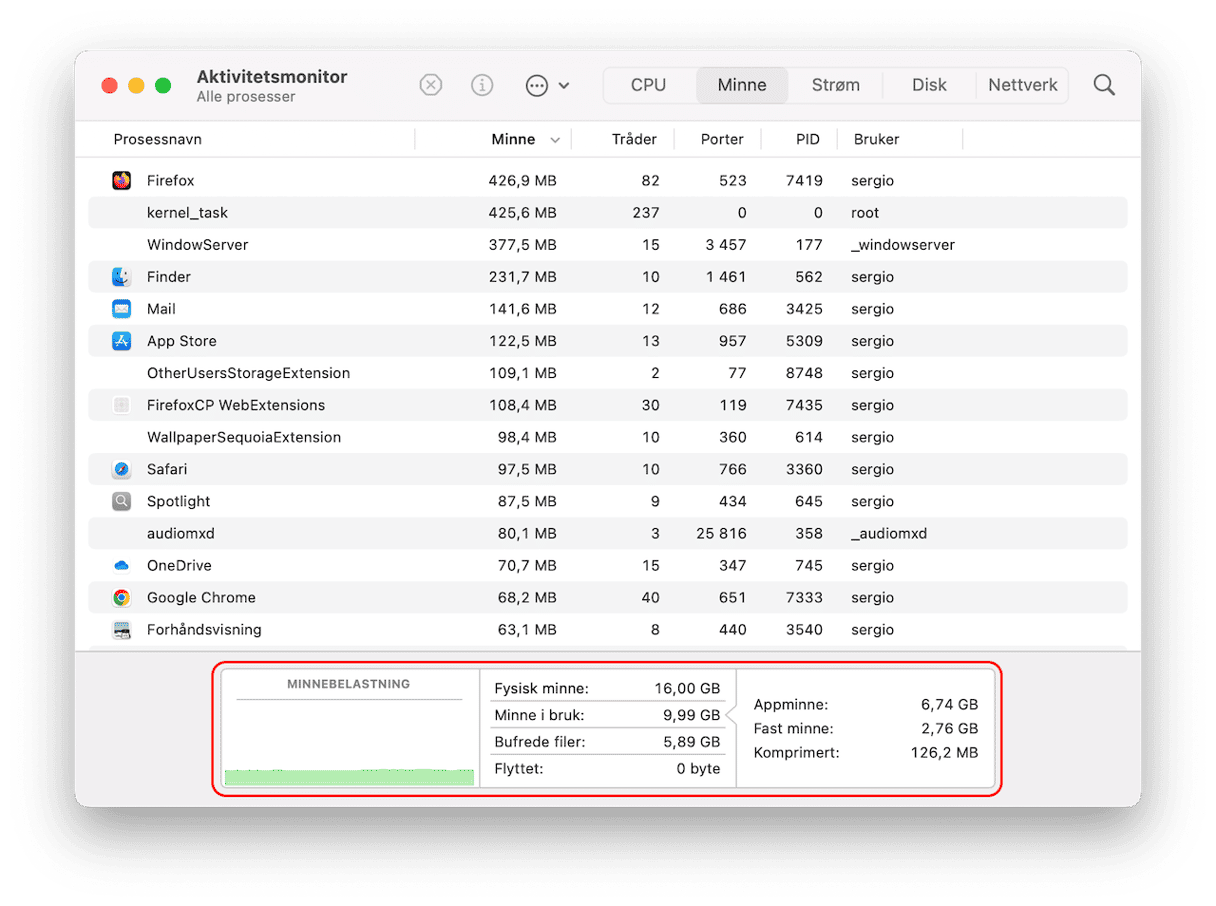
Slik fikser du "Systemet ditt har gått tomt for programminne" -feilen
Det er også andre måter du kan håndtere problemet på.
1. Start Mac-en på nytt
Det er det første du bør prøve. Hvis du starter Mac-en på nytt, tømmes hurtigbufferen og andre midlertidige filer og gir tilbake diskplass brukt som virtuelt minne.
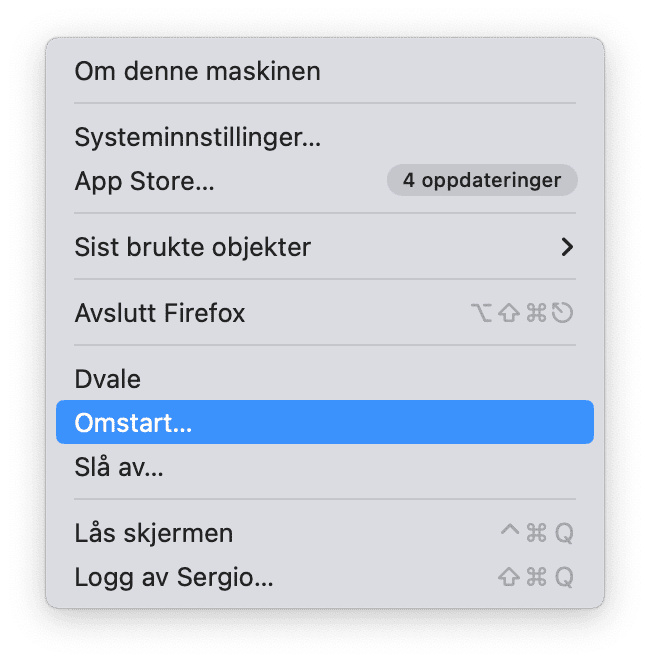
2. Oppdater macOS
Når du får problemer med Mac-en, er det en god idé å sjekke om det er en oppdatering tilgjengelig, i tilfelle problemet er en feil og det er en løsning på det i oppdateringen.
- Klikk på Apple-menyen og velg Om denne Mac-en > Systeminnstillinger.
- Velg Generelt > Programvareoppdatering.
- Hvis det er en oppdatering tilgjengelig, følger du instruksjonene på skjermen for å installere den.
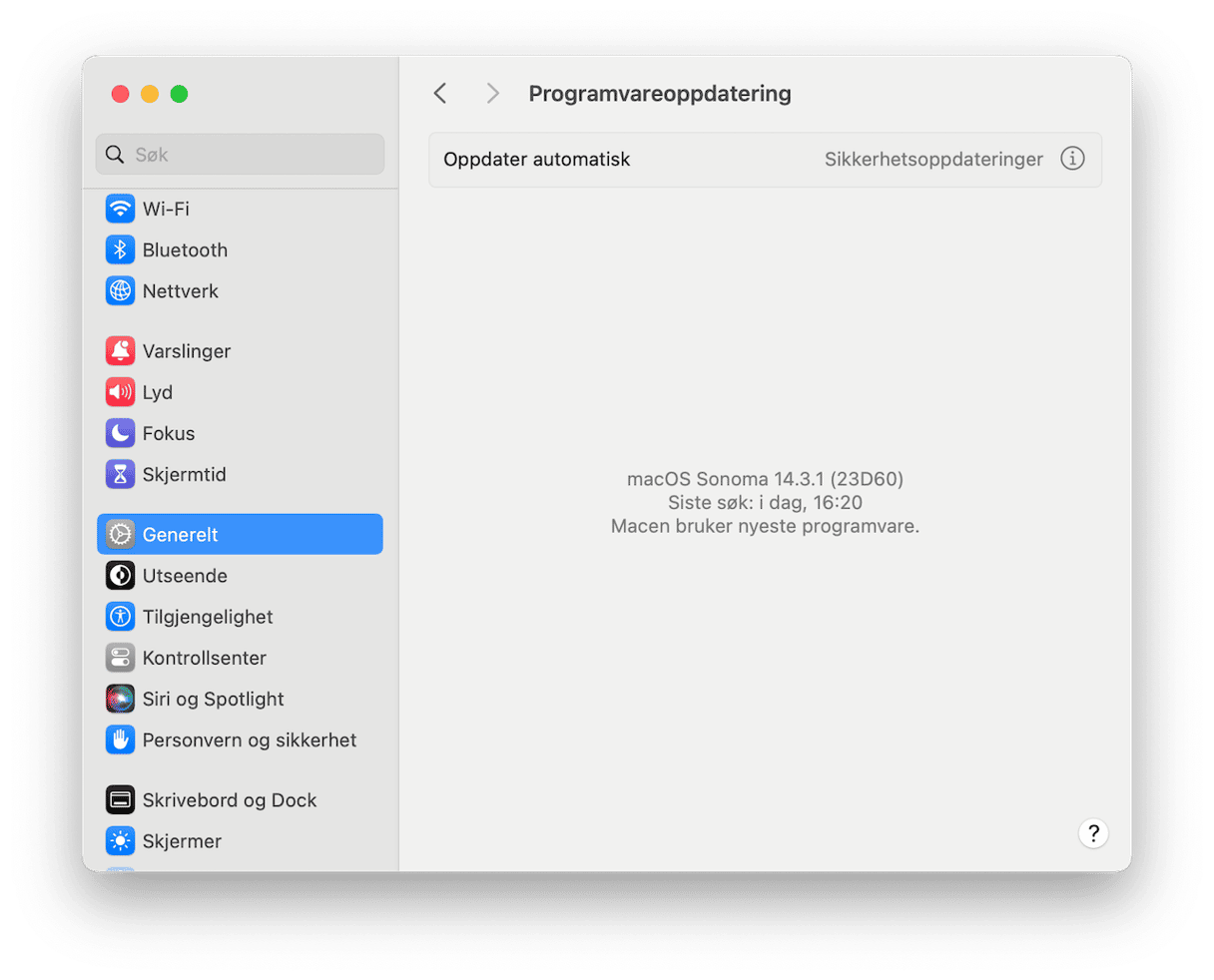
3. Avslutt apper du ikke bruker
Å ha apper kjørende i bakgrunnen når du ikke bruker dem bruker mye virtuelt minne. Det er god praksis å avslutte apper når du slutter å bruke dem. Trykk på Option-Command-Esc for å åpne Tving avslutning-menyen. Hvis det er programmer du ikke bruker for øyeblikket, avslutt dem.

4. Avinstaller programmer
Noen programmer tar opp flere gigabyte plass på Mac-en din, så hvis du ikke bruker dem, er det fornuftig å avinstallere dem. Hvis de ble lastet ned fra App Store, kan du alltid laste dem ned på nytt når du trenger dem. Eller, hvis ikke, bør du kunne laste dem ned på nytt fra utviklerens nettsted. Visste du for eksempel at Microsoft Word tar opptil 2 GB plass?
Bruk CleanMyMac og avinstallasjonsverktøyet – det finner raskt alle app-relaterte filer og fjerner dem samtidig. Bare åpne CleanMyMac, gå til Programmer og klikk på Skann > Administrer programmene mine > Avinstallasjonsprogram. Nå kan du velge en eller flere apper og klikke på Avinstaller.

Vær oppmerksom på at med mindre du brukte CleanMyMac, må du lete etter gjenværende filer for å være sikker på at du har fjernet appen fullstendig. Les denne artikkelen for å finne ut mer om hvordan du sletter apprester.
5. Oppdater apper
Som med macOS, kan det være at en eller flere av programmene du kjører har en feil som får den til å sluke minnet. Du bør sjekke om det er tilgjengelige oppdateringer for disse appene, fordi eventuelle feil sannsynligvis er løst i dem. For apper som er lastet ned fra App Store, kan du gjøre det på Store.
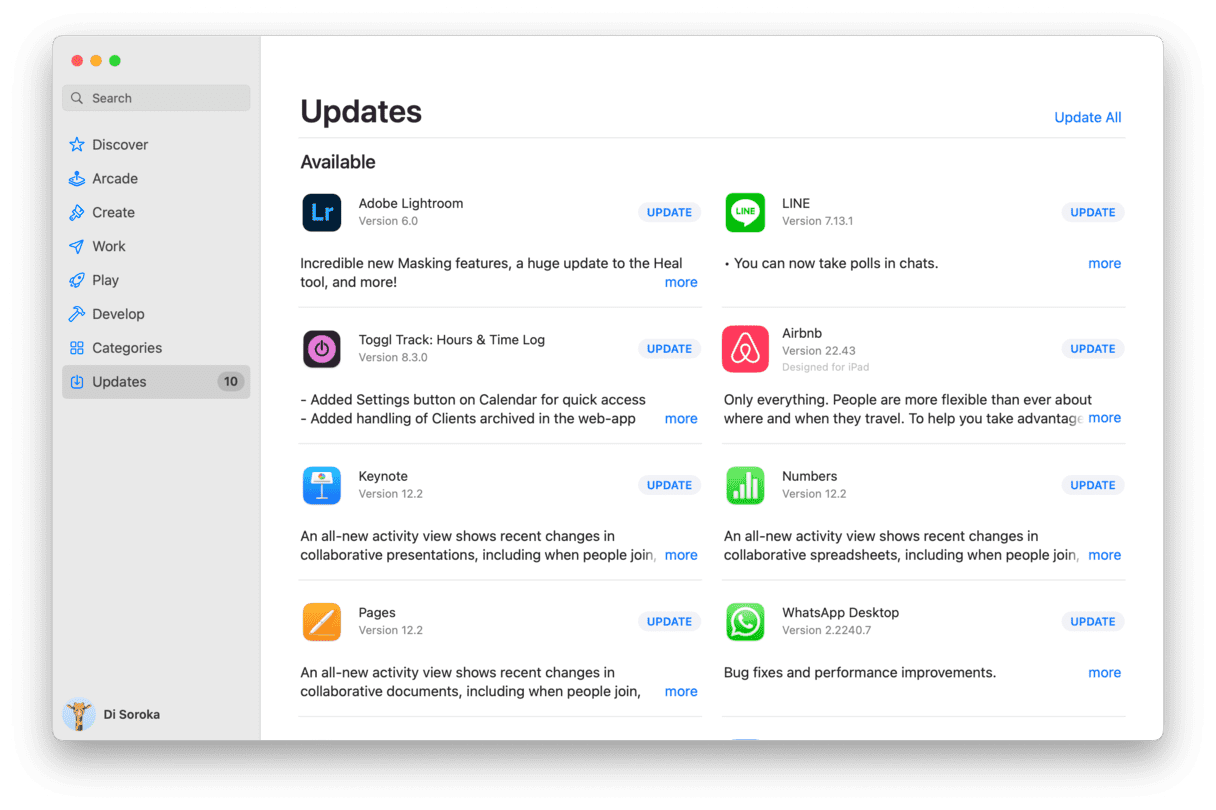
For andre apper klikker du på appens navn øverst til venstre på skjermen (det bør være et "Se etter oppdatering"-alternativ).
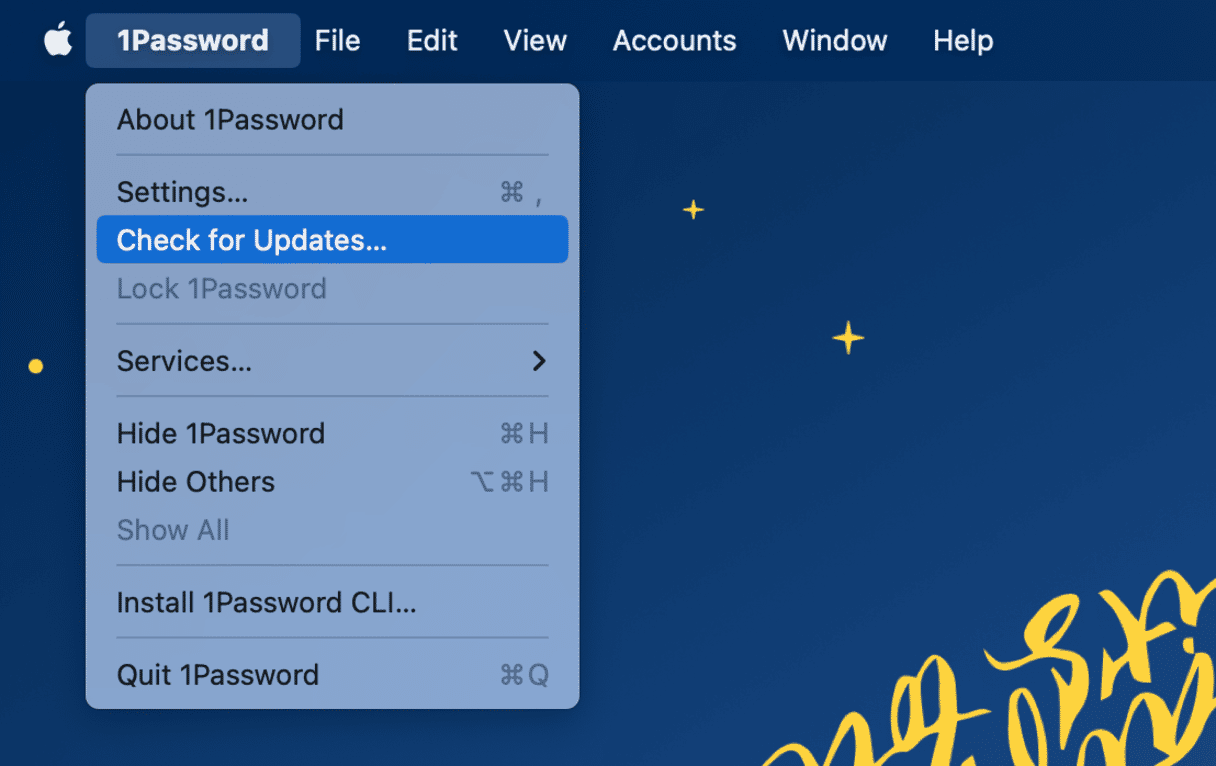
6. Lukk nettleserfaner og utvidelser
En enkelt fane kan bruke opptil 1 GB plass. Mange nettbaserte programmer, som Canva, er så minnekrevende at de raskt kan føre til overbelastning av Mac-en. Spesielt med flere åpne faner. Så avslutt de du ikke trenger. Fest de viktige for rask tilgang.
- Bruk fanegrupper i Safari til å organisere faner.
- Høyreklikk på en fane for å «feste» den i Chrome.
Utvidelser er enda vanskeligere å håndtere fordi de er usynlige. De kan likevel utføre bakgrunnsoppdateringer og samhandle med nettsteder, noe som spiser opp dyrebar RAM.
- I Chrome går du til Chrome (øverste meny) > Innstillinger > Utvidelser.
- I Safari klikker du på Safari > Innstillinger > Utvidelser.
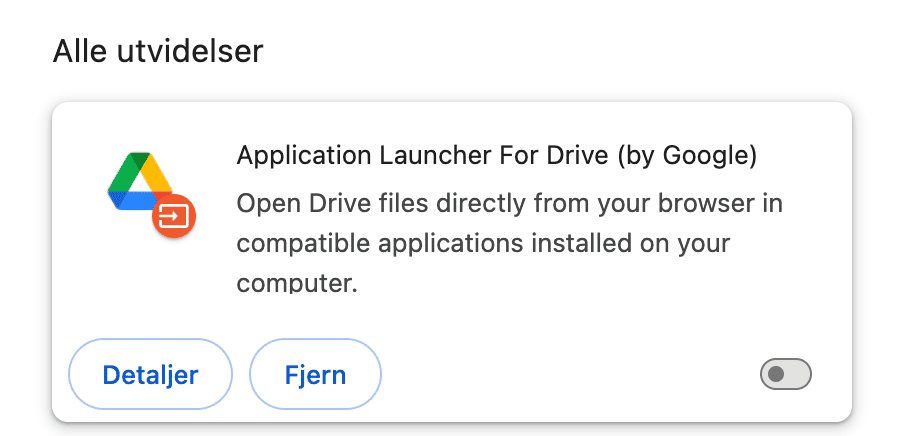
- Deaktiver alle utvidelser for nå.
- Klikk på Utvidelsesinformasjon for å se gjennom og begrense tillatelser.
7. Se gjennom nettleserutvidelser
Foreldede eller nettleserutvidelser med feil kan være en annen årsak til minneproblemer på Mac-en som kan føre til den samme feilmeldingen. Ta en titt på utvidelsene i hver av nettleserne du bruker, og avgjør om du bruker dem eller om de kan deaktiveres eller fjernes.
I Safari finner du utvidelser i Innstillinger > Utvidelser. I Chrome får du tilgang til dem ved å skrive chrome://extensions i adressefeltet.
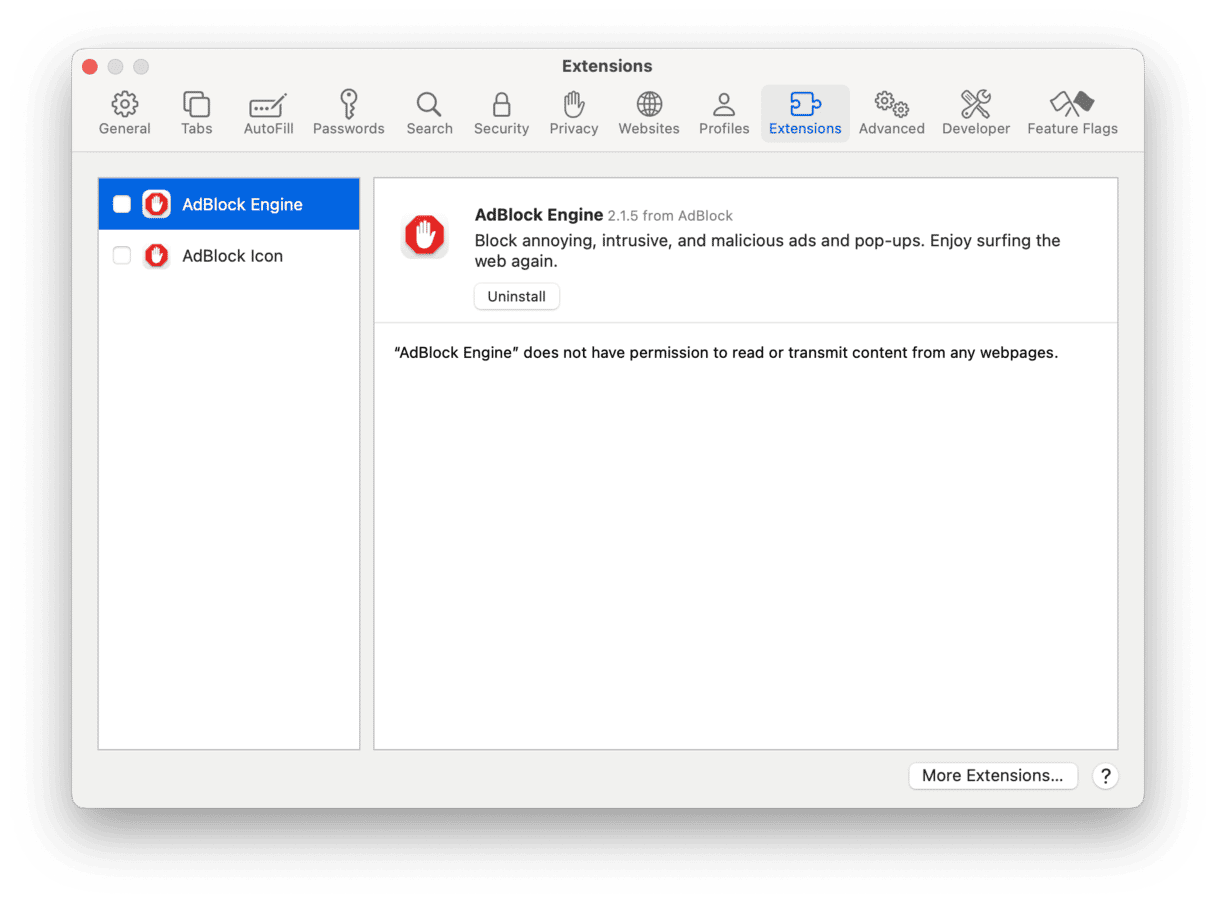
8. Reduser Finders minnebruk
Vanligvis har minnerelaterte problemer med Finder å gjøre. Det er en innebygd filbehandler som hjelper deg å bla gjennom filene og lagre baner til alle filene du har på Mac-en. Prosessen er imidlertid RAM-intensiv. Så hvis ingenting har hjulpet så langt, kan det være lurt å begrense minnebruken. Slik gjør du det:
- Åpne et nytt Finder-vindu.
- Velg Finder > Innstillinger fra menylinjen.
- I fanen Generelt finner du rullegardinmenyen «Vis nye Finder-vinduer»:
- Velg en annen plassering enn Nylige eller Alle filene mine.

- Trykk og hold nede Option-tasten og høyreklikk på Finder-ikonet fra Dock.
- Velg Start på nytt.

Bonustips: Deaktiver forhåndsvisning av ikoner
Hvis Mac-en har lite minne, kan du prøve å redusere forhåndsvisningen av Finder-miniatyrbilder.
- Gå til Finder > Vis > Vis visningsalternativer
- Fjern merket for «Vis forhåndsvisning av ikon» nederst i ruten.
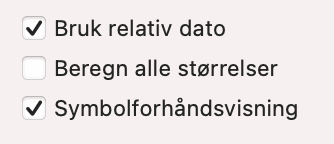
9. Bruk Apples lagringsadministrasjon
Apple tilbyr noen nyttige verktøy for å hjelpe deg med å administrere plass på oppstartsdisken.
- Klikk på Apple-menyen og velg Om denne Mac-en.
- Velg fanen Lagring.
- Trykk på Administrer.
- Velg Anbefalinger, så vil du se en liste over ting Apple anbefaler at du gjør for å frigjøre lagringsplass. Bestem hvilke anbefalinger du vil følge og følg instruksjonene.
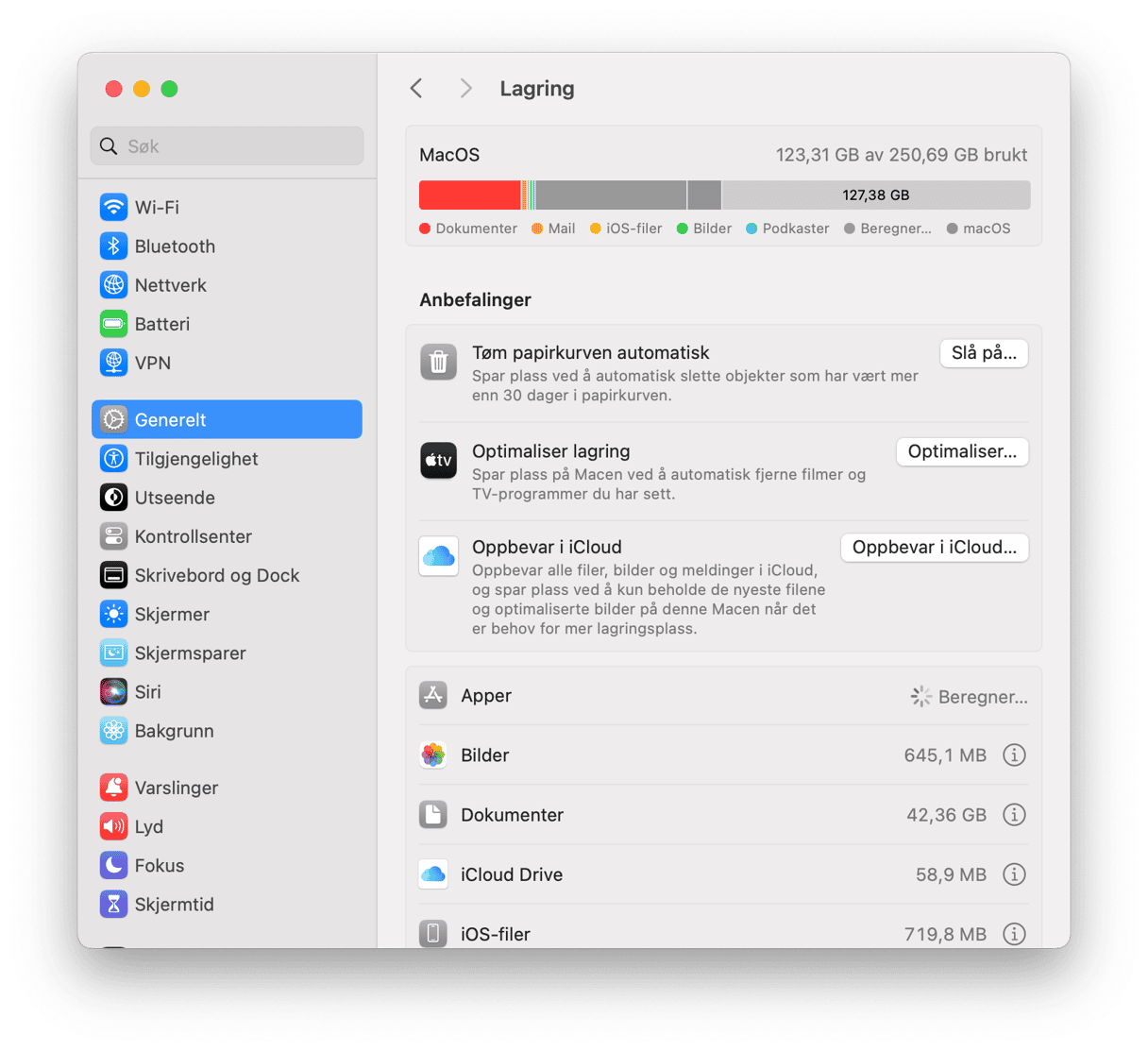
10. Installer mer RAM
Den siste utveien, og det dyreste alternativet, er å installere mer RAM på Mac-en hvis du kan. Å ha mer fysisk RAM betyr at macOS trenger å bruke oppstartsdisken sjeldnere for å lagre sidevekslingsfiler. Imidlertid kan ikke alle Mac-er oppgradere RAM etter kjøpet, og for de som kan det, betyr det vanligvis en tur til en Apple Store eller et godkjent servicesenter.
Slik reduserer du minnebruken på Mac-en din ved å bruke Aktivitetsmonitor
Hvis du har fullført alle trinnene ovenfor og fortsatt får den samme feilmeldingen, må du gjøre litt etterforskningsarbeid for å spore opp kilden til problemet. macOS har et flott verktøy for dette arbeidet – Aktivitetsmonitor. Den lar deg se alle prosesser som kjører på Mac-en din og liste dem opp i henhold til systemressursene de bruker, inkludert RAM. På denne måten kan du se hvilke prosesser som sluker minnet og muligens forårsaker feilmeldingen, og deretter avslutte dem.
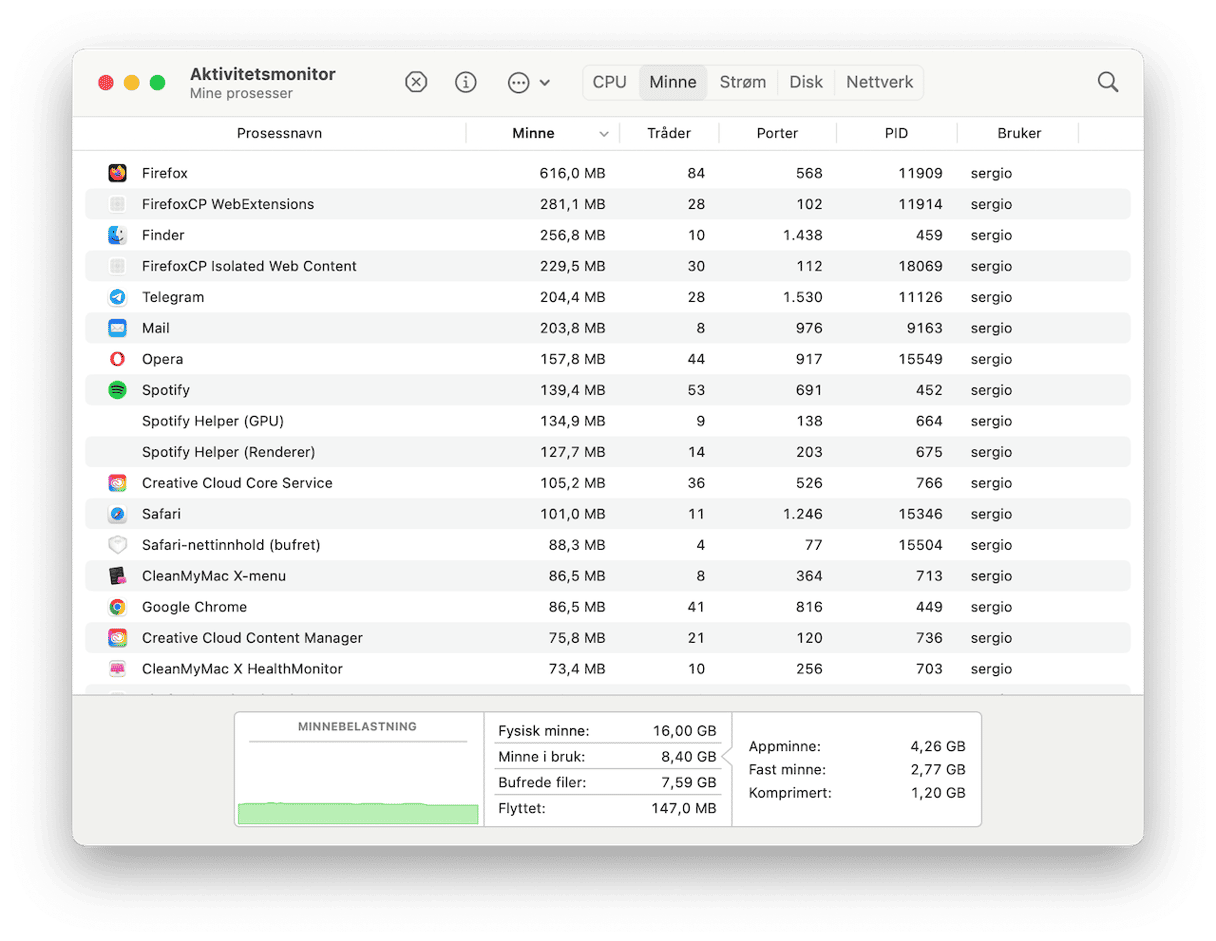
- Gå til Programmer > Verktøy og start Aktivitetsmonitor.
- Klikk på Minne-fanen for å se en liste over prosesser, inkludert programmer og nettleserfaner, som bruker minne.
- Velg en prosess eller app, og klikk på "X"-tegnet for å lukke den.
Da jeg kjørte det på Mac-en, oppdaget jeg en ukjent Java-oppdatering som har kjørt kontinuerlig. CleanMyMac viser deg dusinvis av slike skyggeprosesser.
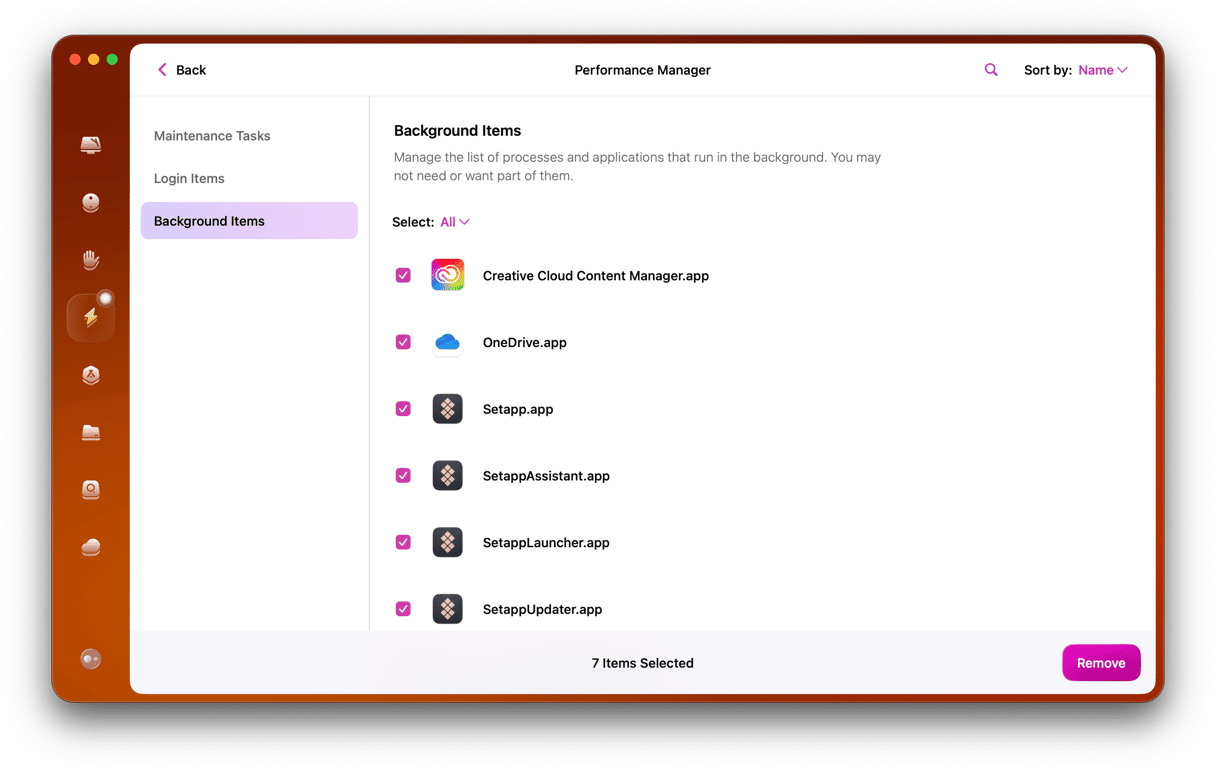
Det er mange grunner til at du kan se en feilmelding som forteller deg at systemet ditt har gått tomt for programminne. Men de peker alle på det samme — mangel på plass på oppstartsdisken. Så den enkleste løsningen er å frigjøre mer plass. Du bør imidlertid følge trinnene ovenfor for å finne ut om det er en problematisk app som tar opp mer minne enn den burde.







