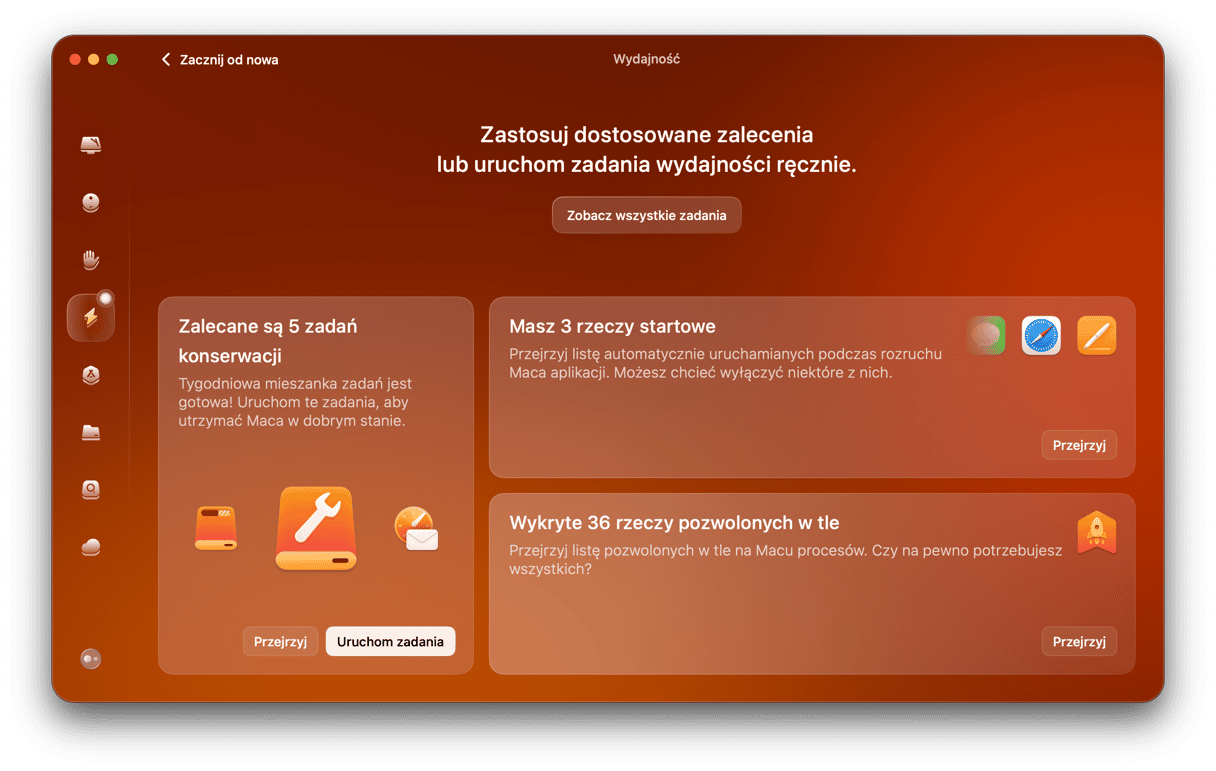macOS w podstawie ma Unix, a to znaczy, że zarządzanie pamięcią w tym systemie jest dość solidne. Mimo to nie jest idealne, więc możesz otrzymywać błędy o tym, że „W systemie zabrakło pamięci aplikacji”. Co to znaczy i dlaczego ten błąd występuje? Wyjaśnimy, co powoduje ten błąd i jak to naprawić.
Czym jest pamięć aplikacji na Macu?
Najpierw, dowiedzmy się, czym jest pamięć aplikacji. Mówiąc prościej, jest to część macOS, odpowiedzialna za uruchomione aplikacje. Nie należy mylić tego z pamięcią na Macu, niemniej. Kiedy pobierasz aplikację, zostaje umieszczona w folderze Aplikacje i jest przechowywana na dysku twardym Maca. Ale kiedy zaczynasz korzystać z aplikacji, zaczyna używać pamięci RAM.
Co znaczy „w systemie zabrakło pamięci aplikacji”?
macOS przechowuje dane aktywnych procesów w RAM. Gdy RAM się zapełnia, macOS przenosi dane na dysk rozruchowy i za potrzeby wymienia dane między dyskiem a RAM. To się nazywa pamięcią wirtualną. Dlatego musisz zawsze mieć porządną ilość wolnego miejsca na dysku startowym – przynajmniej 10%. Jeśli nie masz wystarczająco miejsca na dysku startowym dla przechowywania tymczasowych plików aplikacji, to zobaczysz komunikat, powiadamiający, że w systemie zabrakło pamięci aplikacji.
Dlaczego tak się dzieje?
Ten błąd może być skutkiem szeregu przyczyn, ale jak już wspominaliśmy, zarządzanie pamięcią w macOS działa bardzo dobrze, więc jeśli widzisz ten komunikat, to koniecznie musisz działać.
Możliwe przyczyny to:
- Przestrzeń dyskowa: Wyczerpanie wolnego miejsca na dysku rozruchowym
- Wielozadaniowość: Korzystanie z wielu apek jednocześnie
- Zawieszająca się przeglądarka: Wykorzystanie dużej ilości kart przeglądarki
- Źle działające apki: Pożerające pamięć aplikacje
Poświadczona przez Apple aplikacja na Maca, CleanMyMac, posiada zręczne Menu, pozwalające łatwo sprawdzać pamięć aplikacji i uwalniać ją, kiedy Mac spowalnia. Oto jak z niego skorzystać:
- Rozpocznij darmowy okres próbny CleanMyMac (możesz korzystać z apki za darmo przez 7 dni).
- Zainstaluj i otwórz aplikację.
- Przejdź do paska menu na górze i kliknij ikonę CleanMyMac.
- Kliknij Pamięć.

Jak sprawdzić pamięć aplikacji na Macu?
Zanim zaczniesz czyścić pamięć aplikacji na Macu, możesz chcieć wiedzieć, jak ją sprawdzić. Na szczęście, do tego celu służy wbudowane narzędzie Monitor aktywności.
Oto jak z niego skorzystać:
- Przejdź do folderu Aplikacje > Narzędzia.
- Otwórz Monitor aktywności.
- Kliknij Pamięć i sprawdź dane na dole okna. Uważaj na Pamięć aplikacji obok Pamięci użytej.
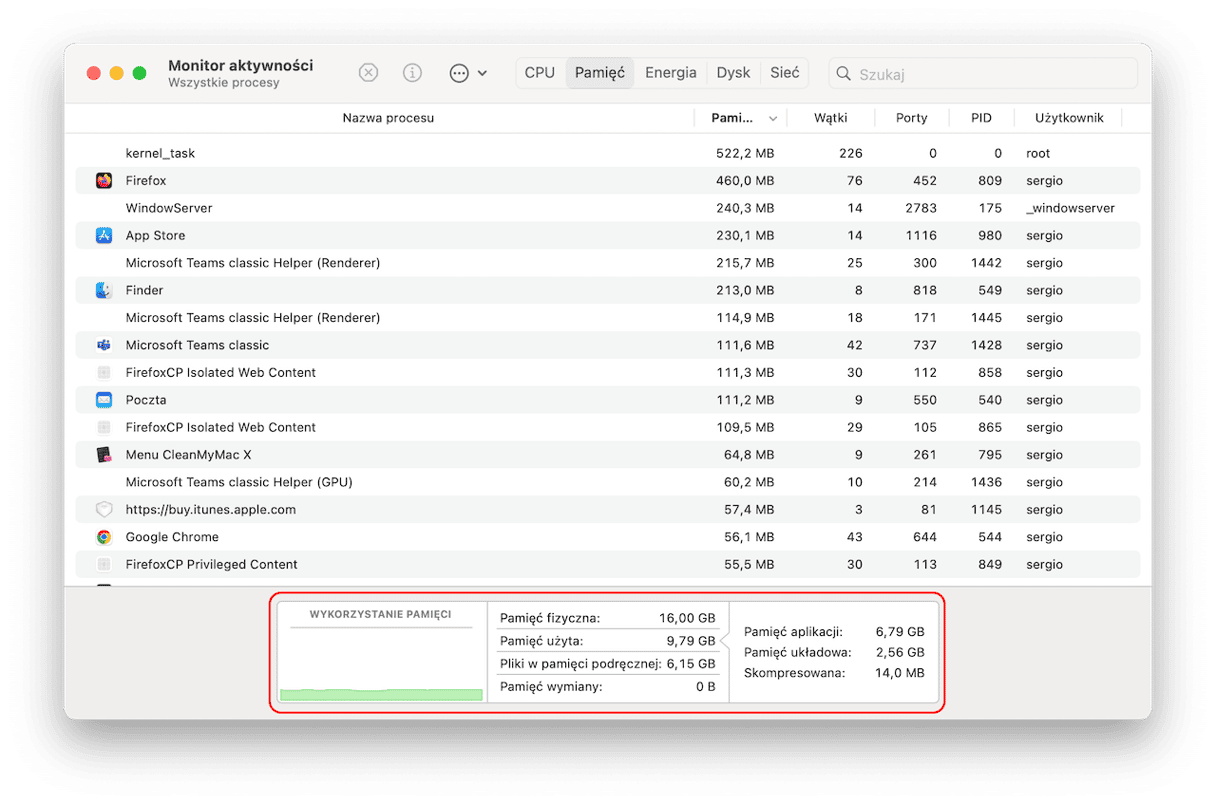
Jak naprawić błąd „w systemie zabrakło pamięci aplikacji”
Istnieją inne sposoby rozwiązania tego problemu.
1. Uruchom Maca ponownie
Jest to pierwszą rzeczą do zrobienia. Ponowne uruchomienie Maca oczyszcza pamięć podręczną i inne pliki tymczasowe, przywracając wykorzystywaną jako pamięć wirtualna przestrzeń dyskową.
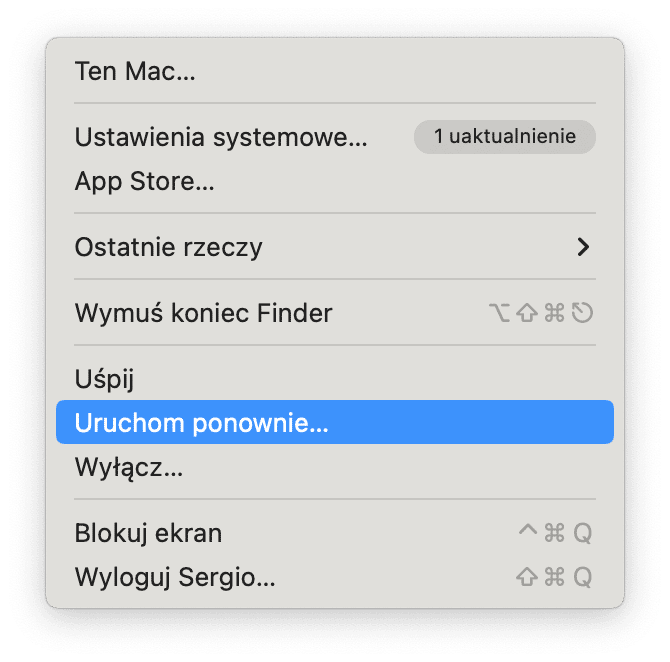
2. Uaktualnij macOS
Sprawdzanie uaktualnień jest dobrym pomysłem, jeśli występujące na Macu problemy są spowodowane dawno naprawioną usterką.
- Kliknij menu Apple i kliknij Ustawienia systemowe.
- Wybierz Ogólne > Uaktualnienia.
- Jeśli zobaczysz dostępne uaktualnienie, postępuj zgodnie z instrukcjami.

3. Zamknij aplikacje, których nie używasz
Trzymanie uruchomionych w tle aplikacji, gdy nie są używane, zużywa mnóstwo pamięci wirtualnej. Dobrą praktyką jest zamykanie aplikacji, gdy ich nie potrzebujesz. Naciśnij Option-Command-Esc, żeby otworzyć okno wymuszania zamknięcia. Jeśli na liście są aplikacje, których na razie nie używasz – zamknij je.
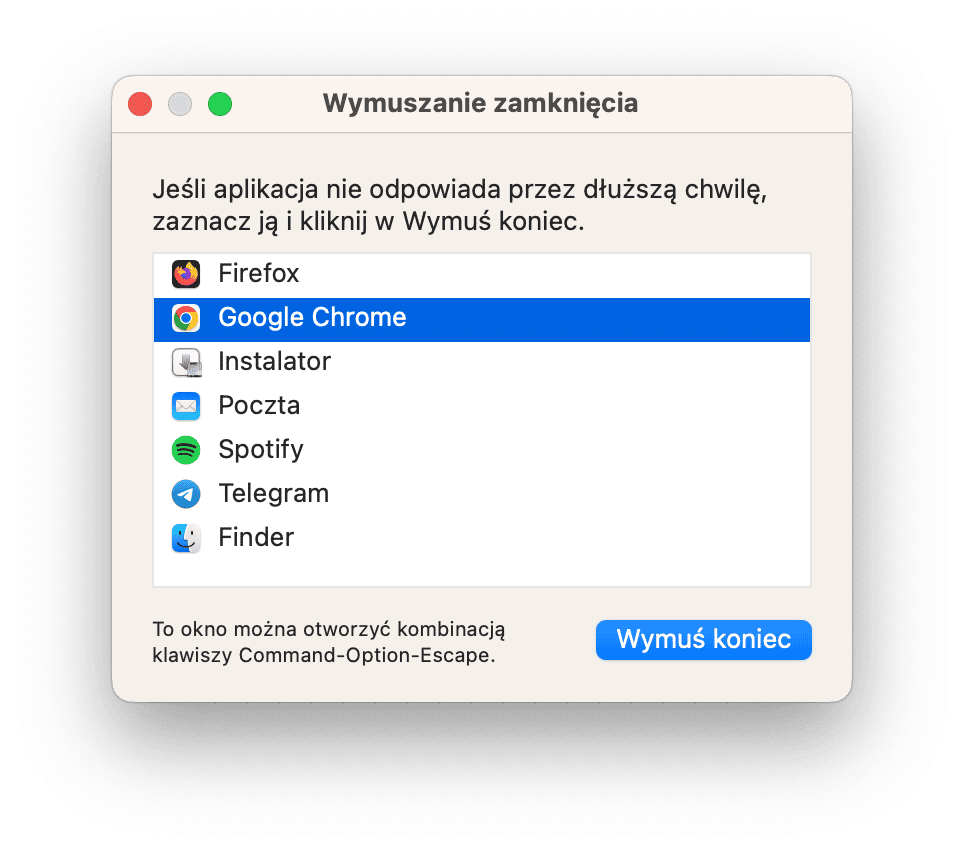
4. Oczyść miejsce na dysku
Użytkownicy na forach zgadzają się z tym, że mała ilość wolnego miejsca na dysku może być przyczyną wyczerpania pamięci aplikacji. Jak już wspominaliśmy, utrzymywanie przynajmniej 10% wolnego miejsca jest dobrym pomysłem. Dlatego, jeśli masz Maca z dyskiem 512 GB, staraj się mieć przynajmniej 50 GB wolnego miejsca, aby Mac działał idealnie.
Ale jak uwolnić miejsce na Macu? Otwórz Ustawienia systemowe > Ogólne > Pamięć i sprawdź każdą kategorię pod kolorowym wykresem, aby zobaczyć, co można usunąć.
Jeśli to wydaje się ogromem pracy, możesz skorzystać z łatwiejszego sposobu na niepotrzebne rzeczy – CleanMyMac. Zawiera inteligentne narzędzie Czyszczenie, pozwalające usuwać wszystkie zbędne pliki i czyścić dane systemowe.
Jak to działa:
- Otwórz CleanMyMac – darmowy okres próbny dostaniesz tutaj.
- Kliknij Czyszczenie > Skanuj.
- Jeśli chcesz wybrać rzeczy do czyszczenia ręcznie, kliknij Przejrzyj wszystkie niepotrzebne pliki. Jeśli nie – od razu kliknij Oczyść i nie martw się – CleanMyMac usunie tylko bezpieczne rzeczy.
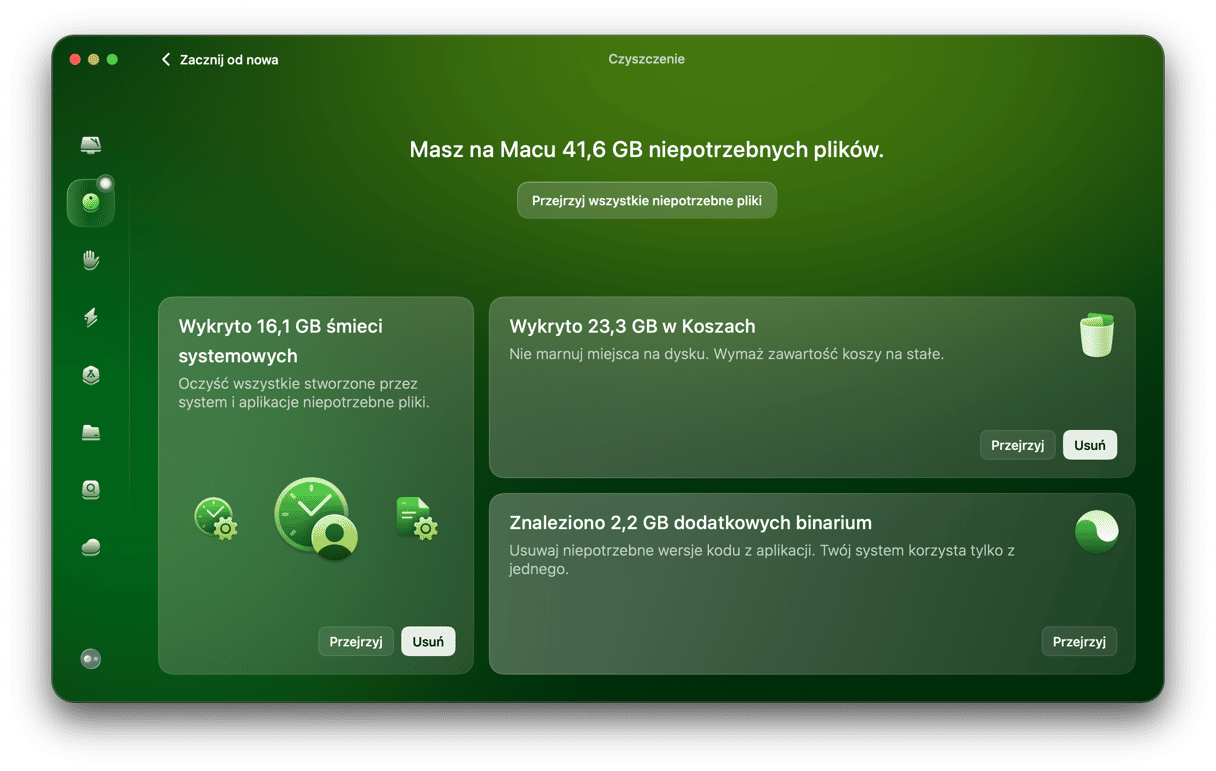
Również zawiera narzędzie Duże i stare pliki, pomagające szukać największych i najstarszych plików i pozwalające albo usunąć je albo przenieść na dysk zewnętrzny za jednym kliknięciem. Korzystając z CleanMyMac, szybko uwolnisz gigabajty przestrzeni. Poberz za darmo. Po zapisaniu się jest zupełnie darmowe w ciągu 7 dni.
5. Uaktualnij apki
Równie jak z macOS, uruchomione aplikacje mogą zawierać usterki, powodujące zużycie pamięci. Sprawdzaj dostępność uaktualnień dla tych aplikacji, ponieważ mogą zawierać poprawki błędów. Dla aplikacji pobranych z App Store możesz to zrobić tam. Dla innych aplikacji kliknij jej nazwę w lewym górnym rogu ekranu (powinna tam być opcja „Sprawdź uaktualnienia”).
Należy tylko wykonać te kroki:
- Otwórz App Store z Launchpada, Docka albo folderu Aplikacje.
- Kliknij Updates.
- Jeśli są dostępne uaktualnienia, kliknij Update albo Update All.
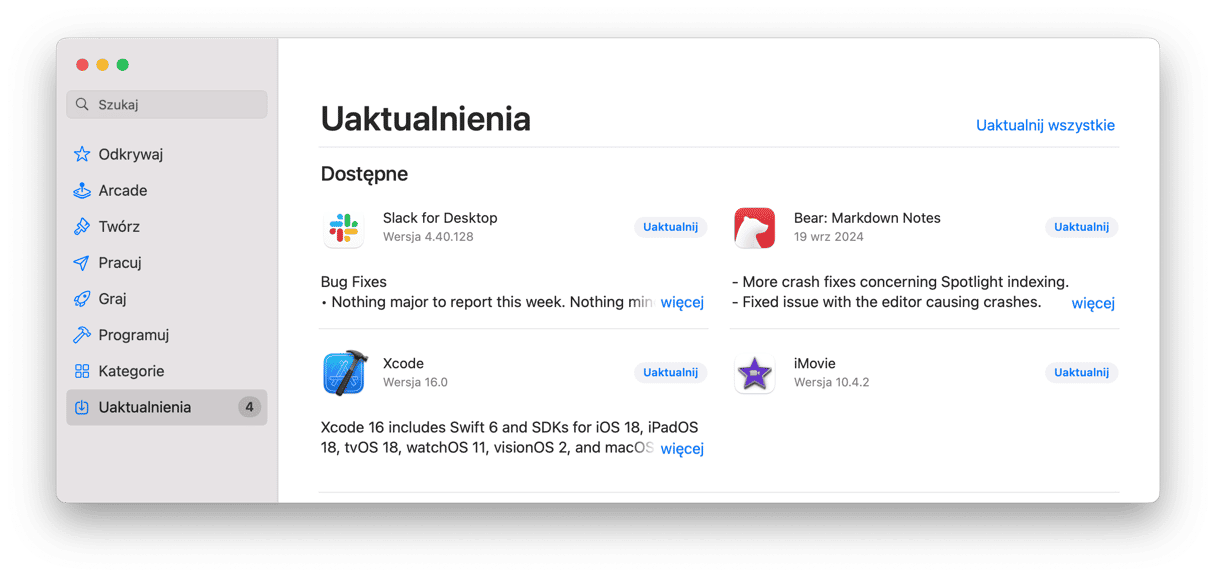
6. Zamknij karty przeglądarki i rozszerzenia
Jedna karta potrafi zużywać do 1 GB przestrzeni. Wiele aplikacji webowych, takich jak Canva, są na tyle zasobochłonne, że potrafią natychmiast przeciążyć Maca. Zwłaszcza jeśli są otwarte kilka kart. Więc zamknij niepotrzebne karty. I zachowaj inne do szybkiego dostępu.
- Do zorganizowania kart użyj Grup kart w Safari.
- Naciśnij prawym klawiszem myszy w Chrome, aby przypiąć kartę.
Rozszerzeniami jest trudniej zarządzać, ponieważ są niewidoczne. Niemniej, mogą uaktualniać rzeczy w tle i komunikować z witrynami, co zużywa RAM.
- W Chrome przejdź do menu Chrome na górze > Ustawienia > Rozszerzenia.
- W Safari kliknij Safari > Ustawienia > Rozszerzenia.
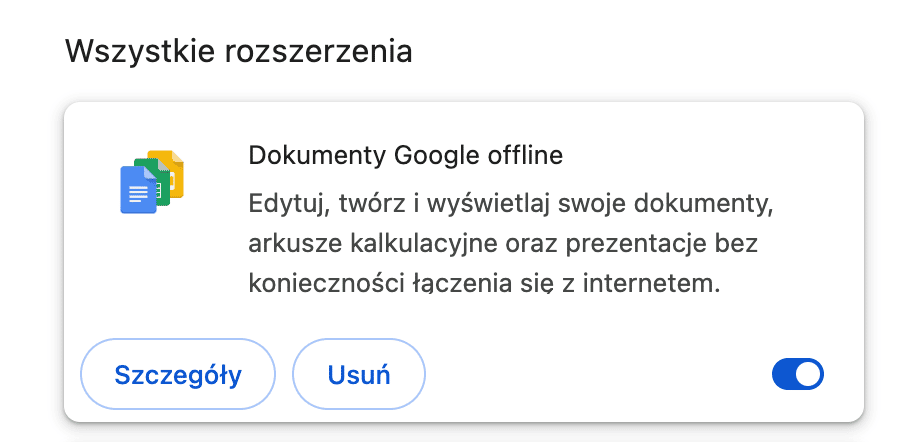
- Na razie wyłącz wszystkie rozszerzenia.
- Kliknij Szczegóły rozszerzenia,aby przejrzeć i ograniczyć uprawnienia.
7. Odinstaluj aplikacje
Niektóre aplikacje zajmują kilka gigabajtów przestrzeni, więc nawet jeśli je nie używasz, odinstalowanie może mieć sens. Jeśli były pobrane z App Store, zawsze możesz je ponownie pobrać za takiej potrzeby. W innych przypadkach mogą być dostępne do pobrania ze stron ich deweloperów. Czy wiesz, że Microsoft Word, na przykład, potrzebuje do 2GB przestrzeni? Najlepiej jest usunąć niepotrzebne aplikacje.
Istnieje kilka sposobów odinstalować apki z Maca:
- Usuń aplikację przez App Store. Jeśli oryginalnie została pobrana z App Store, otwórz go, kliknij nazwę użytkownika na dole okna i znajdź aplikację, którą chcesz usunąć. Teraz kliknij wielokropek i wybierz Delete App. Potwierdź czynność.
- Przeciągnij apkę z folderu Aplikacje do Kosza. Pamiętaj, by opróżnić Kosz.
- Skorzystaj z Launchpadu. W tym wypadku musisz tylko znaleźć aplikację w Launchpadzie, kliknąć ją i trzymać, aż ikona zacznie się drżeć, a następnie kliknij krzyżyk > Usuń.
- Wykorzystaj natywny dezinstalator z pakietu aplikacji. Znajdziesz go w folderze Aplikacje pod nazwą [App] Uninstaller albo Uninstall [App].
- Używaj CleanMyMac i narzędzie Dezinstalator – szybko szuka powiązane z aplikacjami pliki i usuwa je za jednym zamachem. Po prostu otwórz CleanMyMac, przejdź do Aplikacji i kliknij Skanuj > Zarządzaj moimi aplikacjami > Dezinstalator. Teraz zaznacz apkę (lub wiele apek) i kliknij Usuń.
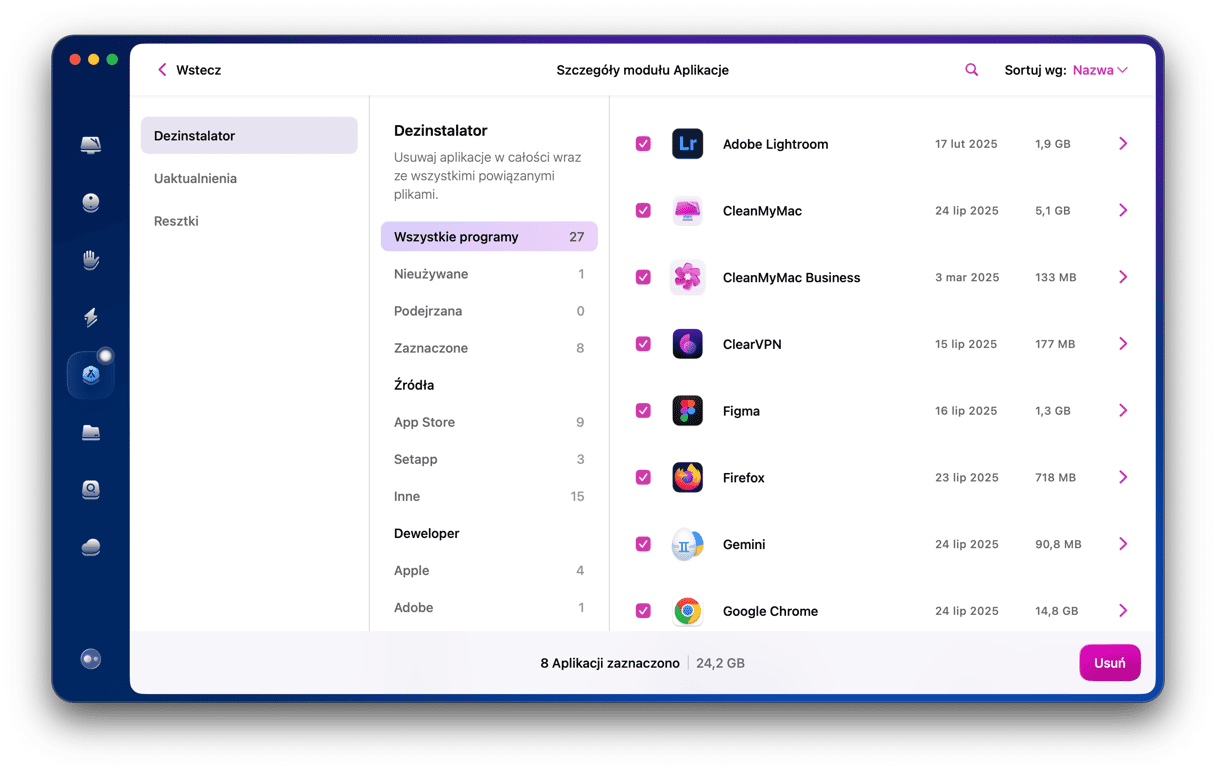
Zauważ, że beż wykorzystania CleanMyMac do całkowitego usunięcia aplikacji należy znaleźć jej resztki. Przeczytaj ten artykuł, by dowiedzieć się więcej o czyszczeniu resztek po aplikacjach..
8. Zmniejsz wykorzystanie pamięci przez Finder
Zazwyczaj problemy z pamięcią są powiązane z Finder. Jest to natywny menedżer plików, pozwalający na przejrzenie plików i przechowujący ścieżki do wszystkich plików na Macu. Jednak ten proces zużywa dużo RAM. Dlatego, jeśli poprzednie rozwiązanie nie pomogły, możesz ograniczyć jego wykorzystanie pamięci. Wykonaj te kroki:
- Otwórz nowe okno Finder.
- W pasku menu wybierz Finder > Ustawienia.
- W karcie Ogólne znajdź menu „Nowe okno Findera zawiera:”.
- Wybierz inną lokację zamiast Ostatnie albo Wszystkie pliki.
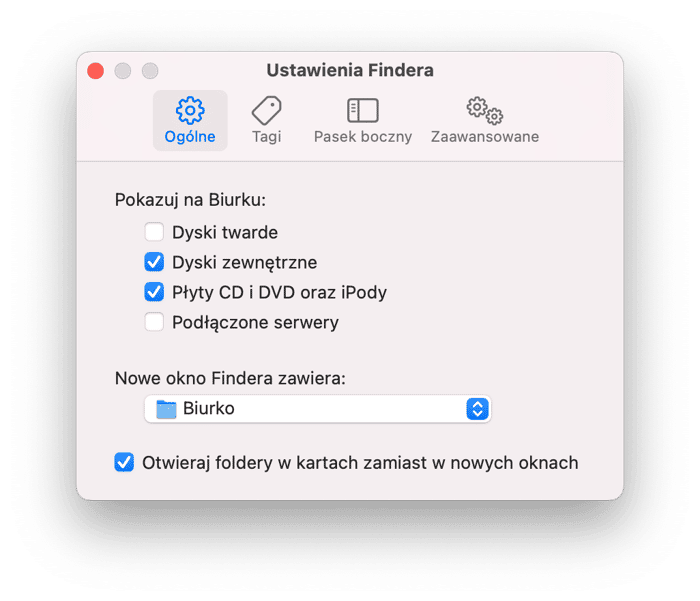
- Naciśnij i trzymaj klawisz Option, a następnie kliknij prawym przyciskiem myszy ikonę Finder w Docku.
- Wybierz Uruchom ponownie.
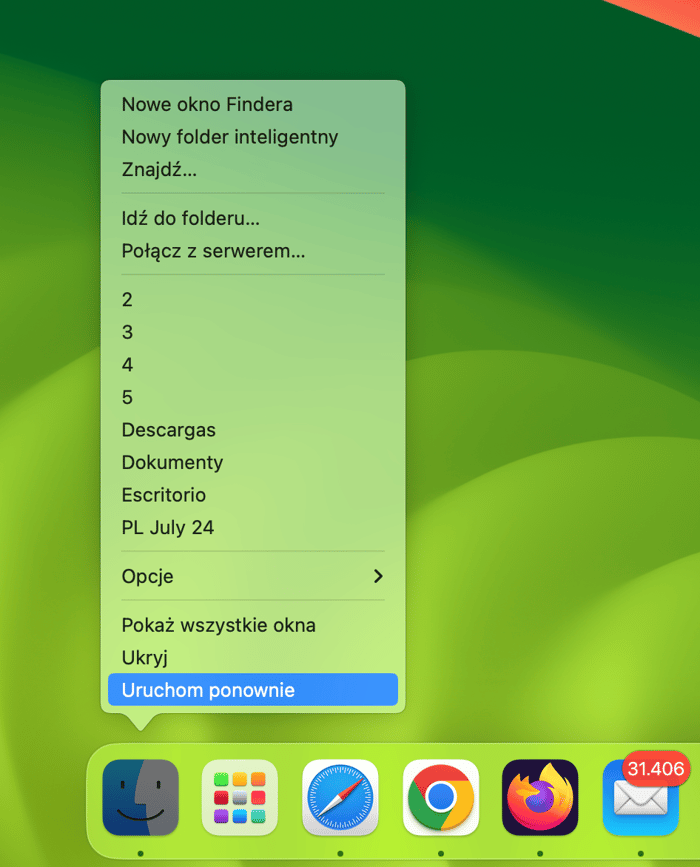
Dodatkowa porada: Wyłącz podgląd ikon
Jeśli Macowi brakuje pamięci, spróbuj zmniejszyć podgląd miniatur w Finder.
- Otwórz Finder > Widok > Pokaż opcje widoku
- Na dole panelu odznacz opcję Pokazuj podgląd ikon.

9. Skorzystaj z funkcji zarządzania pamięcią od Apple
Apple oferuje zręczne narzędzia do zarządzania miejscem na dysku startowym.
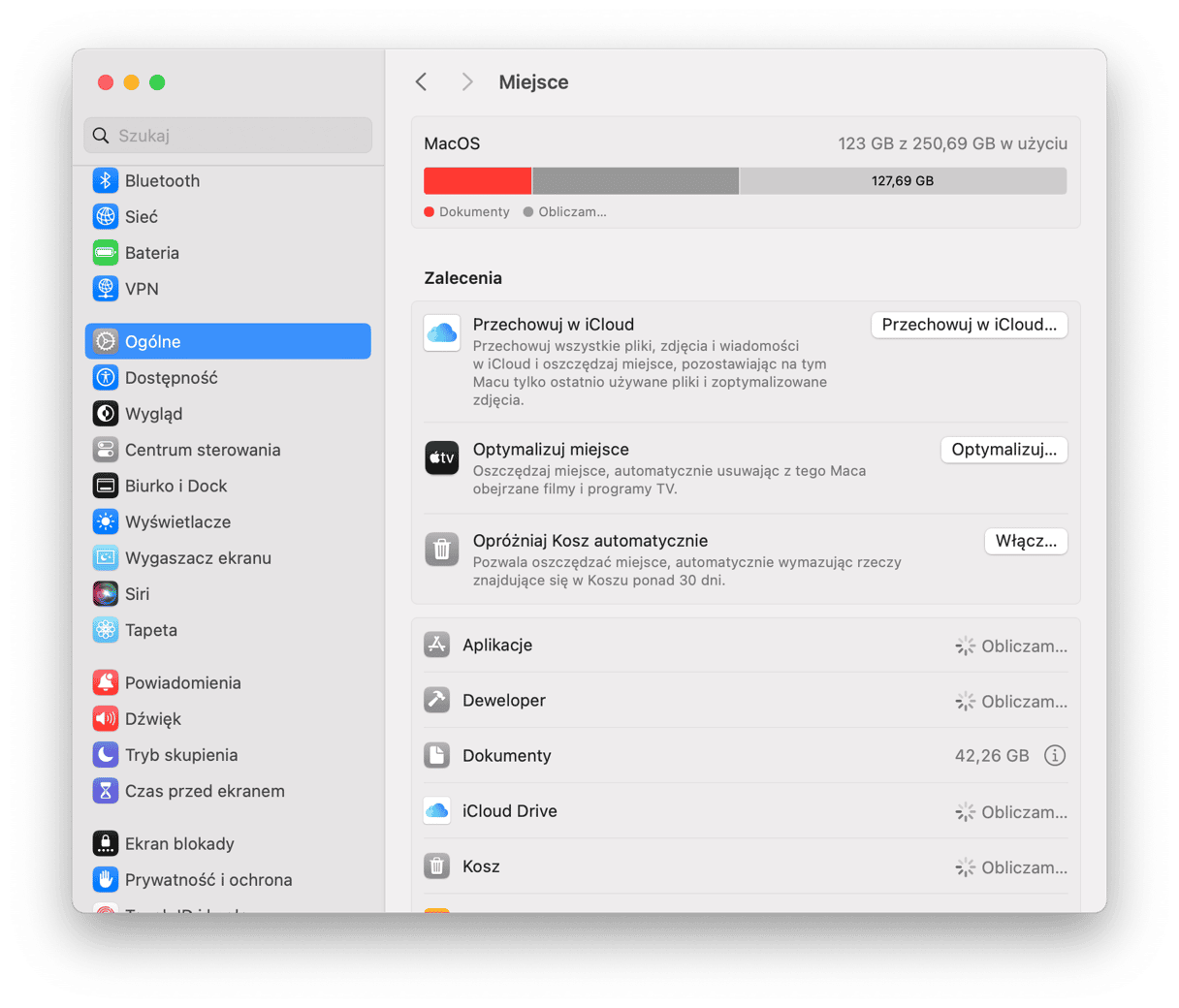
- Kliknij menu Apple i wybierz „Ten Mac...”
- Przejdź do karty Pamięć masowa.
- Kliknij Zarządzaj.
- Wybierz sekcję Polecane, a zobaczysz listę rzeczy, których czyszczenie według Apple pomoże uwolnić miejsce na dysku. Wybierz, co chcesz zrobić i postępuj zgodnie z instrukcjami.
10. Zainstaluj więcej RAM
Ostatnią, ale i najdroższą opcją jest ewentualne zainstalowanie więcej RAM. Dostępność większej ilości fizycznej pamięci RAM pozwoli macOS rzadziej korzystać z wymiany plików na dysku startowym. Niestety, nie wszystkie Maki pozwalają na zainstalowanie dodatkowej RAM, a dla tych modeli, gdzie taka opcja jest dostępna, to często oznacza wyprawę do Apple Store albo autoryzowanego serwisu.
Jak zmniejszyć zużycie pamięci na Macu korzystając z Monitora aktywności
Jeśli po wykonaniu wszystkich kroków nadal widzisz ten komunikat, to nie zaszkodzi trochę pracy detektywistycznej, by wyśledzić źródło problemu. macOS zawiera świetne narzędzie do tego – Monitor aktywności. To narzędzie pozwala na przejrzenie wszytkich uruchomionych na Macu procesów i uporządkowanie ich według wykorzystania zasobów systemu, łącznie z RAM. W taki sposób szybko znajdziesz, które procesy pożerają pamięć i wywołują ten błąd, a również zamknąć je.
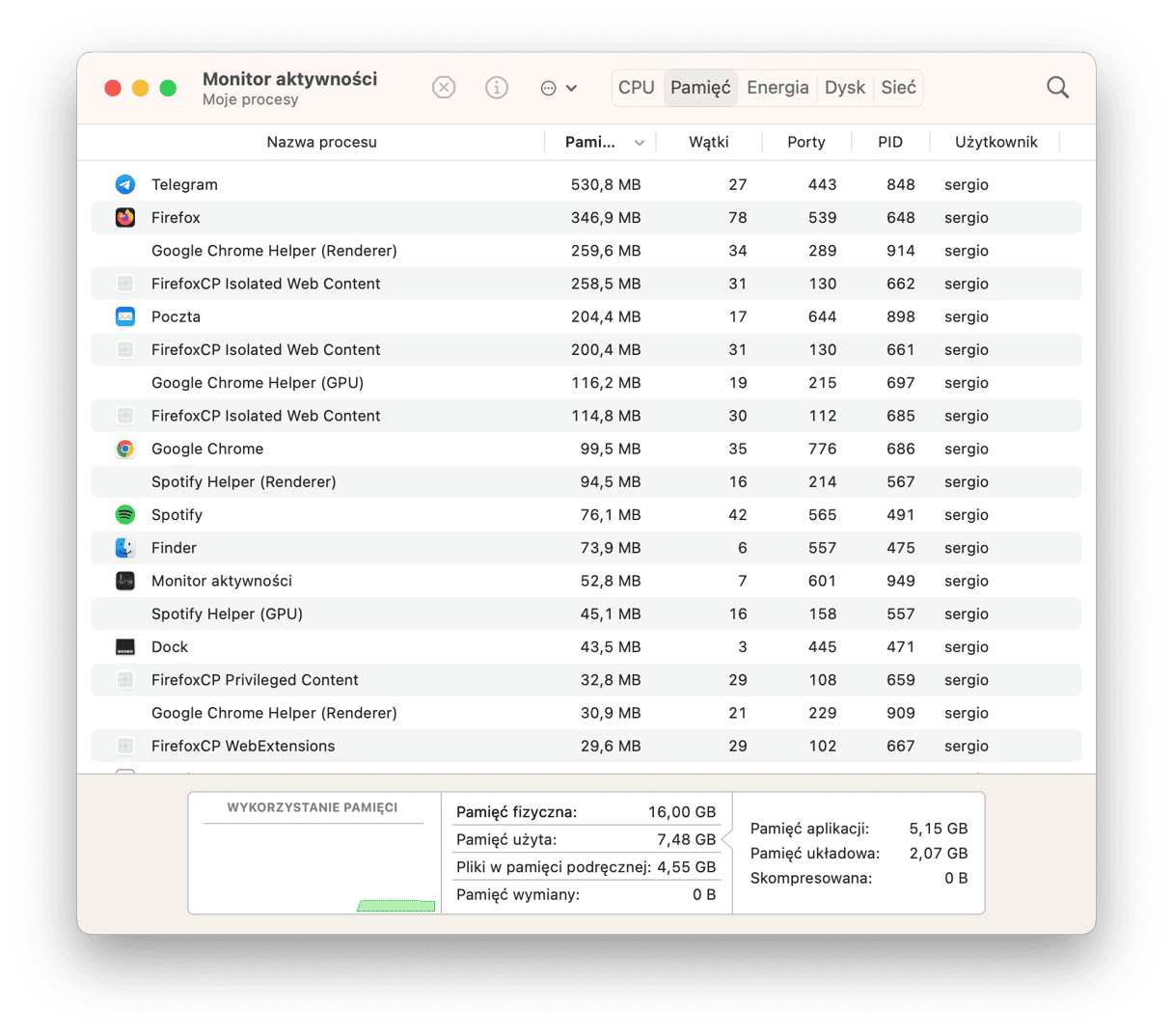
- Przejdź do folderu Aplikacje > Narzędzia i uruchom Monitor aktywności.
- Kliknij kartę Pamięć, by zobaczyć listę wykorzytających pamięć procesów łącznie z aplikacjami i kartami przeglądarek.
- Wybierz proces albo apkę i kliknij „X”, by ją zamknąć.
Na przykład, na moim Macu został znaleziony nieznany i zawsze aktywny Java Updater. CleanMyMac pokaże dziesiątki takich ukrytych procesów.
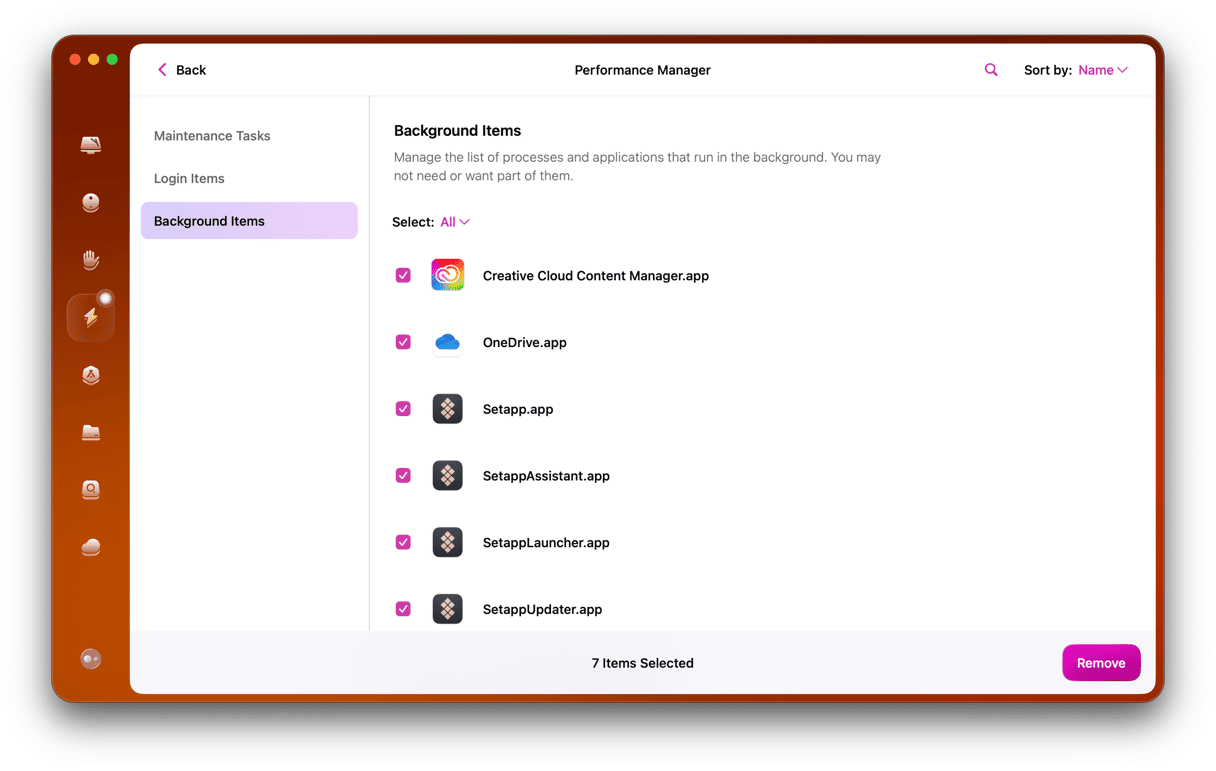
Istnieje wiele przyczyn wyświetlenia komunikatu o tym, że w systemie zabrakło pamięci aplikacji. Ale wszystkie mają wspólny czynnik – brak miejsca na dysku startowym. Więc najprostszym sposobem jest zwolnienie trochę miejsca. Kroki podane powyżej pomogą Ci zrozumieć, czy masz wadliwą aplikację, zużywającą więcej pamięci, niż powinna.