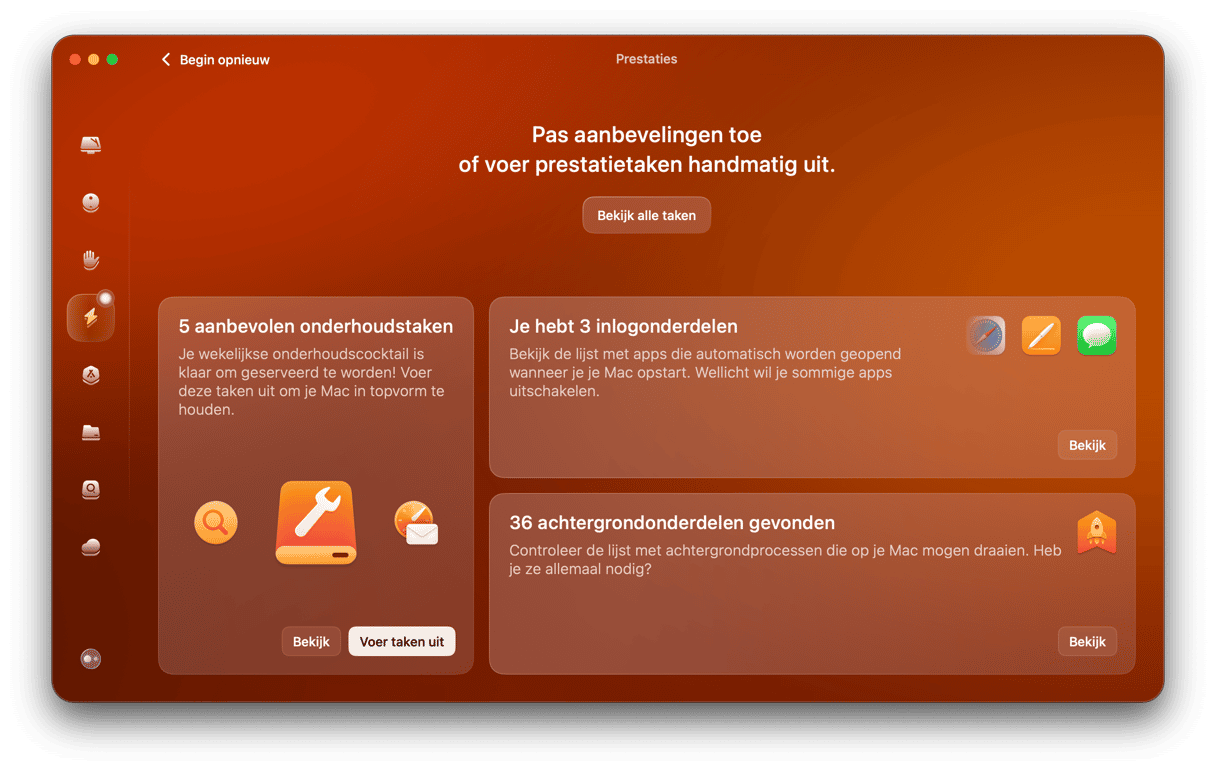macOS is gebaseerd op Unix, waardoor je kunt zeggen dat het geheugenbeheer vrij geavanceerd is. Toch is het niet perfect: je kunt dus nog steeds een foutbericht zien met de melding 'Op je systeem is geen appgeheugen meer beschikbaar'. Maar wat betekent dat en waarom zie je het? In dit artikel leggen we de fout uit en zeggen we hoe je die oplost.
Wat is appgeheugen op een Mac precies?
Eerst gaan we kijken wat appgeheugen nou eigenlijk is. Simpel gezegd staat dit geheugen voor het deel van je macOS dat verantwoordelijk is voor het afhandelen van draaiende apps. Verwar het echter niet met Mac-opslag. Wanneer je een app downloadt, gaat die naar je map 'Apps' en wordt deze opgeslagen op de harde schijf van je Mac. Maar als je de app ook daadwerkelijk begint te gebruiken, verbruikt hij geheugen, oftewel RAM.
Wat betekent 'Op je systeem is geen appgeheugen meer beschikbaar'?
macOS bewaart gegevens voor actieve processen in het RAM. Als er bijna geen RAM meer beschikbaar is, bewaart macOS de gegevens op de opstartschijf en wisselt het die gegevens uit tussen de schijf en het RAM wanneer dat nodig is. Dit noemen we ook virtueel geheugen. Daarom doe je er goed aan om altijd voldoende vrije ruimte op de opstartschijf te hebben: 10% is een goede maatstaf. Als een app geen tijdelijke bestanden kan bewaren op de opstartschijf omdat je onvoldoende ruimte hebt, zie je het foutbericht met de melding dat er op je systeem geen appgeheugen meer beschikbaar is.
Wat is de oorzaak?
Een aantal dingen kunnen ervoor zorgen dat je dit foutbericht ziet, maar zoals we eerder al zeiden is het geheugenbeheer van macOS heel goed, waardoor je zeker actie moet ondernemen als je het bericht ziet.
Mogelijke redenen:
- Schijfruimte: Opstartschijf heeft bijna geen vrije ruimte meer
- Multitasken: Veel apps zijn tegelijk geopend
- Vastgelopen browser: Er zijn veel tabbladen in de browser geopend
- Slecht werkende apps: Sommige apps 'vreten het geheugen op'
De door Apple genotariseerde app CleanMyMac heeft een handig Menu waarmee je eenvoudig het app-geheugen kunt controleren en geheugen kunt vrijmaken wanneer je het gevoel hebt dat je Mac trager begint te worden. Je gebruikt het als volgt:
- Start je gratis CleanMyMac-proefperiode (je kunt de app 7 dagen gratis gebruiken).
- Installeer en open de app.
- Ga naar de bovenste menubalk en klik op het CleanMyMac-symbool.
- Klik op 'Geheugen'.
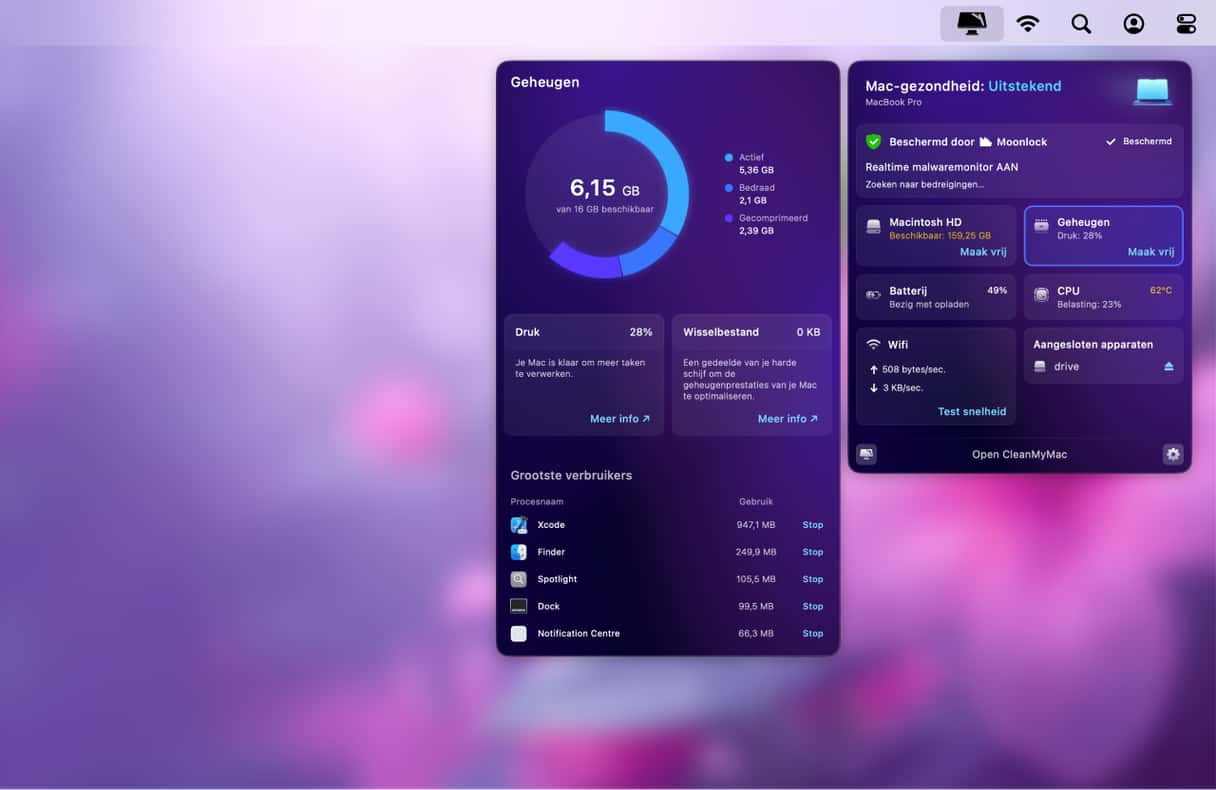
Hoe controleer ik het appgeheugen op mijn Mac?
Voordat je appgeheugen vrijmaakt op je Mac, wil je misschien eerst weten hoe je de status ervan kunt zien. Gelukkig is er een ingebouwde tool om dit te doen: Activiteitenweergave.
Die gebruik je als volgt:
- Ga naar Apps > Hulpprogramma's.
- Open Activiteitenweergave.
- Klik op Geheugen en bekijk de gegevens onder in het venster. Let goed op Appgeheugen naast Geheugengebruik.
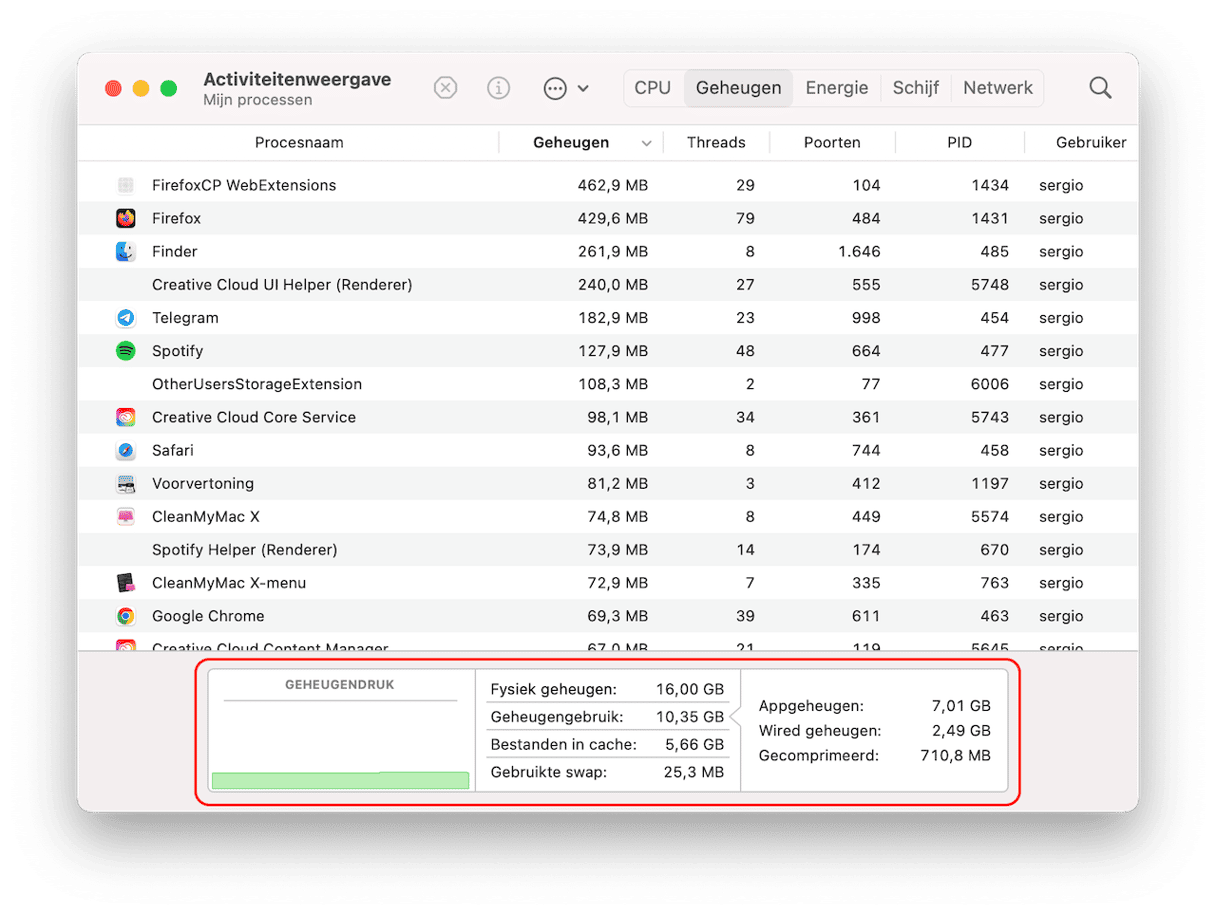
De fout 'Op je systeem is geen appgeheugen meer beschikbaar' oplossen
Je kunt het probleem ook anders oplossen.
1. Herstart de Mac
Dit is het eerste dat je moet proberen. Door de Mac te herstarten wis je het cache en andere tijdelijke bestanden en recupereer je de schijfruimte die als virtueel geheugen is gebruikt.
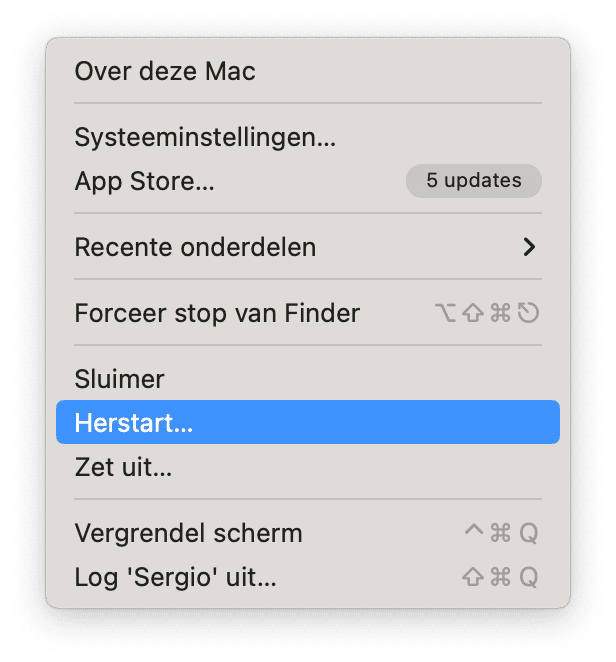
2. Werk macOS bij
Telkens als je een probleem op je Mac hebt, doe je er goed aan om even te zoeken naar beschikbare updates voor het geval dat het probleem veroorzaakt wordt door een fout en de update deze oplost.
- Klik op het Apple-menu en kies Over deze Mac > Systeeminstellingen.
- Selecteer Algemeen > Software-update.
- Als een update beschikbaar is, volg je de instructies op het scherm om deze te installeren.

3. Sluit apps die je niet gebruikt
Veel virtueel geheugen wordt gebruikt door apps actief te houden op de achtergrond terwijl je ze niet eens gebruikt. Als je apps niet meer gebruikt, kun je ze beter stoppen. Druk Option-Command-Esc in om het menu 'Forceer stop' te openen. Stop de apps die je momenteel niet gebruikt.
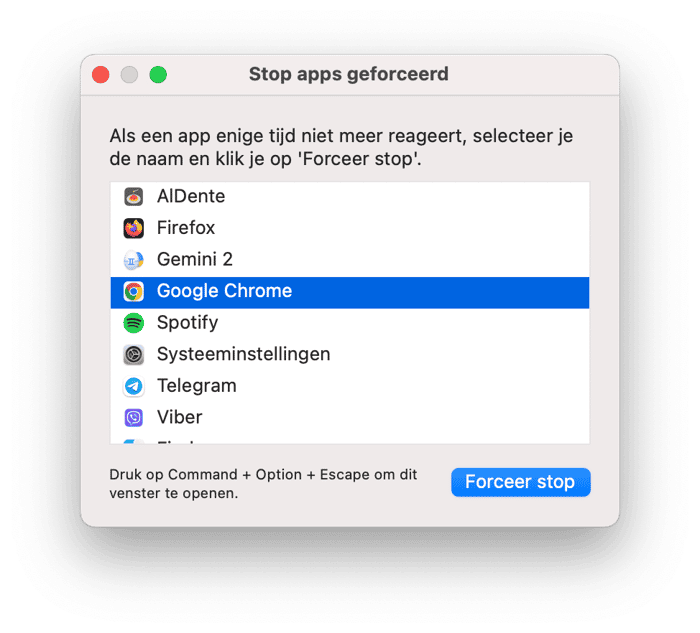
4. Maak schijfruimte vrij
Gebruikers op forums zijn het erover eens dat een tekort aan schijfruimte een van de mogelijke redenen kan zijn waarom de Mac geen appgeheugen meer heeft. Zoals we al hebben vermeld, is het een goed idee om ten minste 10% van je schijfruimte vrij te hebben. Als je dus een Mac hebt met een schijf van 512 GB, streef er dan naar om meer dan 50 GB vrije ruimte te behouden om je computer soepel te laten werken.
Maar hoe maak je ruimte vrij een Mac? Ga naar Systeeminstellingen > Algemeen > Opslag en klik op elke categorie onder de gekleurde grafiek om te zien wat er kan worden verwijderd.
Als dat je nogal omslachtig in de oren klinkt, is er een eenvoudigere manier om van onnodige rommel af te komen: CleanMyMac. Deze app heeft een slimme module met de naam 'Systeembestanden', waarmee je alle onnodige rommelbestanden kunt verwijderen en zo de systeemgegevens in je opslag vrijmaakt.
Het werkt als volgt:
- Open CleanMyMac — download hier je gratis proefversie.
- Klik op Opruiming > Scan.
- Als je zelf wilt kiezen wat er verwijderd wordt, klik je op 'Bekijk alle rommel'. Als je dat niet nodig vindt, klik je meteen op 'Ruim op'. Je hoeft je geen zorgen te maken, want CleanMyMac verwijdert alleen bestanden die ook echt veilig verwijderd kunnen worden.
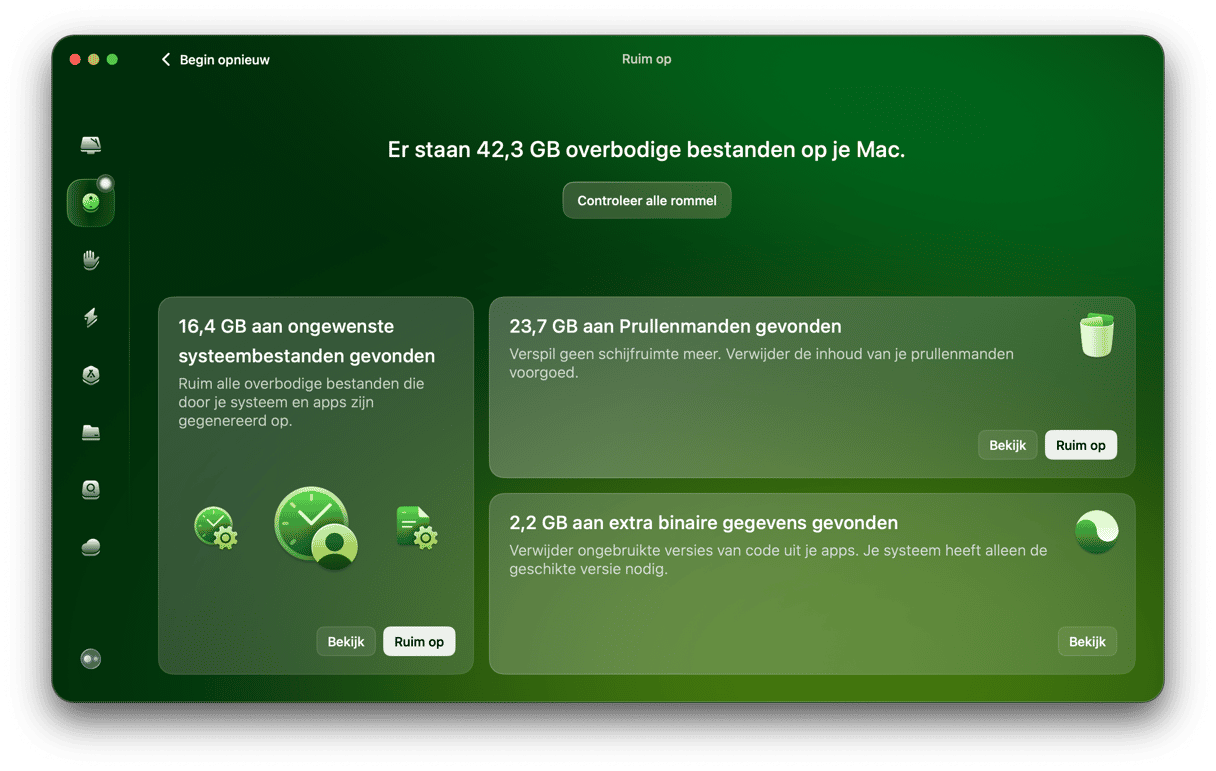
Download gratis ⬇️. Nadat je je hebt aangemeld, kun je de app 7 dagen lang gratis gebruiken.
5. Werk apps bij
Net als macOS kunnen een of meer van je apps een fout hebben waardoor ze het geheugen opvreten. Het is verstandig om te controleren of er updates beschikbaar zijn voor die apps, omdat er waarschijnlijk bugs in zijn verholpen. Bij apps die je hebt gedownload vanuit de App Store kun je dat in de Store zelf doen. Je hoeft gewoon deze stappen te volgen:
- Open de App Store via Launchpad, het Dock of de map Apps
- Klik op 'Updates'.
- Klik op 'Werk bij' of 'Werk alles bij' als er updates zijn.
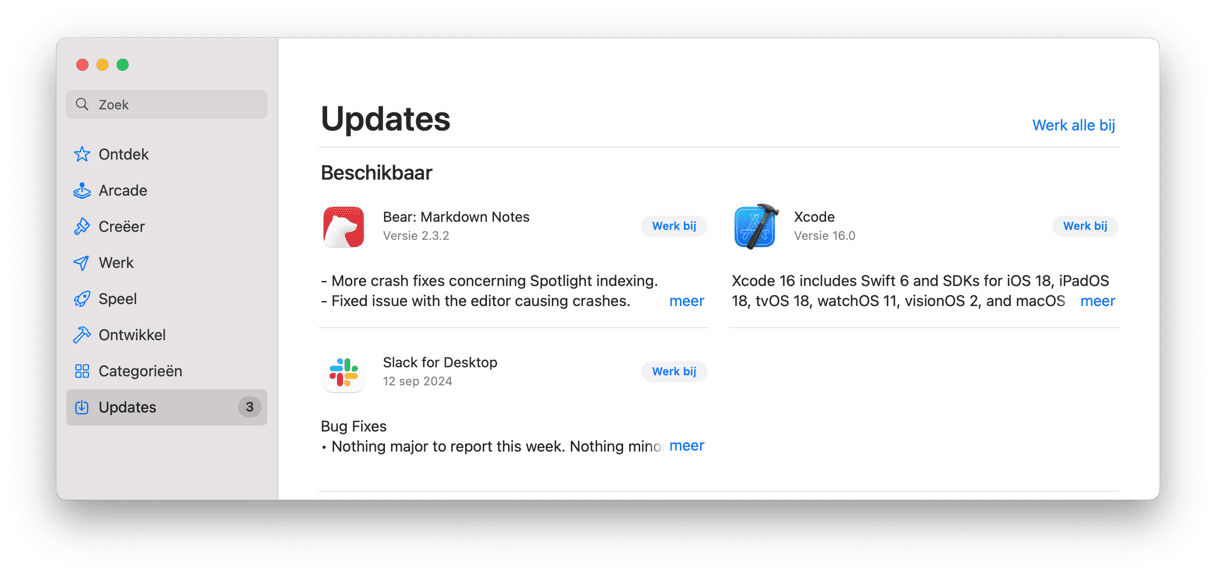
Bij de andere apps klik je op de naam van de app linksboven op het scherm (daar zou je een optie zoals 'Zoek update' moeten zien).
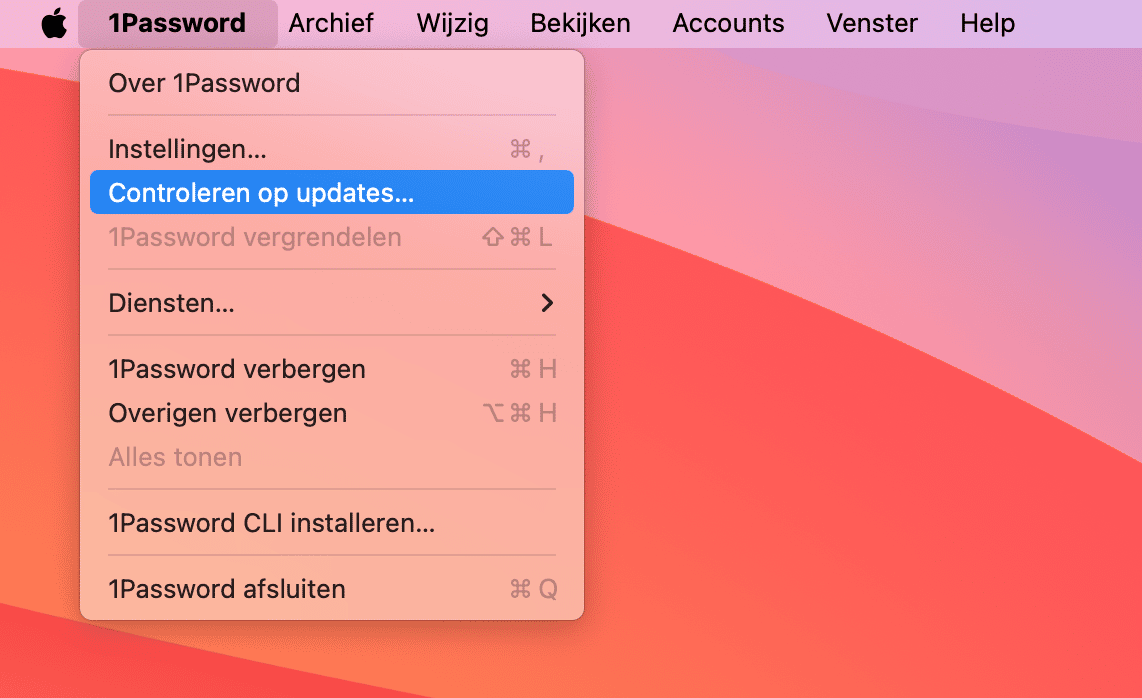
6. Sluit browsertabbladen en extensies af
Een enkel tabblad kan tot 1 GB ruimte innemen. Veel webgebaseerde apps, zoals Canva, zijn zo geheugenintensief dat ze je Mac al snel kunnen overbelasten. En dat is zeker het geval bij meerdere open tabbladen. Sluit de tabbladen die je niet nodig hebt dus af. Je kunt de belangrijke tabbladen vastzetten zodat je er altijd snel toegang toe hebt.
- Gebruik 'Tabbladgroepen' in Safari om je tabbladen te organiseren.
- Klik met de rechtermuisknop op een tabblad om het vast te zetten in Chrome.
Uitbreidingen zijn nog moeilijker te beheren omdat je die niet meteen ziet. Toch kunnen ze op de achtergrond updates uitvoeren en communiceren met websites, wat weer kostbare RAM opslokt.
- In Chrome ga je naar Chrome (bovenste menu) > Instellingen > Extensies.
- In Safari klik je op Safari > Instellingen > Extensies.
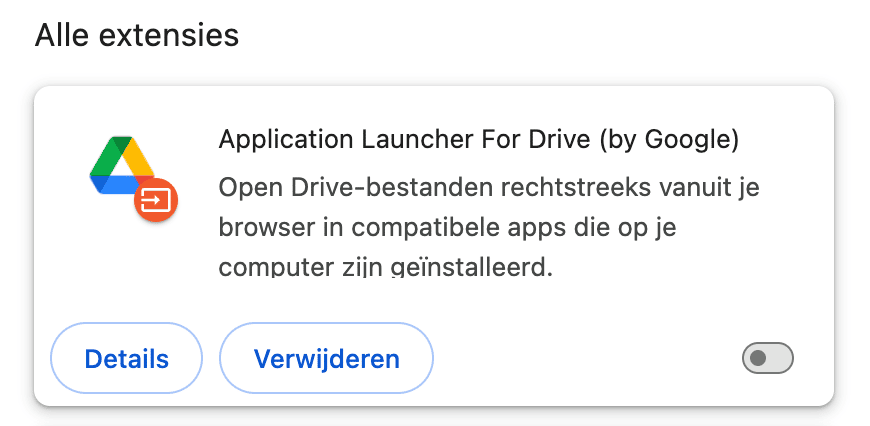
- Schakel voor nu alle extensies uit.
- Klik op 'Details van extensies' om bevoegdheden te bekijken en te beperken.
7. Verwijder apps
Sommige apps nemen meerdere gigabytes ruimte op je Mac in beslag. Als je ze dus niet gebruikt, kun je ze beter verwijderen. Mocht je ze gedownload hebben via de App Store, kun je ze altijd opnieuw downloaden wanneer je ze nodig hebt. En zelfs als ze niet uit de App Store komen, kun je ze normaal opnieuw downloaden vanaf de website van de ontwikkelaar. Wist je bijvoorbeeld dat Microsoft Word tot wel 2 GB ruimte in beslag neemt? Daarom doe je er goed aan overbodige apps te verwijderen.
Je kunt apps op verschillende manieren verwijderen van een Mac:
- Verwijder een app via de App Store. Als je die hebt gedownload in de App Store, open je de Store en klik je onderaan op je gebruikersnaam. Zoek daarna de app die je wilt verwijderen. Klik nu op de knop met de drie punten en kies 'Verwijder app'. Bevestig de actie.
- Sleep een app vanuit de map Apps naar de prullenmand. Vergeet wel niet de prullenmand te legen.
- Gebruik Launchpad. In dit geval hoef je gewoon de app te zoeken met Launchpad. Klik erop en houd de muisknop ingedrukt totdat de app begint te bewegen. Klik daarna op X > Verwijder.
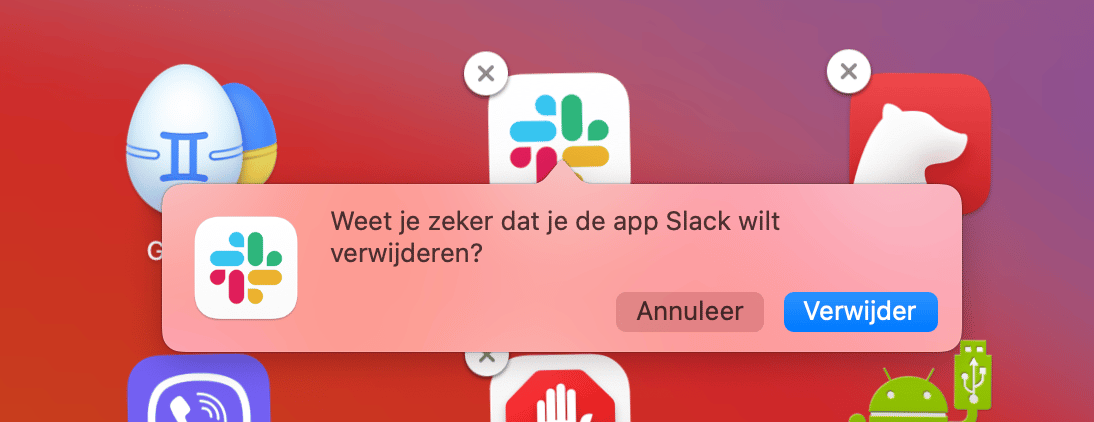
- Start het verwijderprogramma van de app zelf, als die er een heeft. Mocht dat het geval zijn, vind je het in de map Apps en heeft het de naam '[App] Uninstaller' of 'Uninstall [App]'.
- Gebruik CleanMyMac en de tool 'Verwijderaar'. Hiermee vind je snel alle app-gerelateerde bestanden en verwijdert je ze in één keer. Open CleanMyMac, ga naar 'Apps' en klik op Scan > Beheer mijn apps > Verwijderaar. Selecteer nu een app (of meerdere apps tegelijk) en klik op 'Verwijder'.
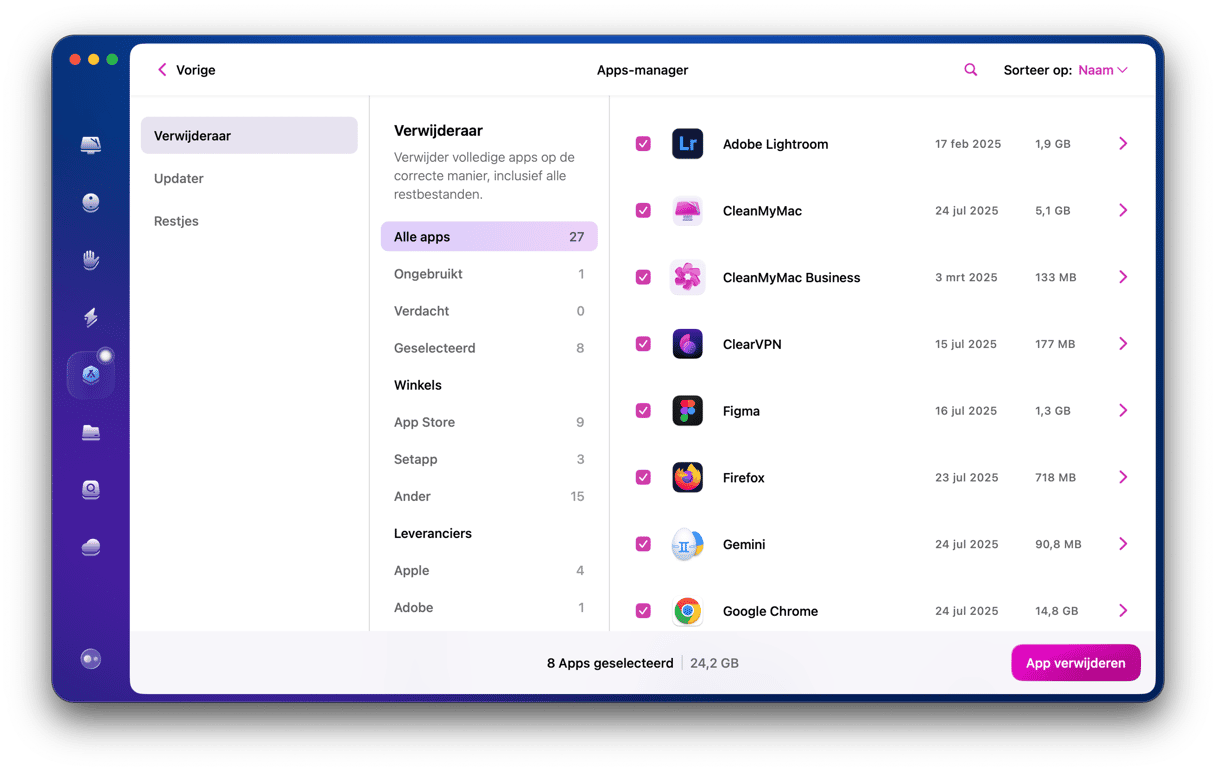
Houd er rekening mee dat je, als je besluit geen CleanMyMac te gebruiken, alle restjes van apps handmatig moet opzoeken om er zeker van te zijn dat de app volledig is verwijderd. Lees dit artikel als je graag wilt weten hoe je restjes van apps verwijdert.
8. Beperk het geheugengebruik van de Finder
Geheugengerelateerde problemen hebben vaak te maken met de Finder. Dit is een ingebouwde bestandsbeheerder in je Mac waarmee je door bestanden kunt bladeren en paden kunt opslaan naar alle bestanden die je op je Mac hebt staan. Dit proces vergt echter wel veel RAM. Dus als niets tot nu toe heeft geholpen, wil je misschien het geheugengebruik beperken. Zo doe je dat:
- Open een nieuw Finder-venster.
- Selecteer Finder > Instellingen in de menubalk.
- Zoek op het tabblad Algemeen naar het venstermenu 'Toon in nieuwe Finder-vensters:'
- Selecteer een andere locatie dan Recente bestanden of Al mijn bestanden.
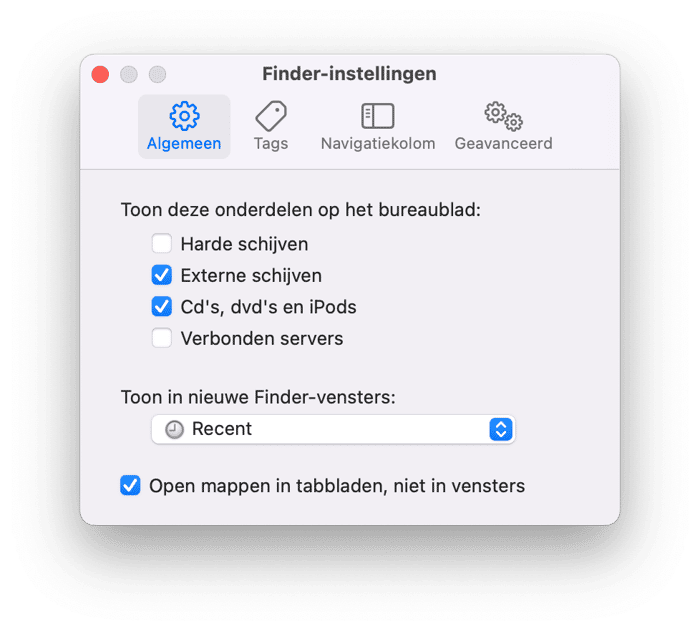
- Houd de Option-toets ingedrukt en klik met de rechtermuisknop op het Finder-symbool in het Dock.
- Selecteer 'Start opnieuw'.
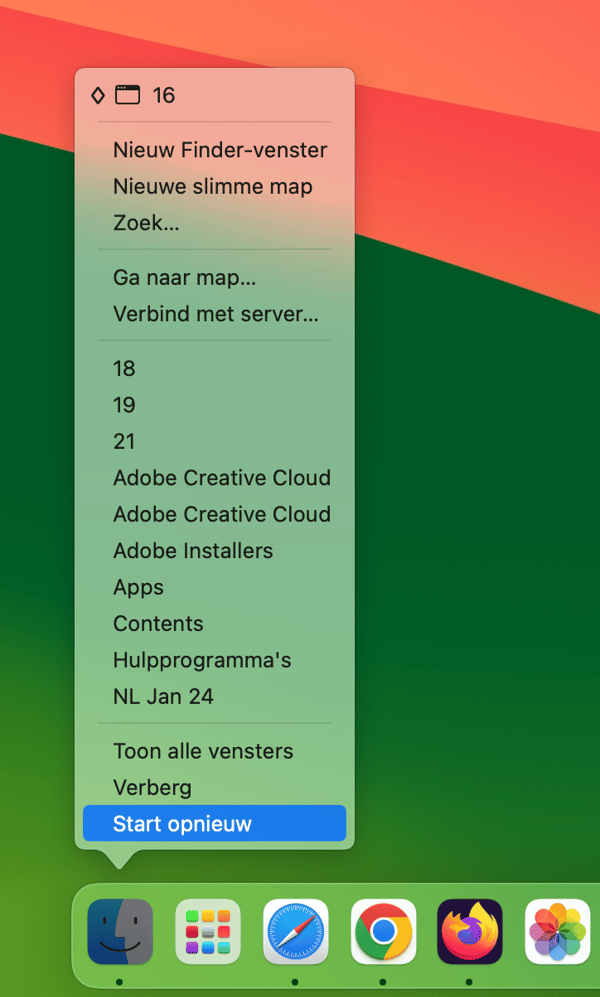
Extra tip: schakel 'Toon voorvertoning' uit
Als je Mac te weinig geheugen heeft, probeer dan de voorvertoning van miniaturen in Finder te beperken.
- Ga naar Finder > Weergave > Toon weergaveopties
- Schakel onderaan het paneel 'Toon voorvertoning' uit.
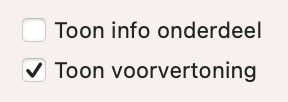
9. Gebruik het opslagbeheer van Apple
Apple biedt enkele nuttige tools waarmee je de ruimte van de opstartschijf kunt beheren.
- Klik op het Apple-menu en selecteer 'Over deze Mac'.
- Kies de tab 'Opslag'.
- Selecteer 'Aanbevelingen'. Je ziet nu een lijst met aanbevelingen van Apple om opslagruimte vrij te maken. Beslis welke aanbevelingen je wilt proberen en volg de instructies.

10. Installeer meer RAM
De laatste optie, en ook de duurste, is de installatie van meer RAM in je Mac als dat mogelijk is. Meer fysiek RAM betekent immers dat macOS minder afhankelijk is van de opstartschijf om wisselbestanden te bewaren. Helaas kun je na de aankoop van sommige Macs het RAM niet meer upgraden en in het geval dat je dat toch kunt doen, moet je hiervoor doorgaans naar een Apple Store of erkend servicecentrum gaan.
Het geheugengebruik op je Mac verminderen met Activiteitenweergave
Als je alle bovenstaande stappen hebt geprobeerd en nog steeds hetzelfde foutbericht ziet, moet je toch even onderzoeken wat de oorzaak van het probleem is. Hiervoor heeft macOS een geweldige tool: Activiteitenweergave. Met deze tool zie je alle actieve processen op je Mac in een lijst die is gesorteerd op de systeembronnen die deze processen gebruiken, waaronder RAM. Op deze manier zie je meteen welke processen veel geheugen gebruiken en mogelijk het foutbericht veroorzaken. Stop deze processen.
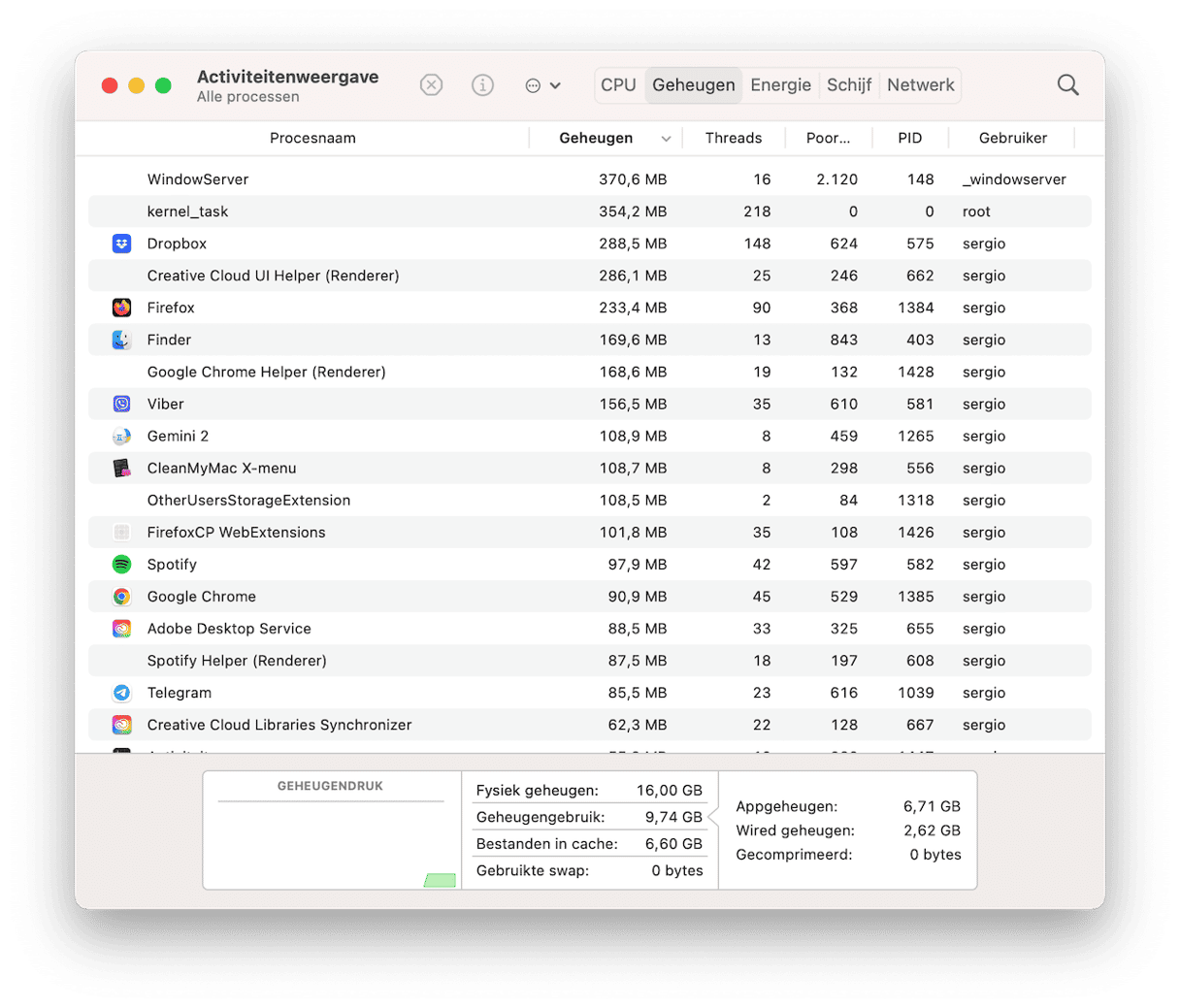
- Ga naar Apps > Hulpprogramma's en start Activiteitenweergave.
- Klik op de tab 'Geheugen' om een lijst met processen te zien die geheugen gebruiken, waaronder apps en browsertabbladen.
- Selecteer een proces of app en klik op de X-knop om het proces of de app te stoppen.
Toen ik het bijvoorbeeld op mijn Mac uitvoerde, ontdekte ik een onbekende Java Updater die constant actief was. CleanMyMac toont je tientallen van dit soort schaduwprocessen.
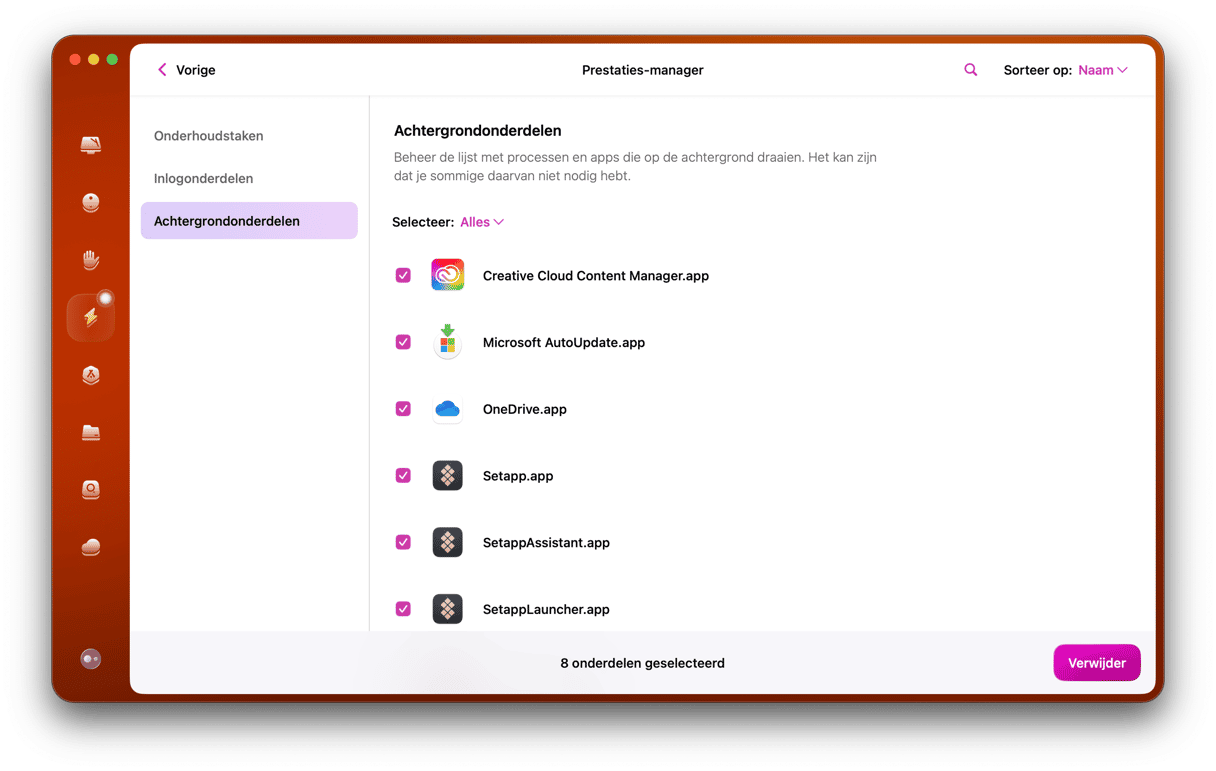
Er zijn veel redenen waarom je een foutbericht ziet met de melding dat er op het systeem geen appgeheugen meer beschikbaar is. Maar ze wijzen allemaal naar hetzelfde: een tekort aan ruimte op de opstartschijf. Daarom is ruimte vrijmaken de makkelijkste oplossing. Toch doe je er goed aan de stappen hierboven te volgen om te checken of een problematische app meer geheugen gebruikt dan normaal.