macOS bygger på Unix, vilket innebär att det har en ganska robust minneshantering. Men det är inte perfekt, och ibland kan du få ett felmeddelande om att ”Systemet har slut på programminne”. Vad innebär det, och varför händer det? Vi förklarar vad som orsakar felet och hur man löser det.
Vad är programminne på Mac?
Först ska vi ta reda på vad programminne är. Förenklat kan man säga att det är den del av macOS som ansvarar för att hantera programmen som körs. Men blanda inte ihop det med lagringsutrymmet. När du laddar ner en app hamnar den i mappen Appar och sparas på datorns hårddisk. Men när du börjar köra en app använder den minne – RAM.
Vad innebär ”systemet har slut på programminne”?
macOS lagrar data för aktiva processer i RAM-minnet. Om utrymmet i RAM-minnet börjar ta slut börjar macOS att lagra data på startskivan, och växlar mellan den och RAM-minne efter behov. Detta kallas för virtuellt minne. Därför bör du alltid ha en mängd ledigt utrymme på startskivan – 10 % är en god tumregel. Om du inte har tillräckligt med ledigt utrymme på startskivan för ett programs temporärfiler så kan du se felmeddelandet om att systemet har slut på programminne.
Varför händer det?
Det finns ett antal orsaker som kan få felmeddelandet att dyka upp, men som vi sa är minneshanteringen i macOS mycket bra, så om du ser meddelandet bör du göra någonting.
Möjliga orsaker är:
- Skivutrymme: Brist på skivutrymme på startskivan
- Många program: Många program öppna samtidigt
- Webbläsaren låser sig: Många öppna webbläsarflikar
- Appars som gör fel: Vissa program kan ”ockupera” minne
En Mac-app som har godkänts av Apple, CleanMyMac, har en praktisk meny som gör det enkelt att övervaka programminnet och frigöra det när du känner att din Mac går långsammare. Så här använder du den:
- Starta din kostnadsfria testversion av CleanMyMac (du kan använda den gratis i 7 dagar).
- Installera och öppna appen.
- Gå till den övre menyraden och klicka på den lilla CleanMyMac-ikonen.
- Klicka på Memory.
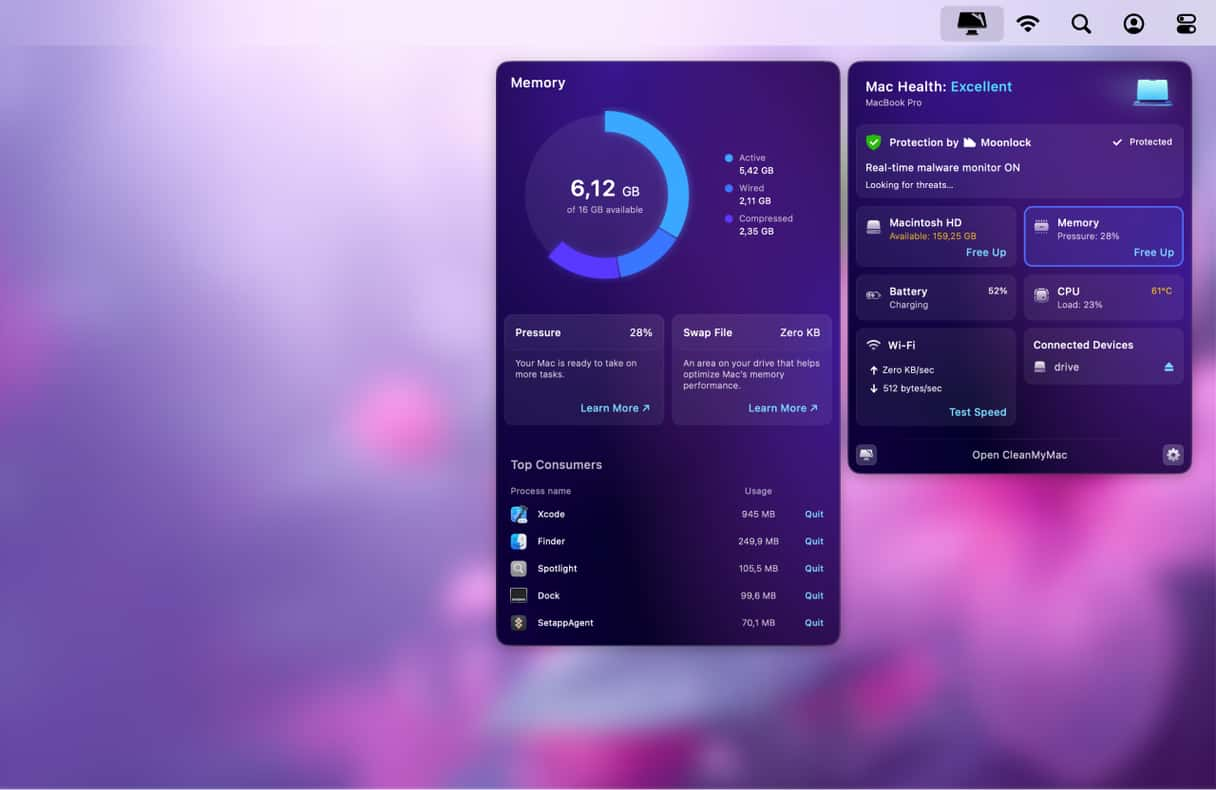
Hur kontrollerar man programminne på en Mac?
Innan du frigör programminne på Mac kanske du vill veta hur du kontrollerar det. Som tur är finns det ett inbyggt verktyg som kan göra jobbet – Aktivitetskontroll.
Så här använder man det:
- Gå till Appar > Verktyg.
- Öppna Aktivitetskontroll.
- Klicka på Minne och kontrollera uppgifterna längst ned i fönstret. Var särskilt uppmärksam på Appminne bredvid Minnestryck.
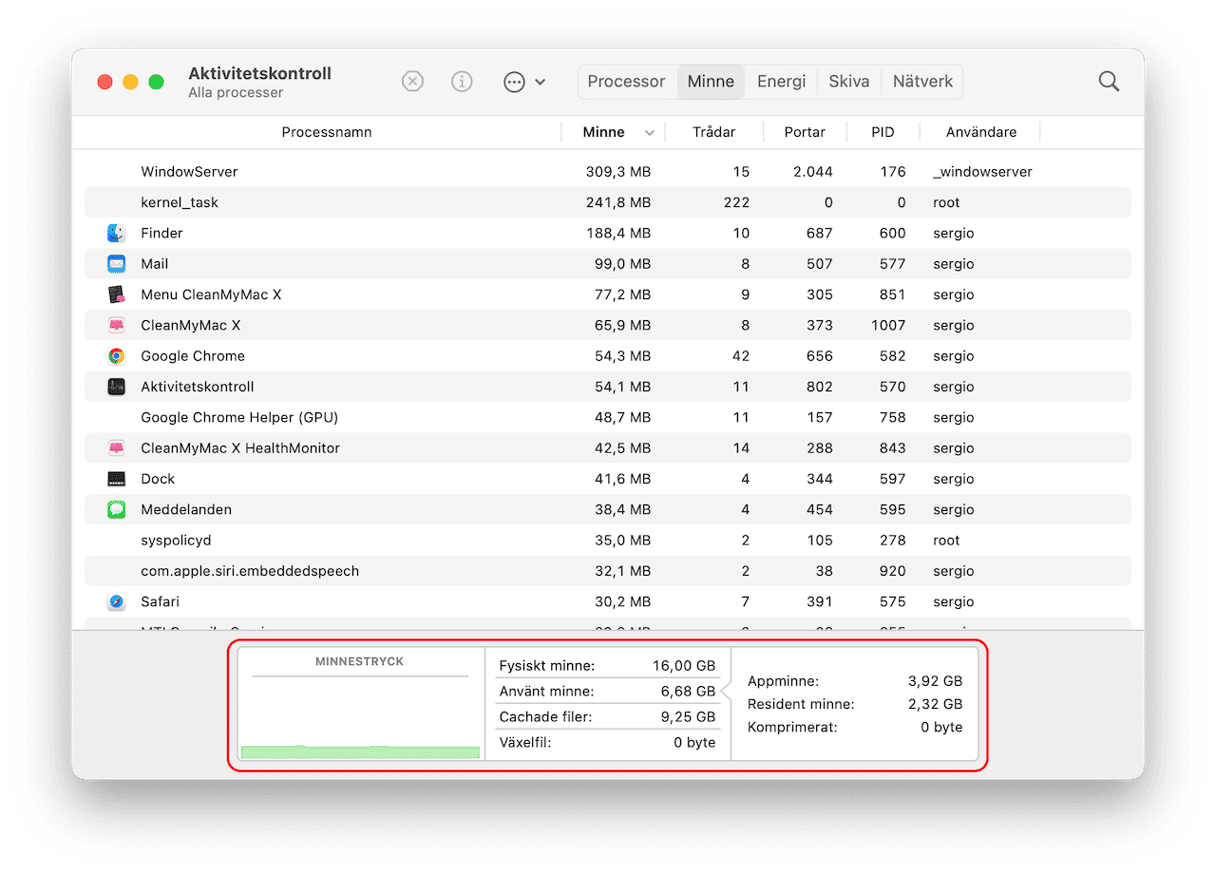
Att åtgärda felet ”systemet har slut på programminne”
Det finns andra sätt att lösa problemet på.
1. Starta om datorn
Det här är det första som du bör testa. Att starta om datorn rensar cachar och andra temporärfiler, och lämnar tillbaka skivutrymme som används som virtuellt minne.
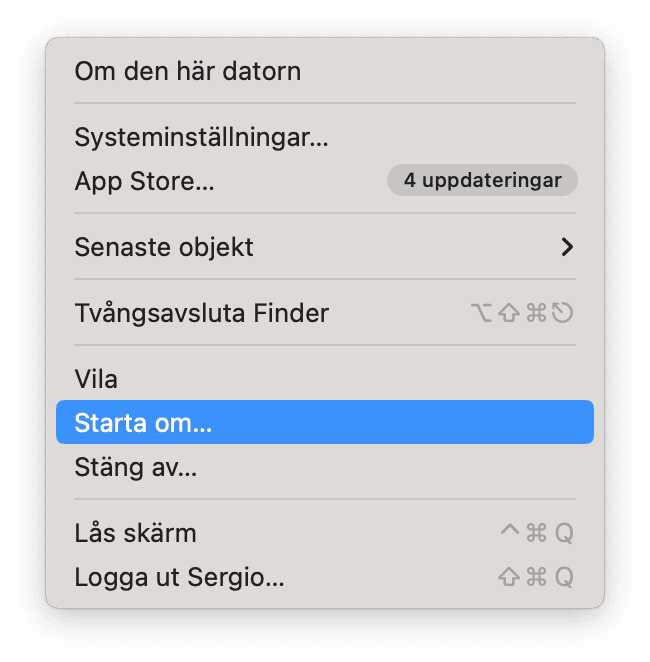
2. Uppdatera macOS
Närhelst du får problem med datorn är det en god idé att se om det finns en tillgänglig uppdatering, om problemet beror på en bugg som kanske åtgärdas i uppdateringen.
- Klicka på Apple-menyn och välj Systeminställningar.
- Välj Allmänt > Programuppdatering.
- Följ anvisningarna på skärmen om det finns en tillgänglig uppdatering, och installera den.
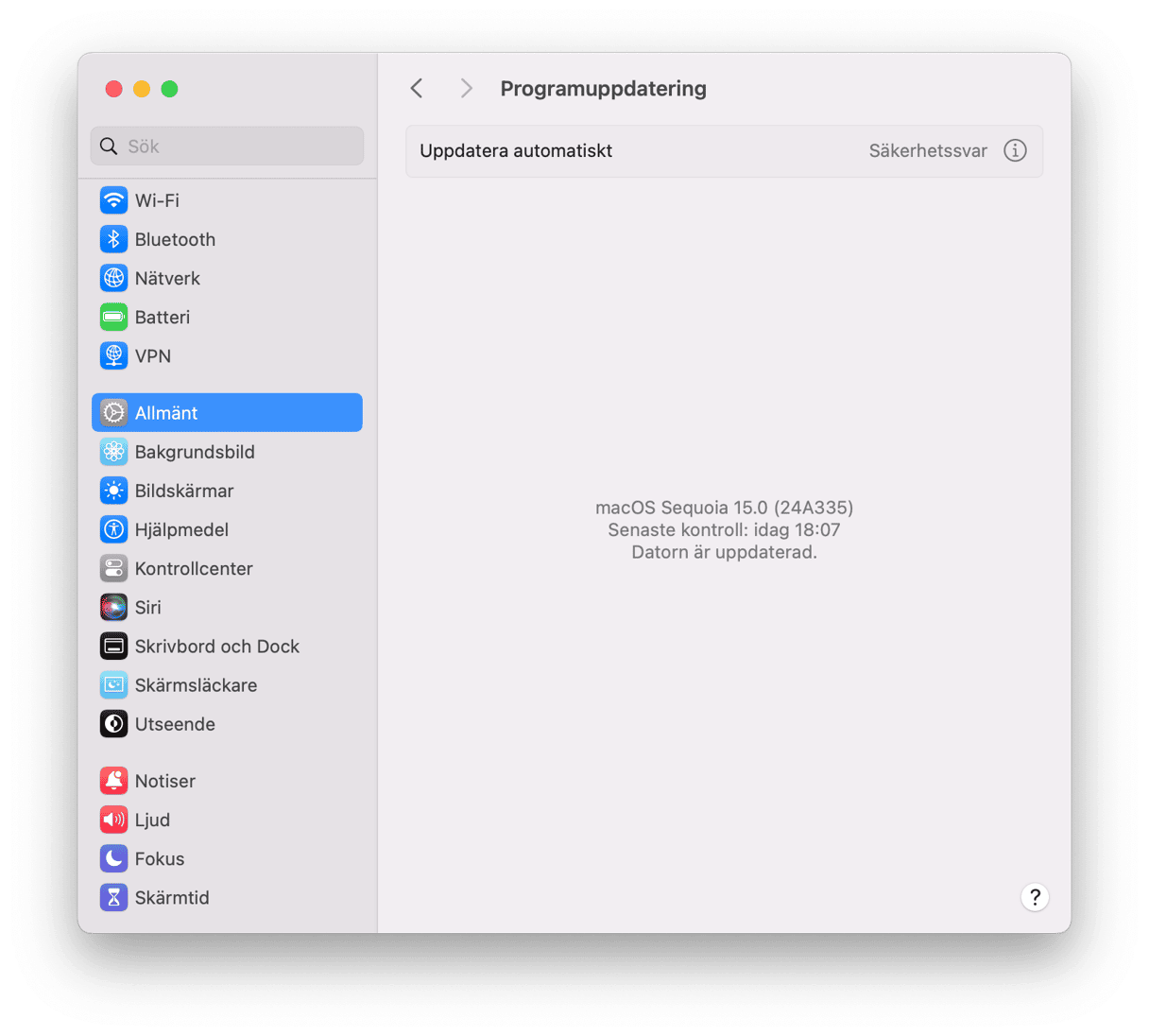
3. Stäng appar som du inte använder
Att ha appar öppna i bakgrunden när du inte använder dem kan kräva mycket virtuellt minne. Det är en god vana att avsluta appar när du inte använder dem. Öppna menyn Tvångsavsluta genom att trycka på alternativ-kommando-escape. Avsluta de program som du ine använder just nu.
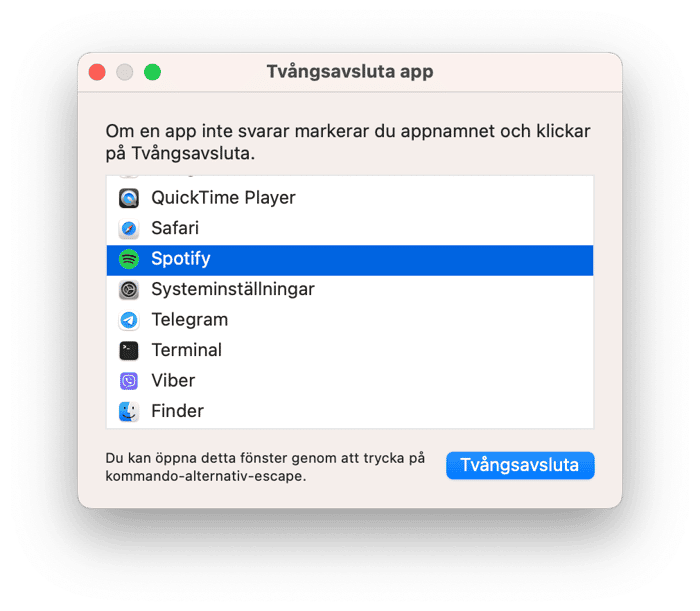
4. Rensa skivutrymmet
Användare på forum håller med om att ett begränsat skivutrymme kan vara en tänkbar orsak till att Mac får slut på programminne. Som vi redan har nämnt är det klokt att ha minst 10 % av skivutrymmet ledigt. Så om du har en Mac med en hårddisk på 512 GB bör du försöka se till att det finns mer än 50 GB ledigt utrymme för att datorn ska fungera smidigt.
Men hur frigör man utrymme på en Mac? Gå till Systeminställningar > Allmänt > Lagring och klicka på varje kategori under den färgade grafen för att se vad som kan tas bort.
Om det låter alltför krångligt finns det ett enklare sätt att bli av med onödig röra: CleanMyMac. Den här appen har ett smart vertyg som heter Cleanup. Med hjälp av detta kan du ta bort alla onödiga skräpfiler och på så sätt frigöra systemdata i ditt lagringsutrymme. Så här fungerar den:
- Öppna CleanMyMac – testa kostnadsfritt här.
- Klicka på Cleanup > Scan.
- Om du vill välja själv vad som ska tas bort klickar du på Review All Junk. Om du inte tycker att det är nödvändigt kan du klicka direkt på Clean. Du behöver inte oroa dig, CleanMyMac tar bara bort filer som kan raderas på ett säkert sätt.

Det har också verktyget Large & Old Files som hjälper dig att hitta de största och äldsta filerna så att du antingen kan flytta dem till en extern enhet eller radera dem med ett klick. Med hjälp av CleanMyMac kan du frigöra flera gigabyte med lagringsutrymme på nolltid. Ladda ner den gratis. När du har registrerat dig kan du använda appen gratis i 7 dagar.
5. Uppdatera appar
Precis som med macOS kan det vara så att ett eller flera öppna program har ett fel som gör att det ockuperar minne. Du bör kontrollera om det finns uppdateringar tillgängliga för dessa appar eftersom eventuella fel sannolikt har åtgärdats i dem. Appar som hämtats från App Store kan uppdateras via den. För andra appar, klicka på appens namn i det övre vänstra hörnet av skärmen (det bör finnas ett alternativ ”Leta efter uppdateringar”). Allt du behöver göra är att följa de här stegen:
- Öppna App Store från Launchpad, Dock eller mappen Appar
- Klicka på Uppdatera.
- Om det finns uppdateringar tillgängliga klickar du på Uppdatera eller Uppdatera alla.
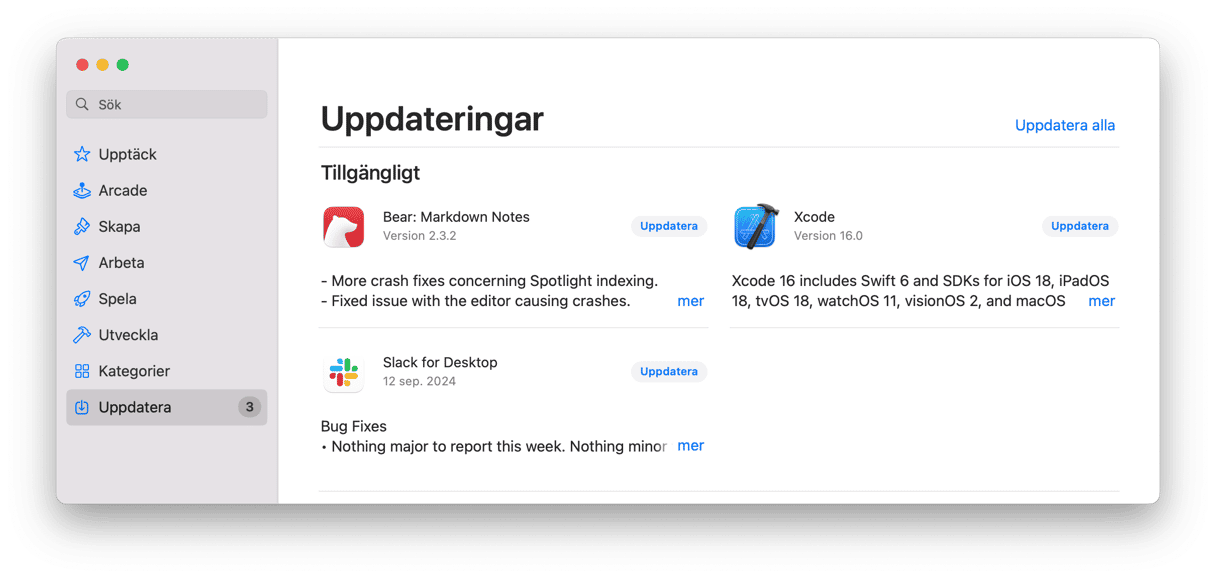
6. Avinstallera program
Vissa program tar upp flera gigabyte med utrymme i datorn, så det kan vara värt att avinstallera dem om du inte använder dem. Om du hämtade dem från App Store går det alltid att hämta dem igenom om du behöver dem. Om inte bör du kunna hämta dem igen fråm utvecklarens webbplats. Visste du till exempel att Microsoft Word tar upp 2 GB utrymme?
Det finns flera sätt att avinstallera appar på en Mac:
- Radera en app via App Store. Om du har laddat ner den från App Store öppnar du App Store, klickar på ditt användarnamn längst ner och letar upp den app du vill ta bort. Klicka nu på ellipseknappen och välj Radera app. Bekräfta det.
- Dra en app till papperskorgen från mappen Appar. Glöm inte att tömma papperskorgen efteråt.
- Använd Launchpad. I det här fallet behöver du bara hitta appen via Launchpad, klicka och hålla kvar den tills den börjar skaka och klicka på X > Radera.
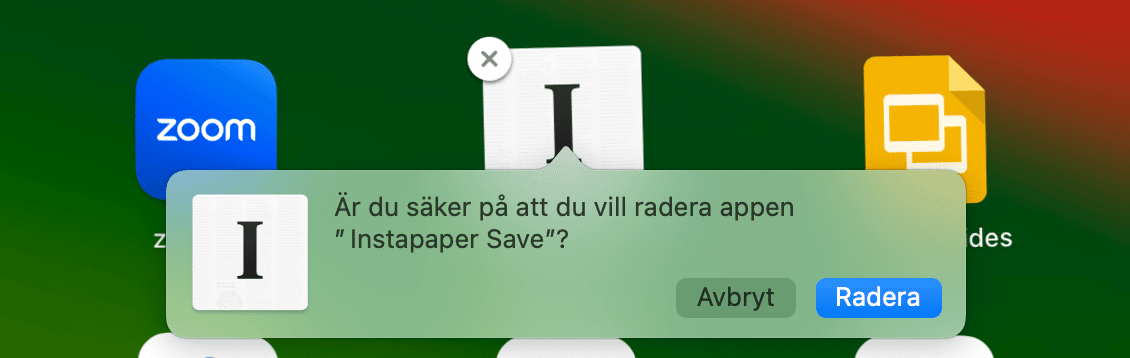
- Kör ett inbyggt avinstallationsprogram som följer med vissa appar. Det finns i mappen Appar och heter [App] Uninstaller eller Uninstall [App].
- Använd CleanMyMac och verktyget Uninstaller – den hittar snabbt alla apprelaterade filer och tar bort dem på en gång. Öppna CleanMyMac, gå till Applications och klicka på Scan > Manage My Applications > Uninstaller. Välj sedan en app (eller flera appar åt gången) och klicka på Uninstall.
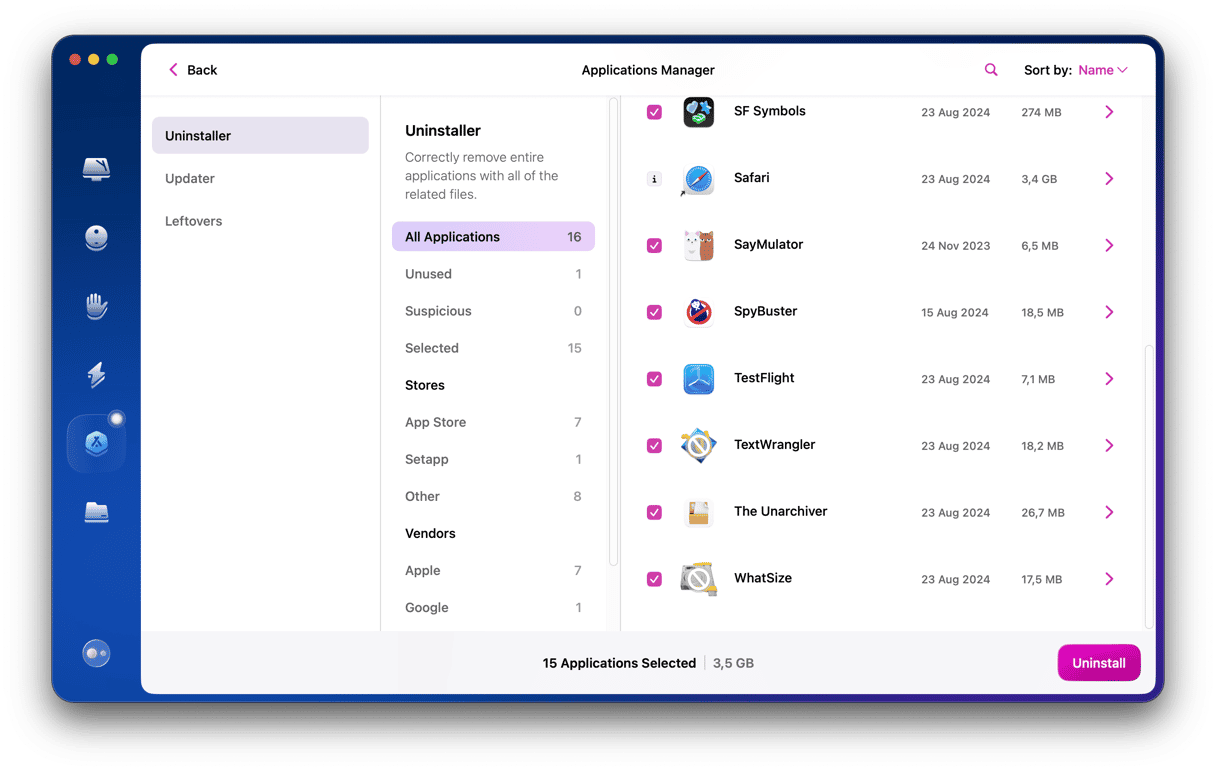
Observera att om du inte använde CleanMyMac måste du leta efter kvarvarande filer för att försäkra dig om att du har tagit bort appen helt och hållet. Om du vill veta mer om hur du raderar rester efter appar kan du läsa den här artikeln.
7. Stäng webbläsarflikar och tillägg
En enda flik kan ta upp till 1 GB utrymme. Många webbaserade program, som Canva, kräver så mycket minne att de snabbt kan överbelasta din Mac. Särskilt om du har flera öppna flikar. Så stäng ner alla som du inte behöver. Och nåla fast de viktigaste för att snabbt komma åt dem.
- För att organisera flikar kan du använda flikgrupper i Safari.
- Högerklicka på en flik för att ”fästa” den i Chrome.
Tillägg är ännu svårare att hantera eftersom de är utom synhåll. Men de kan ändå utföra uppdateringar och kommunicera med webbplatser i bakgrunden, vilket i sin tur förbrukar dyrbar RAM.
- I Chrome, gå till Chrome (i menyraden) > Inställningar > Tillägg.
- I Safari, klicka på Safari > Inställningar > Tillägg.
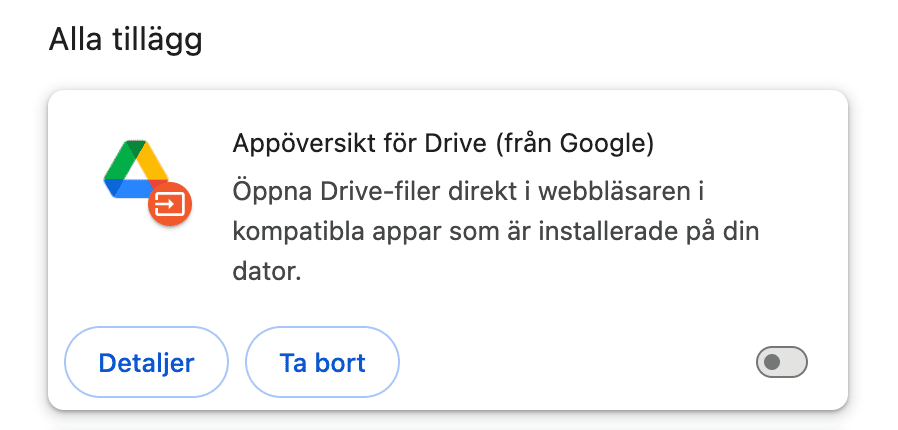
- Inaktivera alla tillägg för tillfället.
- Klicka på Information om tillägg för att granska och begränsa behörigheter.
8. Minska Finders minnesanvändning
Vanligtvis har minnesrelaterade problem att göra med Finder. Det är en inbyggd filhanterare som hjälper dig att bläddra bland filerna och lagrar sökvägar till alla filer du har på din Mac. Processen kräver dock en hel del RAM-minne. Så om inget har hjälpt hittills kanske du vill begränsa Finders minnesanvändning. Så här gör du:
- Öppna ett nytt Finder-fönster.
- Välj Finder > Inställningar i menyraden.
- På fliken Allmänt hittar du rullgardinsmenyn ”Nya Finder-fönster visar:”.
- Välj en annan plats än Senaste eller Alla mina filer.
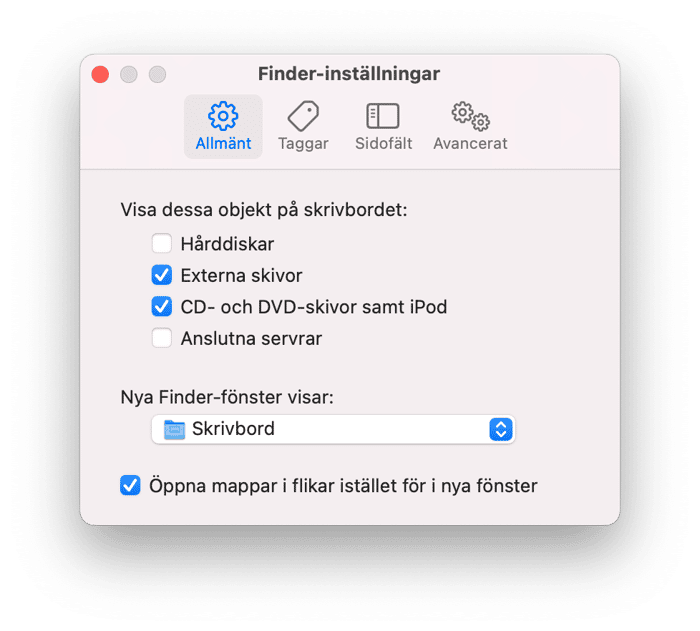
- Håll alternativ-tangenten nedtryckt och högerklicka på Finder-ikonen i Dock.
- Välj Starta om.
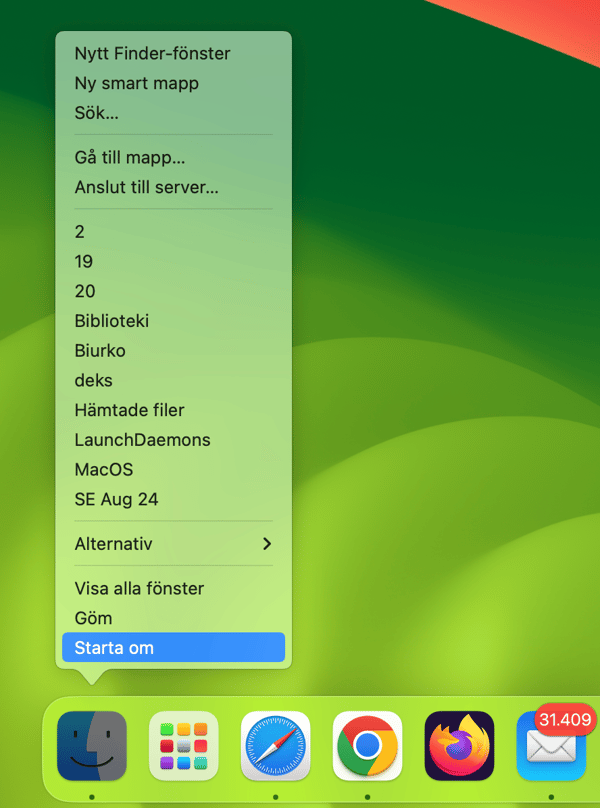
Extra tips: stäng av ”Förhandsvisa symboler”
Om din Mac har ont om minne kan du försöka minska förhandsgranskningen av miniatyrbilder i Finder.
- Go to Finder > Innehåll > Visa visningsalternativ
- Längst ner i rutan avmarkerar du ”Förhandsvisa symboler”.
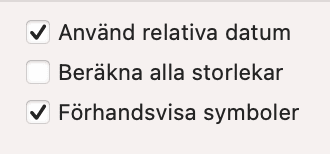
9. Använd Apples lagringshantering
Apple har några praktiska verktyg som hjälper dig att hantera utrymmet på startskivan.
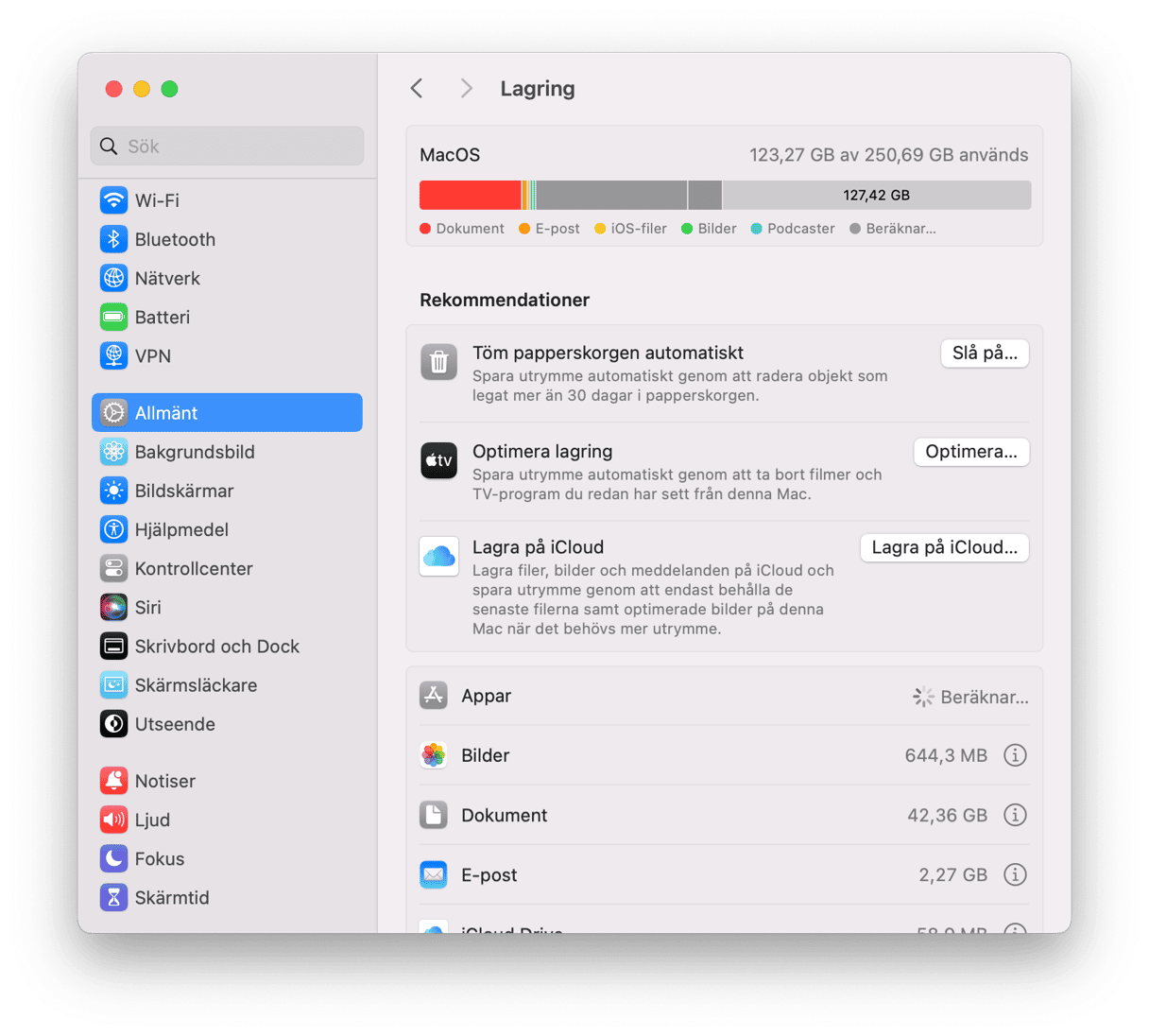
- Klicka på Apple-menyn och välj Om den här datorn.
- Välj fliken Lagring.
- Tryck på Hantera.
- Välj Rekommendationer och du kommer att se Apples lista över åtgärder som frigör lagringsutrymme. Välj de rekommendationer som du vill använda och följ anvisningarna.
10. Installera mer RAM-minne
Den sista och dyraste lösningen är att installera mer RAM-minne i datorn, om det går. Med mer fysiskt RAM-minne behöver macOS inte lagra växlingsfiler på startskivan lika ofta. Men alla datorer kan inte uppgradera RAM-minnet efter köpet, och för de där det går kräver det vanligen ett besök på en Apple-butik eller ett auktoriserat serviceställe.
Så minskar du minnesanvändningen i datorn med Aktivitetskontroll
Om du har genomfört alla stegen ovan och fortfarande får samma felmeddelande kan du behöva göra lite detektivarbete för att hitta orsaken till problemet. macOS har ett bra verktyg för det arbetet – Aktivitetskontroll. Det låter dig se alla processer som körs i datorn och visar dem efter hur mycket systemresurser som de kräver, inklusive RAM-minne. På detta sätt kan du se vilka processer som ockuperar minne och möjligen kan orsaka felmeddelandet, och sedan avsluta dem.

- Gå till Appar > Verktyg och öppna Aktivitetskontroll.
- Klicka på fliken Minne så ser du en lista med processer, inklusive program och webbläsarflikar, som kräver minne.
- Välj en process eller app och stäng den genom att trycka på “X”.
När jag körde det på min Mac upptäckte jag till exempel att en okänd Java Updater som hade körts hela tiden. CleanMyMac visar dig dussintals av liknande skuggprocesser.
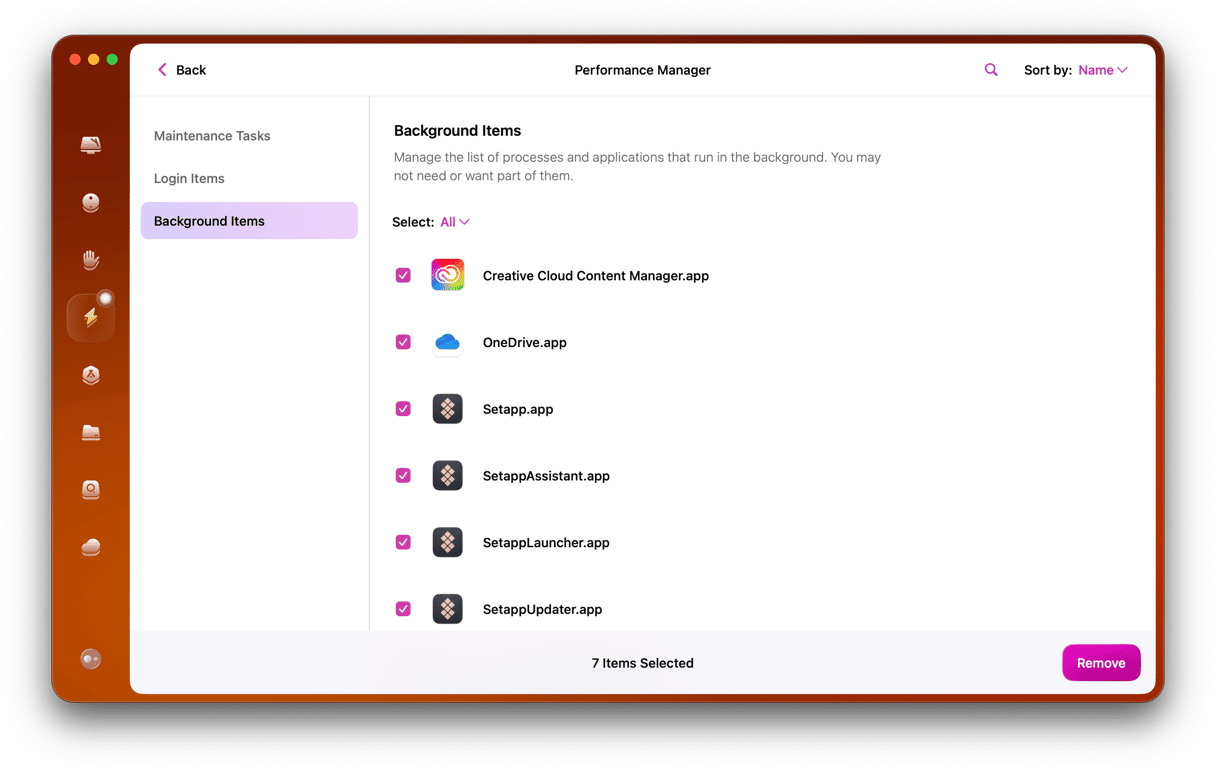
Det finns flera skäl vill varför du kan få ett felmeddelande om att systemet har slut på programminne. Men alla pekar på samma sak – brist på utrymme på startskivan. Så den enklaste lösningen är att frigöra mer utrymme. Men du bör följa stegen ovan och försöka upptäcka om någon app ställer till med problem genom att kräva mer minne än det borde göra.







