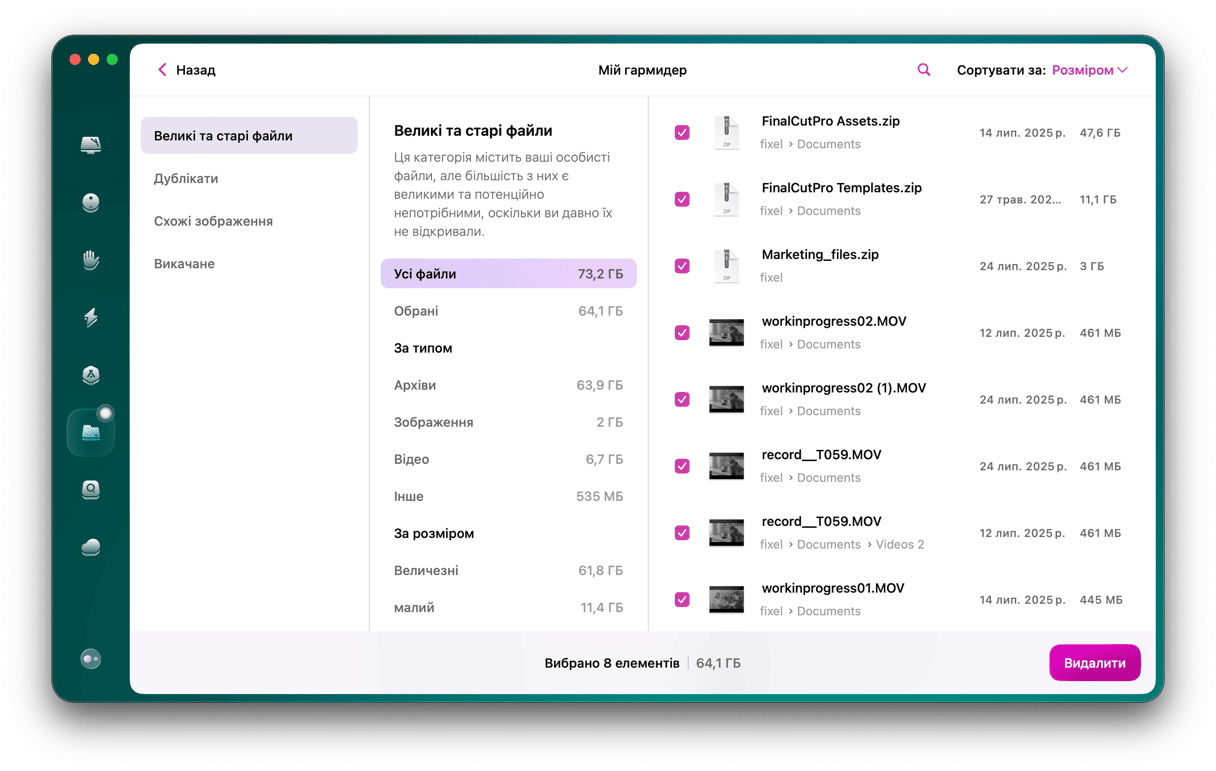Time Machine це вбудована функція вашого Mac. І вона є однією з критично важливих, оскільки віна автоматично створює резервні копії всіх ваших файлів на зовнішньому диску (і відновлює їх у разі втрати).
Що робити, якщо Time Machine не створює резервних копій
На жаль, багато користувачів Mac зіштовхуються з тим, що після оновлення комп’ютерів до останніх версій macOS у них виникають труднощі з резервним копіюванням за допомогою Time Machine. Якщо ви один з таких користувачів, перегляньте наші поради щодо усунення несправностей, пов'язаних відмовою Time Machine.
Переконайтесь, що файлова система вашого зовнішнього диска сумісна з Time Machine
Однією з потенційних проблем, що може завадити Time Machine виконувати резервне копіювання, є те, що ваш зовнішній диск неправильно відформатований, і це робить його несумісним із Time Machine.
У той час як Windows FAT та NTFS використовуються як файлові системи за замовчуванням для багатьох зовнішніх дисків, Time Machine не може їх використовувати — для цього потрібен рідний формат macOS.
Ось як визначити формат вашого зовнішнього диску:
- Під'єднайте зовнішній диск до вашого Mac.
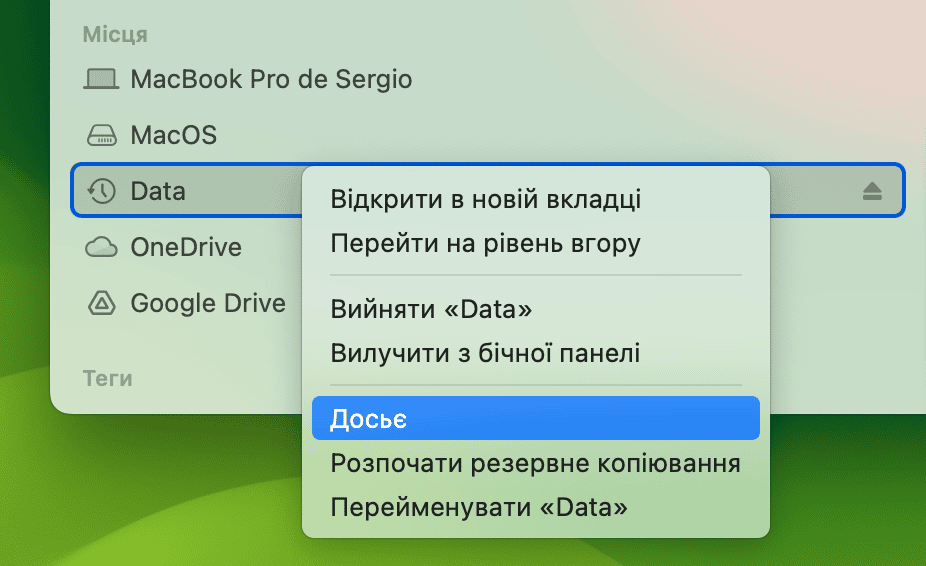
- У Finder виберіть диск на лівій бічній панелі та виберіть Досьє з його контекстного меню. Ви також можете використовувати комбінацію клавіш Command-I.

- Формат диска з’явиться у списку загальної інформації в пункті Формат:
Якщо ваш зовнішній диск має один із цих непідтримуваних форматів, його потрібно правильно відформатувати, перш ніж використовувати для резервного копіювання вашого Mac. Щоб працювати з Time Machine, ваш зовнішній диск має бути відформатовано як Mac OS Extended (Journaled) із таблицею розділів GUID (GPT).
Ось як відформатувати зовнішній диск за допомогою Дискової утиліти:
- Під'єднайте зовнішній диск до вашого Mac.
- Відкрийте Дискову утиліту з папки Програми > Утиліти.
- У Дисковій утиліті виберіть ваш зовнішній диск зі списку ліворуч.
- Натисніть Стерти у верхній частині вікна.
- У спливаючому вікні ви можете перейменувати диск і вказати його формат. Змініть формат на Mac OS Extended (Journaled) і натисніть Стерти.
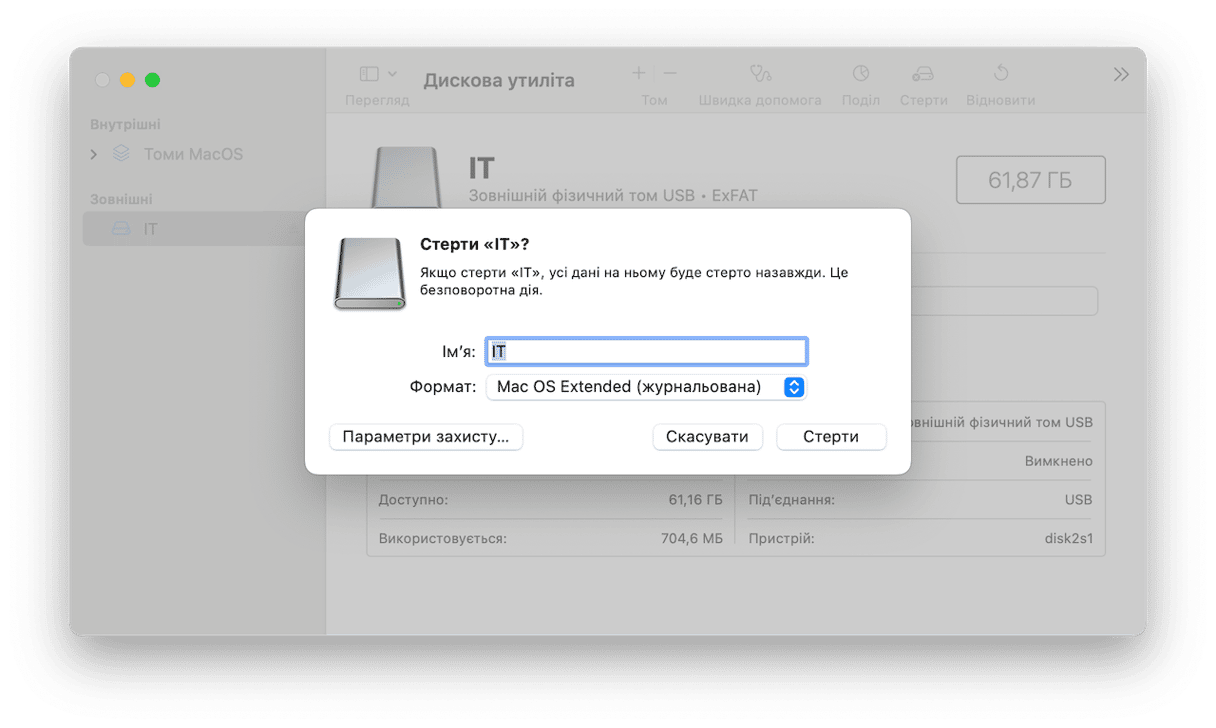
Тепер на зовнішньому диску можна створювати резервні копії Time Machine.
Перевірте доступне місце на зовнішньому жорсткому диску
Якщо переформатування зовнішнього диска не спрацювало, вам потрібно переконатися, що на зовнішньому жорсткому диску достатньо вільного місця для резервного копіювання файлів (перейдіть до Дискової утиліти, щоб перевірити, скільки вільного місця доступно). В разі браку місця, необхідно буде видалити деякі непотрібні файли або налаштувати резервне копіювання вашого Mac на іншому жорсткому диску.
Що робити, якщо резервне копіювання Time Machine регулярно не спрацьовує
Очистіть Time Machine і створіть резервну копію заново
Time Machine спирається на деякі додаткові файли для виконання своїх функцій. Іноді, в разі виходу Time Machine з ладу, вона залишає деякі файли, що використовувались тимчасово. Безпечне видалення цих файлів і «очищення» Time Machine може вирішити ваші проблеми з резервними копіями.
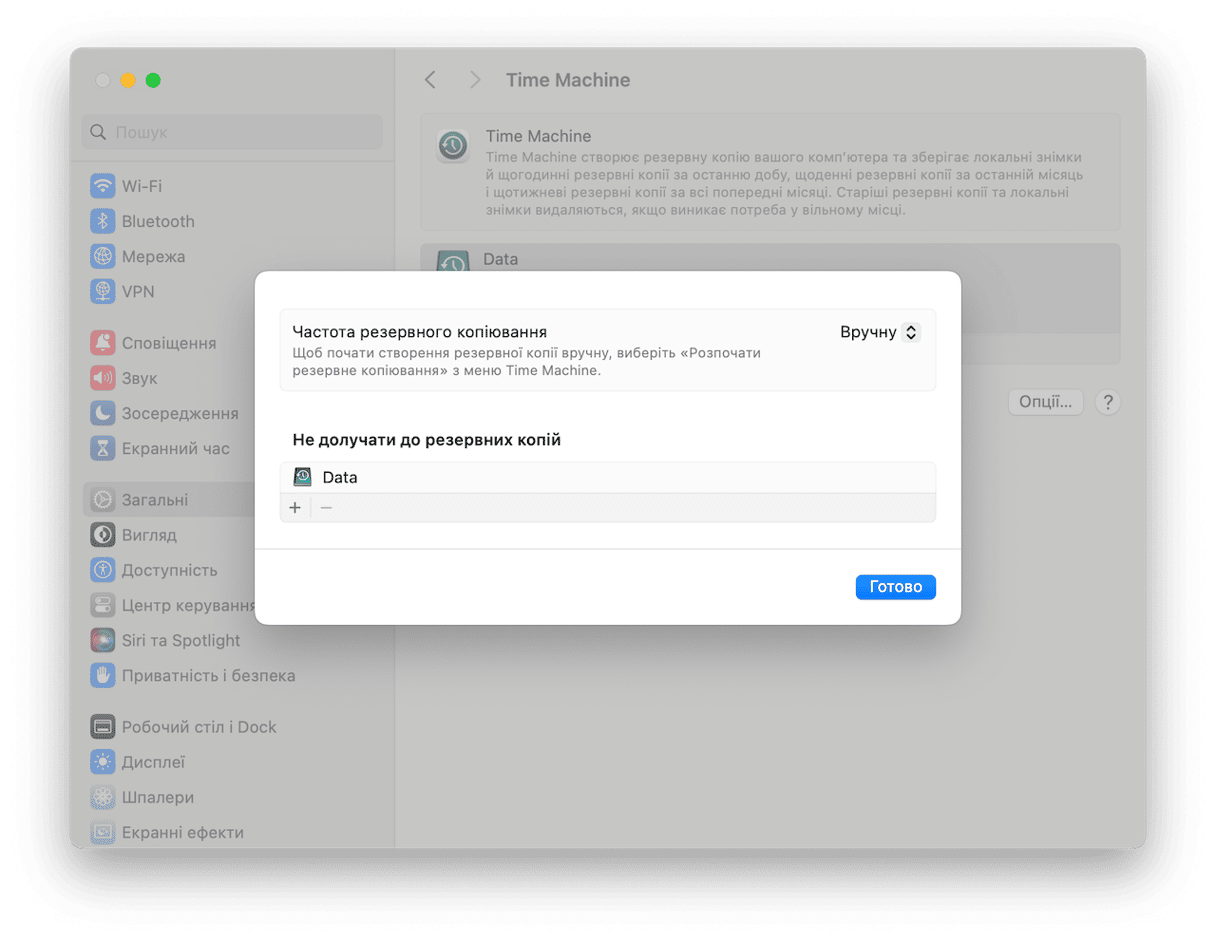
Для цього слід спочатку вимкнути Time Machine:
- Відкрийте Системні параметри, перейдіть до Time Machine та вимкніть автоматичне резервне копіювання.
Потім очистіть робочі файли Time Machine:
- Відкрийте Finder.
- Перейдіть до вашого зовнішнього диску.
- Відкрийте папку Backups.backupdb і перемістіть файл із закінченням .inProgress у Смітник.
- Очистіть Смітник.
- Перезапустіть ваш Mac .
Після цього знову ввімкніть Time Machine і створіть нову резервну копію.
Перевірте, чи інші процеси не спричиняють проблем з Time Machine
У деяких випадках зловмисне програмне забезпечення (шкідливі програми, що могли бути встановлені без вашого відома) може перешкоджати належній роботі важливих програм.
Виявити зловмисне програмне забезпечення на вашому Mac без спеціальних інструментів практично неможливо. Наше улюблене рішення, завдяки його елегантному інтерфейсу користувача та інтуїтивно зрозумілим функціям – CleanMyMac. Програма швидко перевірить Mac на наявність зловмисного програмного забезпечення, включно з троянськими конями та хробаками, і дозволить видалити їх у разі виявлення.
Щоб запустити перевірку на зловмисне ПЗ на вашому Mac:
- Розпочніть пробну версію CleanMyMac.
- Встановіть програму та запустіть її.
- Перейдіть до Захисту і виконайте сканування.
- Після завершення сканування, ви можете видалити всі знайдені загрози.
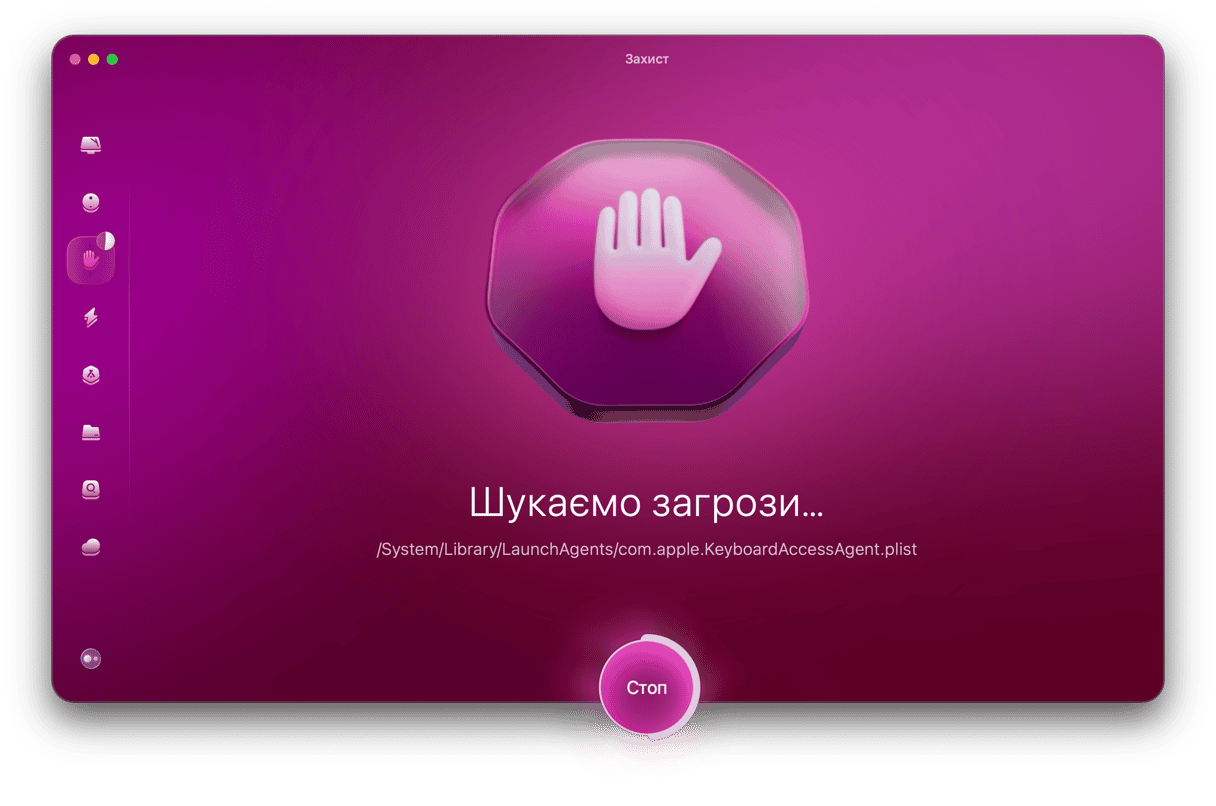
Як бачите, резервне копіювання Time Machine може не працювати з різних причин. Перше, що варто перевірити в разі проблеми, це переконатися, що форматування вашого зовнішнього диска сумісне з Time Machine. Потім перевірте, чи достатньо вільного місця на зовнішньому диску і видаліть громіздкі файли.
Сподіваємось, це було корисно!