Time Machine is een ingebouwde functie van je Mac. Het is een van de belangrijkste omdat je er automatische reservekopieën van al je bestanden mee kunt maken op een externe schijf (en ze terugzet als je ze verliest).
Maar soms maakt Time Machine geen reservekopieën en krijg je te maken met een of meer van de volgende problemen:
- Je krijgt een foutmelding bij het maken van een reservekopie (bijv. "De bewerking kon niet worden voltooid.").
- De fase "Reservekopie voorbereiden" duurt letterlijk eindeloos.
- Time Machine detecteert geen externe schijf.
Gelukkig hebben wij de oplossingen om al deze problemen op te lossen. Laten we beginnen.
Wat te doen als het maken van een reservekopie met Time Machine is mislukt?
Helaas hebben veel Mac-gebruikers gemeld dat ze problemen ervaren met het maken van reservekopieën met Time Machine nadat ze hun computers hebben geüpgraded naar de nieuwste macOS-versie. Ben jij één van die gebruikers? Maakt Time Machine geen reservekopie van je bestanden? Neem dan een kijkje naar onze tips voor probleemoplossing.
1. Wacht eventjes
Bij het maken van reservekopieën is geduld écht een schone zaak. Als de reservekopie van Time Machine te lang duurt als je die net hebt ingesteld, is dat normaal, vooral als het om gigabytes aan bestanden gaat. Dan kun je de reservekopie het beste 's nachts laten maken.
Als de reservekopie echter nog niet is voltooid of als de voorbereidingsfase nog niet is voltooid, ga dan verder met de rest van de tips die we voor je hebben.
2. Stop de huidige reservekopie
Als een tijdje wachten niet heeft geholpen en tegen een van de problemen bent aangelopen die we hierboven hebben beschreven, is het tijd om de huidige reservekopie te stoppen. Dat werkt als volgt:
- Ga in het Apple-menu naar Systeeminstellingen > Algemeen.
- Klik op Time Machine.
- Je ziet dan de voortgangsbalk en klikt op x om de reservekopie te stoppen.
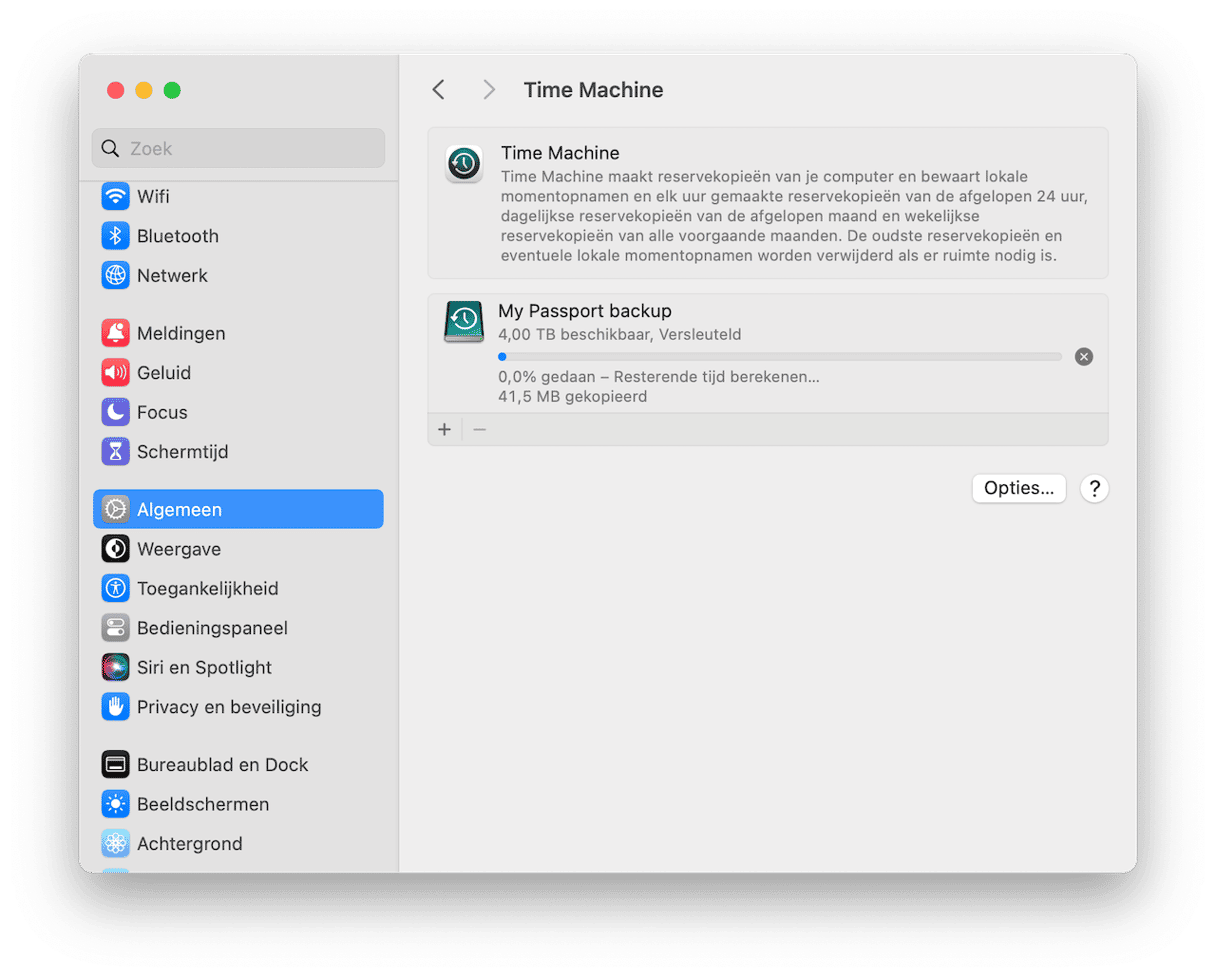
- Je kunt ook in de menubalk op het Time Machine-symbool klikken en daarna op 'Stop deze reservekopie'.
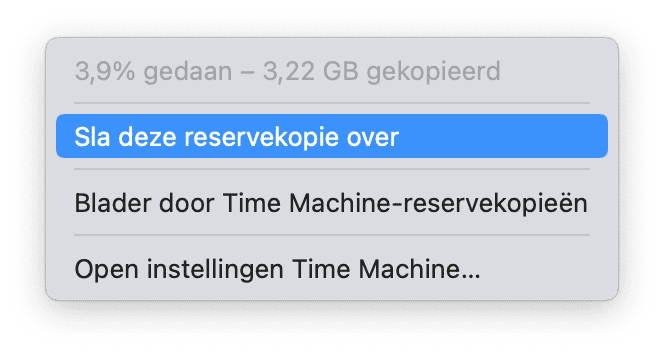
- In de menubalk klik je nu op 'Maak nu reservekopie' om een nieuwe reservekopie te starten.

Als je om de een of andere reden het Time Machine-symbool niet in de menubalk ziet staan, ga je naar Systeeminstellingen > Bedieningspaneel en selecteer je 'Toon in menubalk' naast Time Machine.

3. Zorg dat je externe harde schijf compatibel is met Time Machine
Een mogelijke reden waarom Time Machine geen reservekopieën maakt, is dat de externe harde schijf niet juist is geformatteerd, waardoor deze incompatibel is met Time Machine.
Hoewel Windows FAT en NTFS het standaard bestandssysteem van veel externe schijven zijn, kan Time Machine deze niet gebruiken. Een macOS-structuur is vereist.
Zo bepaal je de structuur van de externe harde schijf:
- Sluit de externe schijf aan op de Mac.
- Klik in de Finder met de rechtermuisknop op de schijf in de navigatiekolom links en klik op 'Toon info'. Je kunt ook de toetscombinatie Command-I gebruiken.
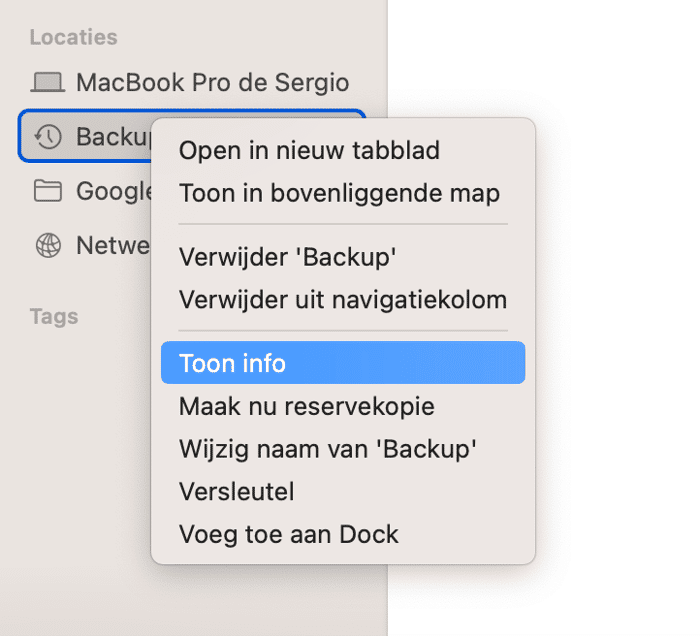
- Je ziet nu de structuur van de schijf naast 'Structuur' in de lijst met algemene informatie:
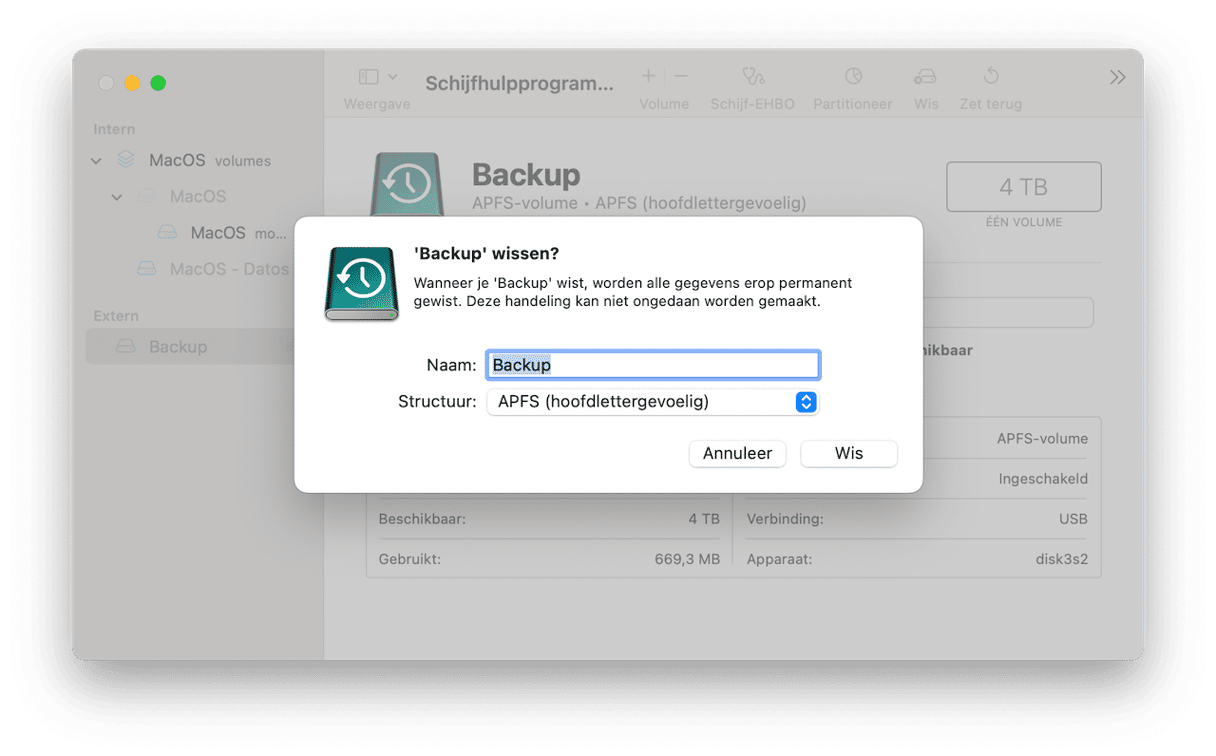
Als de externe schijf één van deze niet-ondersteunde structuren heeft, moet je de schijf opnieuw formatteren voordat je deze kunt gebruiken met de Mac. De externe schijf moet als Mac OS Uitgebreid (journaled) met de GUID-partitietabel (GPT) worden geformatteerd als je die met Time Machine wilt gebruiken.
Zo formatteer je de externe schijf met Schijfhulpprogramma:
- Sluit de externe schijf aan op de Mac.
- Ga in de Finder naar Apps > Hulpprogramma's > Schijfhulpprogramma.
- Selecteer in Schijfhulpprogramma de externe schijf uit de lijst links.
- Kies 'Wis' bovenaan het venster.
- In het pop-upvenster heb je de optie om de naam en structuur van de schijf te wijzigen. Wijzig de structuur in Mac OS Uitgebreid (journaled) en klik op 'Wis'.
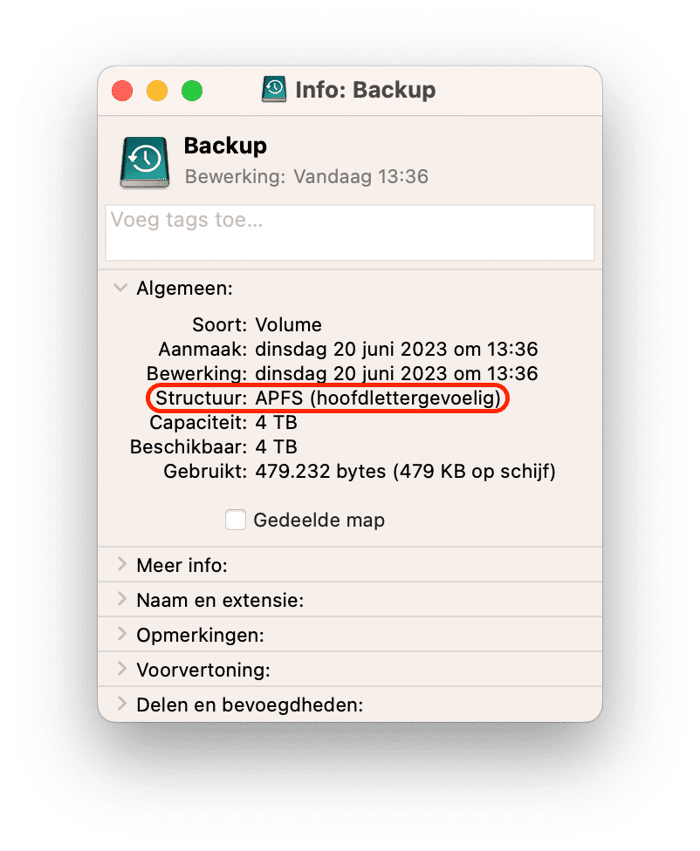
Nu dat de externe schijf een compatibele structuur heeft, kun je normaal reservekopieën met Time Machine op de schijf maken.
4. Sluit grote bestanden uit van de reservekopie
Soms mislukt de Time Machine-reservekopie vanwege de grote bestanden die je erin wilde opnemen. Om te zien of dat het geval is, raden we aan om die uit te sluiten van de reservekopie:
- Ga naar Systeeminstellingen > Algemeen > Time Machine.
- Klik op Opties en vervolgens op "+" om een item toe te voegen dat moet worden uitgesloten van de reservekopie. Je kunt hier een hele map of afzonderlijke grote bestanden selecteren. Je kunt deze bestanden later uit de lijst verwijderen door op de knop "—" te klikken, waardoor ze wel weer worden opgenomen in de reservekopie.
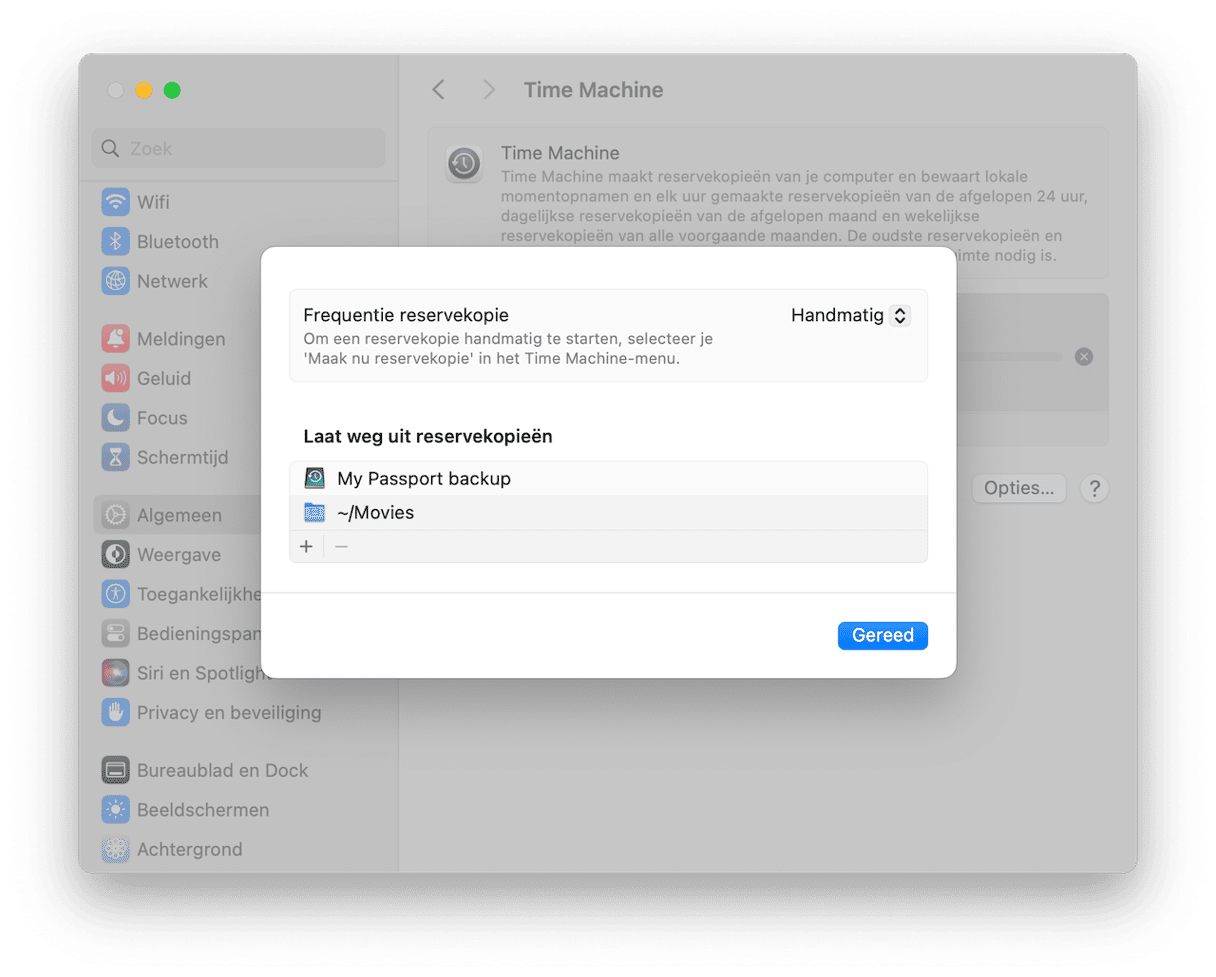
Het uitsluiten van grote bestanden van een reservekopie helpt ruimte te besparen op je externe schijf naast het mogelijk oplossen van problemen met Time Machine. Maar heb je er ooit over nagedacht wat deze grote bestanden zijn? Heb je ze wel echt nodig? We raden je aan dit eens na te lopen en alles wat je niet echt nodig hebt van je Mac te verwijderen.
Je kunt uiteraard ook de Finder gebruiken om deze bestanden te vinden, maar als dat je te omslachtig is, kies dan voor CleanMyMac. Deze app scant je Mac op allerlei soorten rommel, waaronder grote bestanden en bestanden die je al maanden niet hebt geopend. Want waarom zou je die de opslagruimte van je computer laten innemen als je ze toch niet opent of gebruikt?
Zo gebruik je CleanMyMac:
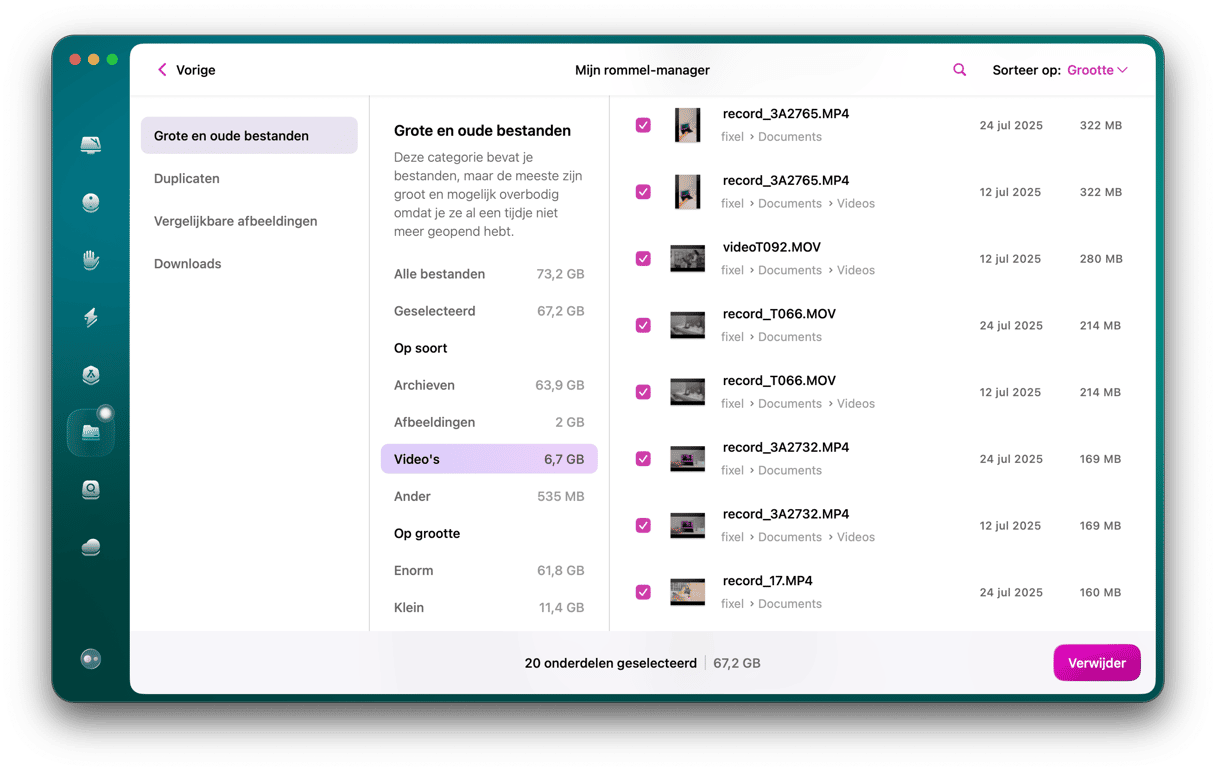
- Krijg je gratis proefversie van CleanMyMac.
- Open de app en ga naar 'Mijn rommel'.
- Klik op 'Scan' en wacht tot die voltooid is.
- Klik vervolgens op 'Bekijk alle bestanden' en verwijder grote, overbodige bestanden.
Op deze manier maak je snel ruimte vrij op je Mac en zorg je ervoor dat er geen reservekopieën worden gemaakt van bestanden die je helemaal niet meer nodig hebt.
5. Spotlight uitsluiten van indexeren van Time Machine-reservekopie
Soms kunnen problemen met Time Machine-reservekopieën worden veroorzaakt doordat Spotlight de gegevens op de schijf indexeert. Als dat inderdaad zo is, kan het helpen om Spotlight uit te sluiten van het indexeren van de Time Machine-reservekopie. Dat doe je zo:
- Ga naar Systeeminstellingen > Siri en Spotlight.
- Klik op Spotlight-privacy.
- Klik op + en zoek de reservekopiemap.
- Klik op Kies om die uit te sluiten.
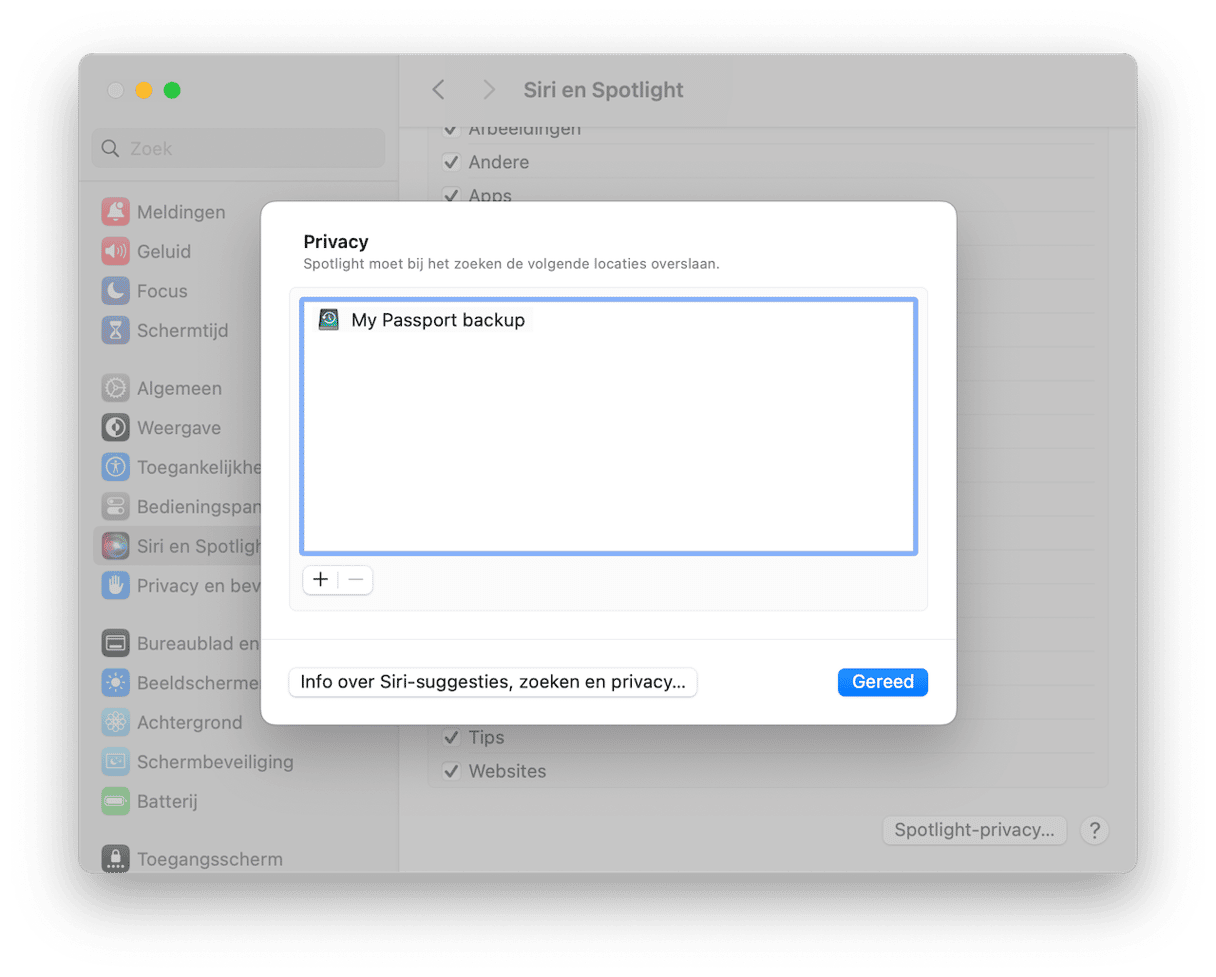
6. Verwijder lokale momentopnamen
Een andere mogelijke reden waarom het maken van een reservekopie met Time Machine niet lukt, is een conflict met corrupte lokale momentopnamen. Om dit op te lossen, verwijder je lokale momentopnamen en probeer je opnieuw een reservekopie te maken:
- Open Terminal.
- Typ:
tmutil listlocalsnapshots /(let op de spatie voor /) en druk op Return. - Plak
tmutil deletelocalsnapshotsgevolgd door de naam van de momentopname die je wilt verwijderen en druk op Return. Het pad ziet er dan bijvoorbeeld zo uit:tmutil deletelocalsnapshots 2022-12-16-001600. Uiteraard zal de naam van de momentopname anders zijn op je Mac. - Herhaal deze stap voor alle momentopnamen die je wilt verwijderen.
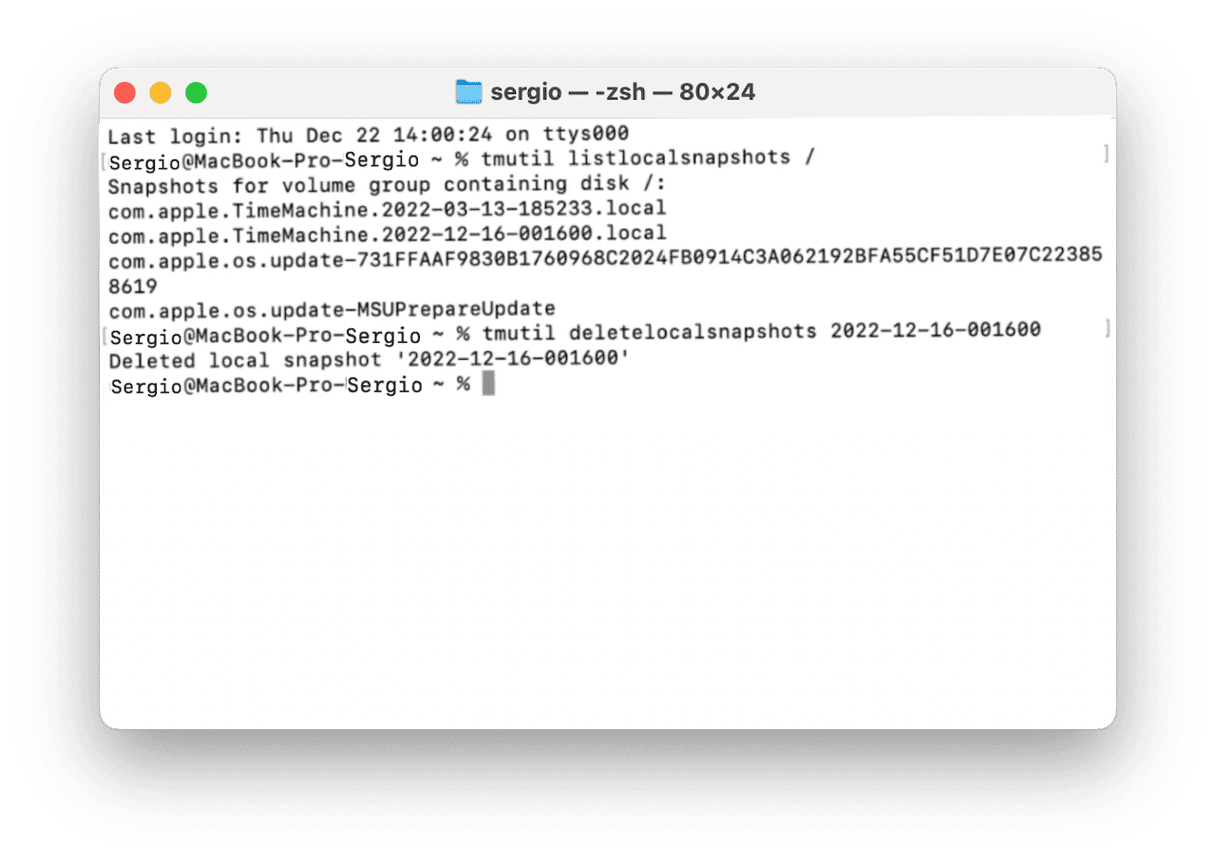
7. Ruim Time Machine op en maak een nieuwe reservekopie
Time Machine gebruikt bepaalde extra ondersteuningsbestanden. Soms is het mogelijk dat die tijdelijke bestanden nog aanwezig zijn als Time Machine het laat afweten. In dat geval kun je de problemen met het maken van reservekopieën oplossen door die bestanden veilig te verwijderen en Time Machine 'op te ruimen'.
Hiervoor moet je eerst Time Machine uitschakelen:
- Ga naar Systeeminstellingen > Algemeen > Time Machine.
- Klik op Opties en selecteer Handmatig bij 'Frequentie reservekopie'.
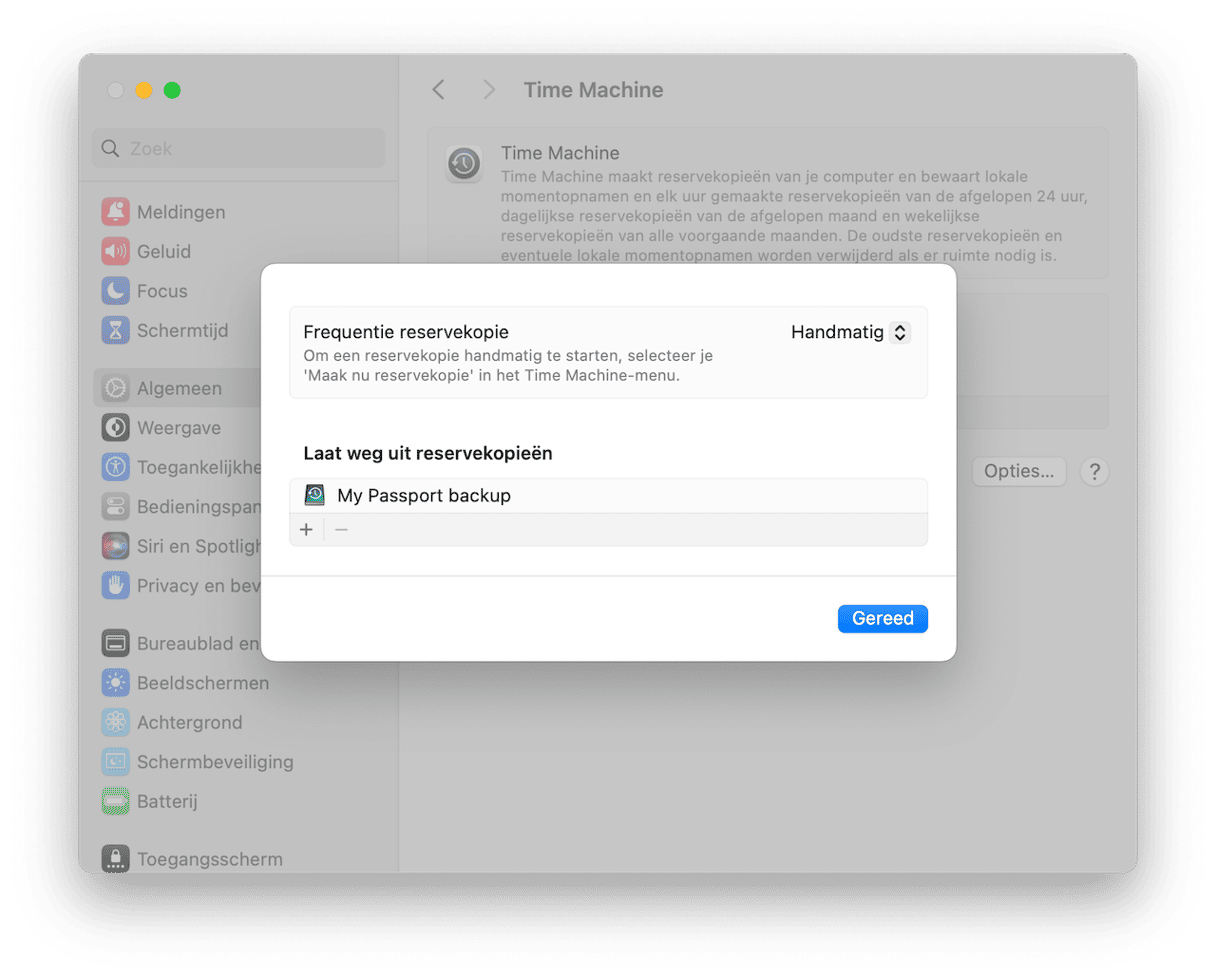
Ruim nu de werkbestanden van Time Machine op:
- Open de Finder.
- Ga naar de externe harde schijf.
- Open de map 'Backups.backupdb' en verplaats het bestand dat eindigt op '.inProgress' naar de prullenmand.
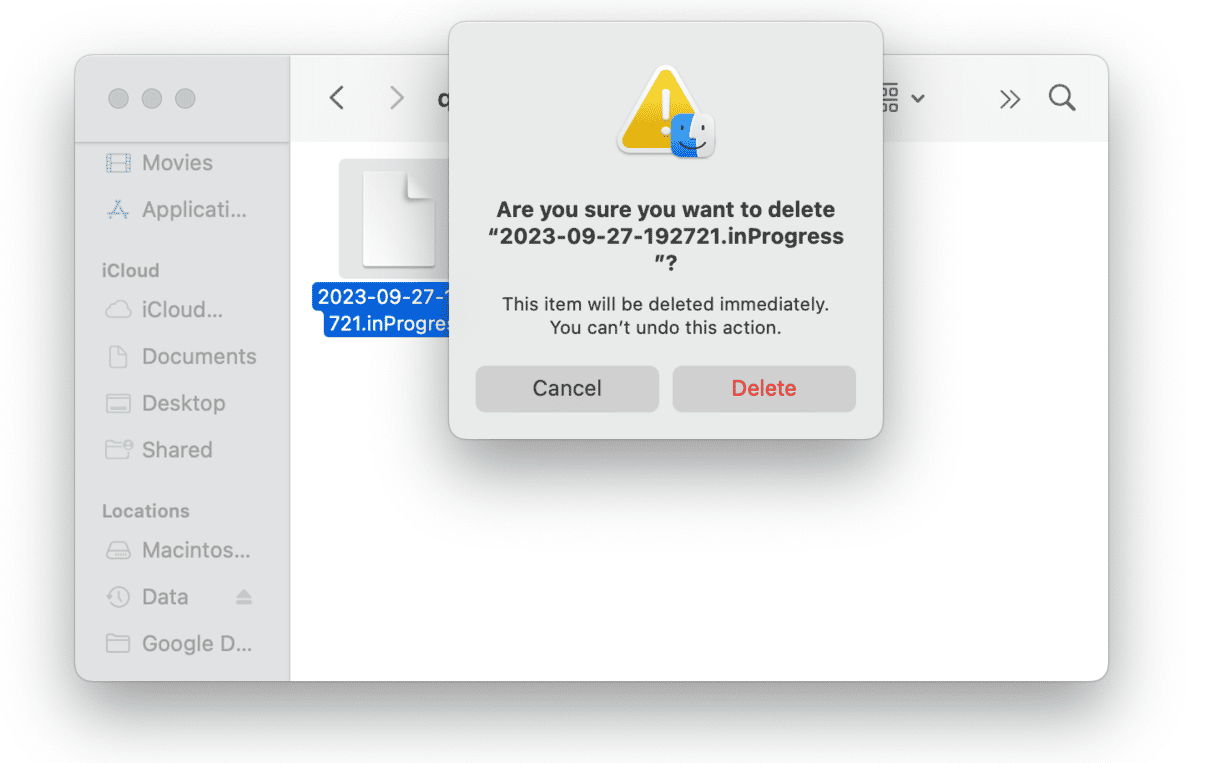
- Leeg de Prullenmand.
- Herstart je Mac.
Schakel nu Time Machine weer in en maak een nieuwe reservekopie.
Zoals je ziet, kunnen reservekopieën met Time Machine om allerlei redenen mislukken. Maar gelukkig is dit probleem, hoe vervelend ook, bijna altijd eenvoudig op te lossen.Hopelijk heeft een van de bovenstaande tips geholpen om het probleem op te lossen en kun je weer reservekopieën maken van al je belangrijkste betanden. Bedankt voor het lezen en kom zeker terug voor meer Mac-updates.






