Time Machine jest natywną funkcją Maca. Jest to jedna z najważniejszych funkcji, ponieważ robi automatyczne kopie zapasowe wszystkich plików na dysku zewnętrznym (i przywraca je za potrzeby).
Niekiedy tworzenie backupu Time Machine może się nie udać i napotkasz jeden z tych problemów:
- Tworzenie backupu kończy się błędem (na przykład „Nie można ukończyć operacji.”)
- Etap przygotowania backupu się nie kończy.
- Time Machine nie wykrywa dysku zewnętrznego.
Na szczęście, mamy rozwiązania dla tych wszystkich problemów. Zaczynajmy.
Co robić, jeśli backup Time Machine się nie powiódł?
Niestety, wielu użytkowników Maców raportują o problemach tworzenia backupów w Time Machine po uaktualnieniu do najnowszej wersji macOS. Jeśli też doświadczasz tego problemu, przeczytaj nasze porady, dotyczące rozwiązania problemów z Time Machine.
1. Poczekaj
Jeśli chodzi o tworzenie backupu, cierpliwość jest wszystkim. To jest normalne, jeśli pierwsze tworzenie backupu Time Machine twa zbyt długo, zwłaszcza jeśli masz gigabajty plików do kopiowania. Najlepiej pozostawić ten proces na noc.
Jeśli nadal brak jakiegokolwiek postępu albo etap przygotowań się nie skończył, skorzystaj z innych porad, które przygotowaliśmy dla Ciebie.
2. Zatrzymaj bieżący backup
Czas powstrzymać backup, jeśli czekanie nic nie dało i masz do czynienia z jednym ze wspomnianych powyżej problemów. Wykonaj te kroki:
- Otwórz menu Apple > Ustawienia systemowe > Ogólne.
- Kliknij Time Machine.
- Zobaczysz pasek postępu – kliknij x, by powstrzymać tworzenie backupu.

- Również możesz kliknąć ikonę Time Machine w pasku menu i kliknij Zatrzymaj to tworzenie backupu.
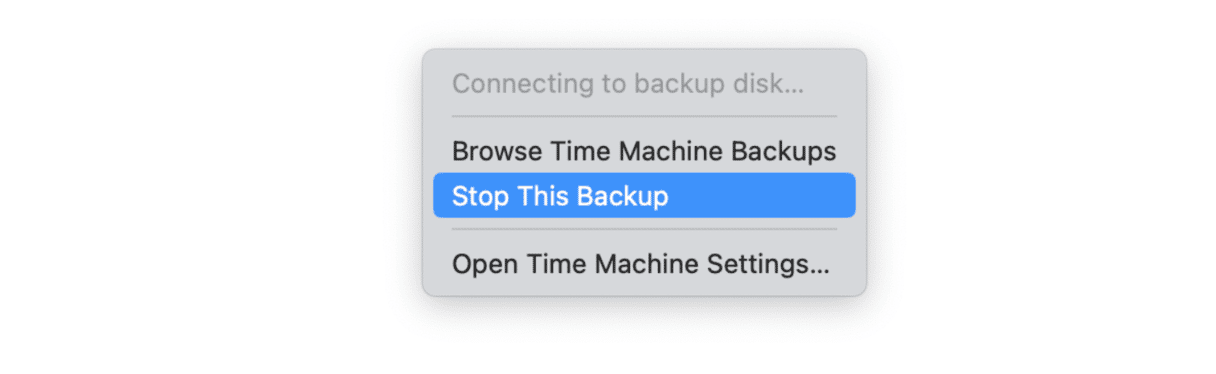
- Teraz kliknij Utwórz backup teraz w pasku menu, by rozpocząć tworzenie nowego backupu.
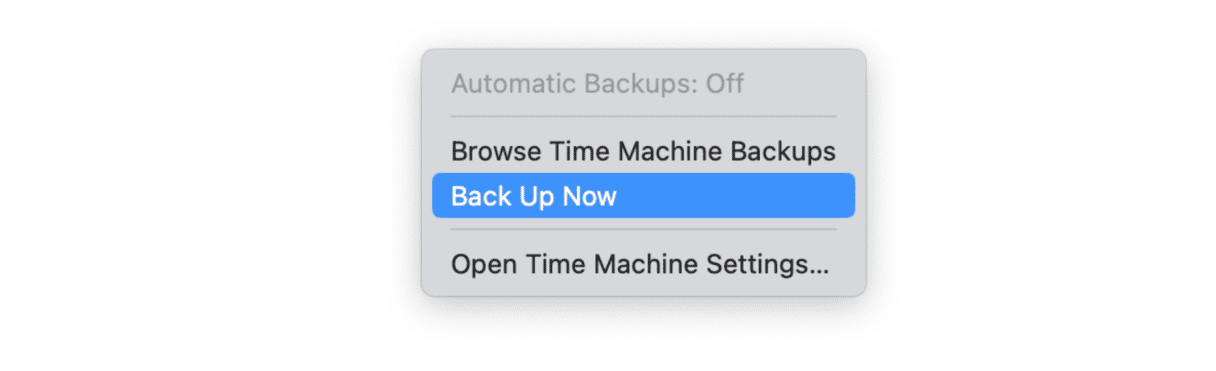
Jeśli z jakiegoś powodu nie widzisz ikony Time Machine w pasku menu, otwórz Ustawienia systemowe > Centrum sterowania i obok Time Machine wybierz Pokazuj na pasku menu.
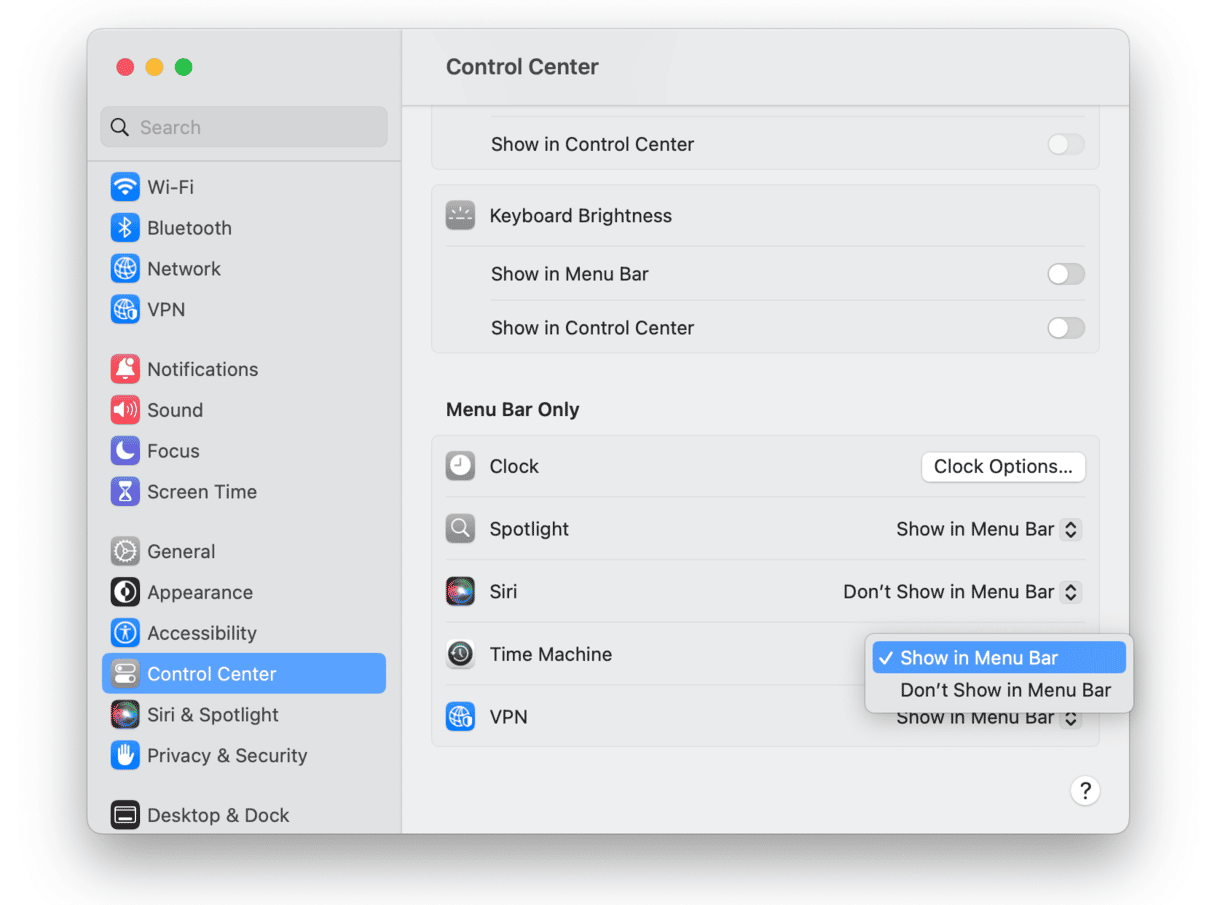
3. Upewnij się, że dysk zewnętrzny jest zgodny z Time Machine
Jednym z możliwych problemów jest nieobsługiwany format dysku zewnętrznego, który nie pozwala na tworzenie backupów Time Machine.
Chociaż formaty Windows FAT i NTFS są często używane jako domyślne formaty na dyskach zewnętrznych, Time Machine ich nie obsługuje i wymaga natywnego formatu, używanego w macOS.
Wykonaj te kroki, by ustalić format dysku zewnętrznego:
- Podłącz dysk zewnętrzny.
- W Finderze kliknij prawym klawiszem myszy dysk i wybierz Informacje. Również możesz zaznaczyć go i użyć skrótu Command-I.
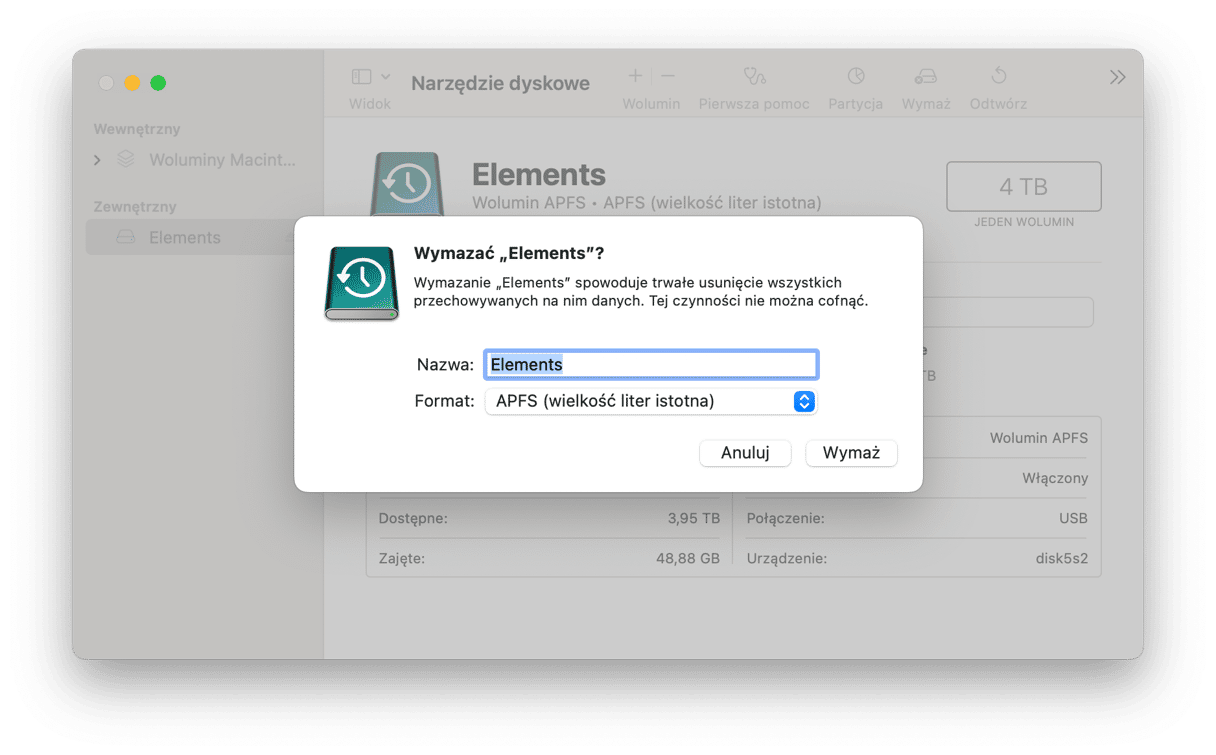
- Format woluminu będzie zaznaczony wśród ogólnych szczegółów:

Jeśli dysk zewnętrzny wykorzystuje jeden z nieobsługiwanych formatów, będzie konieczne go ponowne formatowanie, zanim można będzie go wykorzystać do tworzenia kopii zapasowych. Dla zgodności z Time Machine dysk zewnętrzny powinien być w formacie Mac OS Extended (kronikowany) z wykorzystaniem tabeli partycji GUID (GPT).
Wykonaj te kroki, aby sformatować dysk zewnętrzny z wykorzystaniem Narzędzia dyskowego.
- Podłącz dysk zewnętrzny.
- W Finderze otwórz Aplikacje > Narzędzia > Narzędzie dyskowe.
- W narzędziu dyskowym zaznacz dysk zewnętrzny na liście po lewej stronie.
- Na pasku na górze okna kliknij Wymaż.
- W nowym oknie zobaczysz opcje zmiany nazwy i formatu woluminu. Zmień format na Mac OS Extended (kronikowany) i kliknij Wymaż.
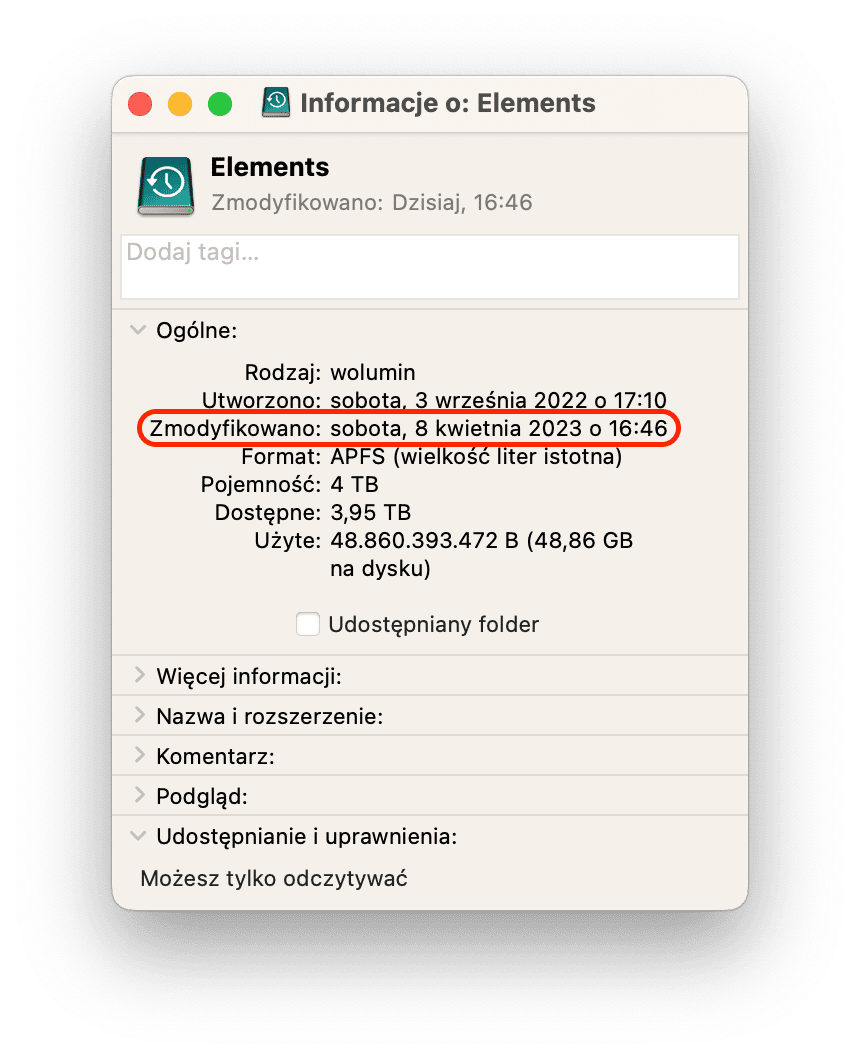
Teraz, kiedy dysk ma zgodny format możesz robić kopie zapasowe w Time Machine.
4. Wyklucz z backupu duże pliki
Tworzenie backupu Time Machine może się nie udać przez załączenie dużych plików. By sprawdzić to, zalecamy wykluczyć je z backupu:
- Otwórz Ustawienia systemowe > Ogólne > Time Machine.
- Kliknij Opcje, a następnie „+”, by dodać rzecz, która ma być wykluczona z backupu. Możesz zaznaczyć cały folder albo osobne duże pliki. Możesz usunąć te pliki później klikając przycisk „—”, by znowu dodać je do backupu.
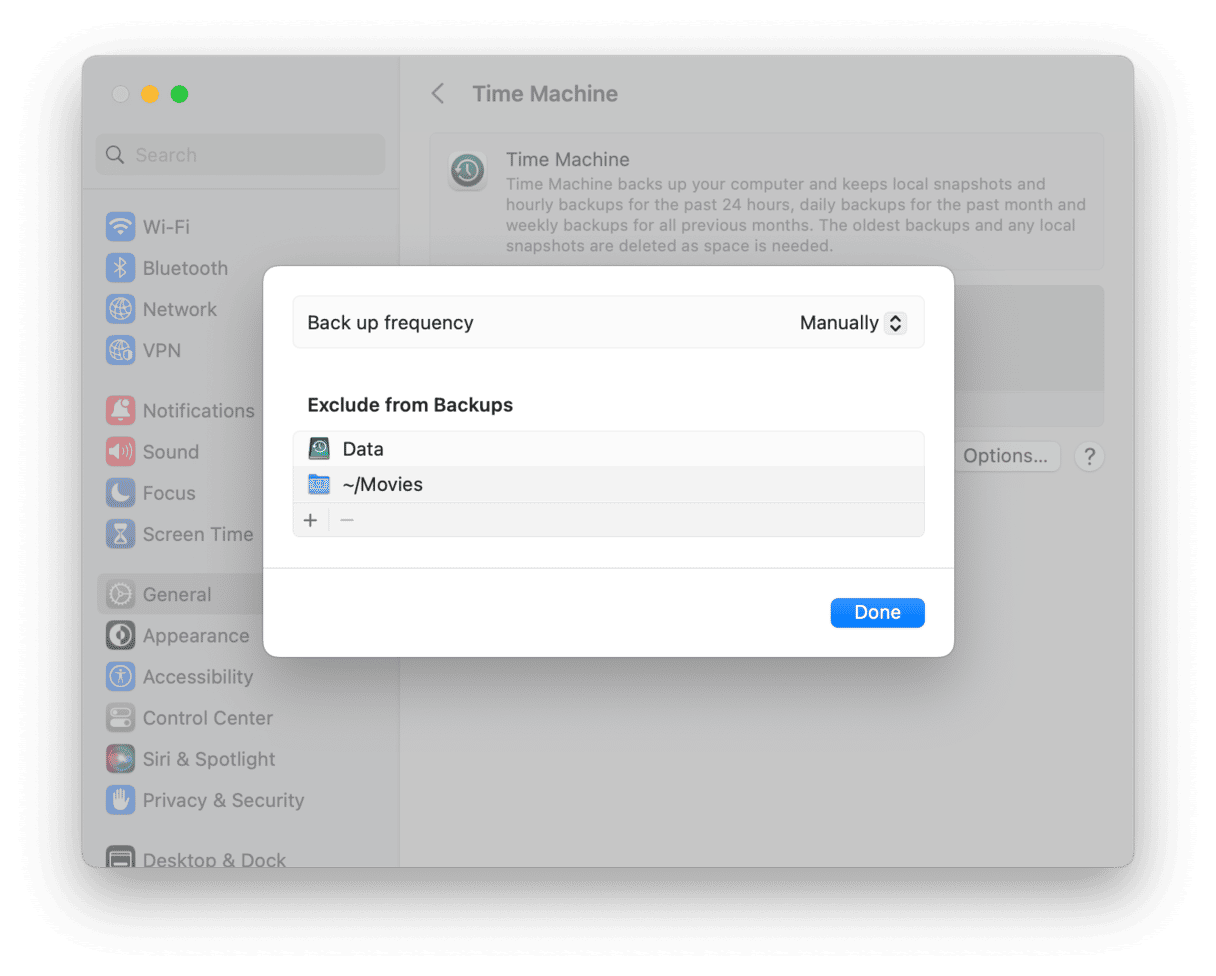
W dodatku do możliwego rozwiązania problemów z Time Machine, wykluczenie dużych plików z backupu pomoże zaoszczędzić miejsce na dysku zewnętrznym. Czy znasz wielkość tych plików? Czy naprawdę je potrzebujesz? Zalecamy sprawdzenie tych rzeczy i usunięcie niepotrzebnych rzeczy z Maca.
Oczywiście, możesz znaleźć te pliki przez Finder, ale szybciej będzie skorzystać z CleanMyMac. Szuka różnorodnych śmieci na Macu, łącznie z wielkimi plikami, i plikami, nie otwieranymi od miesięcy. Jaki jest sens w marnowaniu miejsca, jeśli i tak ich nie otwierasz?
Oto jak skorzystać z CleanMyMac:
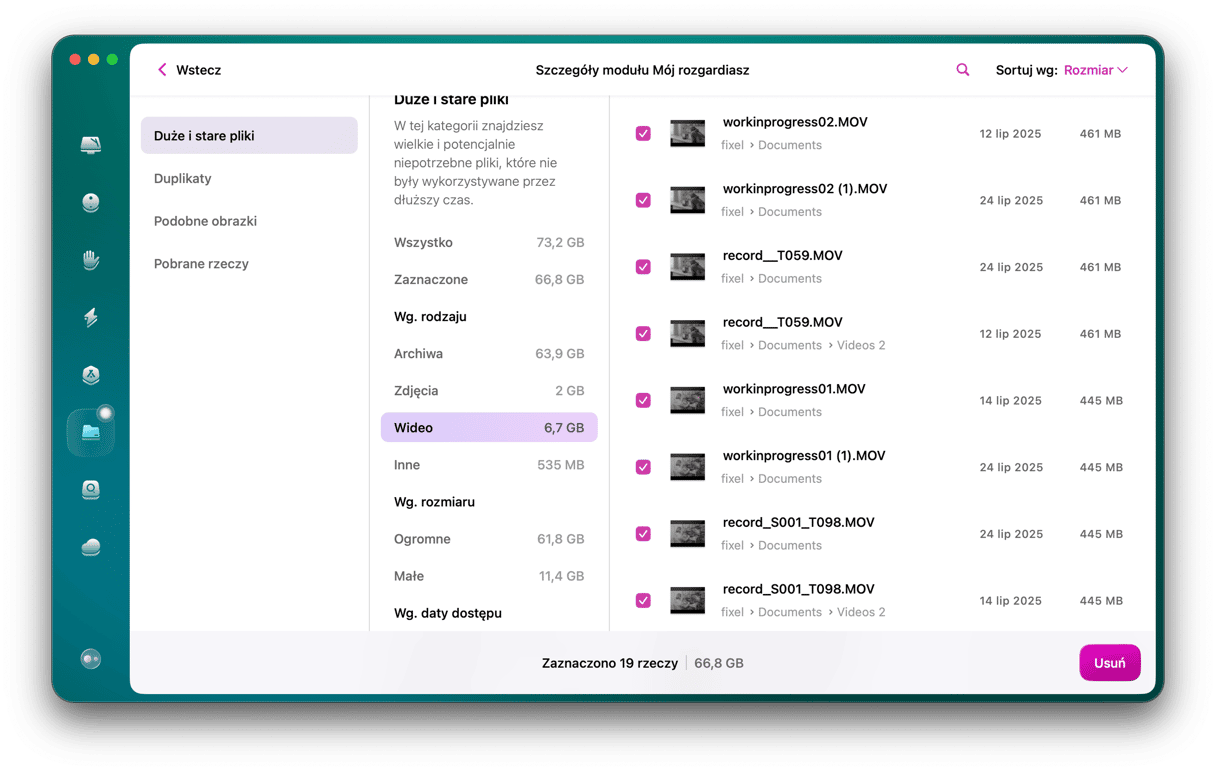
- Dostań darmowy okres próbny CleanMyMac.
- Otwórz aplikację i przejdź do modułu Mój rozgardiasz.
- Kliknij Skanuj i poczekaj, aż skanowanie się ukończy.
- Teraz kliknij Przejrzyj wszystkie pliki i usuń wielkie pliki, których nie potrzebujesz.
To pomoże szybko odzyskać miejsce na Macu i upewnić się, że backup nie zawiera niepotrzebnych plików.
5. Zabroń indeksowanie backupu Time Machine przez Spotlight
W niektórych przypadkach problemy z backupami Time Machine mogą być powiązane z indeksowaniem danych na dysku przez Spotlight. W takim przypadku może pomoc wykluczenie backupu Time Machine z indeksu Spotlight. Oto jak to zrobić:
- Otwórz Ustawienia systemowe > Siri i Spotlight.
- Kliknij Prywatność Spotlight.
- Kliknij + i znajdź folder backupu.
- Kliknij Wybierz, by go wykluczyć.

6. Usuń lokalne migawki
Kolejną przyczyną błędów podczas tworzenia backupów Time Machine jest konflikt z naruszonymi lokalnymi migawkami. Aby to naprawić, usuń lokalne migawki i spróbuj wykonać backup ponownie:
- Uruchom Terminal.
- Wpisz:
tmutil listlocalsnapshots /(nie przegap spacji przed /) i naciśnij Return. - Wklej
tmutil deletelocalsnapshots, dodaj nazwę migawki, którą chcesz usunąć i naciśnij Return – będzie to wyglądało podobnie dotmutil deletelocalsnapshots 2022-12-16-001600, tylko że nazwa migawki na twoim Macu będzie inna. - Powtórz kroki dla wszystkich migawek, które chcesz usunąć.

7. Oczyść Time Machine i utwórz nowy backup
Time Machine używa kilka dodatkowych plików do spełnienia funkcji. Niekiedy Time Machine pozostawia te tymczasowe pliki po nieudanych backupach. Można je usunąć bezpiecznie, a „czyszczenie” Time Machine może pomóc w rozwiązaniu problemów z tworzeniem backupów.
Do tego najpierw należy wyłączyć Time Machine:
- Otwórz Ustawienia systemowe > Ogólne > Time Machine.
- Kliknij Opcje i w menu Częstotliwość tworzenia backupu wybierz Ręcznie.
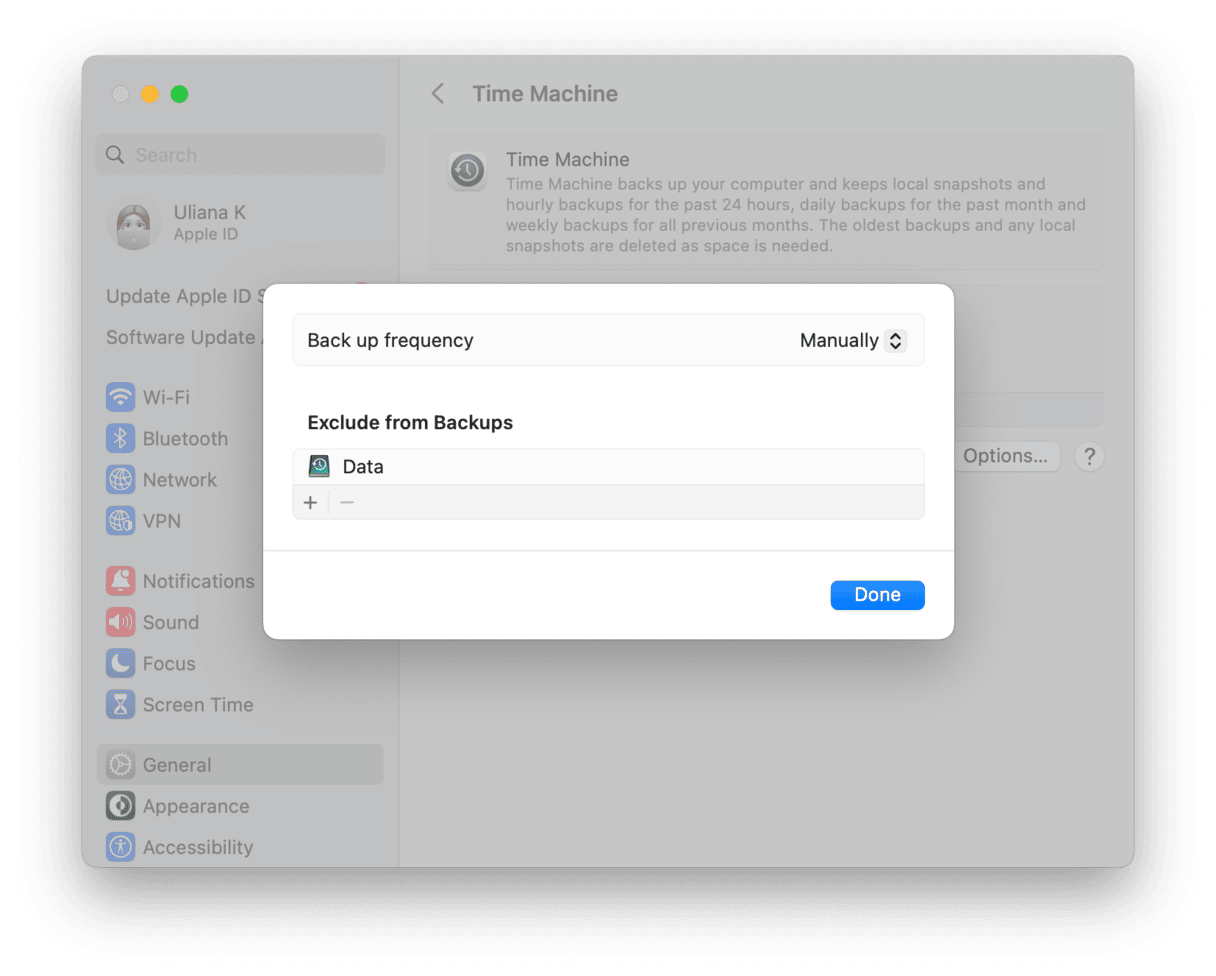
Następnie oczyść pliki robocze Time Machine:
- Otwórz Finder.
- Przejdź do dysku zewnętrznego.
- Otwórz folder „Backups.backupdb” i przenieś plik o rozszerzeniu „.inProgress” do Kosza.
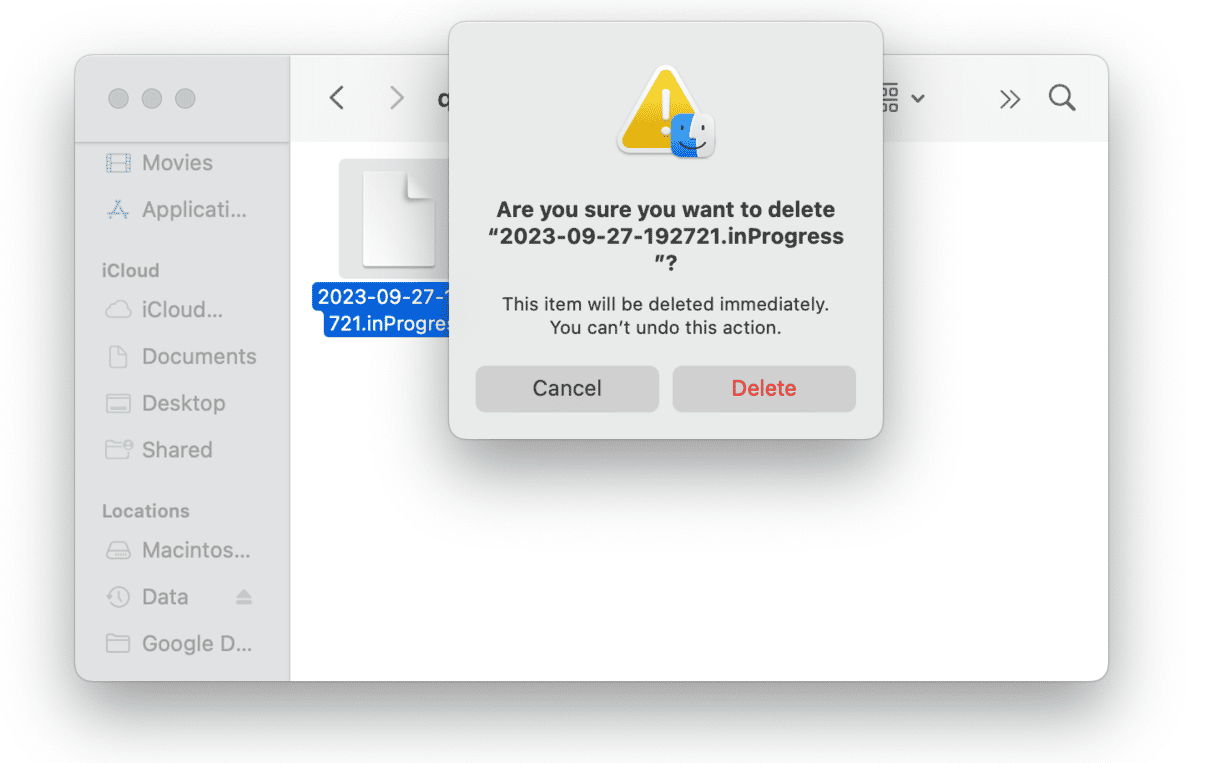
- Opróżnij Kosz.
- Uruchom ponownie Maca.
Następnie, włącz z powrotem Time Machine i rozpocznij tworzenie nowego backupu.
Jak widzisz, tworzenie kopii zapasowych Time Machine może się nie udać z różnych powodów. Na szczęście, chociaż ten problem jest irytujący, zazwyczaj można go łatwo rozwiązać.Mamy nadzieję, że jedna z podanych porad pomogła rozwiązać problem i utworzyć backup ważnych plików. Dziękujemy za uwagę i czekajcie na więcej porad dla Maców.






