Siri has become the essence of our interaction with Apple devices. It moved from phones to Macs, and now we’re getting used to sci-fi talk with our computers. Finally, Jarvis is here to make us all feel Tony Starks on a daily basis. But when we get a little too intimate with our digital assistant and it feels like it’s better to get rid of those last questions we asked, can we do it? Let’s find out.

What Siri knows: how to check Siri history
Let’s take a look at the whole process of asking Siri. Be it your Mac or your iPhone, if you have the same Apple Account (aka Apple ID) on all devices and you’re logged in, your Siri shares the same history, even though it has access to different files.
When you ask Siri a question, to answer it or fetch the requested files, it can go rummaging through all your files, Mail, calendar events, notes, and even inside the documents. Obviously, it also goes googling. After that, both your question and the results are stored, as Apple says, “for a period of time” on their servers.
There’s a reason why Siri doesn’t work without internet connection most of the time. It’s because Siri is not an assistant on your Mac; it’s an assistant that dwells on Apple servers, operates through them, reports to them, and keeps all the information you ask on them.
Now, Apple argues that information is disassociated from your Apple Accoi and stored as raw data for analysis and improvement. How is it being disassociated, how soon can it be associated back if needed, and can it be viewed by third parties in court cases or in the event of an emergency — none of that is clear, and none of that is really explained by Apple officials.
We know two things for sure: users don’t have access to Siri history to view it, and yet this history is stored in some form at Apple.

How to delete Siri history on Mac
As you might have guessed from the previous part of the article, since Siri history is not stored on your Mac, nor is it in any way accessible to users, there is really no way to view and edit it.
The good news is that if guys at Apple keep their promises and disassociate requests from your ID, no one can see your Siri search history, so there’s no actual need to delete it.
Also, in newer macOS versions, you can delete this data. However, note that the data for the last six months only will be deleted.
For macOS versions later than Ventura, the steps are as follows:
- Go to System Settings > Siri & Spotlight / Apple Intelligence & Siri.
- Click Delete Siri & Dictation History.
- Confirm the action by clicking Delete.

For macOS versions older than Monterey, follow these step:
- Go to System Preferences > Siri.
- Click Delete Siri & Dictation History and confirm the action. Your request has been sent to Apple.
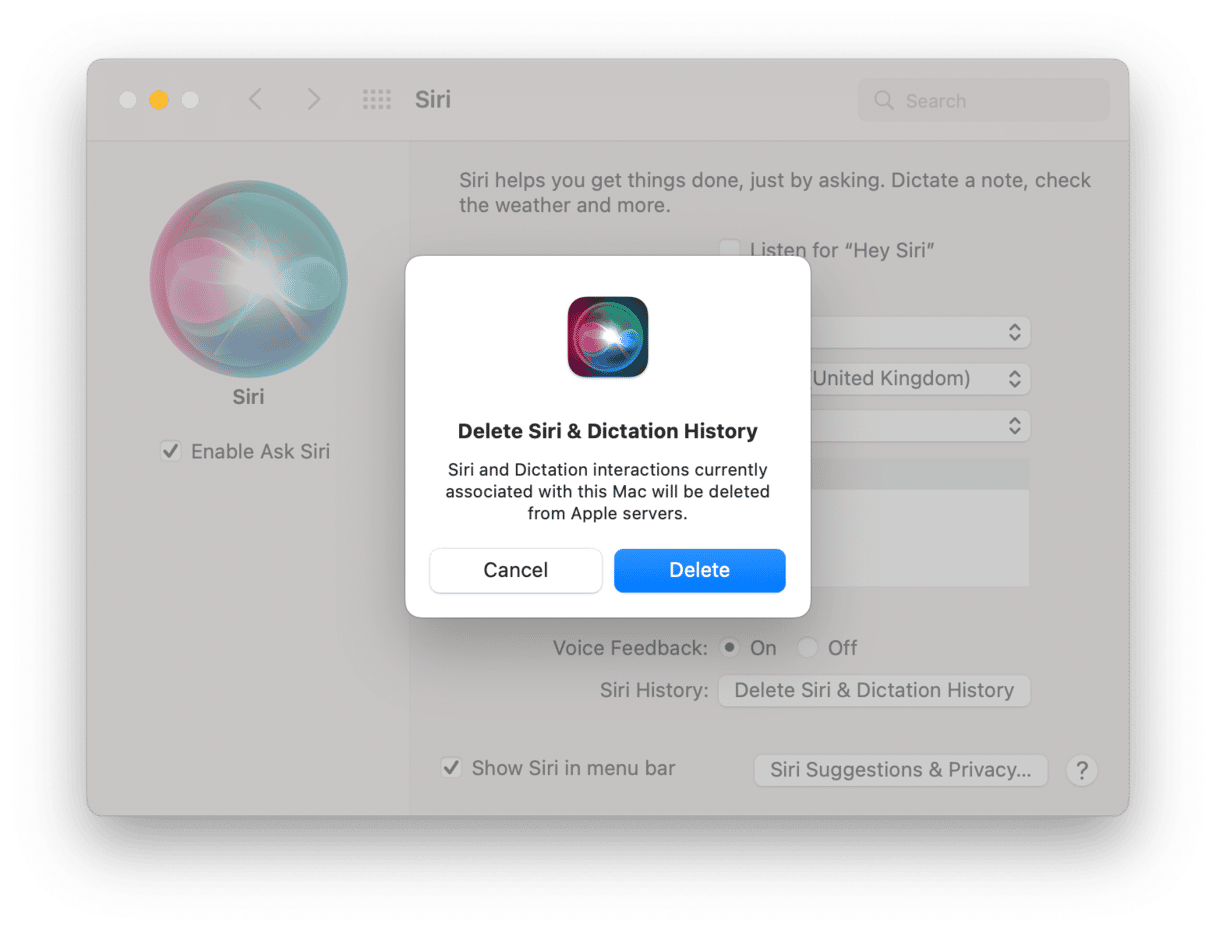
Like in any other case related to Siri, you should be connected to the internet to run this task.

How to protect your privacy on Mac
If news about Siri sending your info to Apple has you worried, there are some tips to lay low and avoid digital spotlight.
First and most obvious, you can disable Siri (Apple Menu > System Preferences > Siri > deselect Enable Ask Siri or System Settings > Siri & Spotlight / Apple Intelligence & Siri > Turn off Ask Siri). Disabling Siri means that it stops listening to your voice commands, responding to shortcuts, communicating with Apple servers, and sending them information.
Then, you can hide the files you don’t want Siri to see. There are applications that allow you to encrypt and securely hide files and folders in a digital vault. Siri won’t have access to it, even if you ask her. You won’t have to worry that when someone uses your Mac and Siri (which theoretically they cannot do because it’s wired to your voice), they will accidentally stumble upon something valuable or private. Just make sure that you download a trusted app.
Finally, it’s really challenging to remain hidden from Big Brother in the XXI century, so if you’re serious about keeping your privacy, don’t do private stuff on devices. Frankly, a private notebook is only private when it’s handwritten and sits in a drawer in the attic. Unless you hide and encrypt every file you don’t want out in the open, there’s no confidence it won’t end up there.
To sum it up, don’t ask Siri about criminal stuff because even though your search history cannot be viewed by anyone. It’s not on your Mac, so you can’t delete it. And in case you really don’t want Siri communicating with Apple, you can always turn it off for good.





