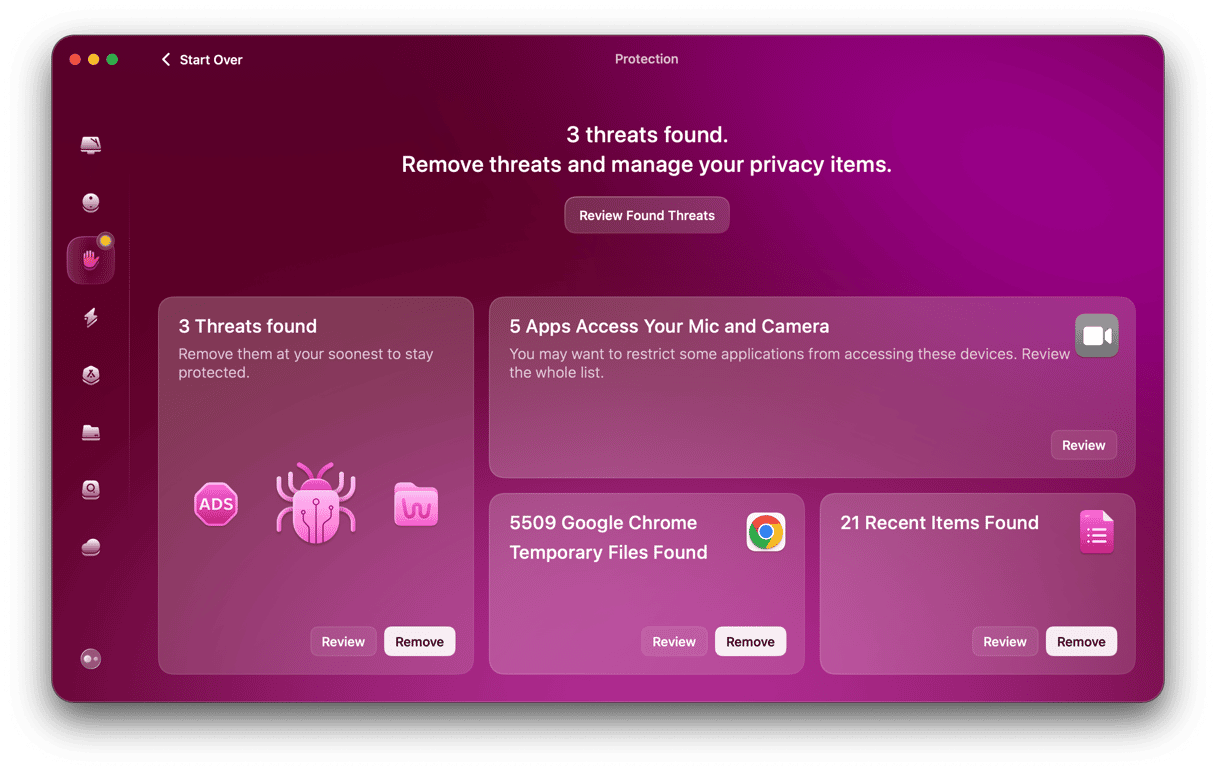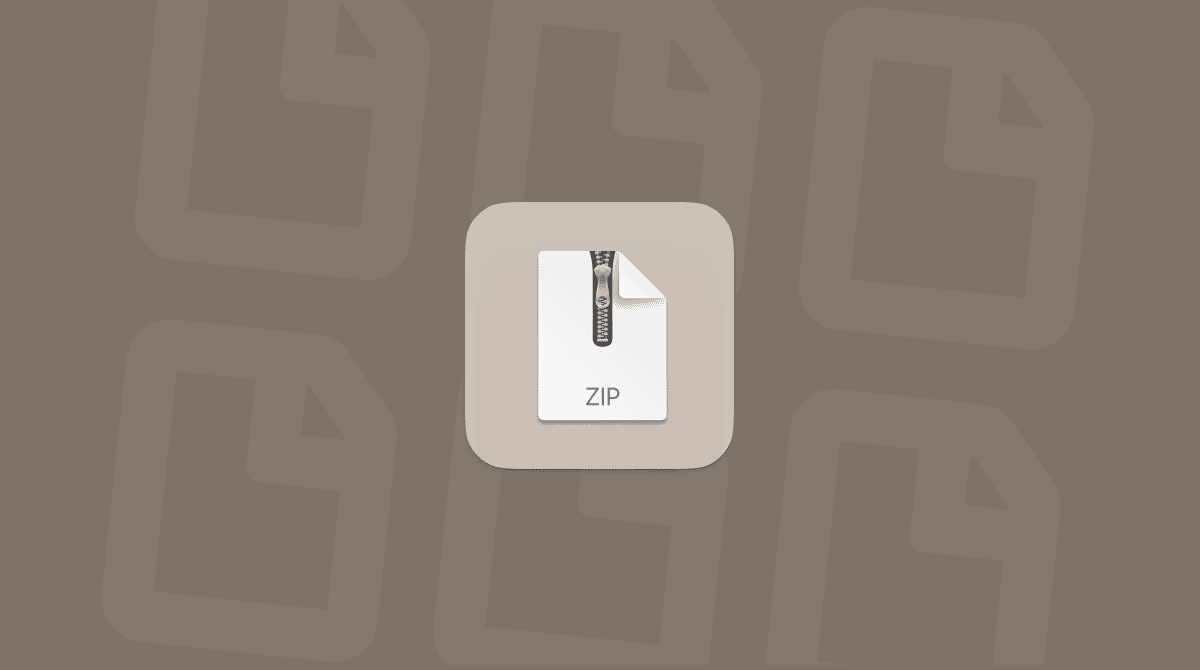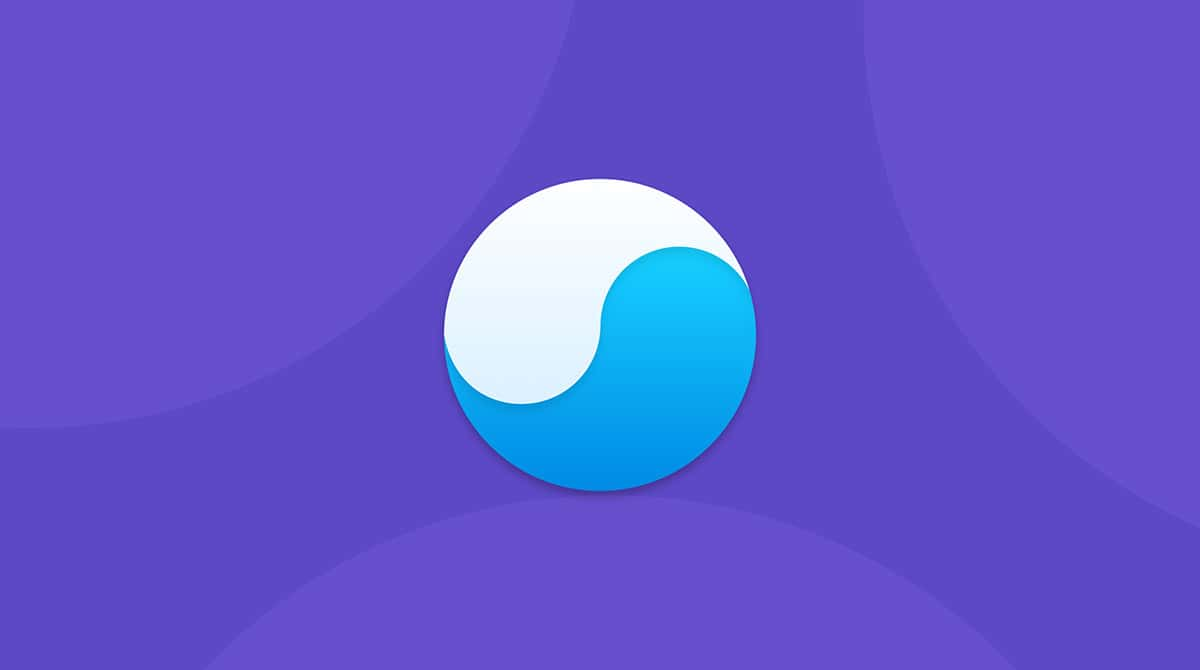Apple’s iMessage service is a brilliant way to keep in touch with other Apple device users without incurring additional charges from your network provider. As long as you are signed into the same Apple Account, you can send and receive messages from any device, including your Mac. But if you are too distracted by all those notifications, you can turn off iMessage on Mac, silence the app, or block users. Keep on reading to learn how to do all of these and even more.
How to turn off iMessages on Mac
Messages is an Apple app that’s installed as a part of macOS, so you can’t simply delete it. Fortunately, you can turn iMessage off on your Mac either permanently or just for a little while so you can get some work done.
How to disable Messages in iCloud
- Open the Messages app on your Mac.
- In the Messages menu, click Settings.
- Select the iMessage tab.
- Deselect the checkbox next to “Enable messages in iCloud.”
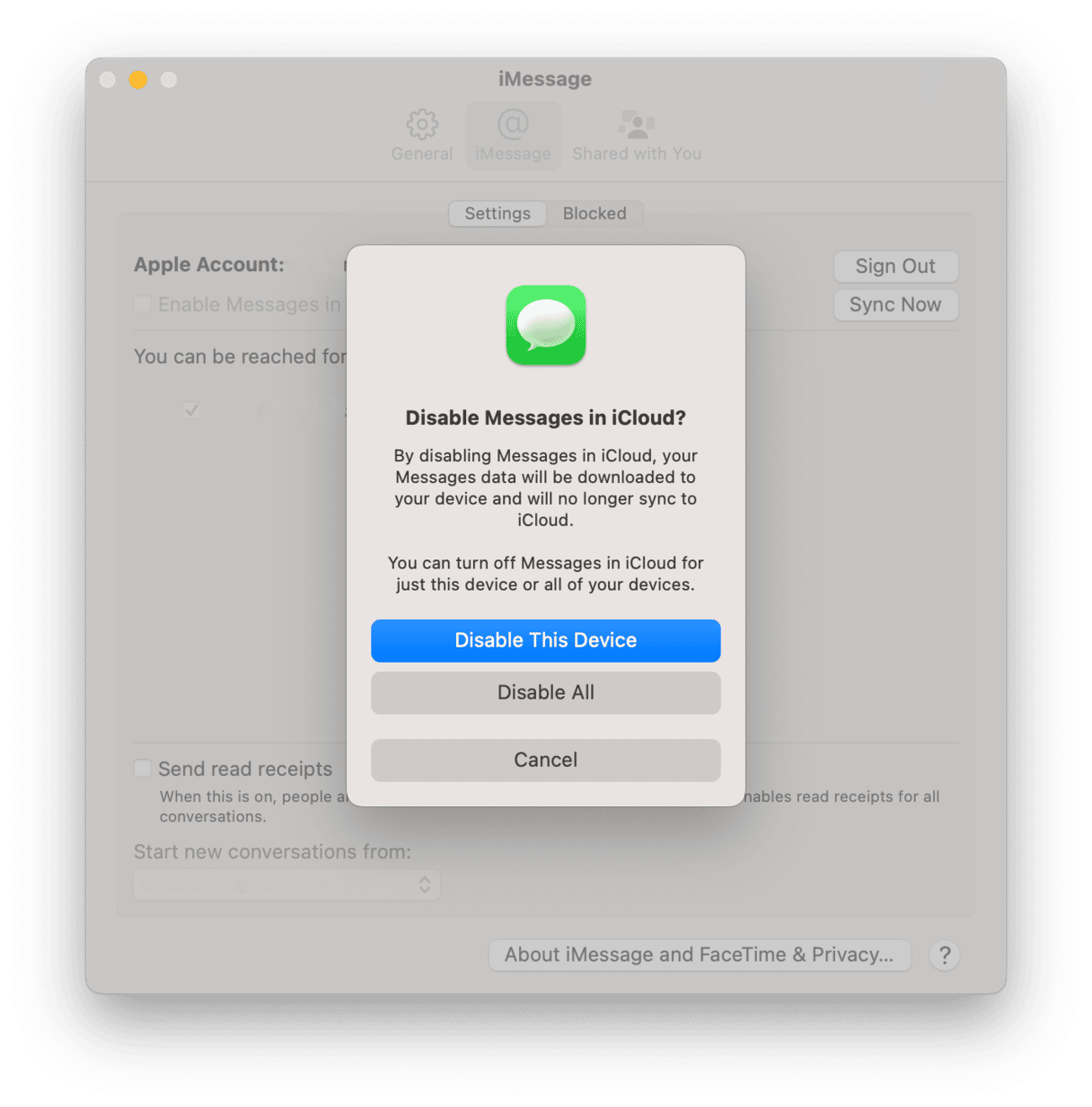
That will stop syncing your messages to iCloud. You can now click Disable This Device — this will disable syncing on your Mac. Alternatively, you can select Disable All to turn off syncing on all your devices.
If you want to stop receiving messages on Mac, you can sign out of your iCloud account in Messages altogether. This will only affect the Messages app and won’t stop you, for example, from using iCloud Drive or Photos with iCloud. Effectively, it deregisters iMessage from your account.
How to sign out of iCloud in Messages
- Open Messages.
- Click Settings in the Messages menu.
- Choose the account you want to sign out of in the left window.
- Click Sign Out next to your Apple Account.
- In the pop-up window that appears, confirm by clicking Sign Out.
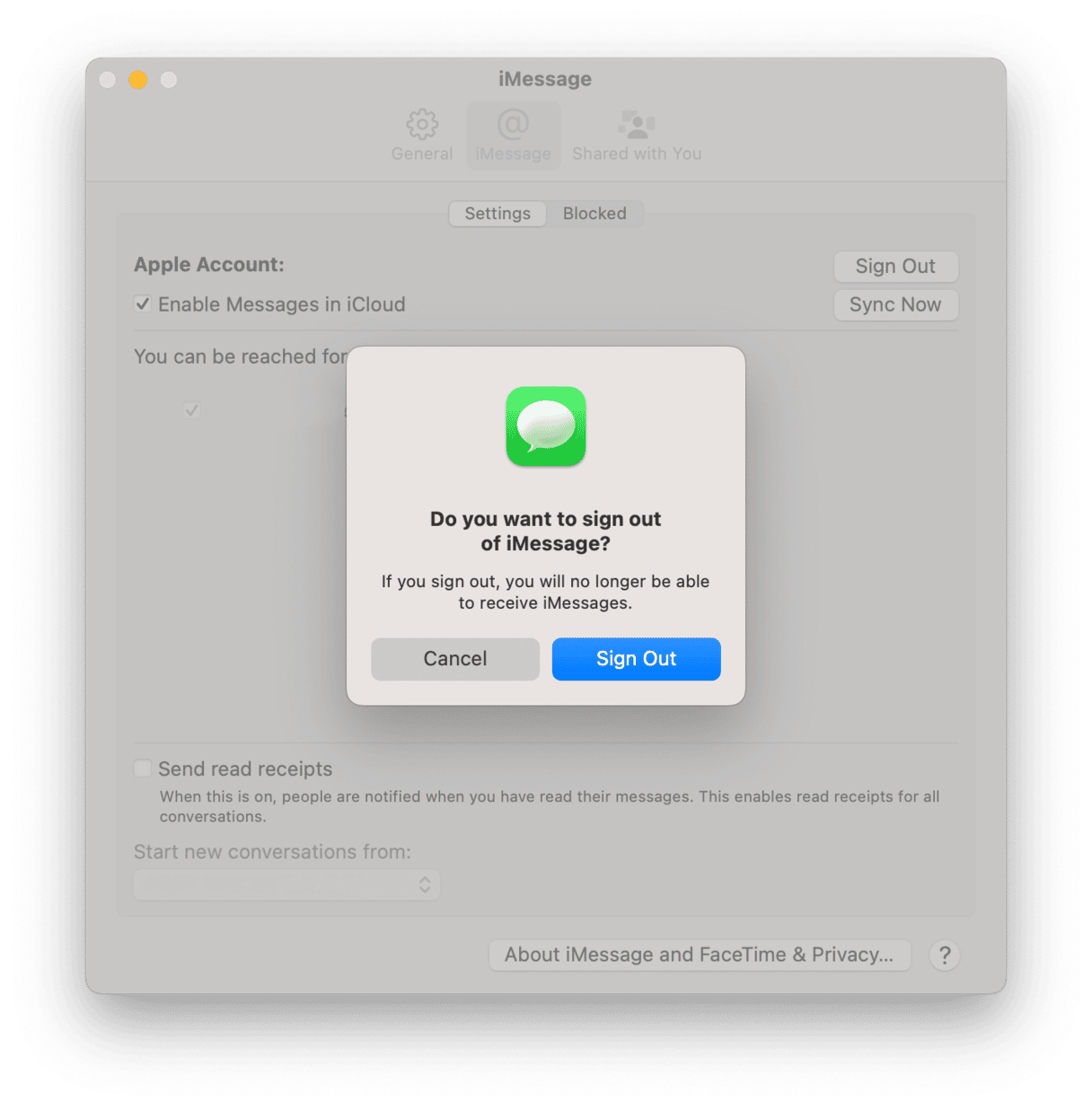
If you sign out and later decide that you want to use Messages on your Mac, after all, you can add your account by going to Messages > Settings and clicking the ‘+’ at the bottom of the Accounts pane, then type in your Apple Account (formerly Apple ID) and password. If you have two-factor authentication turned on, you may need to type in the passcode sent to your trusted device.
There is another option if you want to be able to send messages from your Mac but don’t want notifications.
How to turn off notifications from iMessage
- Click the Apple menu and choose System Settings.
- Choose the Notifications pane.
- Click Messages on the list.
- Toggle off Allow Notifications.
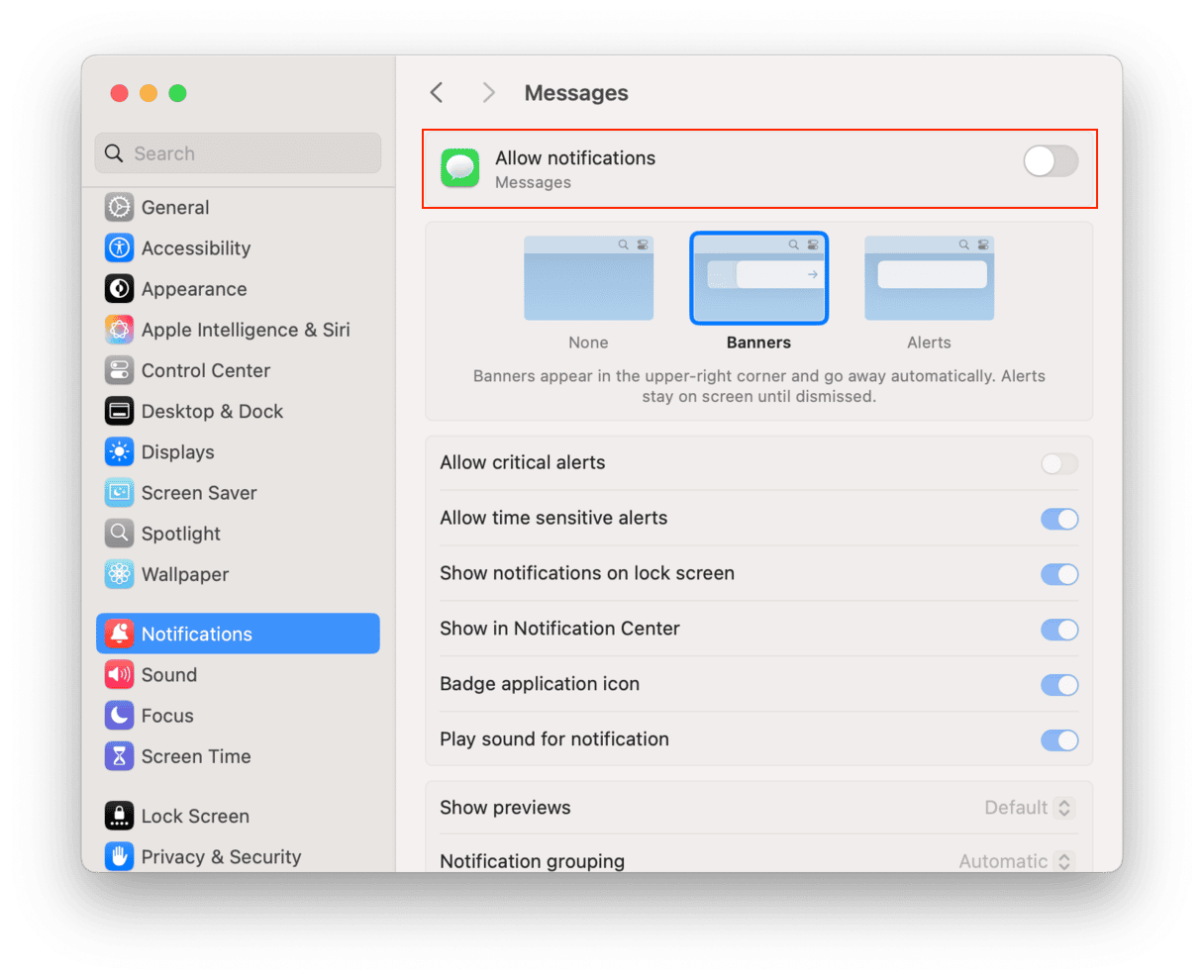
Now, you’ll still be able to send and receive messages, but you won’t be pestered by annoying alerts.
If you want to disable iMessage on your Mac because you’re selling it or giving it away, you’ll need to sign out of iCloud altogether, in addition to signing out of Messages.
- Click the Apple menu and choose System Settings.
- Click your Apple Account.
- At the bottom left corner of the window, click Sign Out.
How to delete an iMessage conversation
If you only want to remove one or several conversations in Messages, it is also easy and straightforward:
- Open the Messages app.
- Select the conversation you want to remove.
- Right-click it and choose Delete.
- Confirm the deletion — it will be removed from all of your devices signed into the same Apple Account.
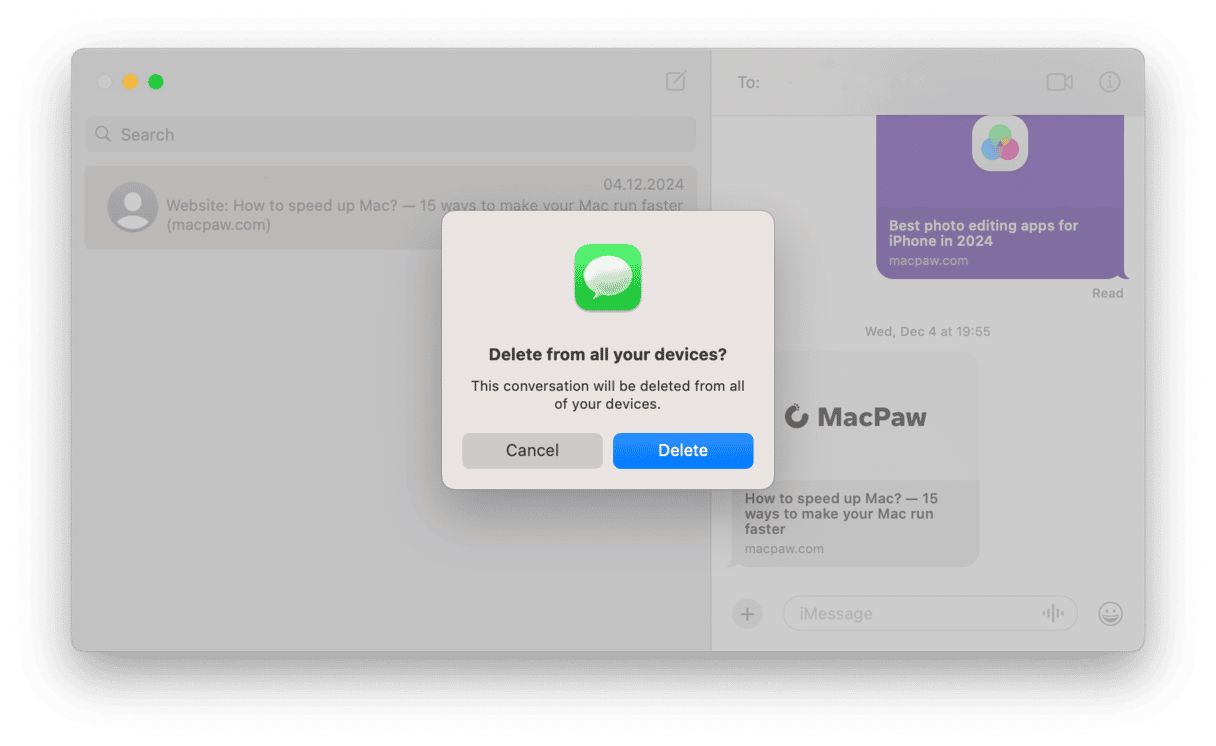
If you do not need to delete the entire conversation, you can remove iMessage from Mac. All you have to do is enter a specific dialogue, select the message you no longer need, right-click it, and choose Delete.
How to fix Messages when it’s not working properly
If the reason you want to deactivate iMessage and stop messages from showing on your Mac is that it’s not working properly or that they’re not syncing properly on your iPhone or iPad, there are a few things you can try:
- Turn off iMessage on Mac using the steps above, then turn it back on again.
- Sign out of Messages using the steps described earlier, then sign back in again.
- Make sure you’re using the same phone number on your Mac as on your iPhone.
- Make sure the email addresses you’ve enabled in Messages on the Mac are those associated with your Apple Account.
- If you have more than one Apple Accounts, make sure you’re signed in to the same one on Messages on all your devices.
If Messages from your friends aren’t displaying their name or photograph correctly, go to the Contacts app in your Applications folder and search for their name. Check that the entry has the phone number or email address they’re using for Messages. If not, add it.
As you can see, while you can’t uninstall Messages on your Mac, it’s easy to turn it off or disable it. Alternatively, you can just turn off notifications, so it carries on working but doesn’t disturb you.
Thanks for reading! Stay tuned!
Frequently asked questions
How to block someone on iMessage?
You can block specific people from contacting you via Messages. To do it, open the Messages app and go to Settings (press Command + comma) > iMessage > Blocked. Click ‘+’ at the bottom of the window, and you’ll see a window slide down that has your Contacts in it. Start typing the name of the contact you want to block into the search box and select it once it appears. You will now see that all their phone numbers and email addresses have been added to your blocked list. If the person or company you want to block isn’t already in your Contacts, go to the Contacts app in the Applications folder, add their details, and repeat the steps above once again. Alternatively, you can select the dialogue the sender of which you want to block, click Conversation in the menu bar, and choose Block Person. This way, you do not have to add their info to the Contacts app.
How to mute iMessage on Mac?
If you want to mute the Messages app, you can disable notifications in System Settings > Notifications. However, you can mute a specific dialogue. Just select the conversation, right-click it, and choose Hide Alerts. When you are ready to unmute the sender, deselect Hide Alerts in the same window.
Why is my iMessage on Mac not syncing with iPhone?
Most likely, syncing issues are due to not being signed into the same Apple Account on both Mac and iPhone. But you may have disabled syncing on Mac. To check, open the Messages app and press Command + comma to launch Settings. In the iMessage tab, select the checkbox next to Enable Messages in iCloud — it will turn on syncing your messages to all devices signed into the same Apple Account.