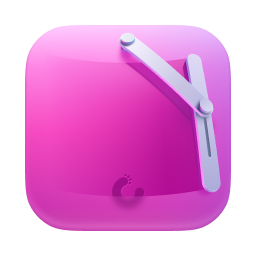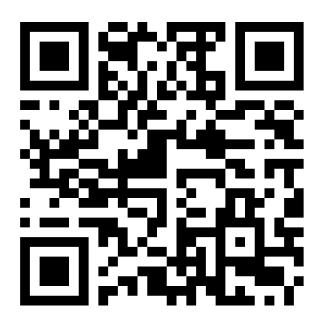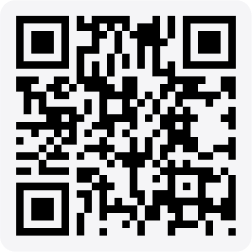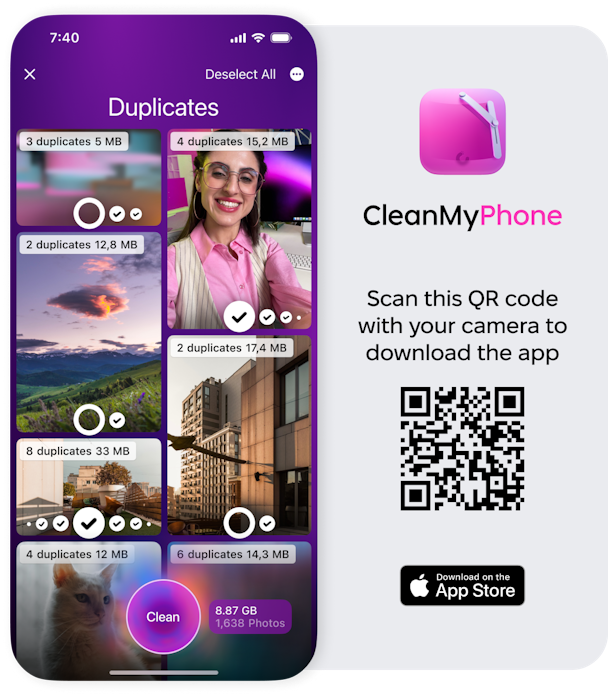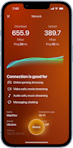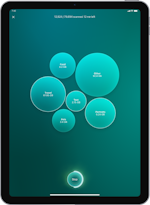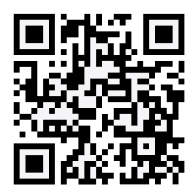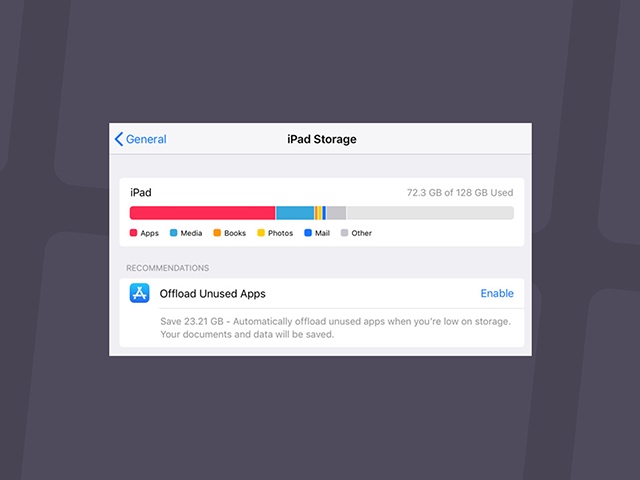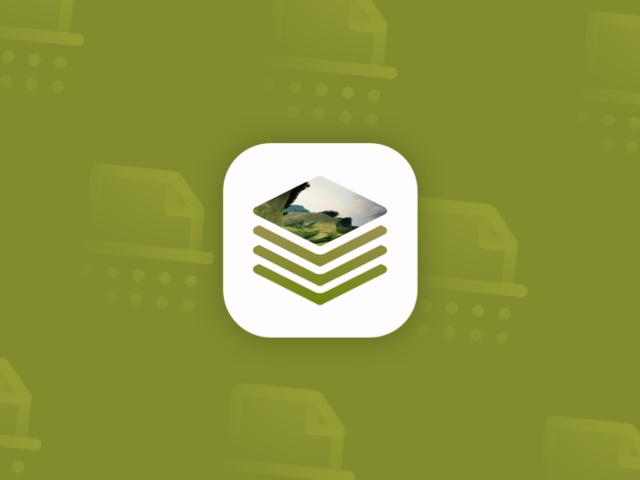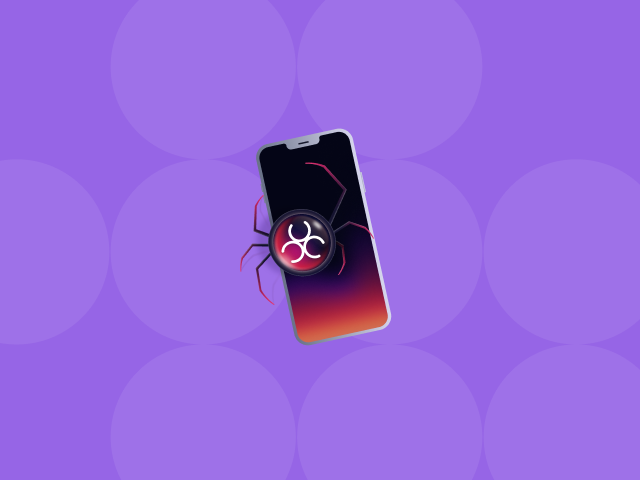iOS 15 problems and fixes
Every year, Apple releases a new operating system for iPhones. And, every time, Apple somehow finds a way to top itself. iOS15 is certainly no exception to that rule. However, just like any other software update, it comes with its own set of issues and problems. It usually takes a few versions to get all of the kinks worked out.
In this article, I’ll go through some of the more common iOS 15 problems you’re likely to encounter and some tricks for how to fix them. The key phrase in that last sentence is “more common,” meaning that it’s happening to a lot of folks. You’re not the only one having issues. Think of these others as trailblazers, paving the way and finding solutions to your iOS woes. That way, all you have to do is follow their lead and the steps listed below.
Common problems with iOS 15 and their fixes
While iOS 15 has brought a range of new features, it has also introduced various issues that users may encounter — everything from rapid battery drainage to Wi-Fi and Bluetooth connectivity problems. Here’s a look at the most common problems and how to resolve them.
1. Battery draining fast
One of the most frequent Apple iOS 15 problems that people complain about is the rapid battery drainage. Thankfully, this is a relatively easy problem to fix. The only downside is that there could be a lot of reasons why the battery is draining. Here are the most probable causes:
- Apps running in the background
- Unnecessary features turned on
- Too many processes running simultaneously
- Out-of-date software
Now, let’s take a look at how you can fix these problems.
Apps running in the background
Checking your battery usage is a great way to find out what’s using up all of your battery power. Fortunately, there’s a native tool in iOS 15 that can help you with just this issue. All you have to do is:
- Open the Settings app.
- Tap Battery.
- Scroll down and review the app percentages.
If you see a mystery or suspicious app using up a large percentage of your power, go ahead and force quit the app. It’s better to just delete the app altogether, but I’d only recommend that if you know for sure you’re not using the app anymore.
Unnecessary features turned on
There are a handful of features that can drain your battery without you realizing it. Things like Background App Refresh and Location Services can cause a huge drain. Here’s how to turn them off and conserve power:

- Open Settings.
- Tap General > Background App Refresh > Background App Refresh.
- Now, select Off.
- Go back to the main Settings page.
- Then, tap Privacy & Security > Location Services.
- Toggle Location Services off.
Too many process running simultaneously
It’s a no-brainer that having too many things running can slow your phone down and put a drain on your battery. That’s why iOS has a Low Power Mode now. To try and help people turn off unnecessary processes that might be running. Here’s how to turn it on:
- Open the Settings app on your iPhone.
- Tap Battery.
- Then, toggle on Low Power Mode.
2. Wi-Fi connectivity issues
Many iOS 15 users have also talked online about having Wi-Fi connectivity issues. These issues can include things like slow network speeds or frequent disconnects. Some typical fixes for these problems are things like:
- Restarting your iPhone
- Rebooting your router
- Resetting your network settings
While resetting your network settings will usually fix the issue, keep in mind that doing this will also wipe your saved Wi-Fi passwords. So, you’ll need to connect to all of your networks again — not just the one you’re having problems with.
If you don’t mind doing that, then you can follow these steps to reset your network settings:
- On your iPhone, open Settings.
- Tap General > Transfer or Reset iPhone > Reset.
- Then, select Reset Network Settings.
3. Bluetooth connectivity issues
Another fairly common problem that iOS 15 users have reported online are issues with their Bluetooth devices after upgrading. Whether you’re having difficulties pairing or connecting a device or experiencing poor audio quality, don’t lose hope. Some users were lucky enough that turning Bluetooth on and off was enough to fix the issue. While others have found that simply forgetting the device and repairing it can remedy the issue.
If you don’t know how to forget and repair a device over Bluetooth, just follow these steps:
- Go into the Settings app on your phone.
- Tap Bluetooth.
- Find the device listed, and tap the i button.
- Then, select Forget This Device.
- When the device is removed from the list, put it in discovery mode.
Note: If you don’t remember how, a quick Google search should show you how to do it. - Finally, tap on the device when it appears on your phone and follow the setup prompts.
4. App сrashes
While app crashes aren’t unique to iOS 15, they can be quite common anytime you update your operating system. From time to time, new iOS versions can break how third-party apps run, which in turn will cause them to crash. This is more than likely the case if you’re only noticing the problem with one or two apps.
In that case, you’ll want to delete the app(s) and reinstall them. Here’s how you would do that:
- Find the app icon on your Home screen.
- Tap and hold on the app.
- Select Remove App.
- Then, tap Delete App to confirm.
- Open the App Store and tap Search at the bottom.
- Type in the app’s name and download it again.
5. Performance issues
iOS 15 is an absolute powerhouse of an operating system. The only problem with that is if you have an older model of iPhone. Sure, it’s easy to revert to the old conspiracy that Apple does this on purpose to make you buy a new phone. But the truth is even though the model of iPhone you have can run iOS 15, it doesn’t mean it can run it well.
If that sounds like what you’re experiencing, here are a couple of quick things you can try to improve the overall performance of iOS 15 on your phone:
- Restart your iPhone. Yup, there’s a reason “turning off and on again” is such a troubleshooting cliche. That’s because it works.
- Clear Safari cache. Open Settings and tap Safari > Clear History and Website Data.
- Reduce motion and transparency effects. Open Setting and go into Accessibility. Then, tap Motion > Reduce Motion. Go back to Accessibility and tap Display & Text Size > Reduce Transparency.
- Offload unused apps. You can remove apps that you aren’t using anymore but keep the data. That way, if you need to redownload it, you’re not starting from scratch again. Just open Settings and tap General > Storage. Then, select the app(s) and tap Offload App.
Another popular solution that you might have noticed is missing from this list is to restore your iPhone. But the reason why it’s not included here is that really it’s a possible solution for any issues you might be experiencing. Additionally, it should only be used in the worst-case scenario. But just in case, I’ll include instructions on how to do it later in this article.
6. Face ID not working
Lastly, there have been quite a few users who have had issues with Face ID no longer being able to recognize them. While Face ID is supposed to be able to work whether you’re wearing glasses or a mask — or even if you’ve grown facial hair — it’s still not perfect. Try wiping your front camera lens off to make sure there’s no debris blocking it. Remove any facial obstructions, like glasses or masks.
If all of those things still don’t fix your issues with Face ID, then you might want to think about resetting Face ID. It’s not hard to do at all; just follow these instructions:

- On your iPhone, open Settings.
- Tap Face ID & Passcode.
- Enter your passcode.
- Finally, tap Reset Face ID.
How to reset your iPhone
After you’ve exhausted all of the quick fixes mentioned above, if you’re still encountering problems with iOS 15, it might be time to consider restoring your phone. Occasionally, software can get corrupted when it’s being installed. This could very much be the reason why you’re having issues with iOS 15, too. So, here’s how to restore your iPhone:
- Open Settings and tap General.
- Then, select Transfer or Reset iPhone > Reset.
- Tap Erase All Content and Settings.
- Once your iPhone restarts, follow the on-screen prompts.
Remember, this will erase all of the data from your phone. Before you go through this process, it’s crucial to have a backup if you don’t want to lose any information.
It’s no surprise that iOS 15 has a lot of special features to offer. But from time to time, people have been known to run into a handful of issues with it. Hopefully, after reading this article, you were able to find some quick fixes that helped you get your iPhone back in shape. However, if you’re still running into iOS 15 update problems, don’t hesitate to reach out to Apple Support. This is what they’re there for — to help you get the most out of the latest Apple products.