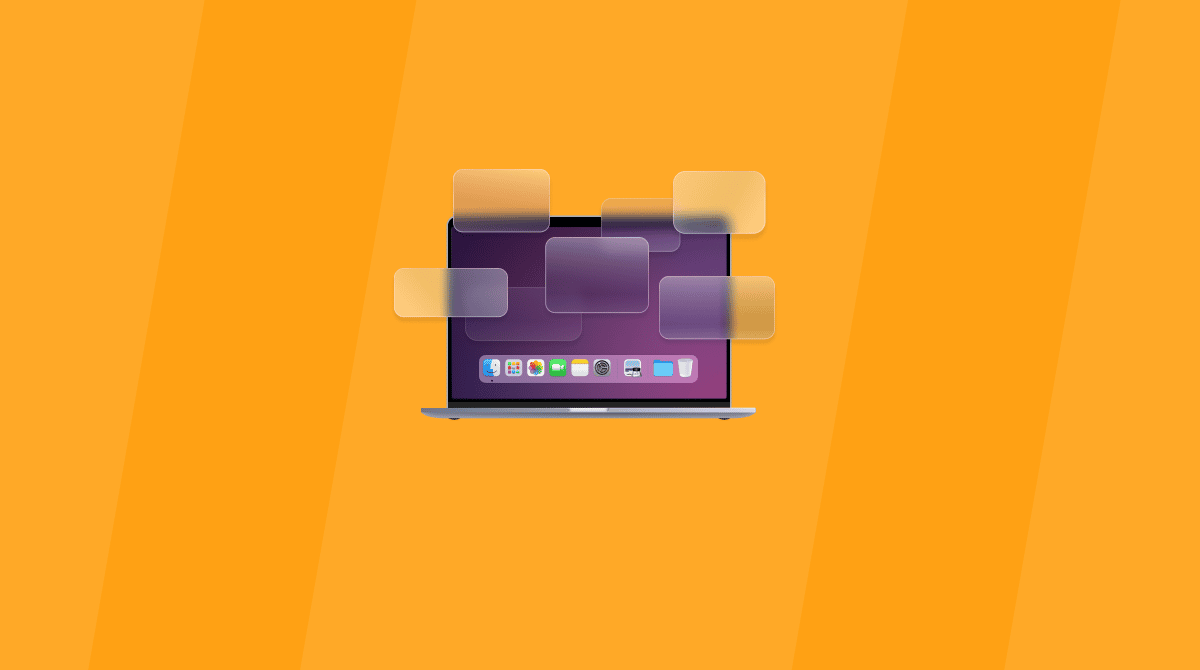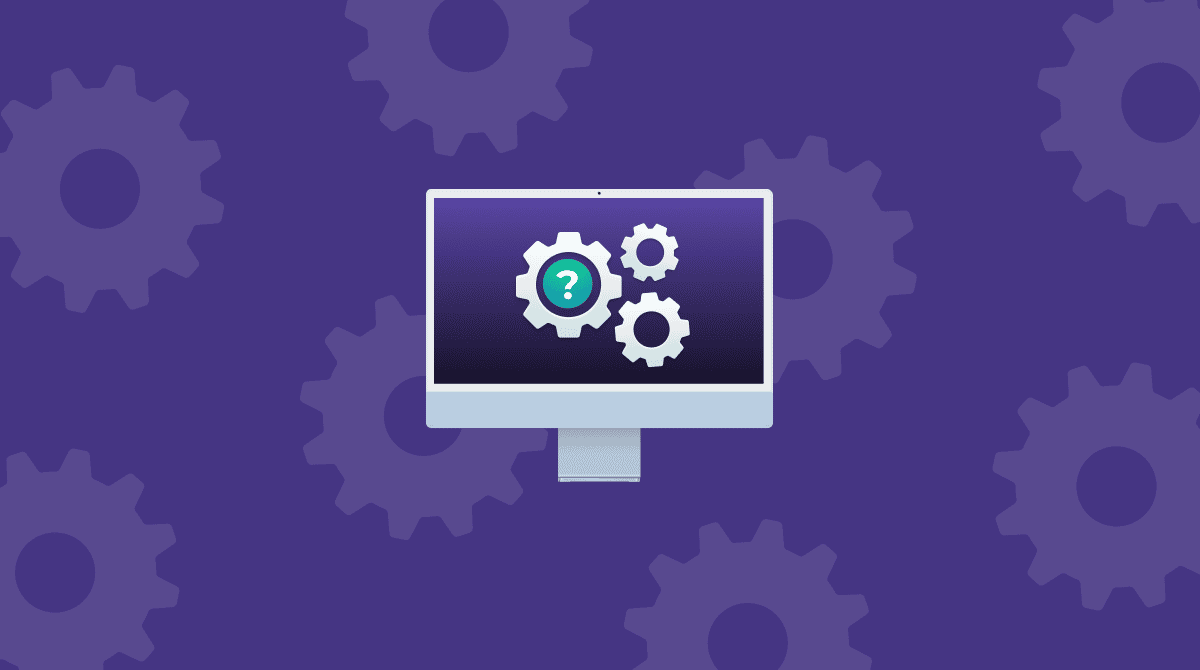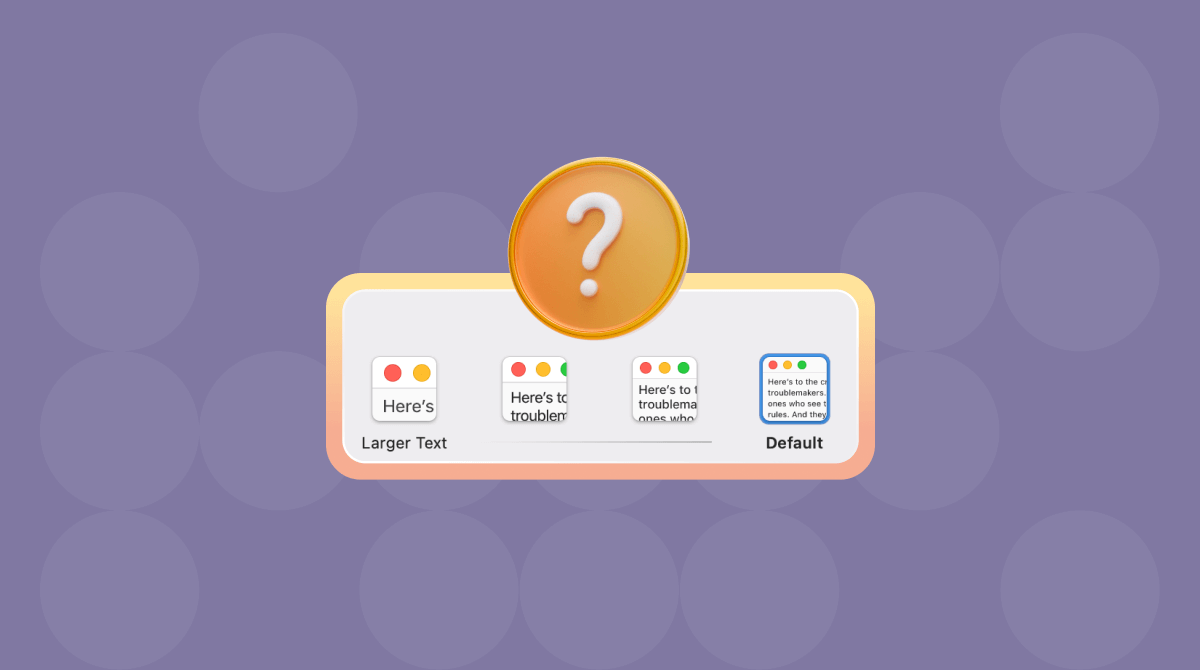Whether you use your MacBook for work or entertainment, it should be fun. Why spend hours each day looking at colors and pictures that don’t really appeal to you when you could be looking at images that make you smile? Got an inspirational quote you love? Why not use it as wallpaper? That way, you will be reminded of it every time you use your Mac. Besides, creating your own MacBook aesthetic can also make you more productive by customizing the way your Mac works so it’s more in tune with the way you like to do things.
How to make MacBook aesthetic
Here are a few ideas for an aesthetic MacBook setup.
1. Change the wallpaper
The easiest answer to the big ‘how to make you Mac cute’ question is to change the wallpaper. Luckily, macOS comes with dozens of wallpapers to choose from. All you have to do is go to System Settings > Wallpaper.
From there, you can choose between dynamic wallpapers or different photos and pictures.
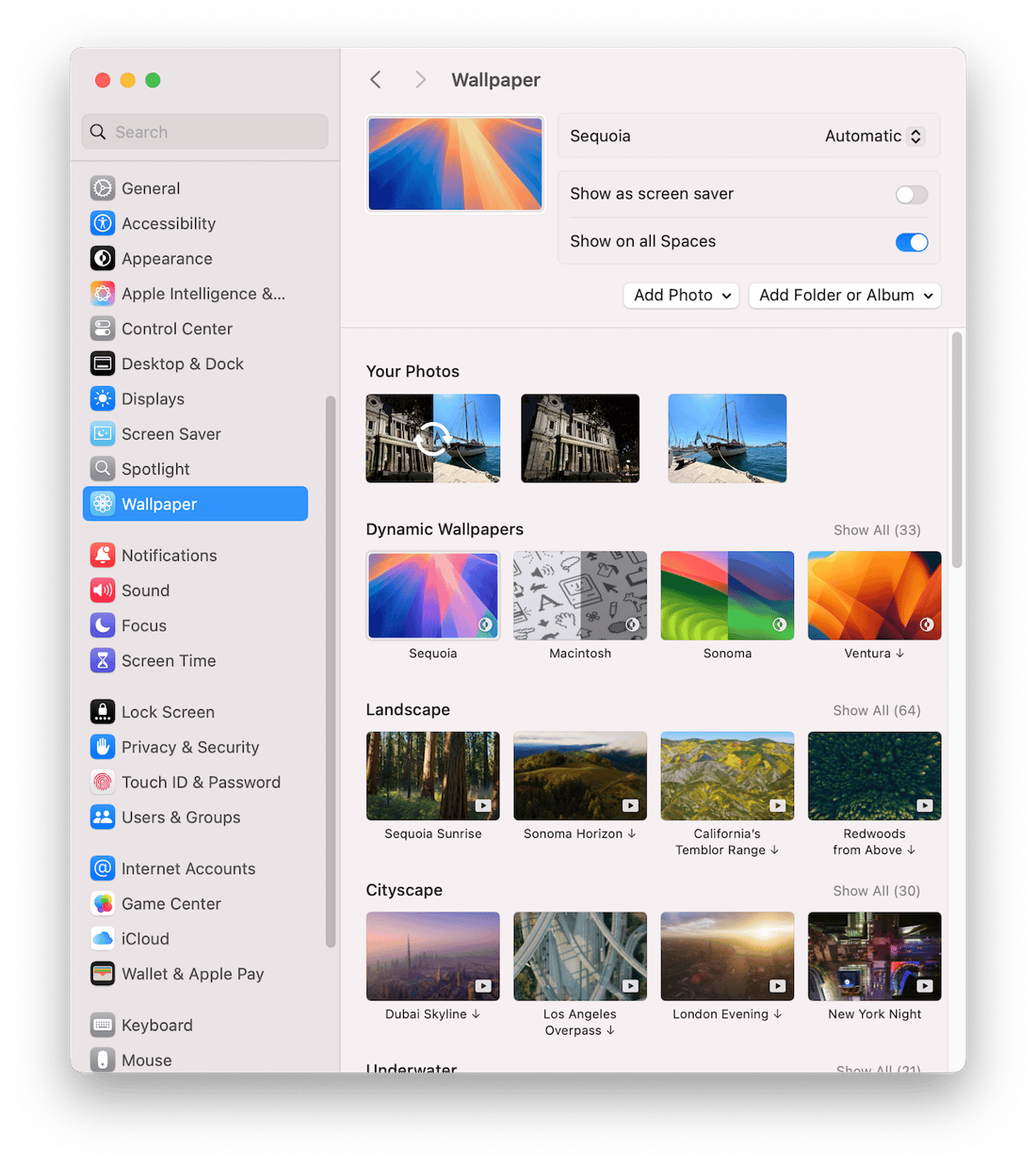
2. Create your own wallpaper
Changing the wallpaper on our MacBook is easy if you want to use one of the built-in wallpapers or a photo from your Photos Library or one that’s stored elsewhere on your Mac. But there are other options. You could create your own wallpaper from scratch in Pages or Keynote:
- Start with a blank page with the same pixel dimensions as the resolution of your screen (Tip: Go to System Settings > Displays > Advanced and turn on Show Resolutions as a List to check the resolution of your screen).
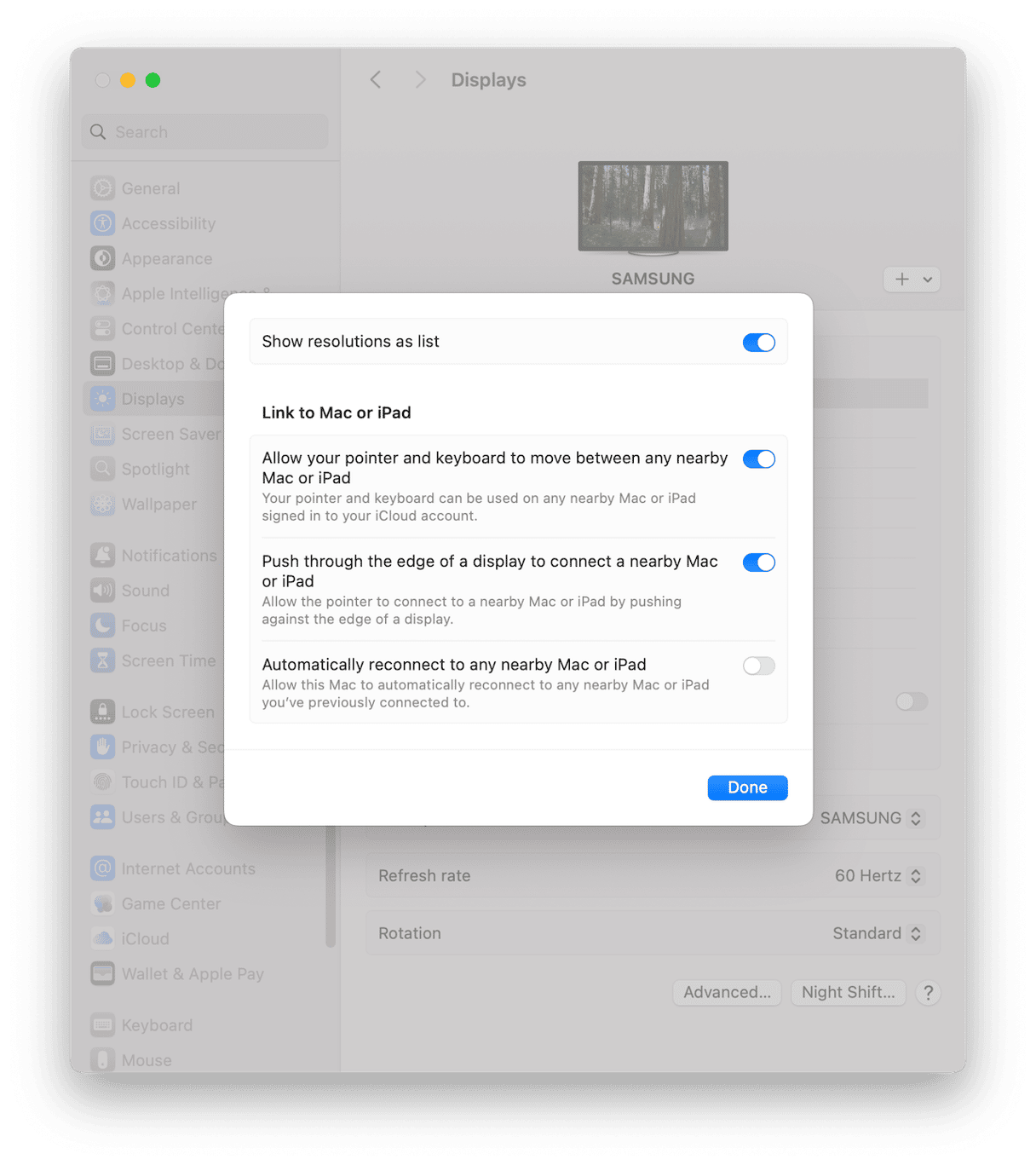
- You can then add whatever text, images, or photos you want.
If you don’t want to start from scratch, use a website like Canva, find a template you like, and customize it. Or, go to a site like Etsy and download one. There are some really fun and useful wallpapers here.
3. Improve your Mac’s internal aesthetic
Perhaps the most important thing you can do to make your Mac aesthetic is ensure that it works the way you want it to — smoothly and flawlessly. To do it, give your MacBook a good clear out: get rid of junk files and clutter, scan for malware, update applications, and optimize performance. These will improve the experience of using your Mac and make it more fun.
As with any big clearout, doing it manually is time-consuming and laborious. That’s where CleanMyMac’s Smart Care feature comes in. It does all the hard work for you. It scans your Mac for clutter, duplicate downloads, and malware and allows you to remove them easily. It also checks for updates to applications and allows you to install them. It looks for ways to boost performance, too. Get your free CleanMyMac trial.

4. Create your own screen saver
Until recently, there were lots of third-party screensavers you could download and use on your Mac. There was even a tool that allowed you to turn your own videos into a screensaver. However, none of these work in recent versions of macOS, thanks to Apple’s tighter security policies.
You can still create your own screensaver in macOS, though:
- Go to System Settings > Screen Saver.
- Scroll to the bottom of the window.
- In the Other section, scroll across to Message and select it.
- At the top of the window, click Options.
- Type the message you want to appear as the screen saver. For example, your favorite quotation.
- Click OK to confirm.
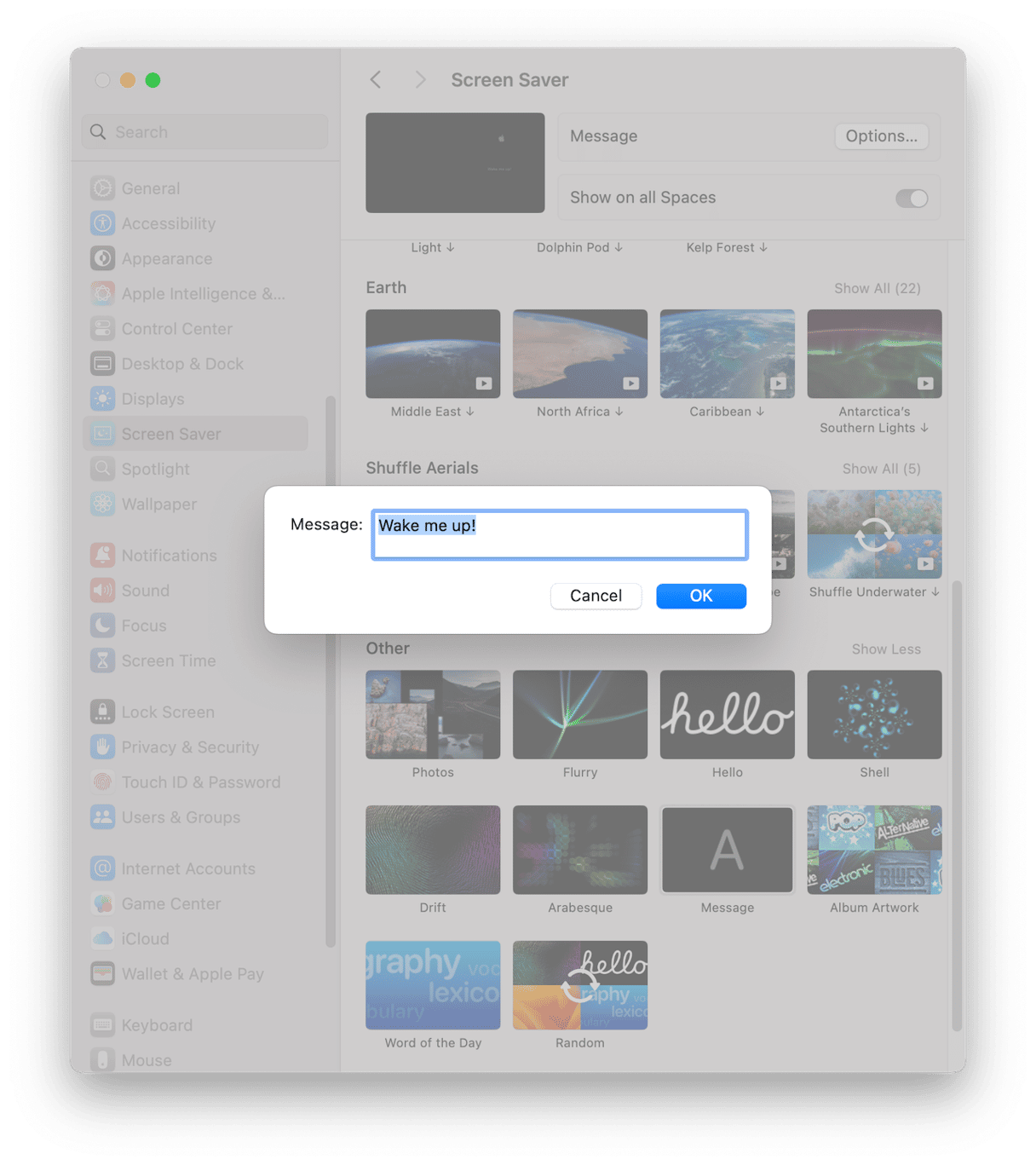
5. Customize your folders
If you have lots of folders on your Mac and have the Finder set to icon view, it can be pretty boring to look at a grid of blue rectangles. Here’s how to change that:
- Choose the first folder whose icon you want to change and click it to select it.
- Press Command-I to view the Get Info window and click the folder icon at the top of the window.
- Find an image you want to use as the icon. Remember, it has to look clear in a small size, so photographs aren’t a good idea. An icon or simple line drawing will work well.
- Open the image in Preview and click the Edit menu > Copy.
- Go back to the Get Info window, and with the icon still selected, press Command-V to paste the image into the box.
- Close the Get Info window and quit Preview — the image will now appear as the folder’s icon.
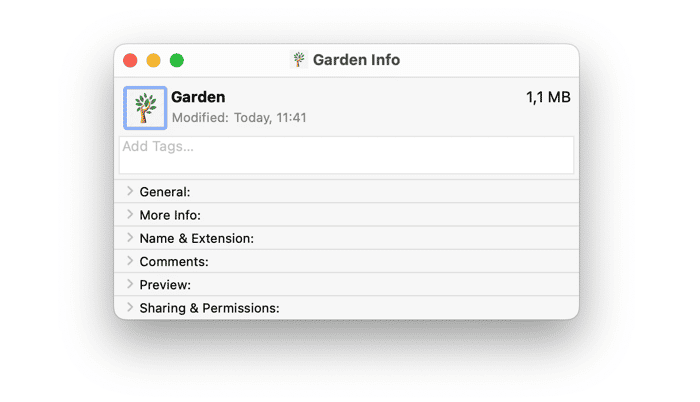
6. Make your Mac work the way you want it to
Making your MacBook aesthetic goes beyond just the way it looks; it should include the way it works, too. There are lots of ways you can change the way your Mac works:
- Add Widgets to the Desktop by opening Notification Center, clicking Edit Widgets, and dragging the ones you want from the drawer to the Desktop.
- Use an app like Bartender to declutter your Mac’s menu bar.
- If you don’t like the Finder, you can replace it with an app like Commander One, ForkLift, or Path Finder.
Tip: If you want to know more about adding and managing widgets on Mac, check out this guide.
7. Make your Desktop minimalist
No one likes a cluttered Desktop, but it’s too easy to let it happen. A couple of tweaks can turn it into a minimalist’s dream:
- Click the Finder in the Dock and choose Settings from the Finder menu.
- In the General tab, deselect everything under Show these items on the Desktop.
- Next, click the View menu and choose View Stacks. Now, your Desktop is clutter-free.

8. Change the color scheme
Did you know you can change accent and highlight colors on your Mac? Well, you can. Go to System Settings > Appearance and choose new colors for Accent and Highlight. If you keep the Finder window open next to System Settings and a folder selected, you’ll see the change reflected in the sidebar items and the selection color.

9. Customize your Lock Screen
Want to show a clock on your Mac’s Lock Screen, just like on your iPhone? It’s easy to do:
- Go to System Settings > Lock Screen and select On Lock Screen next to Show Large Clock.
- While you’re there, choose the other options you want, including setting a message to display on the Lock Screen (turn on Show message when locked, click Set, type your message, and click Done).
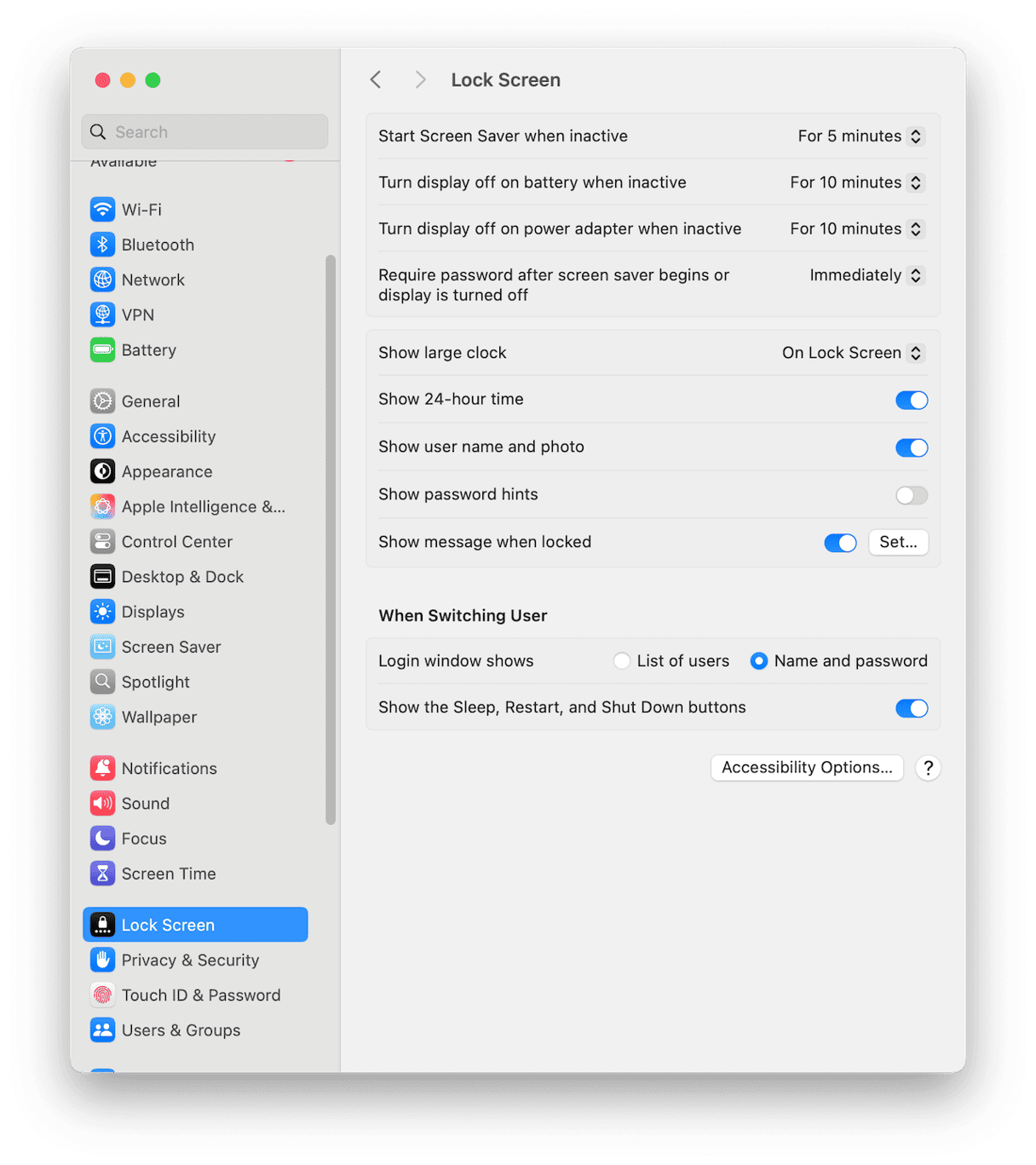
There are lots of ways you can personalize your MacBook and make it reflect your personality. On the outside, you can use a fitted case or decals and stickers. Inside, you can change the wallpaper and screensaver, make your own folder icons, and install utilities. Follow the steps above to make your MacBook aesthetic.