macOS comes with a multilayered antimalware protection. It does a great job protecting itself from some threats and vulnerabilities, but sometimes, it goes just too far and won’t let you open a newly downloaded app, responding with the “macOS cannot verify that this app is free from malware” error message. If you’ve encountered this error, keep on reading to learn why some Mac apps can’t be opened or verified, what causes this notification, whether it is okay to open a certain app that macOS cannot verify, and how to fix it.
Why can some Mac apps not be opened or verified?
More and more lately, Macs have become increasingly popular, and with that popularity comes an increased risk of malware and viruses. Apple has responded by adding security measures to its operating system, including Gatekeeper, which checks apps for potential security issues prior to letting them run on your computer. However, this security measure can also prevent you from opening apps that do not come from the App Store or are not approved by Apple.
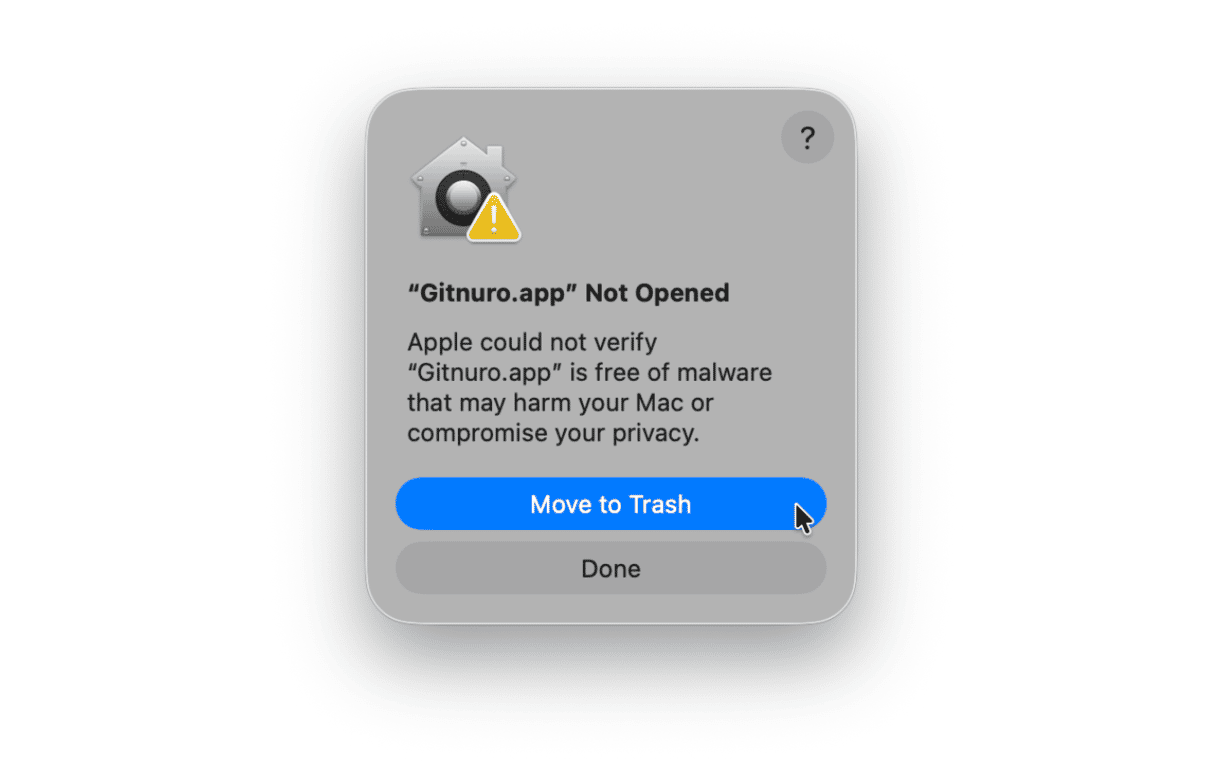
Why does the error message pop up?
The “Apple could not verify is free of malware” error occurs when Gatekeeper cannot verify that an app is alright to open, even if this application is known to be safe. Here’s why it pops up:
- The app is downloaded from a third-party website.
- The app’s digital signature is corrupted or invalid.
- The app has not been notarized — Apple has not checked it for malware and marked it as safe to open.
- You’re downloading and installing an app for your business that was made in-house, meaning that some proper certificates and digital signatures are lacking.
In some cases, the error message pops up in the beta version of a macOS version or right after a release. If that is your case, the app you wanted to open may not have been updated to work with your macOS version.
You can see several different wordings of the error message depending on the macOS version you run and the nature of the app, but they will imply one of the meanings below:
📝 The app cannot be opened because the developer cannot be verified.
📝 The app cannot be opened because it will damage your computer.
📝 The app was blocked from opening because it’s not from an identified developer.
Can I open an app that macOS cannot verify?
If you downloaded the app from a trusted source, such as the developer’s website, it is likely safe to open, even if Gatekeeper cannot verify it. But make sure that you first conduct some research on the trustworthiness and safety of the developer. For example, google whether an app you’re trying to download is notarized by Apple.
However, if you downloaded the app from an unknown or untrusted source, it is best to err on the side of caution and not open it.
How to avoid Mac getting infected with malware and viruses
One way to avoid encountering the “macOS cannot verify that this app is free from malware” error in the future is to download apps from the App Store or trusted developers only. Another way to do it is to scan your Mac for malware. Even better if you do it before opening any third-party apps downloaded from unknown developers.
We recommend using an app like CleanMyMac. It comes from MacPaw — a known developer of Mac software that’s been developing apps for more than 15 years now. CleanMyMac has also been notarized by Apple, so it is safe to install and use. It is designed to optimize your Mac’s performance, help you get rid of malware and viruses that could additionally be slowing your Mac down, and find and remove junk files.
Start your free CleanMyMac trial and follow these steps:
- Open CleanMyMac.
- Go to Protection from the sidebar and click Scan.
- If CleanMyMac finds any malware, click Remove.

How to get rid of “macOS cannot verify that this app is free from malware” error
There are several ways to get rid of the “Apple could not verify is free of malware” error, depending on the cause of the error. Here are some potential solutions:
- Disable Gatekeeper: If you want to open a particular app that Gatekeeper won’t let you open, you can disable Gatekeeper temporarily. To do this, go to System Settings > Privacy & Security, and under the Allow apps downloaded from section, select “Anywhere.” If you cannot see the option, select “App Store & Known Developers” (in some macOS versions, it is Identified Developers). Known/Identified developers are software creators who have a digital certificate from Apple verifying that their apps haven’t been tampered with.
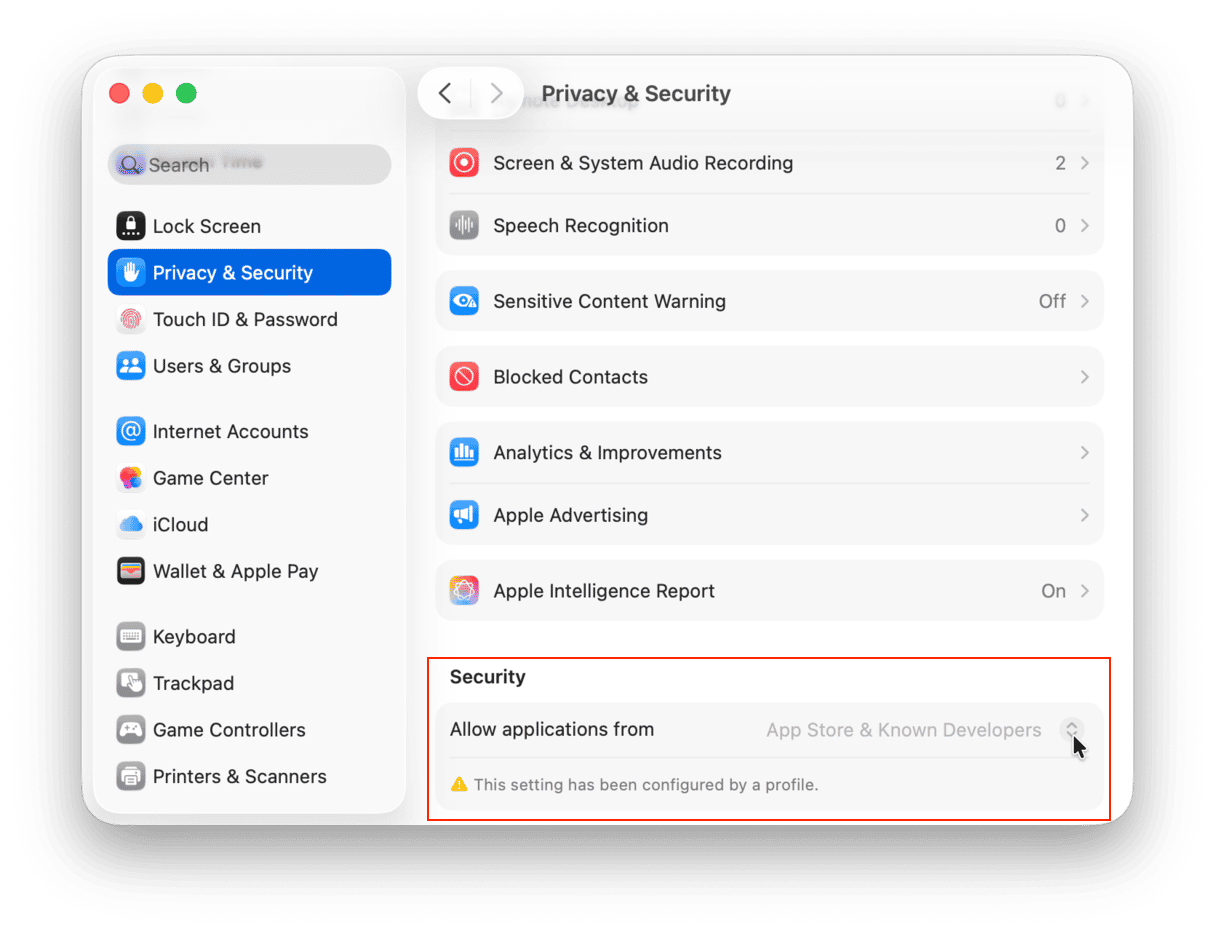
- Open the app anyway: If you downloaded an app from a trusted source but still can’t open it because of the “Apple could not verify is free of malware” error, press and hold Control and click the app, then select “Open” from the context menu. Now, go to System Settings > Privacy & Security and click Open Anyway if the app has appeared under Security. Note that this button is available for nearly an hour after you tried to open the app. So, if you no longer see it or it has not appeared, try opening the app once again.
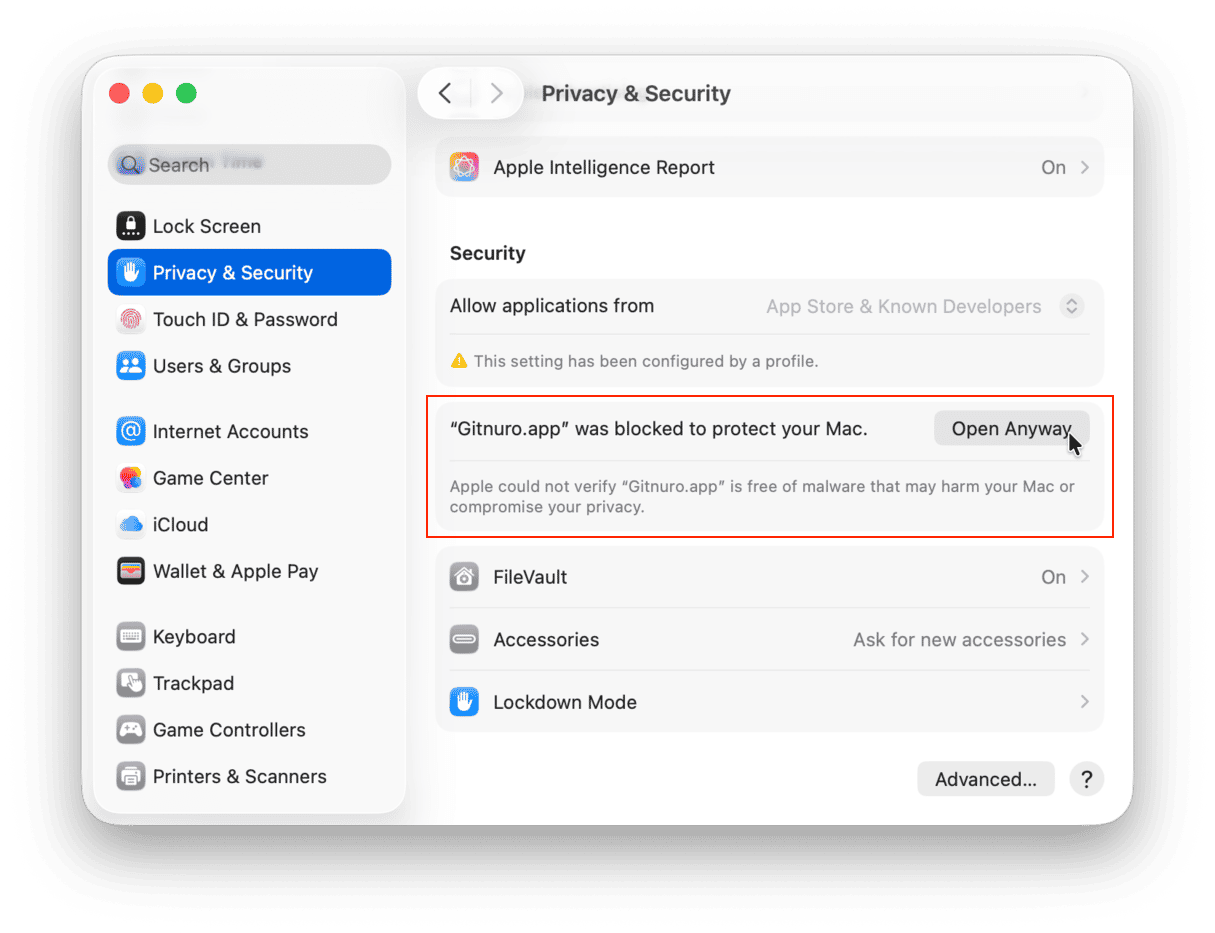
If you are sure that the app is safe, you can also run the following command to remove quarantine attribute, and it should help open the app:xattr -d com.apple.quarantine [filepath to your app]
Quarantine attribute is what usually triggers the error message. It is a security feature that requires explicit user approval before opening an app downloaded from external sources. - Redownload the app: If the digital signature of the app is invalid or corrupted, you can try redownloading the app from the developer’s website.
- Use a different app: If you can’t get the app to work or the message reappears, consider using a different app that provides similar functionality.
Additional tips for avoiding malware and viruses on your Mac
If you’d like to take a few more steps to protect your Mac from malware and viruses, here are some tips:
- Only download apps from trusted sources: Only download apps from trusted sources, such as the App Store or the developer’s website.
- Keep your Mac and apps up to date: Make sure to keep your Mac and all of your apps up to date with the latest security patches and updates. Always using the newest macOS version helps you make sure that XProtect (built-in antimalware feature that runs in the background) has all the latest virus signatures and can detect known malware.
- Be careful what you click: Be wary of clicking on links or downloading attachments from unknown or untrusted sources, as they may contain malware or viruses.
- Use strong passwords: Use strong passwords and two-factor authentication to protect your Mac and online accounts from unauthorized access.
- Enable Firewall: It blocks unwanted connections and is a safe option if you frequently use your Mac outside of your home network. You can do it in System Settings > Network > Firewall.
- Turn on FileVault: It encrypts the contents of your Mac. To enable it, go to System Settings > Privacy & Security > FileVault.
- Control your Wi-Fi connections: Remove old Wi-Fi networks (especially public ones) and disable Auto-Join for all but your trusted networks. You can do it in System Settings > Wi-Fi.
- Check app permissions: Pay specific attention to Location Services, Full Disk Access, Input Monitoring, Microphone, and Screen & System Audio Recording. All of these are in System Settings > Privacy & Security.

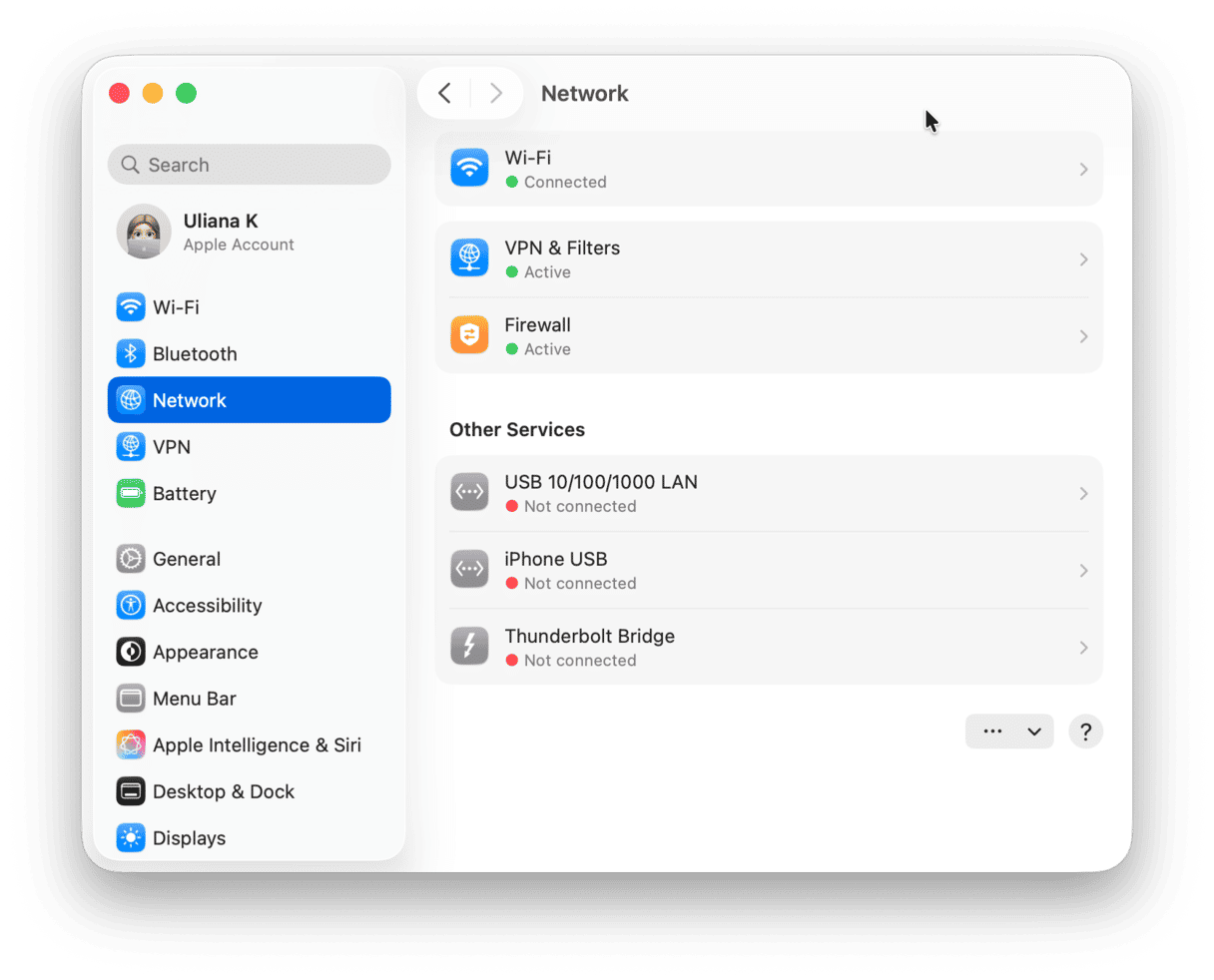
What to do if you suspect that your Mac is infected with malware
If you think that you may have downloaded malicious software, here are a few things you can do:
✅ Go to the Applications folder and remove anything suspicious you see there.
✅ Reset your browsers to default (usually, there is such option in browser settings; if not, reset the search engine and homepage).
✅ Clear browser data (caches, cookies, and search history).
✅ Remove unknown browser extensions (look for the Extensions settings in browser settings).
✅ Boot your Mac into safe mode (it loads only essential processes) and follow the steps above once again — only if you could not complete any of them.
But better still, run a Mac virus scan using trusted software like CleanMyMac and its Protection feature. It will remove any malware with a click. If you still want to get rid of malware manually, check out this article for some extra tips.
Encountering the “Apple could not verify is free of malware” error can be a source of anxiety and confusion for Mac users. However, it is important to understand that this error message is a security measure put in place by Apple to protect your computer from potential security threats, such as malware and viruses.
When you receive this error message, it is important to take steps to protect your Mac from potential harm. One of the most important things you do is to only download apps from trusted sources. Apps downloaded from the Apple App Store or from the developer’s website are generally safe, while apps downloaded from unknown or untrusted sources can potentially contain malware or viruses.
In addition, keeping your Mac and apps up to date is essential to maintaining your computer’s security. Apple regularly releases updates to its operating system and apps to address security vulnerabilities and fix bugs that could potentially be exploited by hackers. By keeping your Mac and apps up to date, you can ensure that you have the latest security patches and updates installed, reducing the risk of malware and viruses infecting your computer.
Frequently asked questions
What is the safest approach when an app is blocked?
When macOS blocks an app, it does so for a reason, so the best way to deal with it is to look for a safe alternative to your app. We recommend finding an application with a similar functionality in the App Store or from a trusted developer. If you choose the latter, avoid freeware platforms and download software directly from the developer’s website.
Is there any difference between the App Store and downloading directly from developers?
Apple reviews all apps before accepting them to the App Store, which is why these apps are 100% malware-free and safe to use. However, apps from trusted developers are also safe, so you can download both. There are also apps that can be found on both the developer’s website and the App Store.
Another difference between the two is that when you download an app from the App Store, it goes straight to your Applications folder. On the other hand, when you go to the developer’s website, you will download an installer (a .dmg file) and install the app by yourself, but this process is easy and straightforward — you just need to double-click the installer and follow the onscreen steps.
Should I only download apps from the App Store?
The short answer is no. You can download the apps directly from developers as long as you do it from the official website (not a freeware site) and make sure that the developer is trusted. To do it, conduct a quick search and check user reviews.
Where do people most often encounter malware online?
Here are a few of the most common environments where Mac users get their computers infected with malware: social media platforms (like Discord), video- and audio-editing plug-ins, and foreign websites hosting content (like those Indian movies or manga). But as long as you’re careful with what you click and visit safe websites (those with https://), you should be fine.
What should I check before opening an app from an unverified/unknown developer?
If you’re not sure if it’s safe to override Gatekeeper and open the app anyway, here are a few things to check first: the developer’s history and reputation, whether there were any issues with the app you’re trying to open, whether the software is trusted and known, and whether the source you’ve downloaded it from is safe and reliable.






