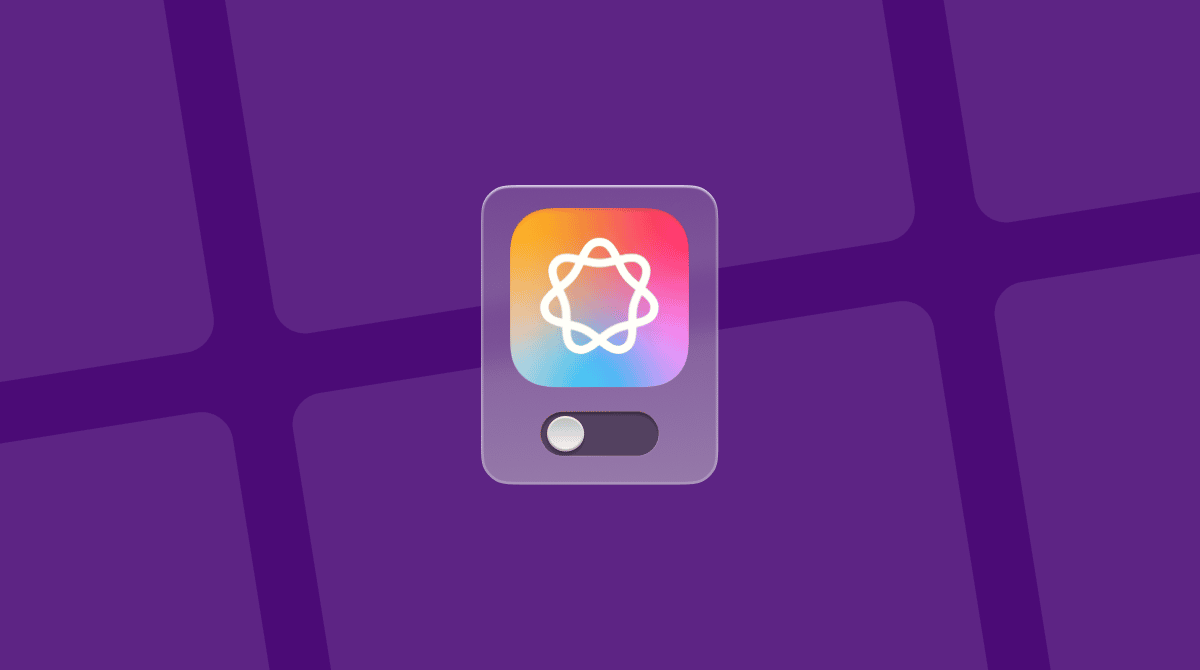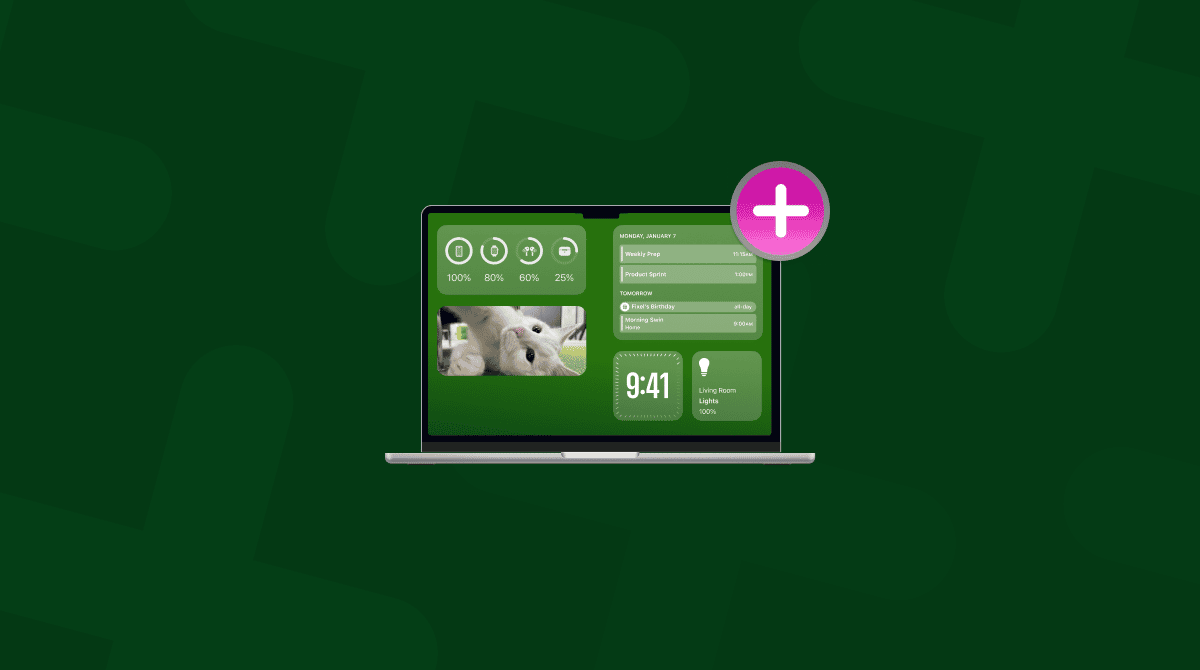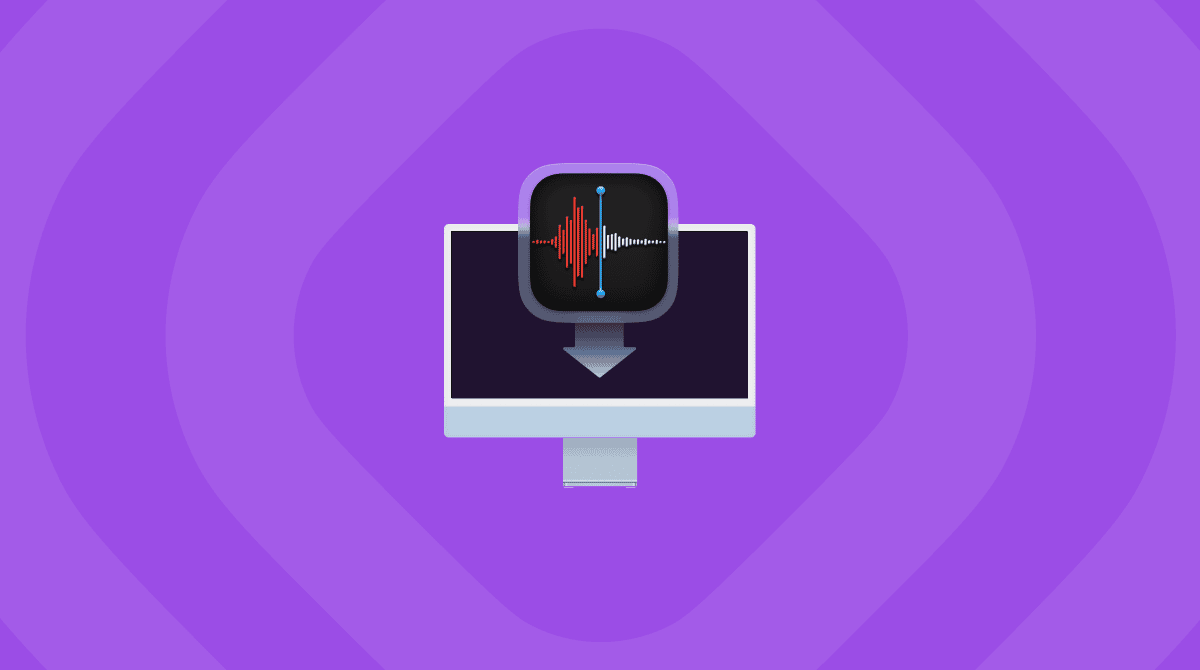QR codes are everywhere, it seems. You can’t pick up a menu or leaflet or walk past a poster in the street without seeing one. If you want to scan a QR code on your phone, it’s easy — just open the Camera app, point the camera at the QR code, and tap the link. Given that your MacBook has a built-in camera, you’d think you could just point it at a QR code and it would recognize the link and allow you to click it, wouldn’t you? Sadly, that’s not the case. Neither macOS itself or any of the built-in apps allow you to do that. So, how to scan a QR code on MacBook? We’ll show you.
How to scan QR code on Mac
Here are a few ways to scan QR codes on your Mac.
- A third-party app
- A web-based QR reader
- Taking a screenshot and using OCR (optical character recognition) to read the QR code
- Using Apple’s Continuity features to scan the QR code on your iPhone and access the link on your Mac
We’ll cover them all below. Let’s dive in.
1. Use a QR scanner app
Before you can scan a QR code using a third-party app, you need to choose one. Here are a few recommendations.
QR Capture
QR Capture is free to download from the App Store. You can use it to scan QR codes using your Mac’s built-in camera, a USB webcam, or your iPhone camera. You can also scan QR codes in images, and QR Capture can check your Mac’s clipboard for QR codes.
To scan from your Mac’s camera, just select that option and hold the QR code up to the camera. You may need to adjust the distance to get it to focus properly.
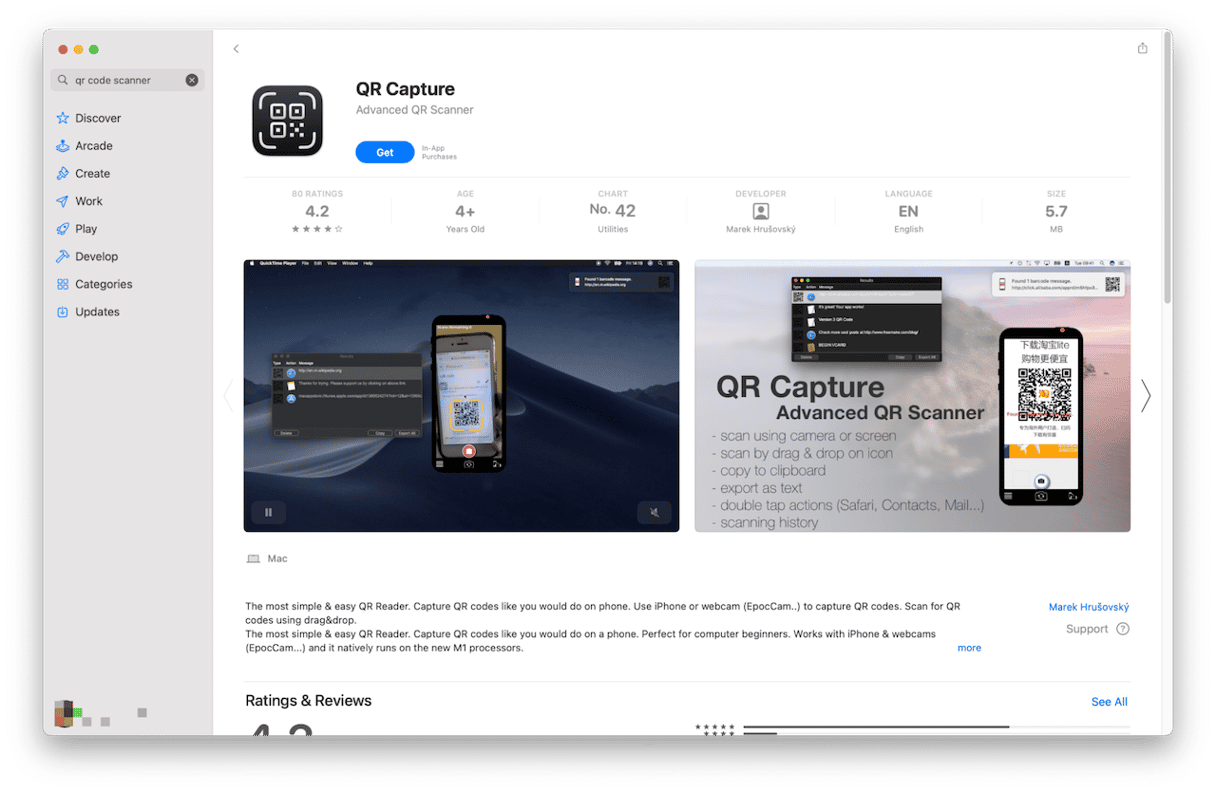
Code Reader - QR Scanner
You can scan a QR code using your Mac’s camera just by holding the code up to the Camera. Code Reader will detect it, and if it’s a URL, a new browser tab will open and you will be able to follow the link. If the QR code is an email address, it will open a new message with that address as the recipient, and if it’s a Wi-Fi network, it will connect your Mac to it. You can also use it to scan QR codes in images and it can even generate QR codes for you to share.
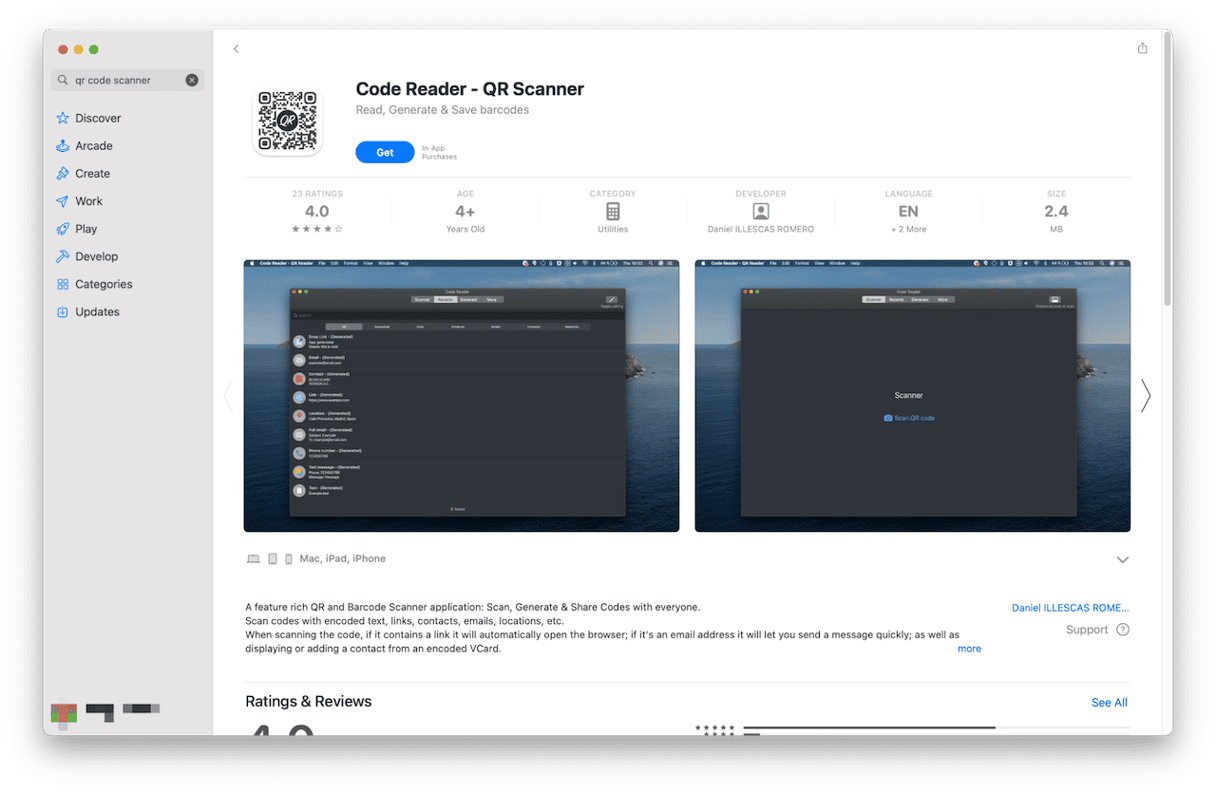
QR Journal
Like the other apps here, QR Journal allows you to hold a QR code up to your Mac’s camera to scan it. With QR Journal, you can also adjust the contrast of the image so it can be scanned more easily. If you have a QR code in an image and want to scan it, just drag the image onto the QR Journal’s main window.
And if you’re an AppleScript fan, you can use QR Journal to trigger an AppleScript when a code is scanned instead of opening a URL in a web browser. QR Journal can also generate QR codes.
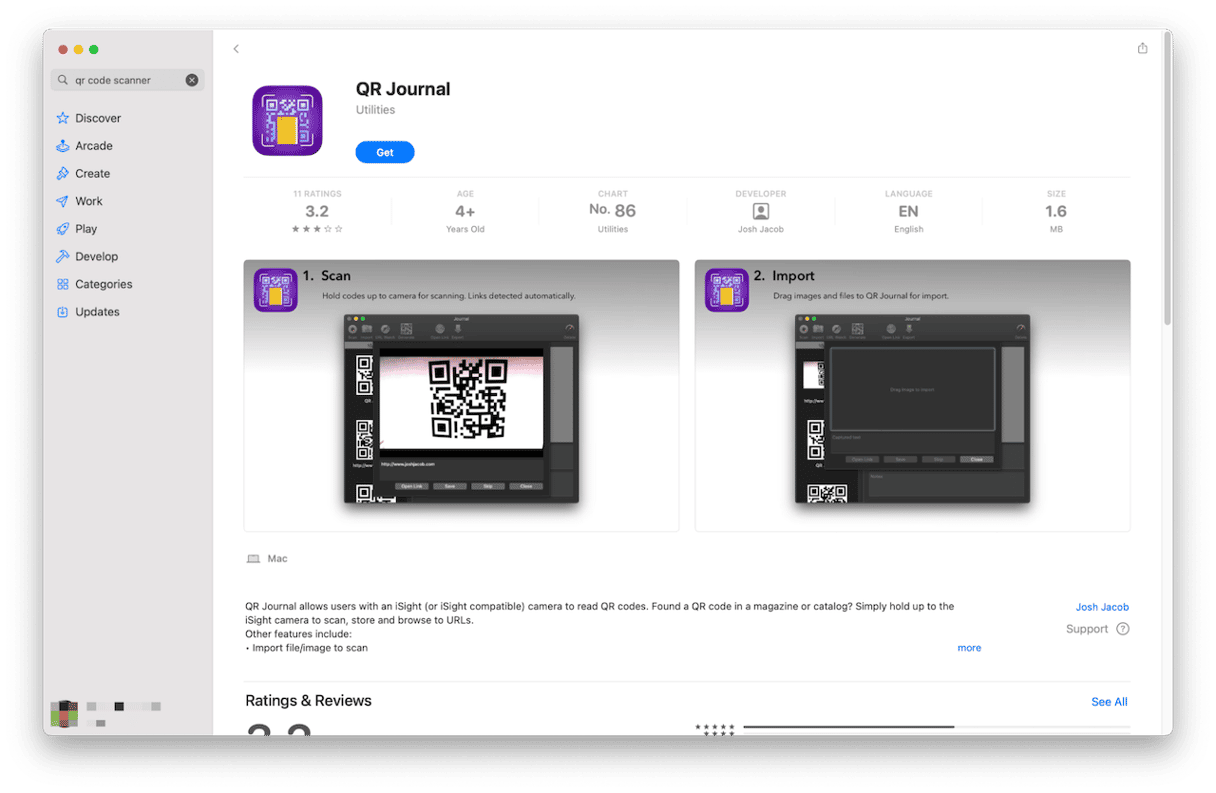
2. Use a web service
There are a few websites where you can scan QR codes. One example is QR code reader. Just navigate to that website and click ‘Start camera scanning’. When the QR code has been scanned, you will see the information it contains in a window on the web page. If it contains a URL, you can copy it and paste it into the address bar in a web browser.
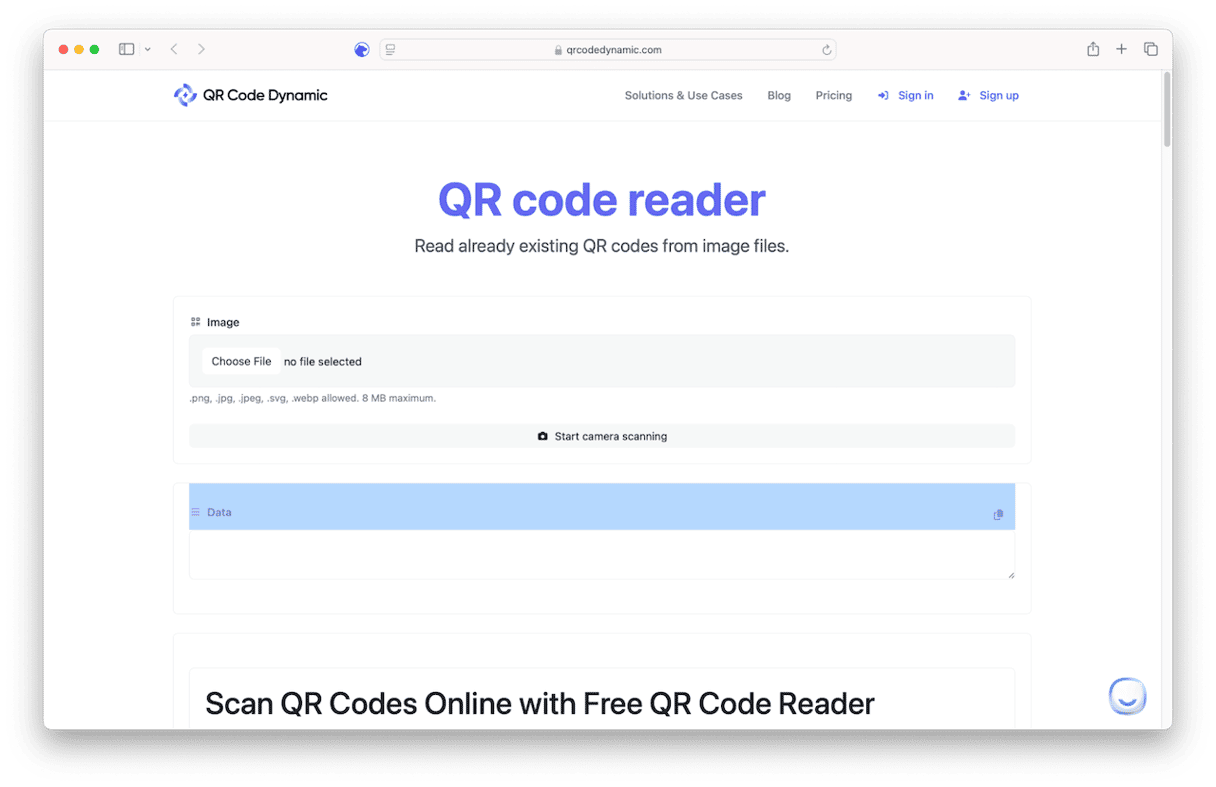
3. Take a screenshot
For this method, you will need a third-party screenshot tool that has OCR support. CleanShot X works very well. Just locate the QR code in an image or on a website, click the CleanShot X icon in the menu bar, and choose Capture Text (OCR). Then, drag the selection marquee over the QR code and choose Open Link in Browser. You should see a pop-up like in the screenshot below.
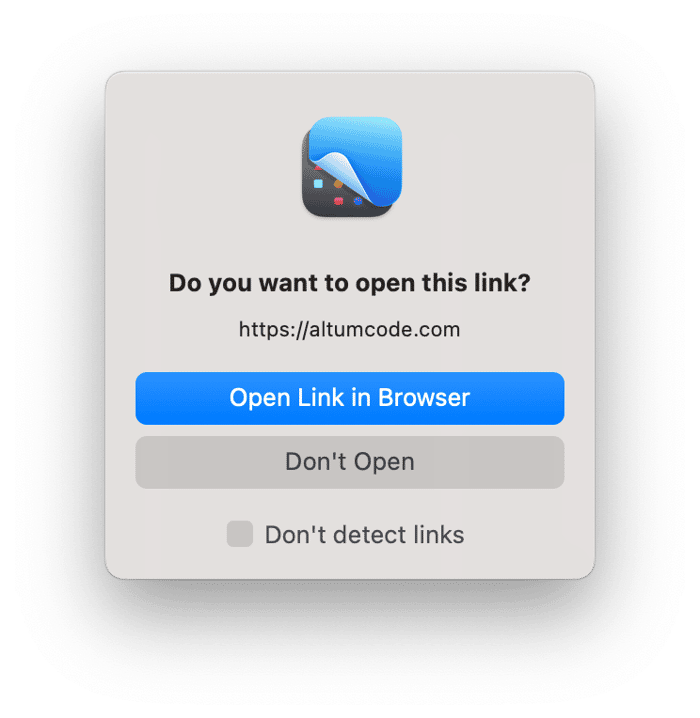
4. Use your iPhone
This method uses Handoff, so you will need to make sure both your Mac and iPhone have Handoff enabled and both are connected to the same Apple ID and Wi-Fi network. Then, follow the steps below:
- Open the Camera app on your iPhone and point the camera at the QR code.
- When you see the link appear in yellow on your iPhone screen, tap it to open it.
- On your Mac, wait for the Safari icon with an iPhone in the corner to appear in the Dock.
- Click iPhone Safari in the Dock to open the QR code URL on your Mac.
How to control which apps can access your Mac’s camera
macOS now requires that every app that wants to access your Mac’s camera requests permission from you. The QR code apps above all need access to the camera, so you will need to allow them to. Keeping track of all the apps that are permitted to access the camera can be tricky. And when you add to that the permissions necessary to access the microphone, screen recording, folders, and other sensitive parts of your Mac, it can all get a bit much.
The easiest way to keep track of all these permissions is the Protection feature in CleanMyMac. It displays clearly all the apps that have permission to access your Mac’s camera and microphone and allows you to revoke permission by selecting the app and clicking a button. Get started with a free CleanMyMac trial.

There are several different methods you can use to scan a QR code on your Mac, including using a third-party scanning app or a web-based tool. Choose the method that works best for you and forget about the times when scanning QR codes on Mac was inconvenient.