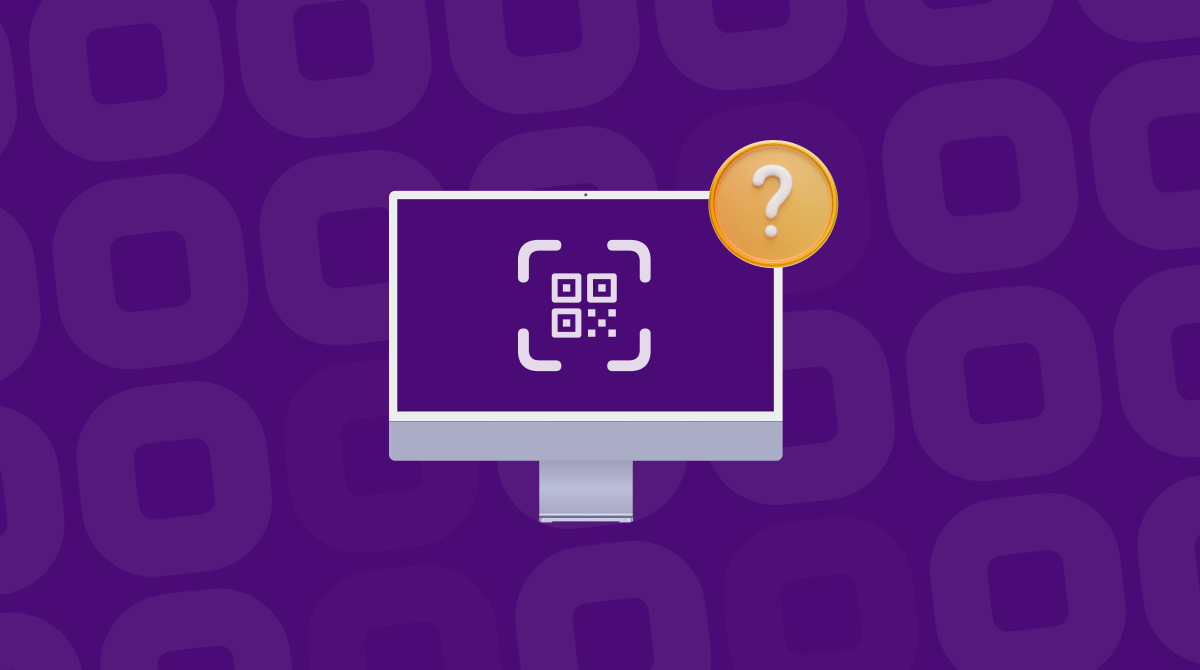Picture the scene. You’re sitting on a long-haul flight, and your travel partner is next to you. Being the organized type, you downloaded a couple of movies to your MacBook to watch on the flight, and you’re both looking forward to them. And then you realize there’s a problem. While you have two sets of headphones, your Mac has only one audio output. How do you share that audio so that you can both watch the movie and listen to the sound on your headphones? We’ll show you.
How to share audio on Mac
There are a couple of different ways to share audio on your MacBook. The simplest solution is to buy an audio splitter that converts the single mini-jack output on your MacBook to two mini-jack outputs. You can then plug headphones into each. There are a couple of problems with that, however. First, who uses wired headphones these days? Second, having two sets of headphones connected to one MacBook creates a mess of cables and restricts you and your travel partner’s movement.
The much more elegant solution is to use two pairs of Bluetooth headphones and configure your Mac’s audio output to use both of them. You can also use this method with one pair of Bluetooth headphones and one pair of wired headphones. Just make sure the wired headphones are plugged in before you start.
How to connect two headphones to Mac
Pair both sets of headphones with your Mac using the instructions in their respective manuals. Make sure they are connected and available to select in System Settings > Sound > Output.
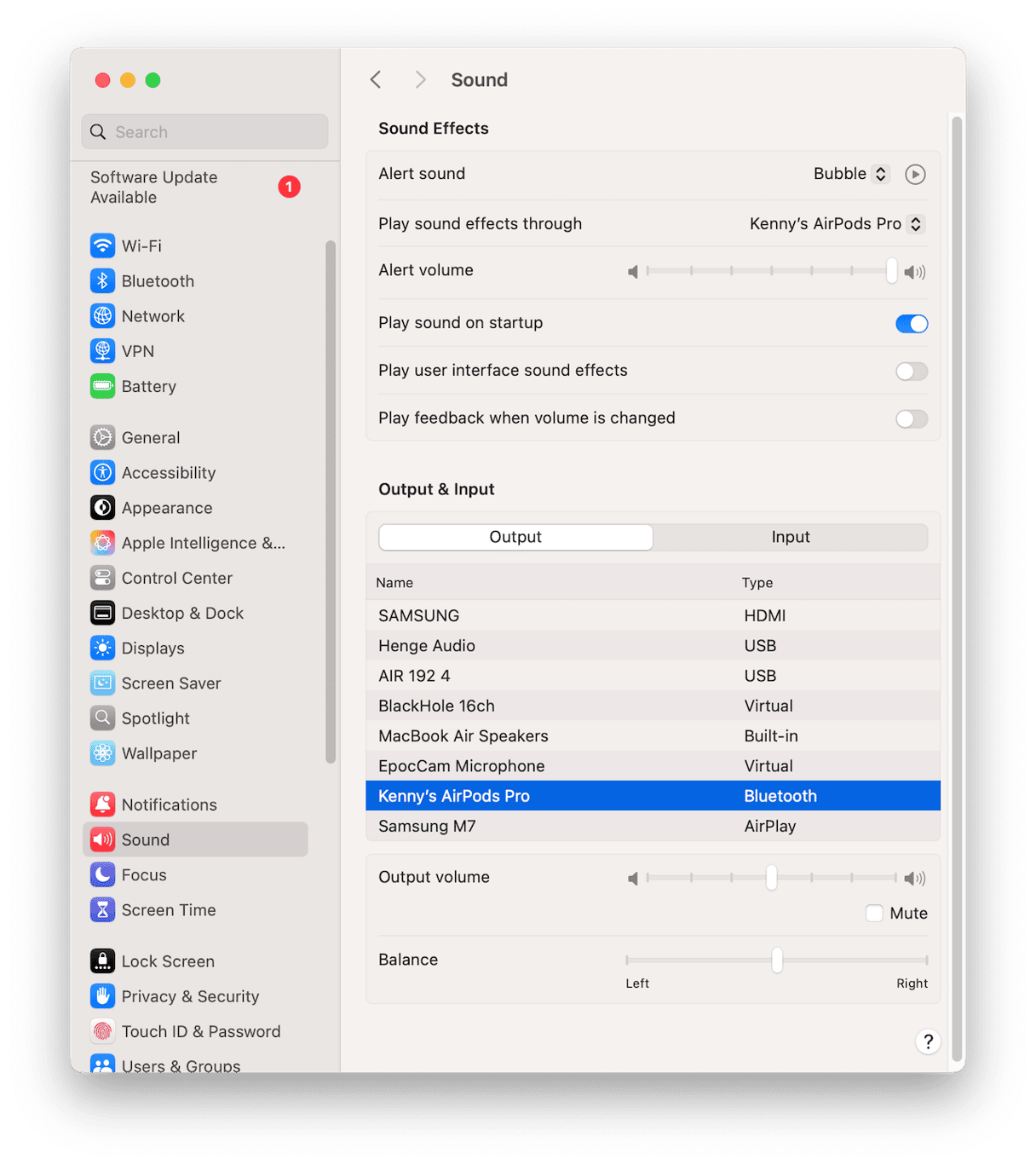
- Go to Applications > Utilities and open Audio MIDI Setup.
- Click the ‘+’ at the bottom of the sidebar and choose Create Multi-Output Device.
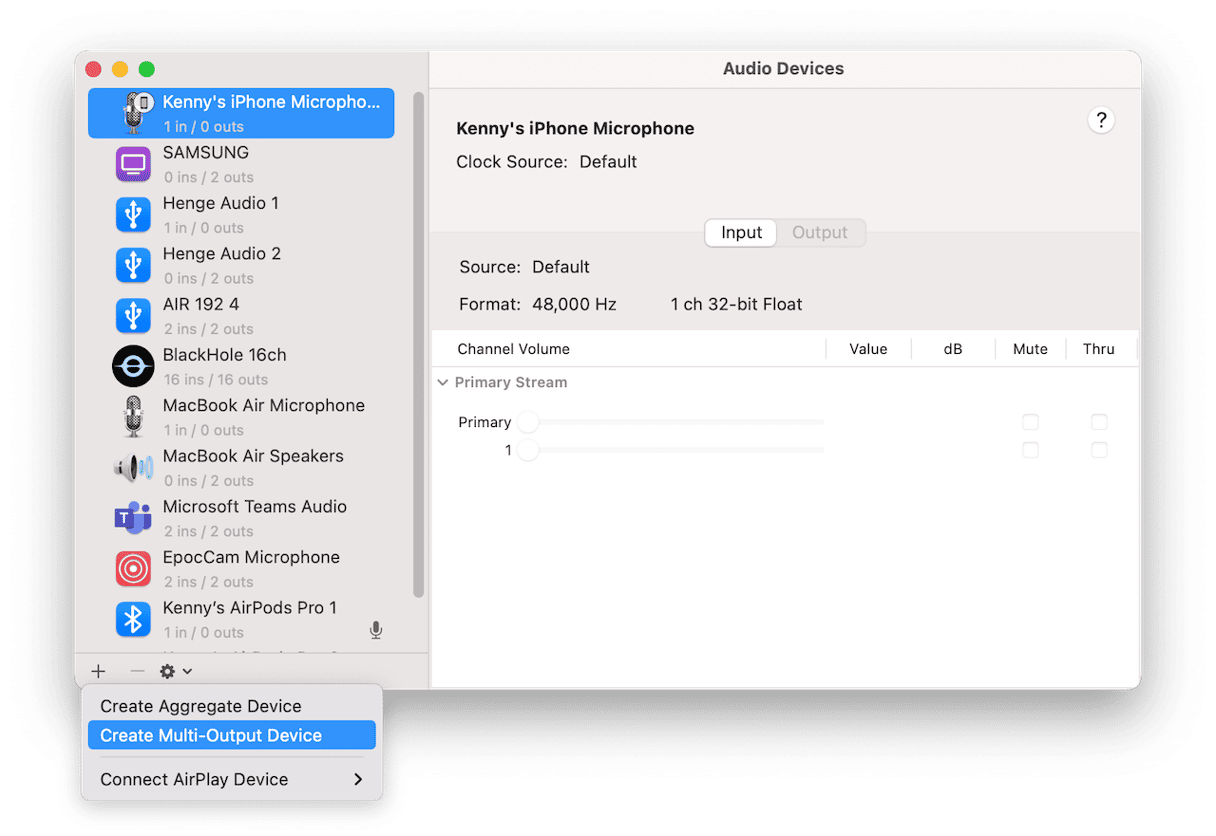
- Control-click or right-click the multi-output device you just created and choose ‘Use This Device for Sound Output’.
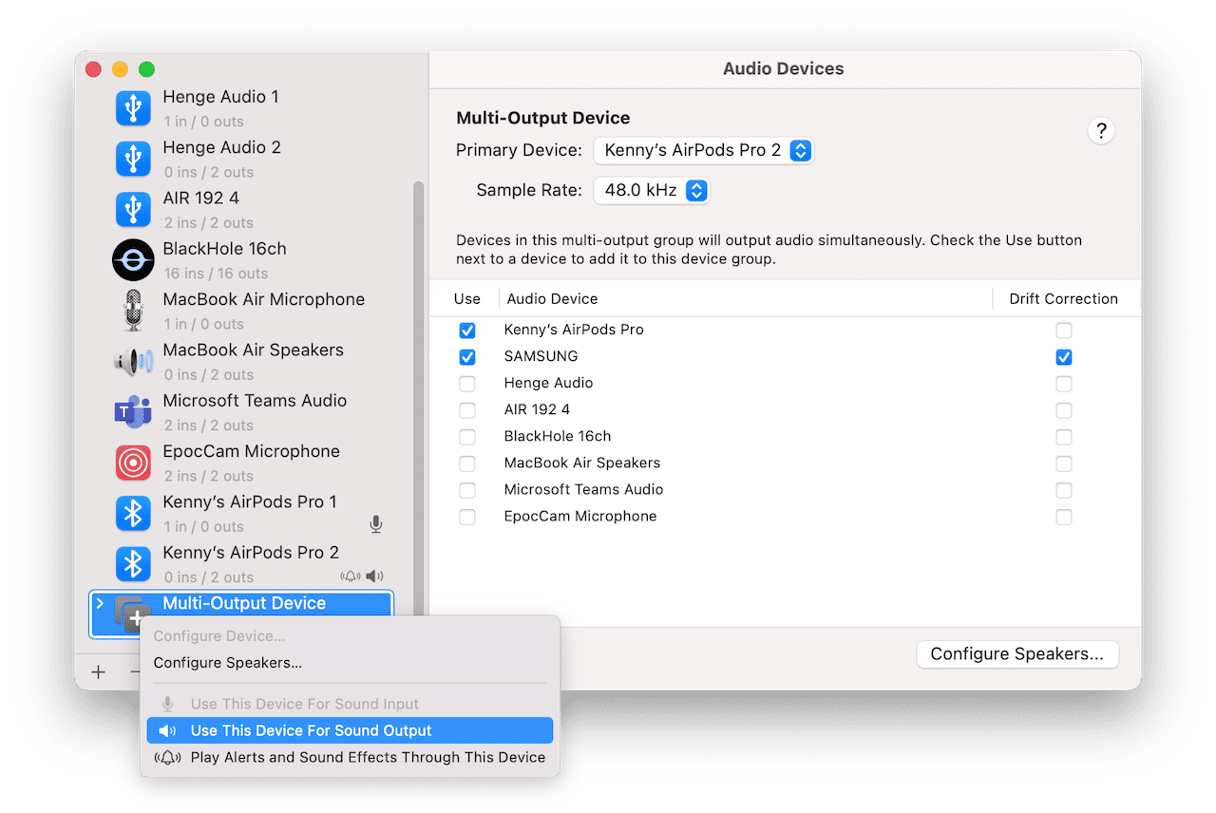
- Choose one of the pairs of headphones as the Master Device by clicking that menu and choosing an option.
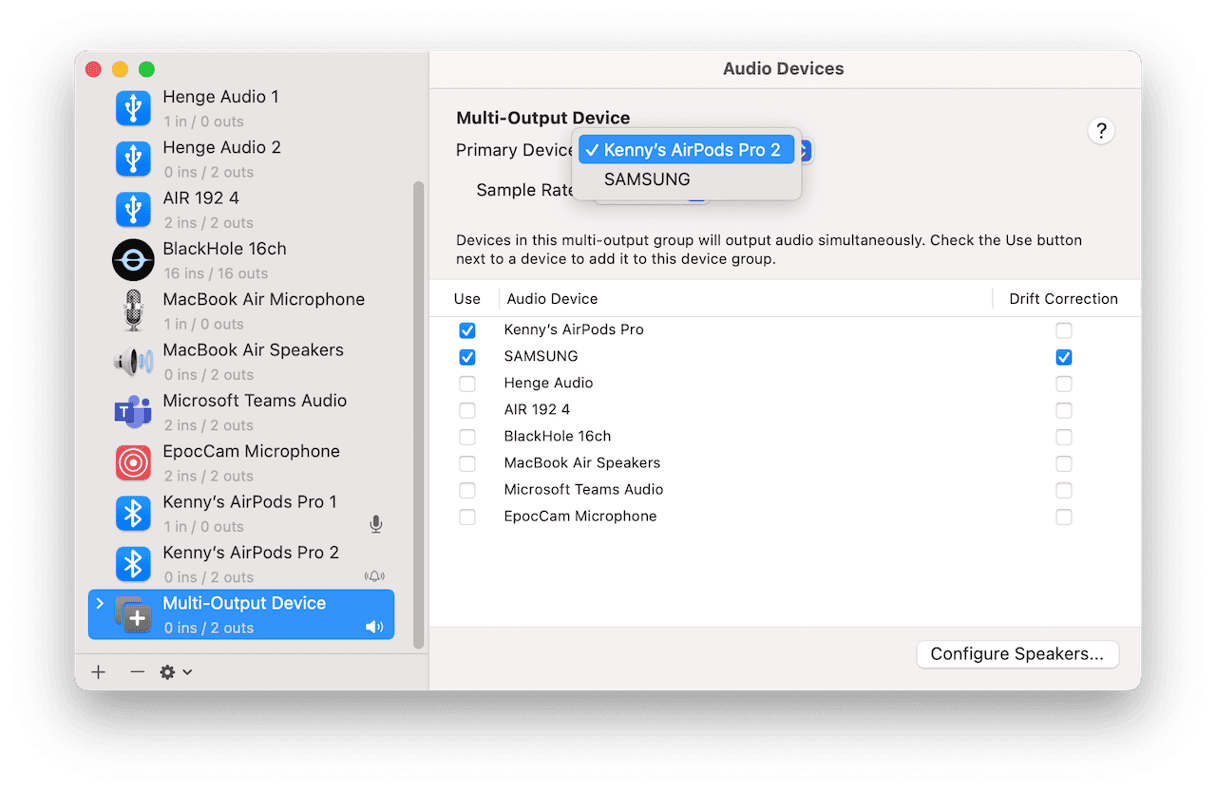
- In the box below, check the box next to both sets of headphones (if one is wired, choose ‘Built-in output’).
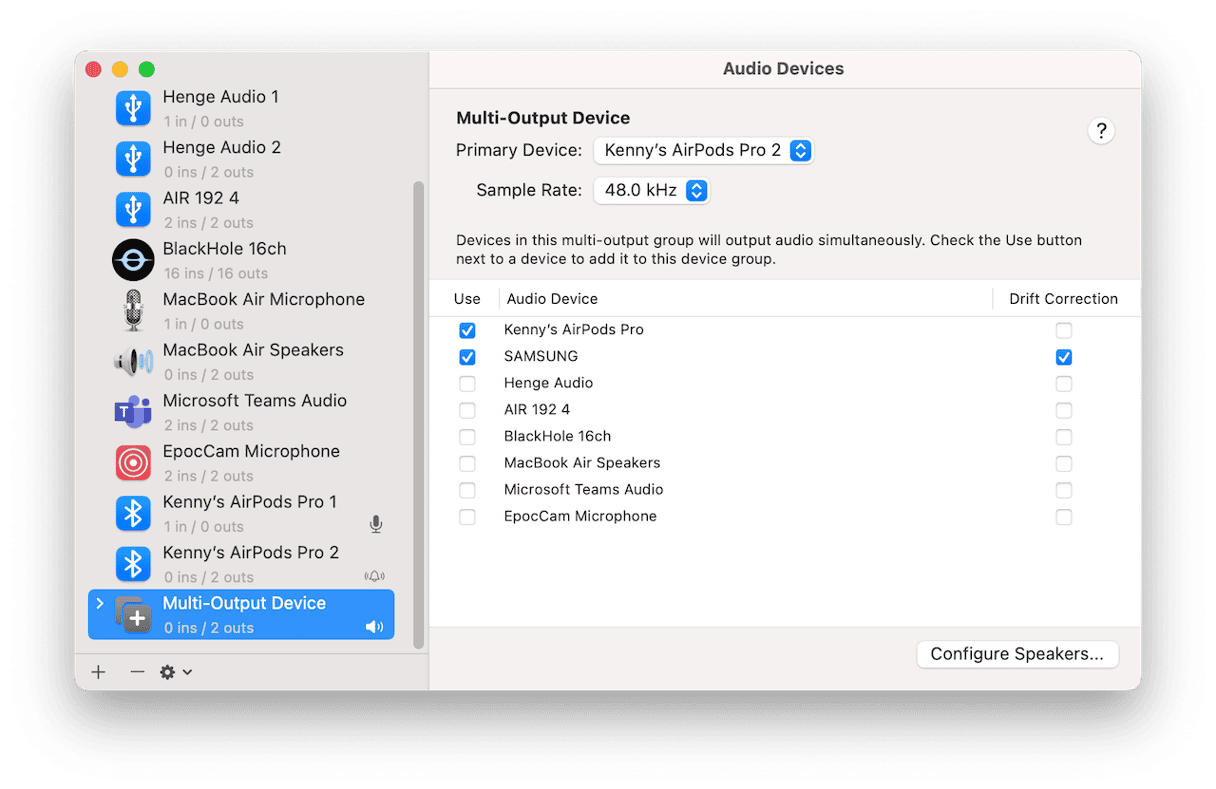
- Next to the pair that is not the master device, check the Drift Correction box.
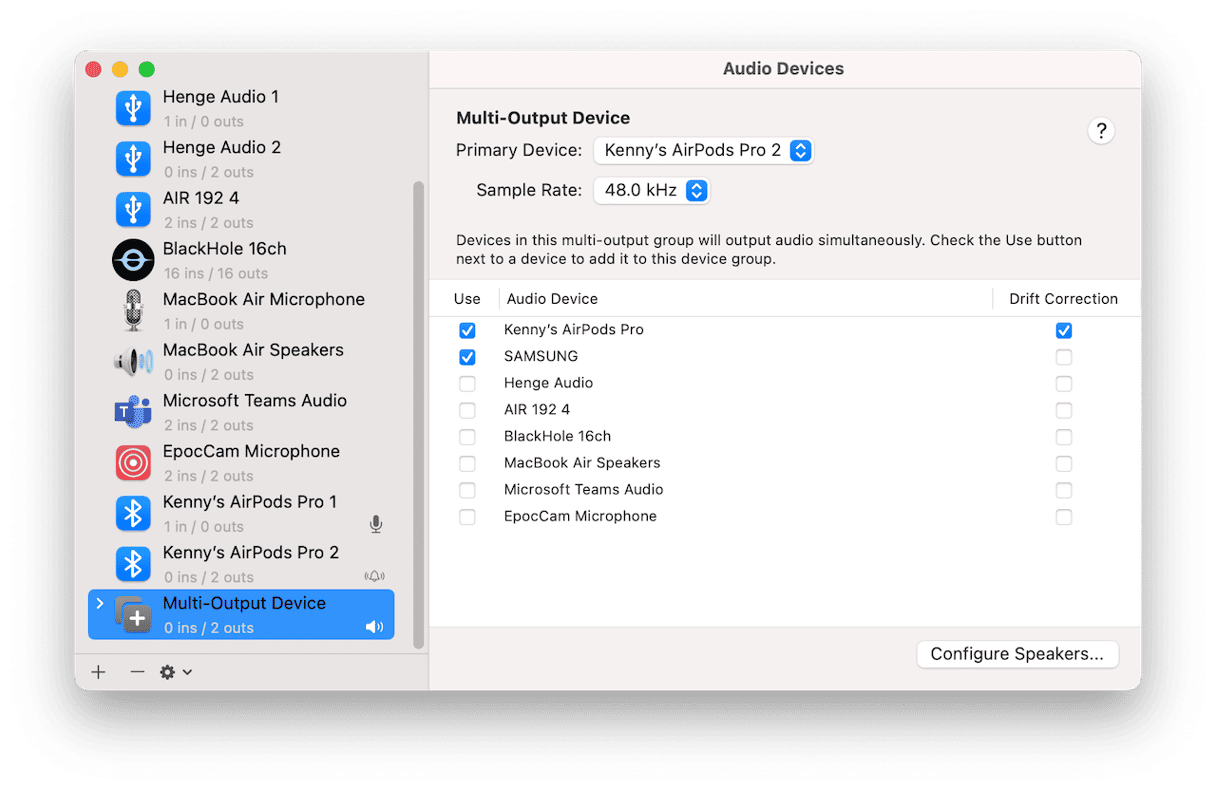
- Quit Audio MIDI Setup and go to System Settings > Sound > Output again.
- Select Multi-Output Device and quit System Settings.

Now, whenever you want to use those two sets of headphones together, all you have to do is select Multi-Output Device in System Settings or Control Center.
If you want to create more than one multi-output device, it’s a good idea to give each a name that identifies them. To do that, open Audio MIDI Setup, click and hold the name of the device and type a new name, then press Return.
How to speed up your Mac
If you plan to create multi-output devices or watch lots of movies on your Mac, it’s a good idea to make sure it’s running as speedily as possible. That means clearing junk files and clutter, scanning for malware, updating applications, and optimizing performance.
Doing all that manually is a chore and takes a lot of time. So, most of us end up not doing it. What if there was an easier way? Well, there is! CleanMyMac’s Smart Care feature can take care of it for you.
Here’s how to optimize your Mac — it takes just a few clicks.
- Get started with a free CleanMyMac trial.
- Open the app and click Scan on the main screen — Smart Care.
- Click Run to automatically follow the recommended care routines.

Watching a movie is a great way to pass the time when you’re traveling, and if there are two of you, you can even play the audio to two sets of headphones. Follow the steps above to share audio on your MacBook and elevate your movie watching with a partner to a whole new level.