La procedura di installazione degli aggiornamenti di macOS è cambiata notevolmente negli ultimi anni, grazie all'impegno di Apple per migliorare la sicurezza e la transizione da Intel a Apple Silicon. Anche se, dal punto di vista dell'utente, il controllo degli aggiornamenti e la loro installazione sembrano sempre uguali, dietro le quinte non è affatto così. Una delle conseguenze di questo cambiamento è che ora gli aggiornamenti falliscono molto più raramente rispetto al passato. Ma la perfezione, si sa, è difficile da raggiungere. Per cui, capita ancora che, al momento di aggiornare il Mac, non tutto fili liscio come dovrebbe. In questo articolo, ti spieghiamo come comportarti quando il Mac si blocca durante la ricerca degli aggiornamenti.

Perché il Mac si blocca mentre cerca gli aggiornamenti?
I motivi alla base di questo problema possono essere molteplici. Se il Mac si blocca durante la ricerca degli aggiornamenti, potrebbe essere perché la connessione internet o Wi-Fi è molto lenta, oppure ha smesso di funzionare. Potrebbe anche darsi che i server Apple sono sovraccarichi, e quindi lenti o fuori uso. La buona notizia è che, al di là del motivo, non dovrebbe trattarsi di nulla di serio e la soluzione dovrebbe essere a portata di mano.
Cosa fare quando il Mac si blocca mentre cerca gli aggiornamenti
Qui sotto abbiamo elencato alcune possibili soluzioni, partendo dalla più semplice e più efficace. Quindi, ti consigliamo di procedere per ordine.
1. Assicurati che sia davvero bloccato
Il Mac si è proprio bloccato durante la ricerca degli aggiornamenti o sta solo impiegando più tempo del solito? Prima di entrare in azione per risolvere il problema, assicurati che non si tratti di un semplice rallentamento. Continua a usare il Mac, oppure concediti una pausa caffè per ingannare l'attesa. Ci vorrà circa mezz'ora. Se trascorso questo tempo la ricerca non è finita, passa al prossimo punto.
2. Controlla lo spazio disponibile
La mancanza di spazio non impedirà al tuo Mac di verificare la presenza di aggiornamenti, ma rappresenterà un problema al momento dell'installazione. Meglio controllare subito! Vai in Impostazioni di Sistema > Generali > Spazio e assicurati di avere almeno 25GB liberi.

Ovviamente, più spazio libero c'è meglio è. 25GB è il minimo per garantire che il Mac funzioni bene. Se ti stai chiedendo come fare per liberare spazio, dai un'occhiata a questo articolo che contiene consigli e trucchi utili per la pulizia del Mac.
3. Libera la memoria
Liberare la memoria aiuta a risolvere tantissimi problemi sul Mac. Per trovare le app avide di risorse, è possibile utilizzare Monitoraggio Attività, ma uno strumento di terze parti dovrebbe risultare più rapido ed efficace. Noi consigliamo CleanMyMac. Il suo utile Menu offre informazioni dettagliate sulla salute del tuo Mac, permettendoti di monitorare l'uso della Memoria e della CPU.
Per liberare la memoria segui questi passaggi:
- Scarica la prova gratuita di CleanMyMac.
- Clicca sull'icona di CleanMyMac nella barra dei menu.
- Fai clic su Libera nella scheda Memoria.
- Controlla l'elenco delle app che consumano più memoria sotto Maggiori consumatori di risorse. Chiudi le app che non servono.
- Al termine, prova a controllare di nuovo gli aggiornamenti.
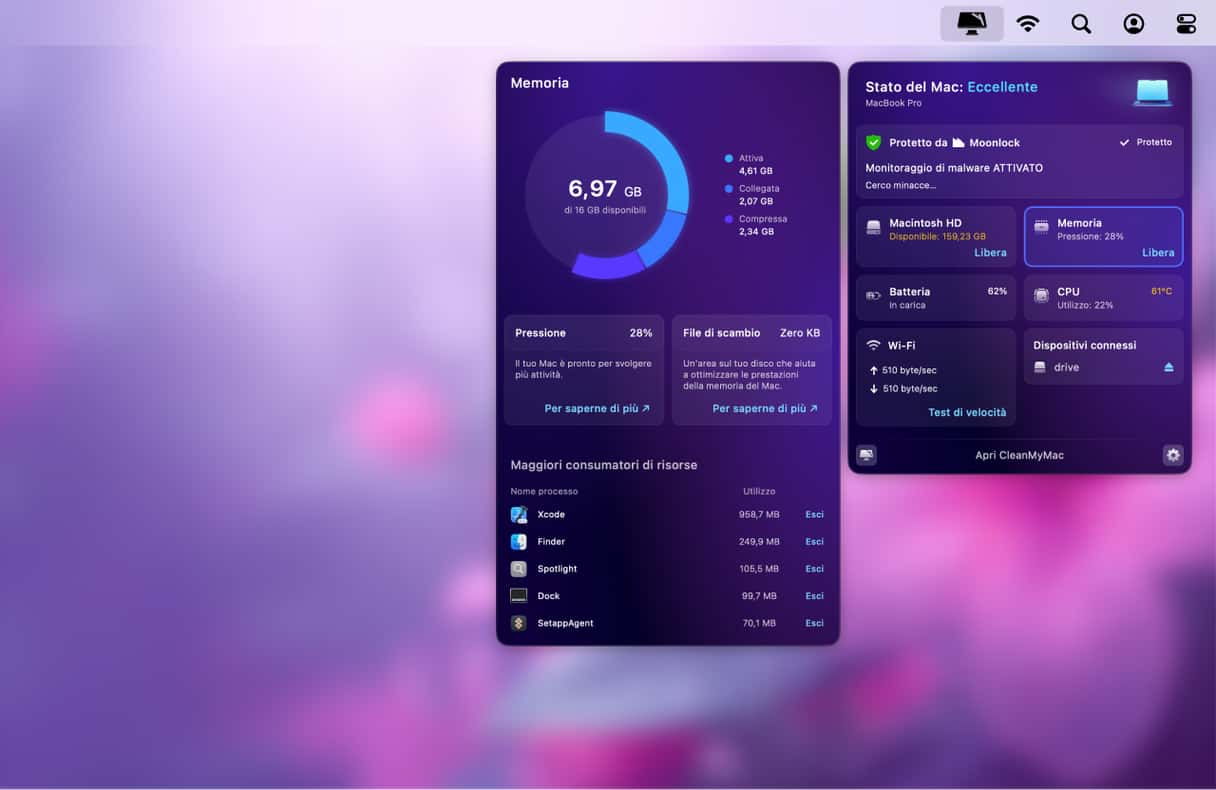
4. Riavvia il Mac
Riavviare è un ottimo modo per risolvere moltissimi dei problemi del Mac. Il riavvio ripulisce la memoria, elimina i file temporanei e ripristina NVRAM e SMC sui Mac Apple silicon.
Basta andare nel menu Apple e fare clic su Riavvia.

Una volta riavviato il Mac, torna in Impostazioni di Sistema > Generali > Aggiornamenti e prova a controllare di nuovo gli aggiornamenti.
5. Controlla la connessione internet
Se riavviare il Mac non ha funzionato, il prossimo passo è controllare la connessione internet. È lenta? Salta? Gli aggiornamenti di macOS occupano diversi gigabyte e hanno bisogno di una connessione internet stabile. Per controllare se la connessione è a posto, prova a vedere un video online.
6. Controlla i server Apple
Se la connessione internet non ha problemi, è il momento di controllare dall'altro capo, i server Apple. Sul sito web di Apple è presente una pagina dove consultare lo stato di tutti i suoi servizi online, compresi gli aggiornamenti. Eccola. Clicca sul link e cerca "Aggiornamento software macOS". Se vedi un pallino verde accanto al servizio, significa che funziona correttamente. In caso contrario, c'è un problema sul server e dovrai aspettare finché non l'avranno risolto.
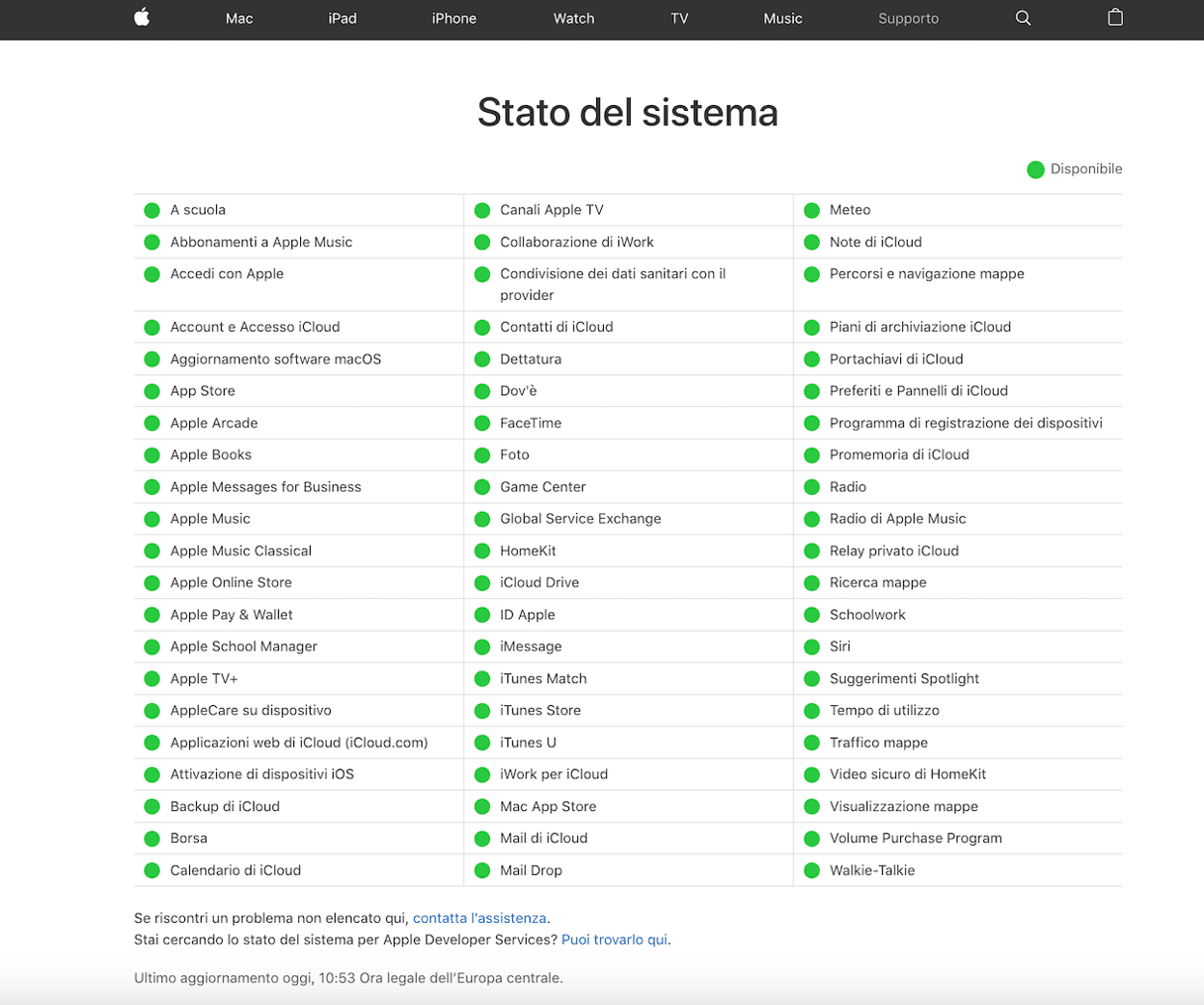
7. Riavvia in modalità sicura
Se le soluzioni precedenti non sono servite, puoi provare a riavviare in modalità sicura. La modalità sicura carica solo le estensioni necessarie per l'avvio del Mac. Ciò significa che se il problema è causato da un'estensione, dovrebbe risolversi. Sui Mac con Apple silicon, viene anche eseguito controllo del disco di avvio e vengono risolti eventuali problemi. Prima di riavviare in modalità sicura, è una buona idea scollegare tutte le periferiche che non usi.
La procedura di riavvio in modalità sicura è diversa per i Mac basati su Apple Silicon e i Mac Intel. Scegli il metodo adatto al tuo Mac.
Apple silicon
- Spegni il Mac.
- Tieni premuto il pulsante di accensione finché non vedi il caricamento delle opzioni di avvio.
- Quando vedi l'opzione sullo schermo, scegli il disco di avvio e tieni premuto il tasto Maiuscolo.
- Scegli Continua in modalità sicura.
- Il Mac si riavvierà e nella barra dei menu apparirà l'opzione Avvio sicuro.
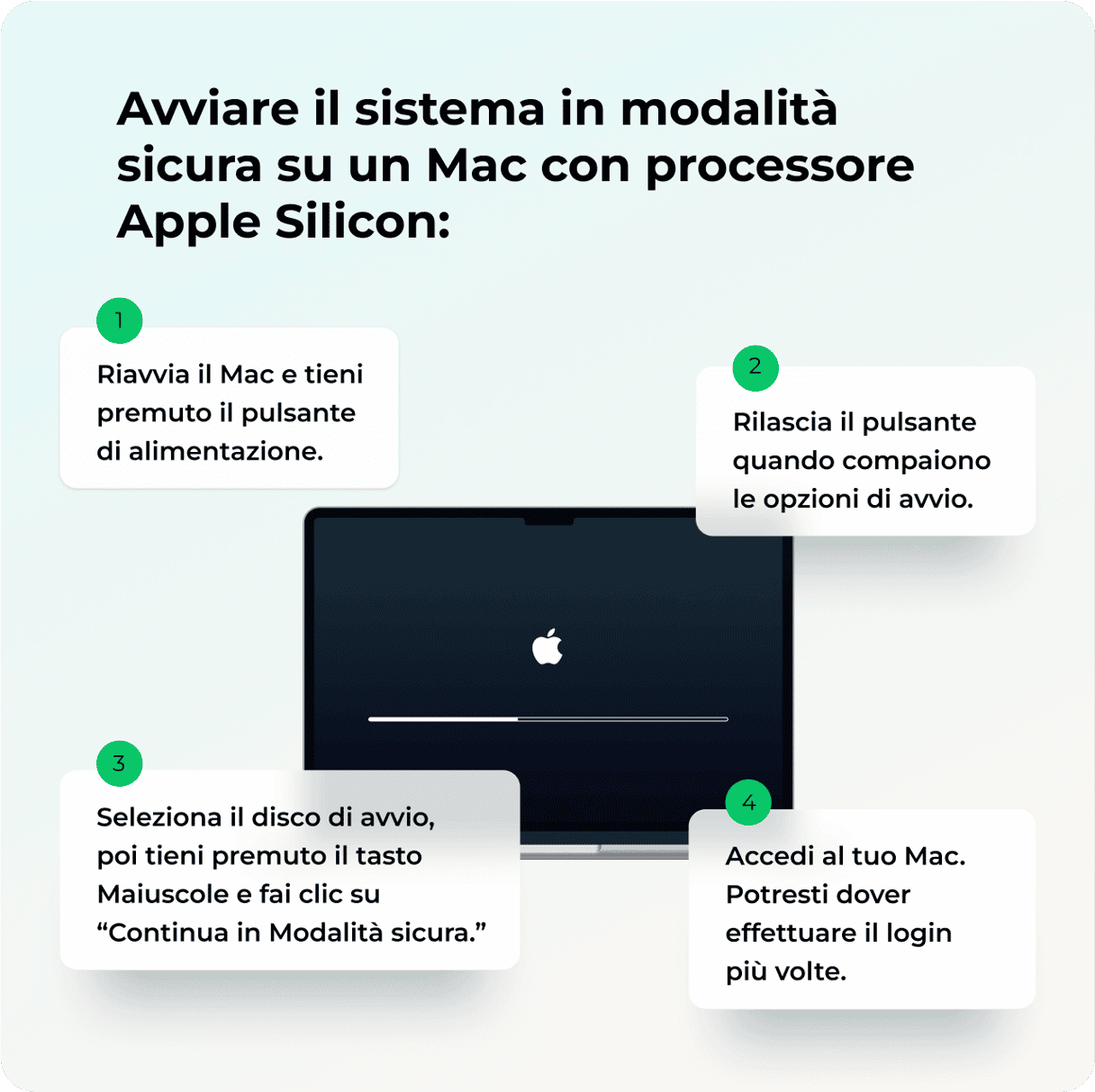
Intel
- Spegni il Mac.
- Tieni premuto il tasto Maiuscolo e il pulsante di alimentazione.
- Rilascia il tasto Maiuscolo quando vedi la finestra di login.
- Accedi con il nome utente e la password che usi di solito.
- Accedi di nuovo se necessario.
- Dopodiché il Mac si riavvierà e nella barra dei menu apparirà l'opzione Avvio sicuro.

8. Reinstalla macOS
Si tratta della soluzione più drastica, perché prevede di avviare il Mac in modalità recovery e reinstallare macOS da zero. Purtroppo però, se gli altri metodi non hanno funzionato e non riesci a installare gli aggiornamenti, è la sola cosa che puoi fare. Prima di inziare, non dimenticare di fare un backup del Mac. I tuoi dati dovrebbero essere conservati durante la reinstallazione, ma meglio stare dalla parte del sicuro. Per fare il backup, ti consigliamo di utilizzare Time Machine che, nel caso qualcosa andasse storto, ti permetterà di ripristinare i dati in tutta semplicità.
Come per la modalità sicura, la procedura di avvio del Mac in modalità recovery è diversa per il Mac Apple Silicon e per quelli Intel. Segui i passaggi adatti al tuo Mac.
Apple silicon
- Spegni il Mac e tieni premuto il pulsante di alimentazione finché non vedi le opzioni di avvio.
- Seleziona l'icona dell'ingranaggio con scritto Opzioni.
- Fai clic su Continua.
Intel
- Spegni il Mac.
- Premi il pulsante di accensione e tieni premuto Comando + R finché non vedi il logo Apple o un'altra immagine.
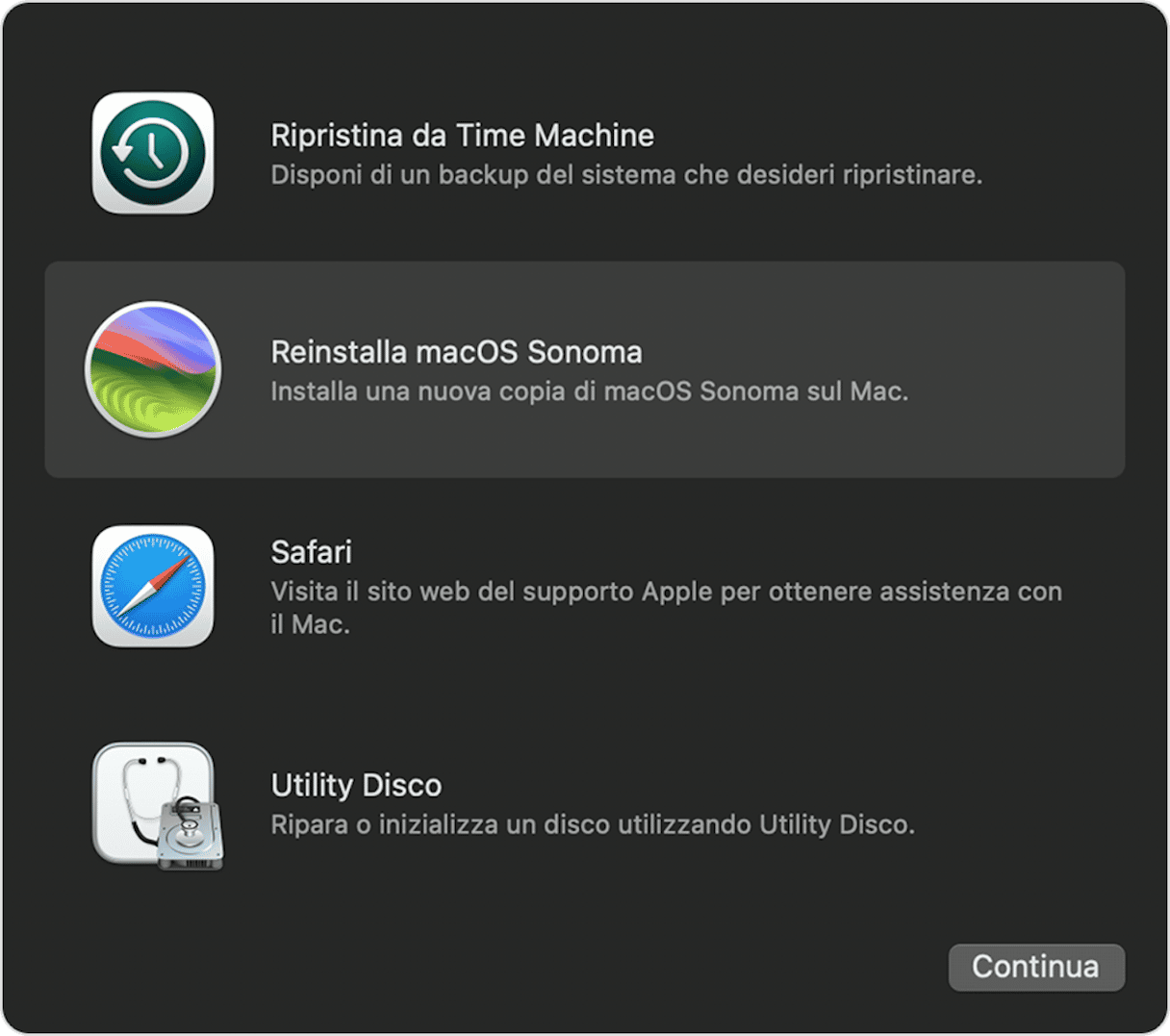
Quando il Mac finisce di avviarsi, dovresti vedere la schermata Utility di macOS. Bene, ora seleziona Reinstalla macOS e segui le istruzioni sullo schermo.
Dopo aver reinstallato macOS, potrai controllare di nuovo gli aggiornamenti da Impostazioni di Sistema.
Mantenere aggiornato il Mac è importante per motivi di sicurezza, ma anche per poter accedere a nuove funzionalità, correggere i bug e migliorare le prestazioni. Ecco perché è frustrante quando la ricerca degli aggiornamenti si blocca. Per fortuna, di solito la soluzione è facile. Spesso, non bisogna far altro che aspettare un po' e riprovare. Se invece il problema persiste, puoi seguire i passaggi qui sopra nell'ordine in cui sono riportati. Così facendo dovresti riuscire ad aggiornare il Mac.






