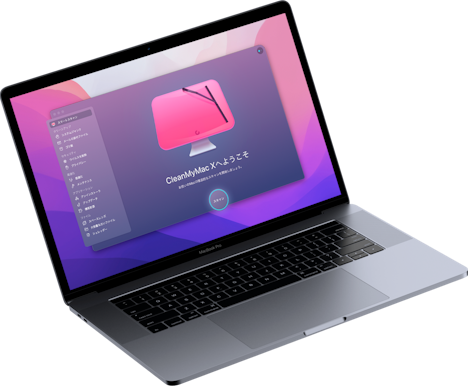Macのゴミ箱を空にする方法と、Macのゴミ箱が空にならない場合の対処法を紹介します
通常、ゴミ箱を開いて「ゴミ箱を空にする」ことはたいしたことではありません。 ゴミ箱のアイコンをクリックして、「ゴミ箱を空にする」を選択するだけで機能するはずです。 しかし、場合によっては期待通りに動作しないこともあります。
ゴミ箱を空にできない場合には、どうすれば良いのでしょうか? この記事では、そんな時に簡単にできる「ゴミ箱を空にする」方法7つを紹介していきます。
Macのゴミ箱はどこにありますか?
ゴミ箱は、ファイルを完全に削除したり、一部または全部を復元する前に、ファイルを保存するためのフォルダです。 ファイルをゴミ箱に送っても、永久に削除されるわけではなく、削除前の一時的な保存場所と表現するのが最適です。
すべてのMacに共通することだが、アクセスする方法はいろいろあります。 Macでゴミ箱を探す方法はこちら:
- Dockからゴミ箱アイコンをクリックします。

- 新しいFinderウィンドウを開き、「移動」 > 「フォルダに移動」をクリックし、「ゴミ箱」と入力した後にリターンキーを押します。
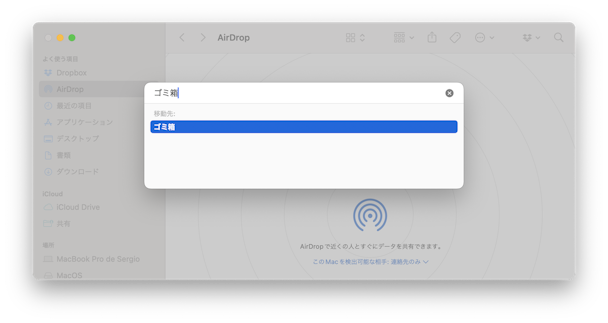
ゴミ箱を空にするのは難しい作業ではありません。 フォルダを開いた状態で「空にする」をクリックするだけです。
Macのゴミ箱を空にする方法
一部のシステムやアプリケーションがスムーズに動作しない際に考えられる最初の理由として、ご利用のOSが古い可能性があります。 従って、Macのゴミ箱を空にできないようであれば、macOSが最新である事をご確認ください。
最新版のmacOSをMacで利用しているのにも関わらず、ごみ箱が正しく機能しない場合には、以下の解決策をお試し下さい。
1. CleanMyMac X を使ってゴミ箱を自動的に空にする方法
Macのテクニカルな知識を必要とする他の方法は多数あります。 Macの問題解決ツールを利用すれば、そのような手間の掛かる作業をせずに迅速に完了する事ができます。
全てのゴミ箱を空にする方法:
- CleanMyMac Xをダウンロードします。 (アプリはこちらから無料で入手できます)
- サイドバーから「ゴミ箱」を選択します。
これにより、メインのゴミ箱が空になるだけでなく、Mac上に存在する全ての目に見えないゴミ箱も空になります。
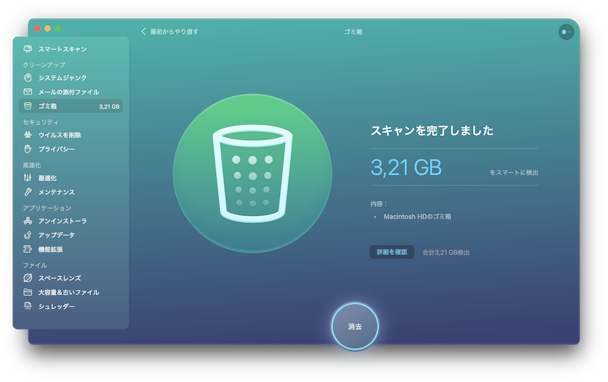
2. Macの再起動
Macのゴミ箱が空にならない理由として、ゴミ箱内のものが実行中の可能性があります。 それは何かのファイルであったり、アプリの一部かもしれません。 これを直すには、Macで実行中の全てのプロセスを終了する必要があります。 MacBookを再起動するだけで、問題が解決するはずです。
- 上部のメニューからAppleメニューに進みます。
- 「再起動」をクリックして実行します。
これで、実行中のアプリが強制的に終了します。 それでは、ゴミ箱を空にしてみてください。
3. セーフモードの利用
セーフモードを使うと、Macの起動時にログイン項目やシステム拡張機能など、macOSを必須としない特定のソフトウェアを読み込まないようにすることができます。 セーフモードの利用によって、一部のアプリやソフトウェアがゴミ箱の機能の妨げになっていないかどうかの確認が可能です。
Intelチップ搭載のMacの場合:
- 上部のメニューからAppleのアイコンに進みます。
- 「再起動」をクリックします。
- 再起動時にShiftキーを長押しします。
- Appleロゴと進行状況バーが表示されたらキーを放します。 画面の右上隅に「セーフブート」と表示されます。
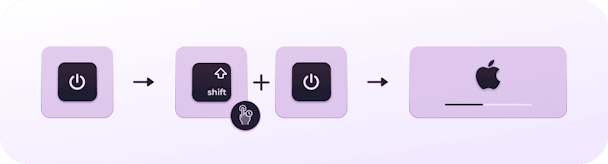
Appleシリコン搭載のMacの場合:
- Macをシャットダウンし、10秒間待ちます。
- 起動オプションのウィンドウが表示されるまで、電源ボタンを押し続けます。
- 起動ディスクを選択します。
- Shiftキーを押しながら「セーフモードで続行」をクリックします。
- Shiftキーを離します。
これでMacがセーフモードになるので、サードパーティ製のアプリケーションやスタートアップ項目は読み込まれません。
ゴミ箱を普段の方法で空にしてから、Macを再起動して通常モードに戻します。
4. ターミナルを使って強制的にMacのゴミ箱を空に
他にも「ターミナル」を使用してゴミ箱を空にする方法もあります。これは慎重に行う必要のある選択肢です。 間違ったコマンドを入力すると、Macのゴミ箱の中以外のものまで失われてしまう可能性があります。
- ターミナルを開きます。これを見つけるには、Spotlight検索を使用する、もしくは「ユーティリティ」から「Terminal」に進みます。
- ターミナルが開いたら、sudo rmに続けてスペースを入力します。(※まだReturnキーは押さないでください )
- 次に、Dockからゴミ箱を開いて、ゴミ箱内にあるファイルをターミナルのウィンドウにドラッグして入れます。
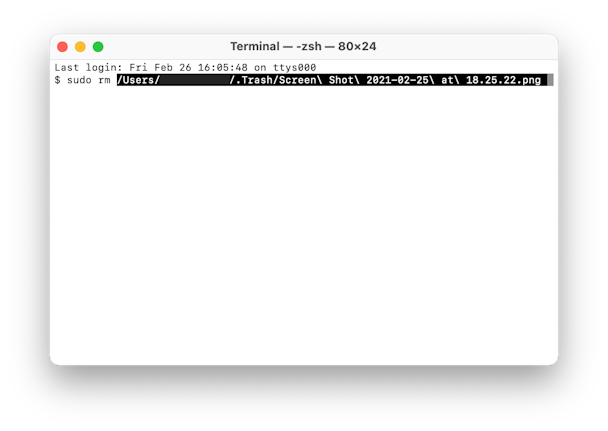
- Returnキーを押します。
- 確認の為にパスワードを入力してReturnキーを再度押します。
- Returnキーを押して、ゴミ箱を空にする作業を実行します。
これでゴミ箱を空にできれば解決です。 これもダメであれば、次の解決策にお進みください。
5. Optionキーを使ってゴミ箱を空に
ゴミ箱を空にしようとしても、それを開けない場合には、Dockからそれを行う方法があります。 Optionキーを使うと、フォルダを開かなくてもゴミ箱を空にできます。
その手順は次の通りです:
- Dockからゴミ箱のアイコンを見つけます。
- Optionキーを長押し (または、Option + Shift) してゴミ箱のアイコンをダブルクリックします。
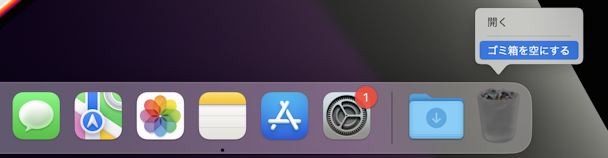
- 「ゴミ箱を空にする」をクリックします。
- ポップアップ画面が表示されたら確認して進みます。
最後に、ゴミ箱を空にするもう1つの方法は、ディスクのアクセス権の修復です。 ゴミ箱を空にできない原因は、もしかするとこれだったのかもしれません。
6. ディスクのアクセス権の修復
この記事にあるように、CleanMyMac X はまるで魔法のようにMacで機能します。 ゴミ箱を空にしたい時に空に出来ない等のMacの問題を解決する様々なツールを搭載しています。
もしかすると何らかの理由によって、特定のMacのアクセス権が壊れているのかもしれません。 その結果、ゴミ箱を空にする作業など、Macでの基本的なタスクの実行ができなくなります。
- CleanMyMac Xをこちら からダウンロードします。
- サイドバーから「メンテナンス」のタブを選択します。
- 「ディスクのアクセス権を修復」を選択して実行をクリックします。
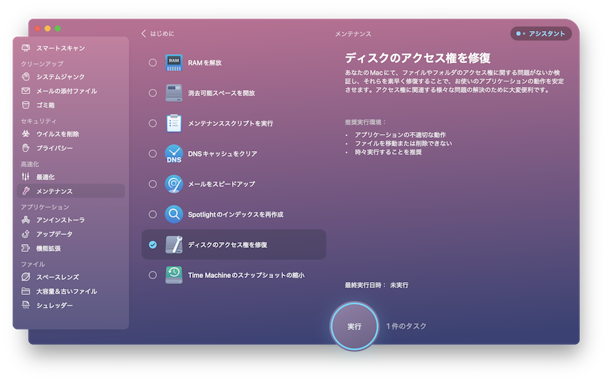
これで通常通りに機能するはずです。 更にCleanMyMac Xは、長期間に渡って潜んでいる可能性のある大量の不要データも削除する事が出来ます。 これは、全てのMacユーザーにとって使うメリットのある万能ツールです。 ぜひお試しください。
もしくはシュレッダー機能を利用
このアプリは、完全に無料で使えるシュレッダー機能も搭載しています。 これを使えば、Macから削除したいファイルやフォルダを完全に消去できます。 フォルダをシュレッダーにドラッグしてドロップするだけで、完全に削除されます。
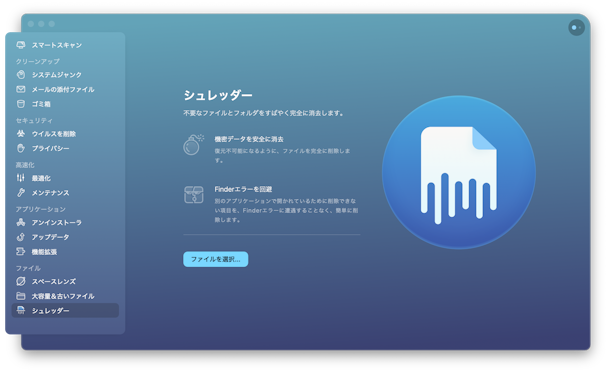
7. ゴミ箱をバイパスしてファイルを削除
ファイルをゴミ箱にドラッグする方法に慣れていますか? しかし、他にもやり方があります。 これは、ゴミ箱をバイパスしてMacの不要ファイルを迅速に削除できるショートカットです。
Command + Option + Delete
注意:後戻りは出来ません! ファイルを完全に削除したいのであれば Command + Option + Delete のコマンドでそれを実行できます。
ファイルがロックされていないか確認
ゴミ箱を空にできない場合、もしかするとファイルが削除できないようにロックされている可能性があります。
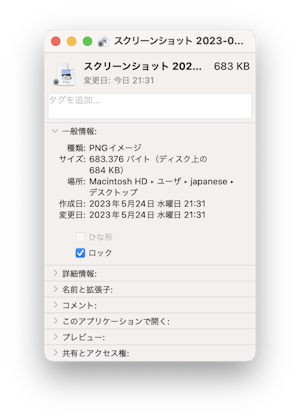
Macでファイルをロックする方法は、Controlキーを押しながらファイルをクリックする事で表示される「情報を見る」という項目から確認ができます。
- ゴミ箱を開いて完全に削除できないファイルを見つけます。
- Controlキーを押しながらファイルをクリックして「情報を見る」を選択します。
- 「ロック」のチェックを外します。
これでゴミ箱を空にできるか確認してください。
以上で、Macのゴミ箱に関する完全な知識が身に付いたはずです。 この記事がお役に立てば幸いです。 今後もMacに関する様々な情報をお届けしていきます!