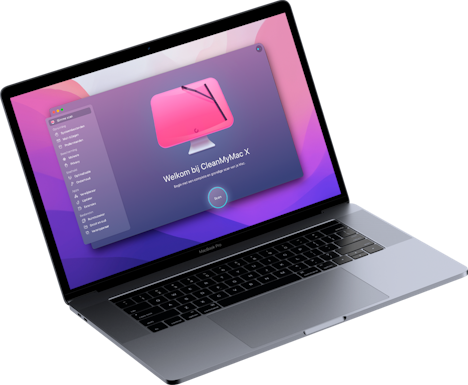Hoe leeg ik de Prullenmand op mijn Mac en wat te doen als de Prullenmand niet leeg raakt?
Content verwijderen op je Mac is nooit riskant: je kunt gewoon naar de prullenmand gaan en verwijderde bestanden terugzetten. Maar soms wil je de bestanden in de prullenmand liever definitief verwijderen. In dat geval moet je gewoon de prullenmand legen en dan zijn je gegevens echt weg.
Wat doe je echter als je de prullenmand van de Mac niet kunt legen? Sommige systeemfouten kunnen er immers voor zorgen dat de prullenmand niet wordt geleegd. Vandaag bespreken we dit probleem en gaan we je helpen om de prullenmand op de Mac te legen.
Waar vind ik de Prullenmand op mijn Mac?
Op de Mac is de Prullenmand een map waar je bestanden in kunt opslaan voordat je ze volledig verwijdert of voordat je ze geheel of gedeeltelijk herstelt. Dit betekent dat de bestanden die je naar de Prullenmand stuurt niet direct worden verwijderd. Je kunt deze dus map het beste beschrijven als een tijdelijke recycler.
Er zijn verschillende manieren om er toegang tot te krijgen. Zo vind je de Prullenmand op je Mac:
- Klik op het Prullemand-symbool vanuit het Dock.

- Open een nieuw Finder-venster, klik op Ga > Ga naar map, typ Prullenmand in en druk vervolgens op Return.
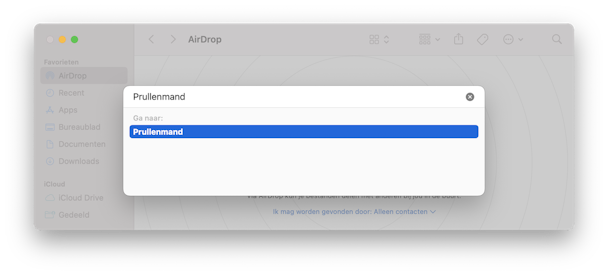
De Prullenmand legen is heel eenvoudig: je klikt gewoon op Leeg terwijl de map open is. Nu je weet waar je de Prullenmand kunt vinden, gaan we kijken hoe je die op de Mac geforceerd kunt legen.
Hoe leeg je de prullenmand op een Mac?
Soms is een verouderd besturingssysteem dé reden waarom bepaalde systeemapps niet goed werken. Als je dus de prullenmand op de Mac niet kunt legen, moet je checken of het macOS up-to-date is.
Probeer de volgende oplossingen als je de nieuwste versie van het macOS gebruikt maar de prullenmand toch niet kunt legen.
1. Leeg de Prullenmand automatisch met behulp van CleanMyMac X
Voor een aantal methoden is wel wat technische kennis van een Mac vereist. Als je dat liever wilt vermijden of geen tijd hiervoor hebt, is er een snellere manier: gebruik een speciale app die problemen met Macs oplost.
Zo maak je alle prullenmanden leeg:
- Download CleanMyMac X (hier vind je de gratis versie).
- Selecteer 'Prullenmanden' in de navigatiekolom.
Met deze tool leeg je niet alleen de hoofdprullenmand, maar ook alle andere verborgen prullenmanden op de Mac.
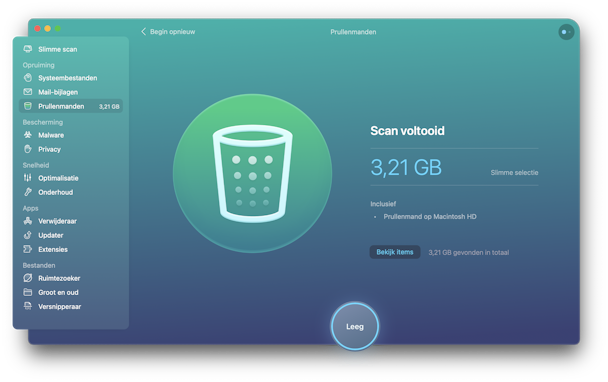
2. Herstart de Mac
Mogelijk kun je de prullemand op de Mac niet legen omdat iets in de prullemand nog wordt gebruikt, zoals een bestand of een onderdeel van een app. Dat kun je oplossen door elk actief proces op de Mac te beëindigen. En daarvoor hoef je gewoon je MacBook te herstarten.
- Ga naar het Apple-menu in het menu bovenaan.
- Klik op 'Herstart' om de Mac te herstarten.
Alle actieve apps worden zo geforceerd gesloten. Probeer nu de prullenmand te legen.
3. Gebruik de veilige modus
In de veilige modus laadt de Mac tijdens het opstarten geen specifieke software zoals inlogonderdelen of systeemextensies die het macOS niet nodig heeft. Met de veilige modus kun je checken of de normale werking van de prullenmand wordt belet door een app of software.
Bij een Mac met een Intel-chip:
- Ga naar het Apple-symbool in het menu bovenaan.
- Klik op 'Herstart'.
- Houd de Shift-toets ingedrukt wanneer de Mac opnieuw opstart.
- Laat de toets los wanneer je het Apple-logo en de voortgangsbalk ziet. Nu zou je rechtsboven in het scherm 'Veilig opstarten' moeten zien.
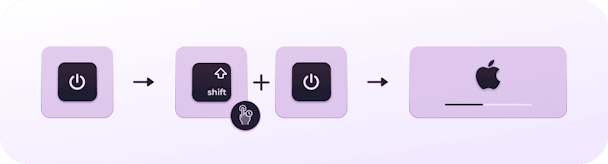
Bij een Mac met een Apple silicon-chip:
- Zet de Mac uit en wacht 10 seconden.
- Houd de aan/uit-knop ingedrukt totdat je het venster met opstartopties ziet.
- Selecteer een opstartschijf.
- Druk op de Shift-toets en klik op 'Ga door in veilige modus'.
- Laat de Shift-toets los.
De Mac is nu opgestart in de veilige modus, wat betekent dat geen apps of opstartonderdelen van derden zijn geladen.
Normaal kun je nu de prullenmand zoals gewoonlijk legen. Herstart de Mac weer om naar de normale modus terug te gaan.
4. Maak de prullenmand op de Mac geforceerd leeg met Terminal
Deze optie vereist de nodige voorzichtigheid. Als je het verkeerde commando invoert, kun je veel meer dan alleen maar de content van de prullenmand op de Mac wissen.
- Open Terminal via een zoekopdracht met Spotlight of via Hulpprogramma's > Terminal.
- Zodra Terminal is geopend, typ je
sudo rmgevolgd door een spatie. Druk nadien niet op Return (dit is belangrijk). - Open nu de prullenmand in het Dock en sleep bestanden van de prullenmand naar het Terminal-venster.
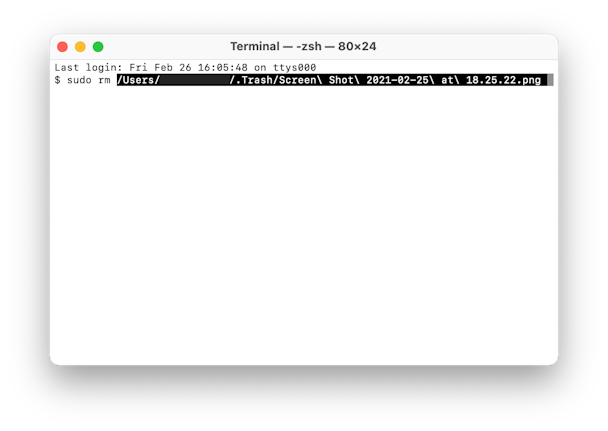
- Druk nu op Return.
- Voer je wachtwoord in om de actie te bevestigen en druk nogmaals op Return.
- Druk nu op Return om de prullenmand te legen.
Hopelijk kon je de prullenmand legen. Als dat niet het geval is, probeer je de andere oplossingen.
5. Gebruik de Option-toets om de prullenmand te legen
In het geval dat je de prullenmand niet kunt openen om de inhoud ervan te wissen, is er een manier om dat via het Dock te doen. Met de Option-toets kun je een optie weergeven om de prullenmand te legen zonder de map te openen.
Zo doe je dat:
- Ga naar de prullenmand in het Dock.
- Klik rechts op de prullenmand.
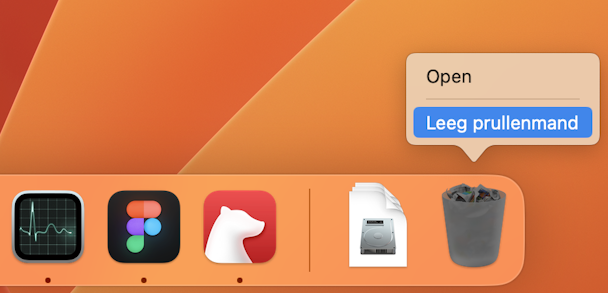
- Klik op 'Leeg prullenmand'.
- Bevestig de actie wanneer je de pop-up ziet.
En nog een andere manier om de prullenmand te legen, is de schijfbevoegdheden herstellen. Mogelijk kon je daarom de prullenmand niet legen.
6. Herstel de schijfbevoegdheden
Zoals eerder vermeld in dit artikel, is CleanMyMac X een app die wonderen doet voor een Mac. Deze app bevat een hele reeks tools die problemen met je Mac oplossen, zoals een prullenmand legen die je zelf niet kon legen.
Mogelijk zijn bepaalde bevoegdheden om diverse redenen beschadigd geraakt. Hierdoor kun je enkele basistaken op je Mac niet meer uitvoeren, zoals de prullenmand legen.
- Download CleanMyMac X (hier vind je de gratis versie).
- Selecteer de module 'Onderhoud' in de navigatiekolom.
- Schakel nu 'Herstel schijfbevoegdheden' in en klik op 'Voer uit'.
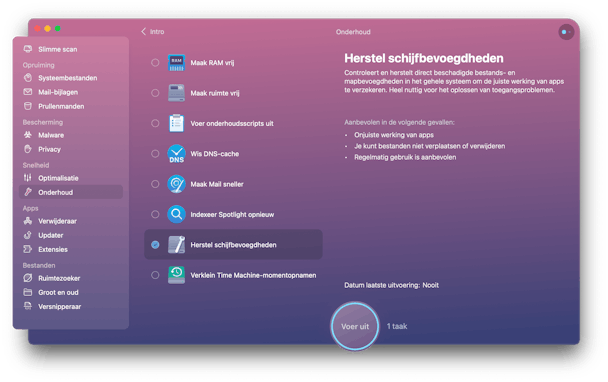
Alles zou nu weer moeten werken. CleanMyMac X kan ook stapels digitale rommel verwijderen die al maanden of jaren verborgen zitten. De app is een veelzijdige tool voor elke Mac-gebruiker. Probeer 'm dus zeker eens uit.
Of gebruik Versnipperaar
Deze app heeft ook een tool genaamd Versnipperaar die trouwens volledig gratis is. Je kunt de tool gebruiken om bestanden of mappen op je Mac definitief te wissen. Sleep gewoon een map naar het venster van de Versnipperaar en je ziet deze niet meer terug.
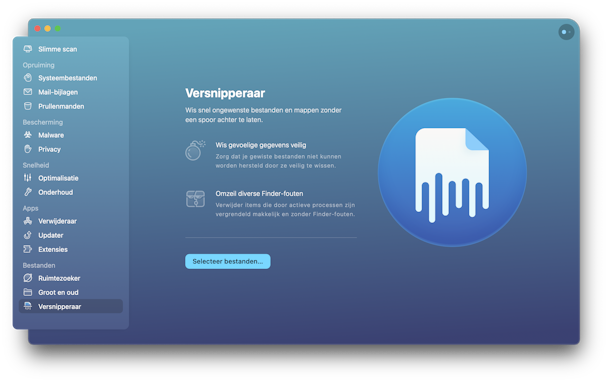
7. Verwijder bestanden door de prullenmand te omzeilen
Ben je het gewoon om bestanden naar de prullenmand te verplaatsen? Wel, dat is niet de enige optie. Je kunt ook een toetscombinatie gebruiken om bestanden op een Mac snel te verwijderen, waarbij je de prullenmand omzeilt.
Command + Option + Delete
Opgelet: deze bewerking kun je niet ongedaan maken! Gebruik Command + Option + Delete alleen als je een bestand definitief wilt verwijderen. Het bestand wordt immers niet naar de prullenmand verplaatst, waardoor je het later niet kunt terugzetten.
Check of je bestanden zijn beveiligd
Als je de prullenmand niet kunt legen, zijn je bestanden misschien beveiligd tegen verwijdering.
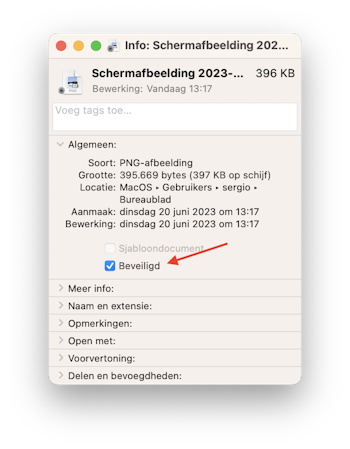
De optie voor de vergrendeling van bestanden op een Mac vind je in het menu 'Toon info' als je Control-klikt op een bestand.
- Open de prullenmand en zoek bestanden die niet worden verwijderd.
- Control-klik op het bestand en kies 'Toon info'.
- Schakel nu het aankruisvak 'Beveiligd' uit.
Probeer de prullenmand opnieuw te legen.
Je weet nu alles over de prullenmand op een Mac. We hopen dat je dit artikel nuttig vond. Binnenkort komen we met meer tips en trucjes!