Je wilt je Mac bijwerken omdat je weet hoe belangrijk het is om de nieuwste macOS-versie te hebben om je computer soepel en vrij van bugs en malware te houden. Maar wat moet je doen als je Mac een bericht toont met 'geen updates beschikbaar'? Je vraagt je dan waarschijnlijk af waarom je je Mac niet gewoon kunt updaten. Lees dan verder als je wilt weten waarom dit gebeurt en wat je eraan doet.

Waarom zijn er 'geen updates beschikbaar'?
Er zijn verschillende redenen waarom je systeem geen update weergeeft:
- Compatibiliteitsproblemen. Soms toont je systeem geen update omdat je Mac niet compatibel is met de nieuwste macOS-versie die is uitgebracht.
- Internetverbinding. Als je geen stabiele internetverbinding hebt, krijg je geen updates te zien.
- Problemen met Apple servers. Als er problemen zijn met de updateservers van Apple, krijg je geen updates te zien.
Wat betekent ‘Geen updates beschikbaar’ op je Mac?
Als je een update zoekt via het Apple-menu > Systeeminstellingen > Algemeen > Software-update en ziet dat er geen update beschikbaar is, is er mogelijk geen beschikbare update voor de geïnstalleerde macOS-versie op je Mac, hoewel er wel een is voor het meest recente macOS.
Dit kan echter ook betekenen dat er een update is, maar dat de Mac die om een bepaalde reden niet kan vinden. Misschien ondervinden de Apple-servers problemen of is er een probleem met je internetverbinding. Het kan ook wijzen op een probleem met macOS op je computer. Hier leggen we je uit hoe je deze problemen oplost.
Wat je moet doen als je 'Geen updates beschikbaar' ziet
Net als bij de meeste problemen op je Mac doe je er goed aan om eerst de meest voor de hand liggende oorzaken te elimineren. Zo doe je dat:
1. Herstart de Mac
De Mac herstarten lost vaak problemen op, waaronder problemen met tijdelijke bestanden, die verhinderen dat je verbinding kunt maken met de Apple-servers. Het is ook aanbevolen om de Mac nu en dan te herstarten.
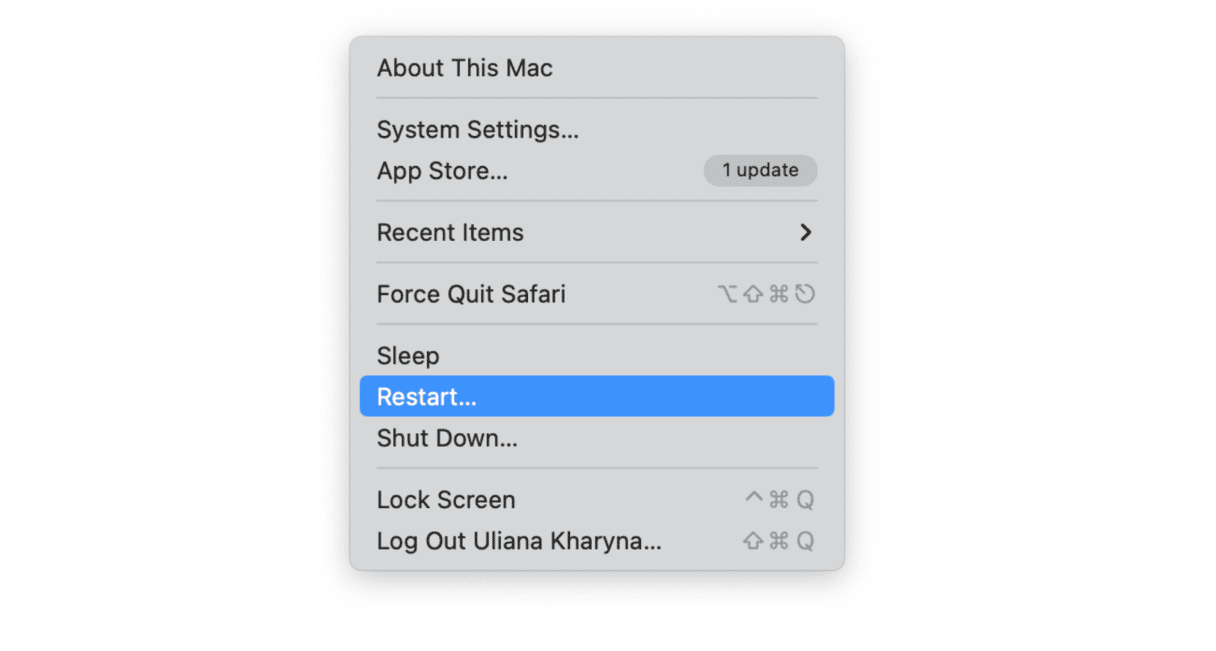
2. Check de wifi- en internetverbinding
Als de wifi- of internetverbinding niet goed werkt, kun je geen verbinding maken met de server voor software-updates en updates zoeken. Open een webpagina in Safari om de verbinding te checken. Als de pagina niet wordt geladen, breng je de Mac dichter bij de router, schakel je wifi op de Mac uit en weer in en herstart je de router. Als dat het probleem niet verhelpt, neem je contact op met je internetprovider om na te gaan of er een probleem met hun netwerk is. Als je wel een webpagina in Safari kunt laden, ga je verder naar de volgende stap.
3. Los problemen op de Mac op
Als je het probleem niet kunt oplossen door de Mac te herstarten, is er mogelijk een softwareconflict of ander probleem dat de identificatie van de update op de Apple-servers of de installatie van de update belet.
Dat kun je oplossen door overbodige bestanden op de Mac te wissen die het probleem kunnen veroorzaken. Je kunt ook onderhoudstaken op de Mac uitvoeren, zoals RAM vrijmaken, onderhoudsscripts uitvoeren en schijfbevoegdheden herstellen. Dit zorgt er allemaal voor dat je Mac beter gaat werken.
Met de handige app CleanMyMac kun je zeer makkelijk overbodige bestanden wissen en onderhoud op je Mac uitvoeren. De module 'Opruiming' van deze app is speciaal ontworpen voor het wissen van bestanden die ruimte innemen en mogelijke conflicten op de Mac veroorzaken. En met de module 'Prestaties' voer je onderhoudsscripts uit en optimaliseer je de Mac. Probeer CleanMyMac gratis uit.
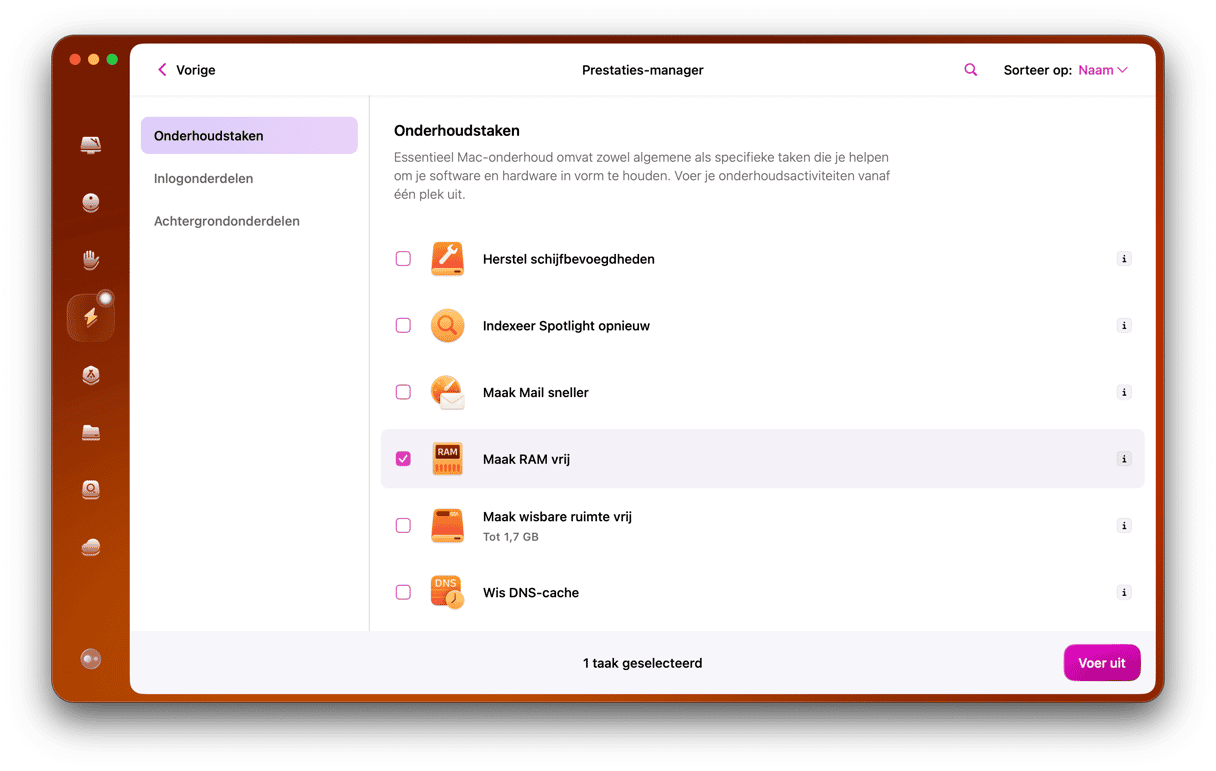
4. Check de pagina Systeemstatus van Apple
Apple heeft een statuspagina waarop je alle online services kunt zien en waar je meteen ziet of die online zijn via de groene en rode bolletjes. Je vindt de pagina hier.
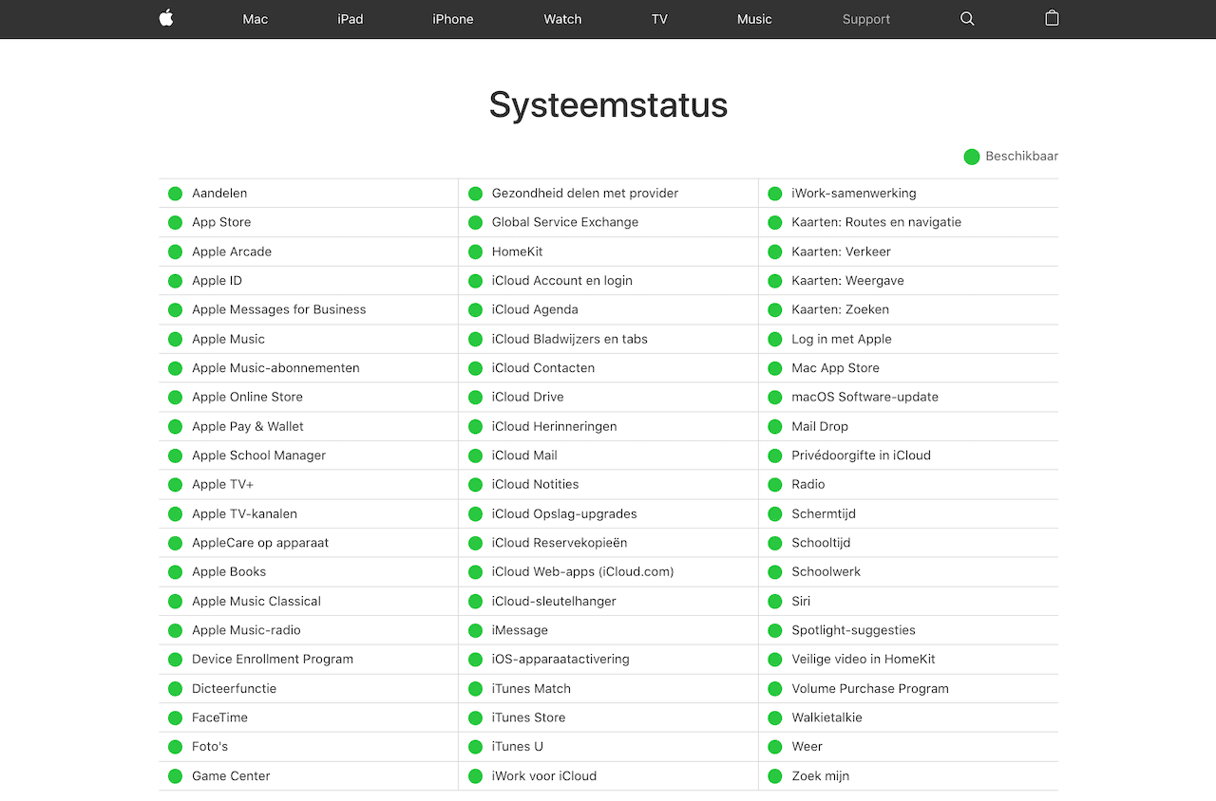
Zoek de status van 'macOS Software-update’ en check of het bolletje groen is. Als dat niet het geval is, bevindt het probleem zich bij Apple en moet je wachten tot het is opgelost.
5. Check of er wel een beschikbare update is
Als je denkt dat er een beschikbare update is omdat je er online over gelezen hebt of omdat je een update in de App Store zag, check je de officiële bron om zeker te zijn dat er wel een update is voor de macOS-versie die je gebruikt.
6. Download de update handmatig
Als onze oplossingen tot dusver niet hebben geholpen, kun je proberen om de macOS-update via de App Store te installeren. Houd er wel rekening mee dat je je macOS alleen van bijvoorbeeld Ventura naar Sequoia kunt upgraden. Het is niet mogelijk om kleine updates te installeren, bijvoorbeeld van 15.0 naar 15.3.1.
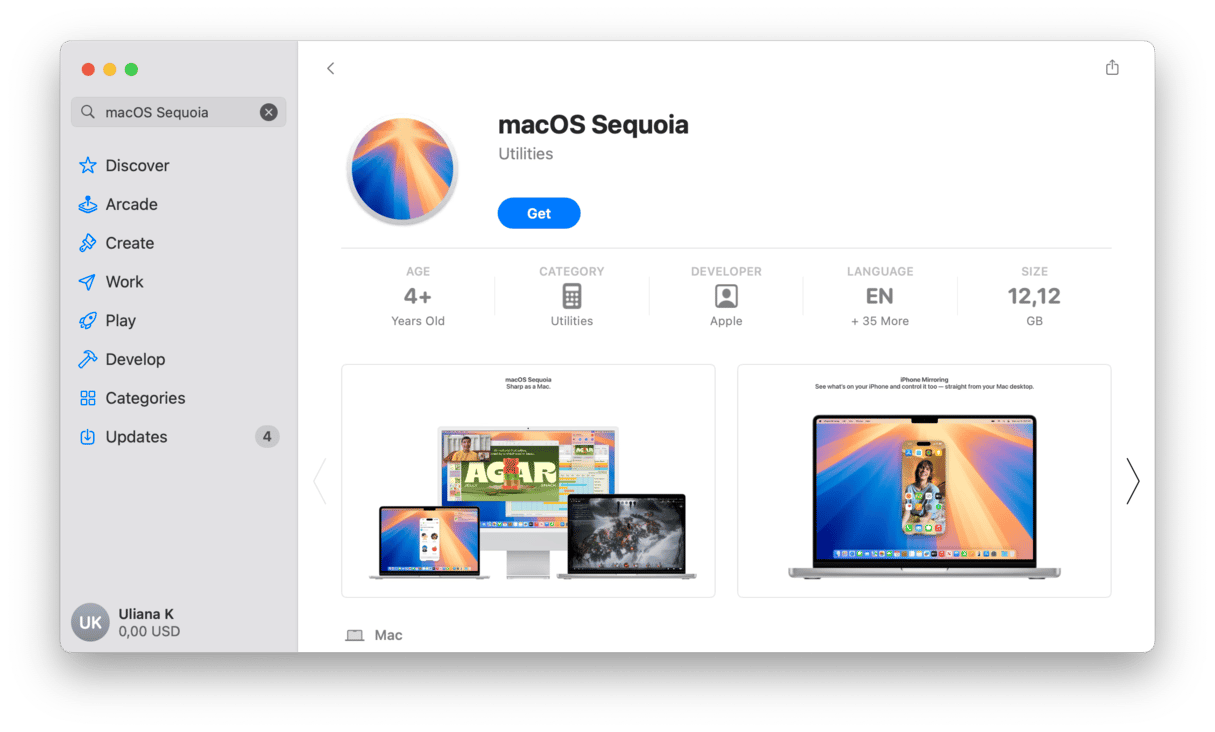
Om de benodigde macOS-versie te vinden, typ je de naam van de macOS-versie in de zoekbalk en klik je op 'Download'. Het installatieprogramma wordt nu gedownload. Dubbelklik erop om de update te installeren.
Raadpleeg voor oudere macOS-versies (zoals Lion of Sierra) het Apple Support-artikel dat je hier kunt vinden om macOS-installatieprogramma's te downloaden.
7. Werk macOS bij in veilige modus
Nog een tip is om te proberen macOS in veilige modus bij te werken. Dit is een speciale modus die alleen de belangrijkste processen en systeemextensies laadt. Het starten van de veilige modus op een Mac met een Intel-processor doe je anders dan op een Mac met een Apple silicon-processor.
Intel
- Zet de Mac uit en wacht 10 seconden.
- Herstart je Mac en druk op de Shift-toets.
- Laat de Shift-toets los nadat het inlogvenster verschijnt.

Apple silicon
- Zet de Mac uit en wacht 10 seconden.
- Houd de aan/uit-knop ingedrukt totdat je het venster met opstartopties ziet.
- Selecteer een opstartschijf.
- Druk op de Shift-toets en klik op 'Ga door in veilige modus'.
- Laat de Shift-toets los.

Ga nu naar Systeeminstellingen > Algemeen > Software-update en controleer of er een update beschikbaar is.
8. Installeer macOS opnieuw
Als het goed is, heb je je Mac inmiddels kunnen bijwerken, maar als niets heeft geholpen, probeer dan in de herstelmodus op te starten en macOS opnieuw te installeren. Herinstallatie van macOS herschrijft het besturingssysteem van je Mac en lost eventuele onderliggende systeemfouten op waardoor het niet mogelijk is om updates te installeren.
Maak voor je hier mee begint een reservekopie van je Mac. De herinstallatie zou geen invloed moeten hebben op je bestanden, maar het is altijd een goed idee om een reservekopie te hebben voor het geval er iets misgaat.
Start je Mac nu op in herstelmodus:
- Intel-processor: Houd Command + R ingedrukt terwijl je je Mac herstart.
- Apple silicon-chip: Sluit je Mac af en houd de aan/uit-knop ingedrukt totdat je het venster met opstartopties ziet. Klik op Opties > Ga door en selecteer als daarom wordt gevraagd je opstartschijf. Klik op 'Volgende' en voer je wachtwoord in.
Eenmaal in de herstelmodus klik je op 'Installeer macOS opnieuw'.
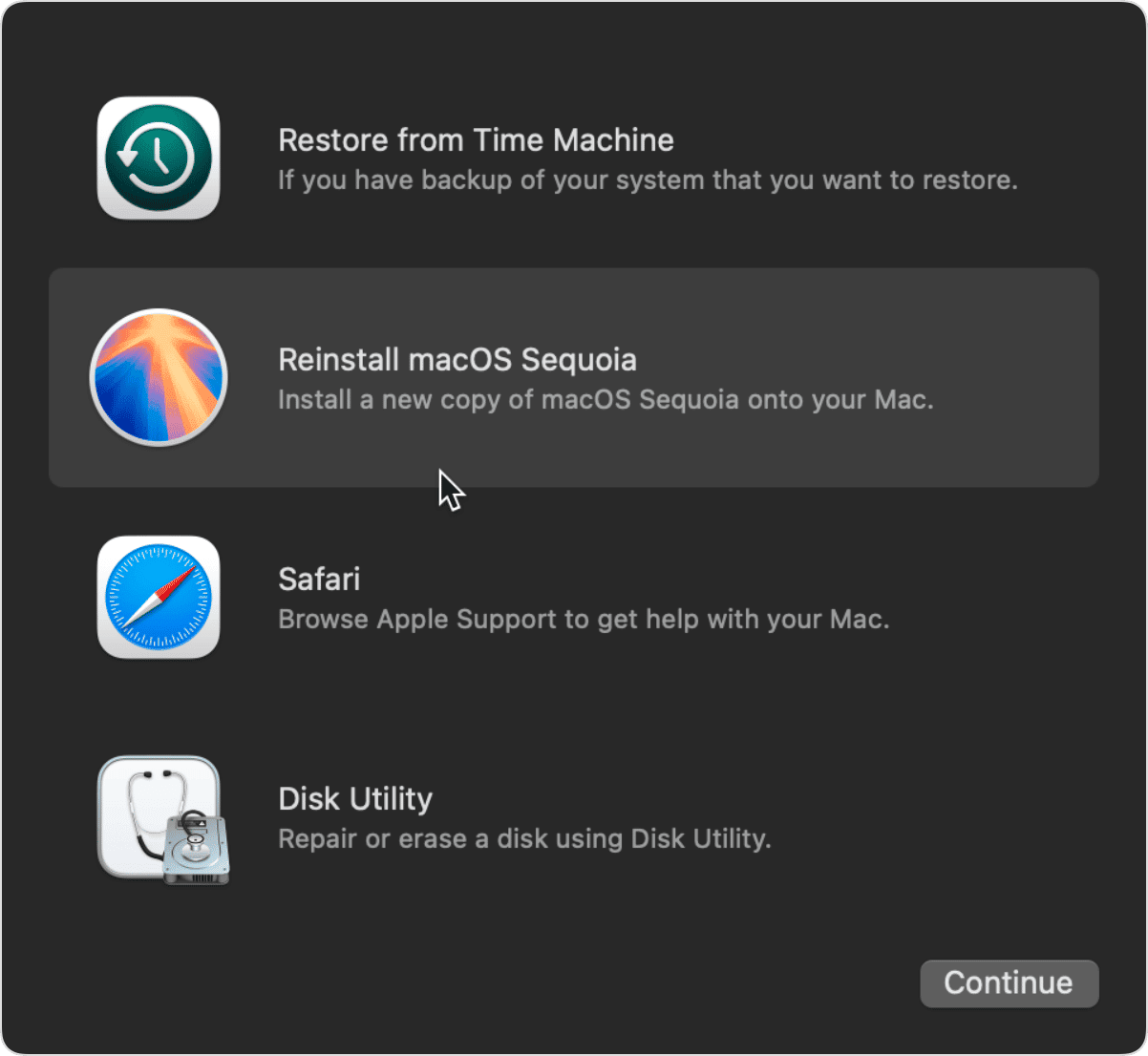
Doorgaans hoeven we ons helemaal geen zorgen te maken over Software-update. omdat deze voorziening ofwel op de achtergrond werkt als je ervoor gekozen hebt om updates automatisch te installeren ofwel een bericht toont als een nieuwe update beschikbaar is. Maar wat doe je als dat niet gebeurt en leest dat er geen beschikbare update is? Volg dan de bovenstaande stappen om het probleem op te lossen en de meest recente macOS-update te downloaden.






