Velen van ons hebben wel eens de teleurstelling ervaren dat we een nieuwe versie van macOS installeerden, maar dat deze vervolgens heel traag draaide op onze Mac. Betekent dat dat er een probleem is met het besturingssysteem? Of toch met onze Mac? Nee, het ligt bijna altijd aan één ding: nieuwe versies van macOS stellen onvermijdelijk meer eisen aan de bronnen van onze Mac dan de vorige versie. Al die nieuwe functies en verbeteringen verbruiken CPU- en GPU-cycli, RAM en zelfs batterijstroom. In dit artikel lees je precies wat je moet doen als macOS Sequoia traag is en hoe je de prestaties van macOS Sequoia alsnog kunt verbeteren.
Waarom is macOS Sequoia traag?
macOS Sequoia is op zichzelf niet traag: als je het op de nieuwste Macs draait, zul je nauwelijks verschil merken met Sonoma. Op een oudere Mac draait, een die wellicht maar net aan de systeemvereisten voldoet, kan dat een heel ander verhaal zijn. Sequoia zal waarschijnlijk vrij traag lijken omdat het meer bronnen van je Mac gebruikt, waardoor er minder beschikbaar zijn voor andere apps die je wilt gebruiken. En die worden dan dus een stuk trager.
Zo versnel je macOS Sequoia als het traag is
1. Sluit browsertabbladen af
Dit is een snelle en makkelijke manier om de CPU en het geheugen van je Mac minder te belasten. Elk browsertabblad dat je open hebt staan, draait op de achtergrond en gebruikt dus ook bronnen. Maak een bladwijzer van de tabbladen waar je naar terug wilt en sluit alle vensters die je nu niet gebruikt.
2. Voer onderhoudsscripts uit
Unix-onderhoudsscripts voeren een aantal taken uit om je Mac weer soepeler te laten werken. Die staan echter wel gepland om 's nachts uitgevoerd te worden, dus als je je Mac 's nachts afsluit, gebeurt er niets. Je kunt dit gelukkig ook handmatig doen. Normaal gesproken gaat dat via Terminal, maar met de module 'Onderhoud' van CleanMyMac doe je dit nog veel sneller. En daarnaast kan deze tool ook een aantal andere taken uitvoeren die je Mac sneller zouden moeten maken, zoals RAM vrijmaken en Spotlight opnieuw indexeren. Je kunt CleanMyMac hier gratis downloaden. Als je dat hebt gedaan, volg je deze stappen:
- Open CleanMyMac en kies 'Onderhoud' in de navigatiekolom.
- Klik op 'Voer onderhoudsscripts uit'.
- Klik op 'Voer uit'.
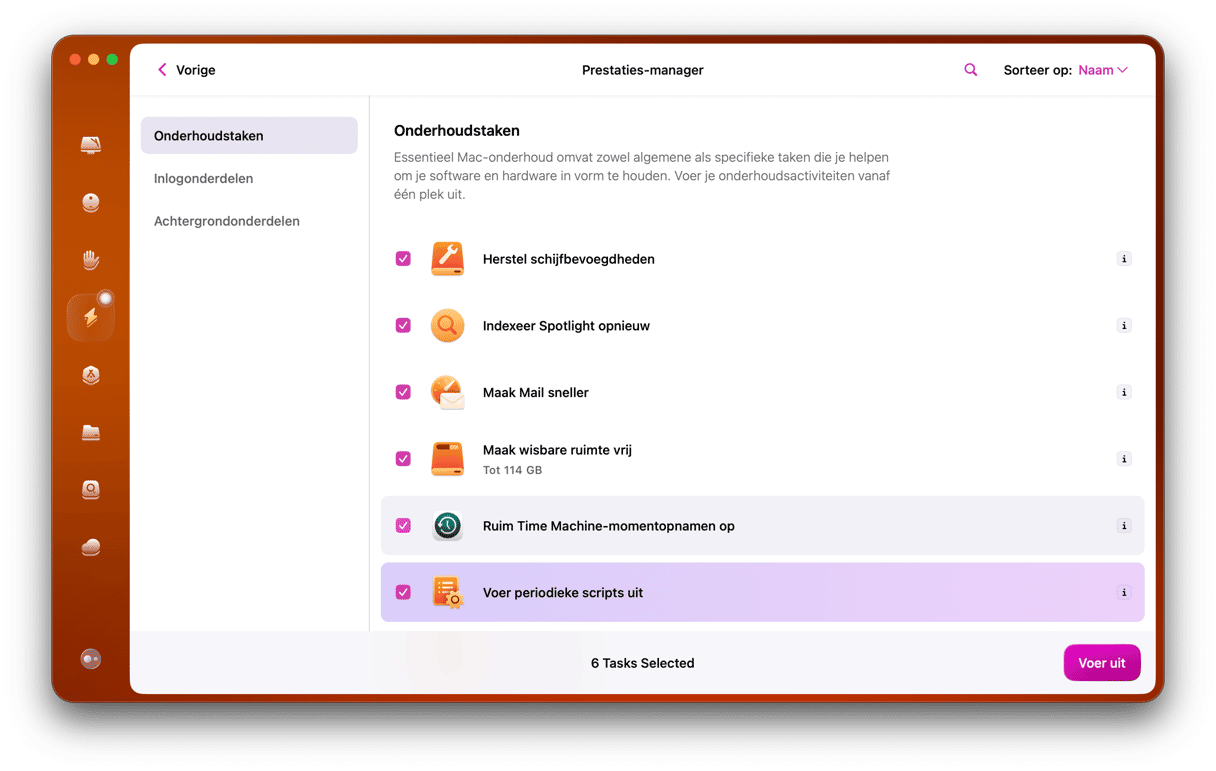
3. Werk je software bij
macOS Sequoia heeft allerlei nieuwe functies en verbeteringen, en dus hebben ontwikkelaars hard gewerkt om hun apps bij te werken om te profiteren van die nieuwe functies en ervoor te zorgen dat ze geoptimaliseerd zijn voor het nieuwe OS. Daarom is het belangrijk dat je de laatste versies gebruikt. Zorg er ook voor dat je de nieuwste versie van Sequoia draait, want ook die is weer geoptimaliseerd en eerdere bugs zijn hierin opgelost. Hier zijn nog een paar prestatieverbeteringen van macOS Sequoia:
- Om te controleren of er updates voor Sequoia zijn, open je Systeeminstellingen en kies je Algemeen > Software-update. Wacht tot dit klaar is en volg dan de instructies op het scherm om een eventueel beschikbare update te installeren.
- Om apps bij te werken ga je naar het gedeelte 'Updates' in de App Store. Voor apps die niet uit de App Store komen, open je de app, klik je op de naam in de menubalk en selecteer je 'Zoek naar updates'.
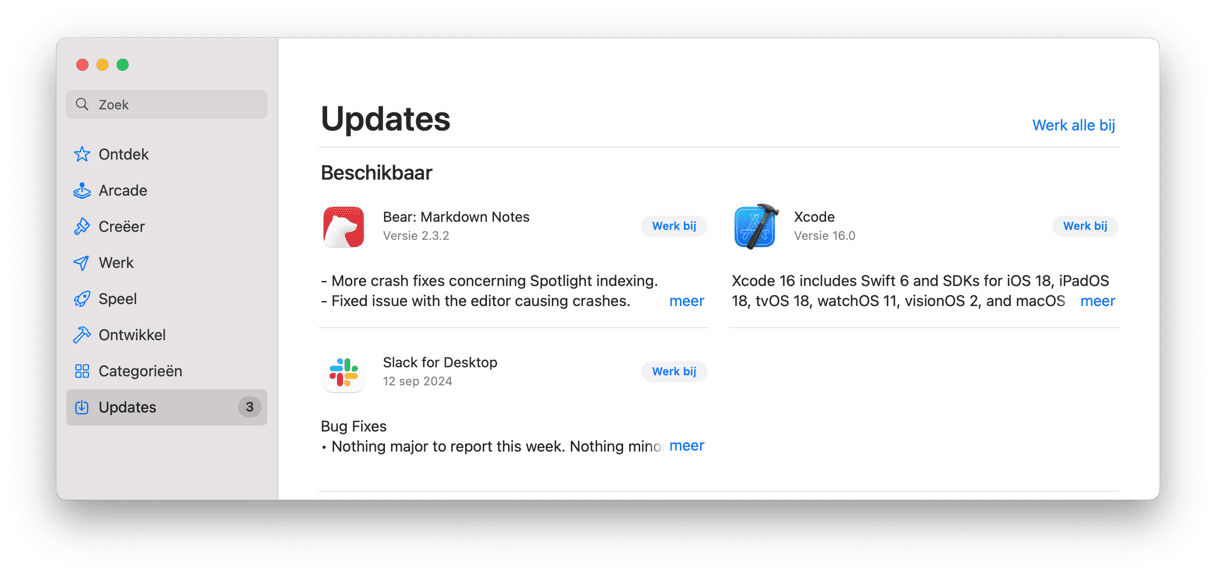
4. Schakel effecten en functies die je niet gebruikt uit
Al die animatiefuncties, screensavers en live achtergronden zien er natuurlijk mooi uit, maar ze verbruiken ook geheugen, CPU en GPU-cycli. Als je Mac langzaam is, kun je proberen ze uit te schakelen:
- Open Systeeminstellingen > Bureaublad en Dock.
- Verander 'Minimaliseer vensters met effect' in 'Glijdende schaal', schakel 'Bewegend symbool bij openen apps' uit en schakel Stage Manager uit als je het niet gebruikt.
- Kies vervolgens 'Achtergrond' in de navigatiekolom, kies een statische achtergrond en kies bij 'Schermbeveiliging' een standaard screensaver.
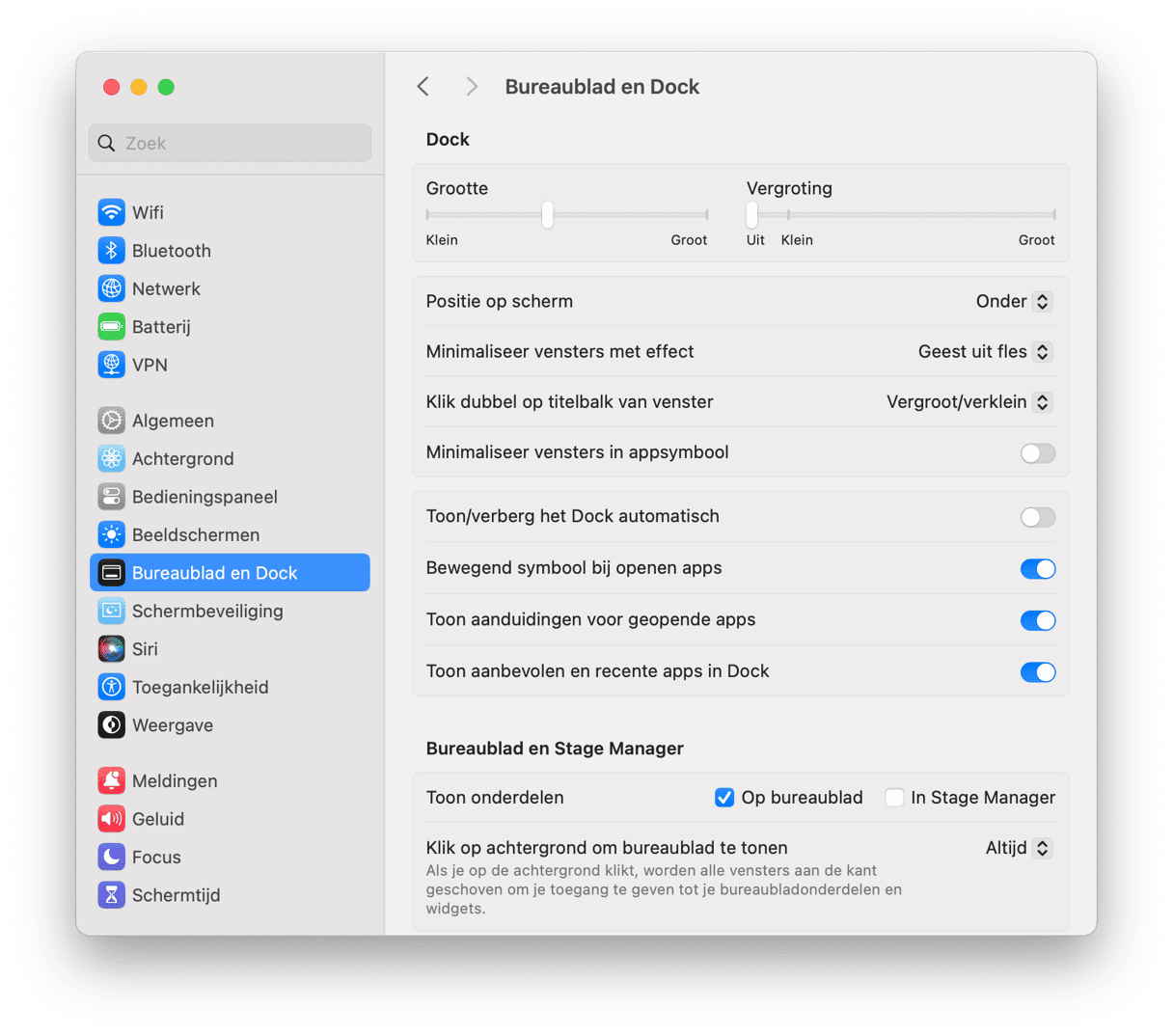
5. Ruim je Mac op
Hoe langer je je Mac gebruikt, hoe meer overbodige bestanden er op komen te staan, waaronder tijdelijke bestanden die automatisch verwijderd hadden moeten worden, maar dat niet zijn, cachebestanden, instellingenbestanden voor apps die al lang niet meer op je Mac staan en taalbestanden voor talen die je niet gebruikt. Deze bestanden nemen niet alleen opslagruimte op je Mac in, ze kunnen ook conflicten veroorzaken met andere bestanden en je Mac trager maken.
De oplossing is om al die bestanden te verwijderen, en de makkelijkste manier om dat te doen is om de module 'Systeembestanden' in CleanMyMac te gebruiken. Deze functie zoekt naar deze bestanden, en na de scan kun je ze in één klik verwijderen. Dat werkt als volgt:
- Open CleanMyMac.
- Klik op Systeembestanden > Scan.
- Klik op 'Ruim op'.

6. Controleer de inlogonderdelen en extensies die op de achtergrond draaien.
De meesten van ons hebben verschillende apps en extensies die starten zodra we inloggen en op de achtergrond draaien terwijl we onze Mac gebruiken. Vaak hebben we die helemaal niet nodig en vertragen ze je Mac alleen maar. Is het bijvoorbeeld echt belangrijk voor je dat Spotify bij het inloggen op je Mac meteen wordt opgestart? Je kunt dit soort apps op de volgende manier beheren:
- Ga naar Systeeminstellingen > Algemeen > Inlogonderdelen en bekijk daar je apps en extensies.
- Om inlogonderdelen te verwijderen, selecteer je ze en klik je op '-'.
- Om achtergrondextensies uit te schakelen, gebruik je de knop naast de naam van de extensie.
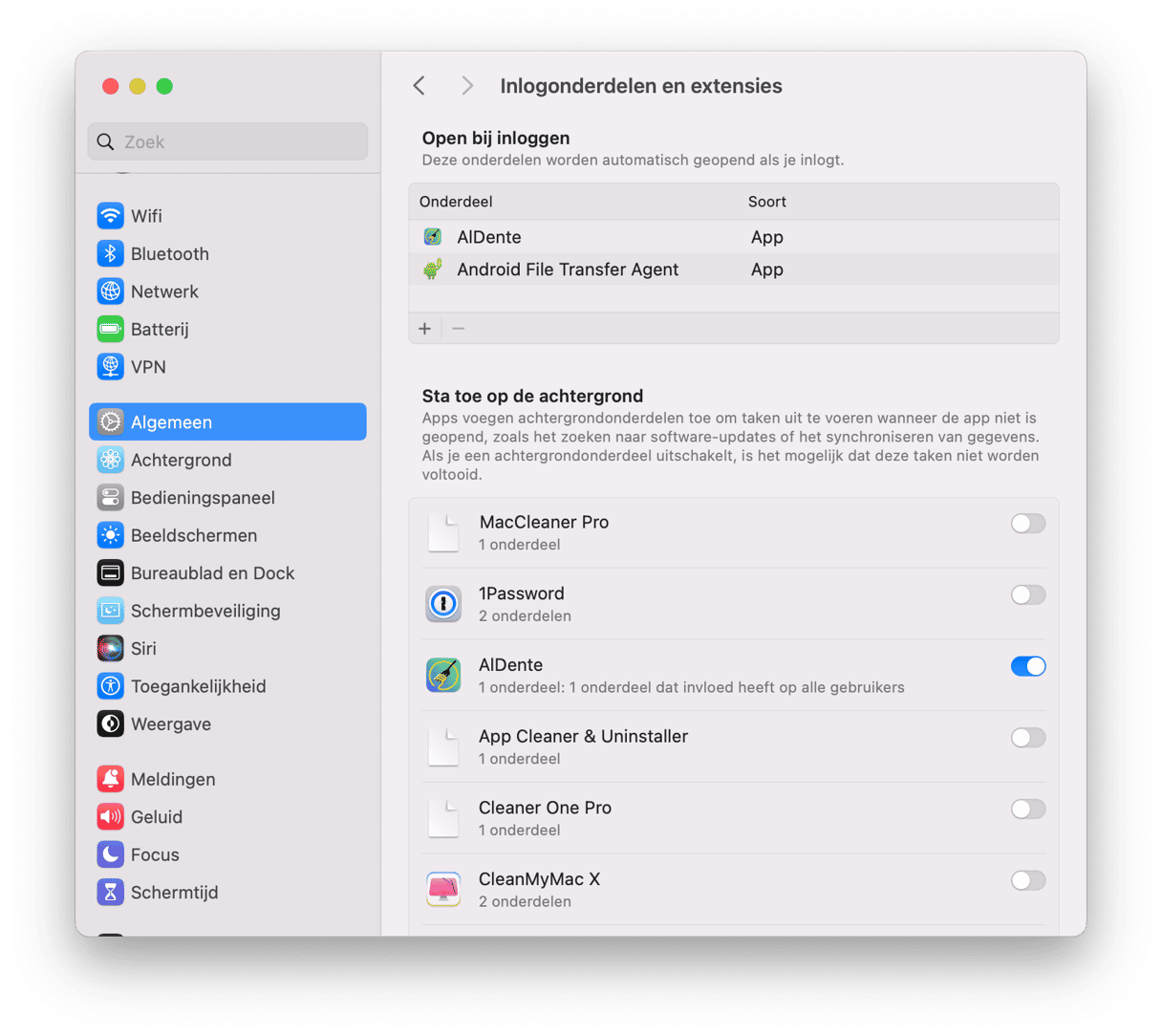
7. Gebruik Activiteitenweergave
Als Sequoia nog steeds traag werkt op je Mac, ga dan naar Apps > Hulpprogramma's en open Activiteitenweergave. Klik op het tabblad CPU om de processen te zien die de meeste CPU-cycli gebruiken of op Geheugen om de processen te zien die het meeste RAM gebruiken. Klik bovenaan de kolommen CPU of Geheugen om processen in oplopende of aflopende volgorde te sorteren op basis van de bronnen die ze gebruiken. Als er processen zijn die aanzienlijk meer bronnen gebruiken dan de andere, selecteer die dan en gebruik de 'x' om ze af te sluiten. Als je merkt dat een bepaalde app veel meer bronnen gebruikt dan de andere, sluit deze dan ook af als je hem niet gebruikt.
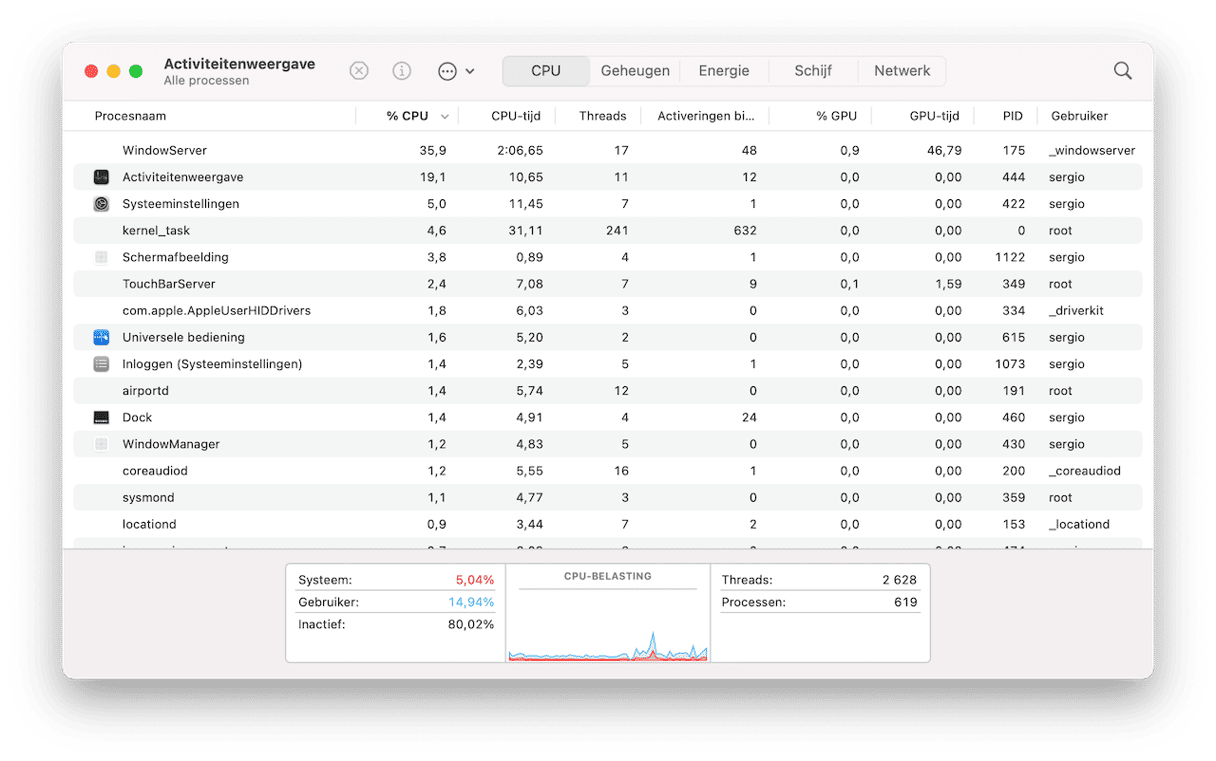
macOS Sequoia kan iets trager werken op je Mac omdat het meer systeembronnen gebruikt, zoals CPU-cycli en geheugen. Het verschil zou echter niet al te groot moeten zijn. Als macOS Sequoia echt traag is op je Mac, kan dat verschillende oorzaken hebben, waaronder verouderde apps. Volg de bovenstaande stappen om het OS te versnellen zodat je je Mac weer soepel kunt gebruiken.






