Moderne MacBooks bieden meer ruimte dan ooit, maar geen enkele hoeveelheid lijkt genoeg nu de alsmaar uitdijende digitale media onze schijven overnemen. Cloudservers en externe schijven vormen maar deels een oplossing. Dus als je je schijf wat wilt opschonen, moet je jezelf een paar trucs aanleren om je Mac weer ademruimte te geven.
Wat veroorzaakt het gebrek aan ruimte op je Mac?
Voordat je begint met het vrijmaken van schijfruimte, gaan we eerst eens kijken wat de boosdoeners zijn. Ga naar het Apple-menu in de linkerbovenhoek van je scherm en selecteer Over deze Mac en klik vervolgens op Meer info > Opslaginstellingen in het venster dat wordt geopend. Je krijgt dan een handige, met kleuren gecodeerde grafiek te zien:

In het bovenstaande voorbeeld zie je dat verschillende soorten bestanden de meeste ruimte innemen. Hieronder volgen de meest opvallende schuldigen:
| Apps | Alle apps die op je Mac zijn geïnstalleerd, inclusief de vooraf geïnstalleerde apps op macOS en software van derden die je hebt gedownload |
| Documenten | Alle bestanden, documenten en downloads op je schijf |
| Systeemgegevens | Tijdelijke bestanden, caches, schijfkopieën en taalbestanden van apps (lees hier meer over systeemgegevens) |
| macOS | Bestanden en gegevens die nodig zijn voor de goede werking van het besturingssysteem |
Het is leuk om te zien wat er op je Mac is opgeslagen en nog leuker om door de mappen met bestanden te kunnen bladeren. Nu duidelijk is geworden wat er op je schijf staat, is het tijd om weer wat ruimte vrij te maken.
Ruimte vrijmaken op je Mac
Er zijn verschillende opties, die we hieronder gaan bespreken.
1. Verwijder grote en oude bestanden
Vaak zijn de bestanden die uiteindelijk de meeste ruimte innemen weggestopt in de "koude opslag" op je computer. Dit zijn bijvoorbeeld grote films, foto's en video's waar je zelden naar kijkt, maar waar je ook geen afstand van kunt doen. In dit geval is het archiveren van de bestanden en ze naar een externe harde schijf verplaatsen een goede manier om ruimte vrij te maken op je Mac.
Het vinden van enorme vergeten bestanden kan lastig zijn, tenzij je dit met de app
CleanMyMac
doet. Deze tool heeft een speciale zoekfunctie voor grote en oude bestanden. Hierdoor zoek je je grote bestanden op en sorteer je ze vervolgens eenvoudig op grootte.
Ga aan de slag met de gratis proefversie van CleanMyMac. Na de installatie volg je deze stappen:
- Open CleanMyMac.
- Klik op Mijn rommel > Scan > Bekijk alle bestanden.
- Controleer het gedeelte 'Grote en oude bestanden' en selecteer hier alles wat je niet langer nodig hebt. Klik ten slotte op 'Verwijder'.
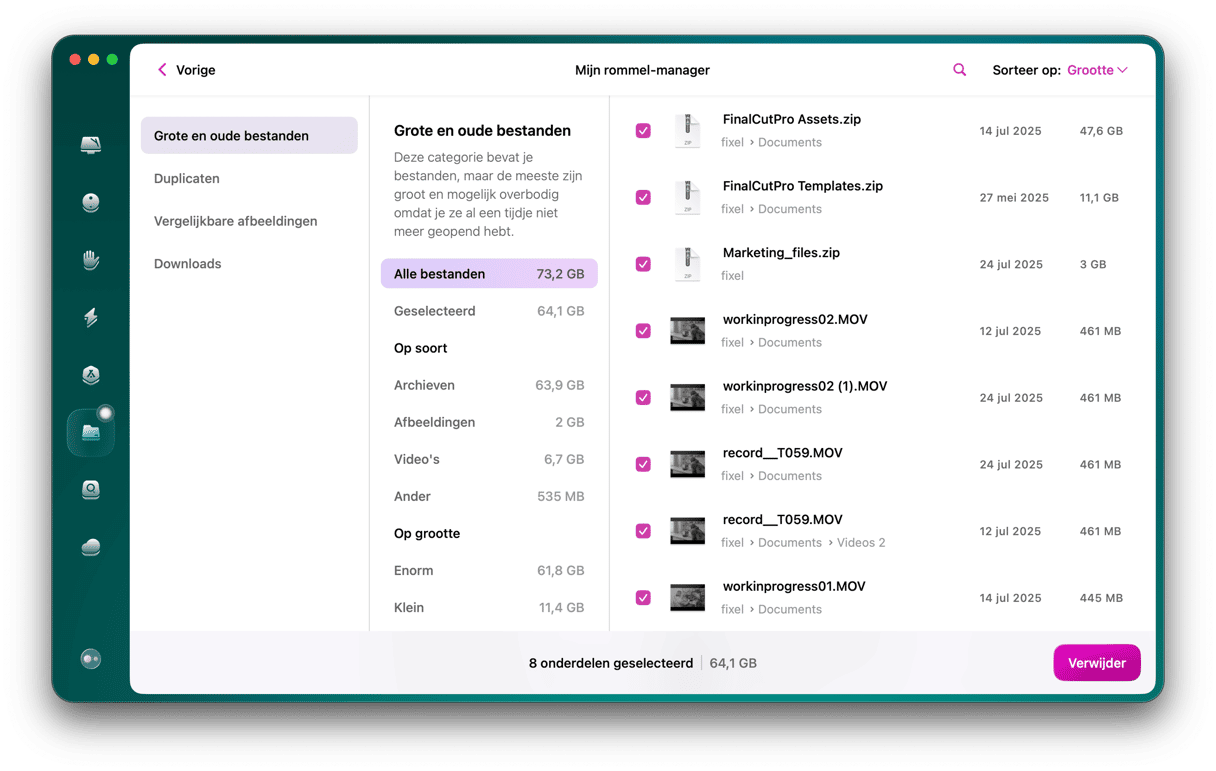
Als je nog meer ruimte wilt vrijmaken, bekijk dan ook de andere gedeeltes. Op die manier kun je snel dubbele en/of vergelijkbare bestanden en vergeten downloads verwijderen.
2. Leeg de Prullenmand
Controleer de inhoud van je Prullenmand nog een laatste keer voordat je hem leegt. Druk op Command en klik met de rechtermuisknop op de map Prullenmand. Klik vervolgens op 'Leeg Prullenmand' om alles te verwijderen.
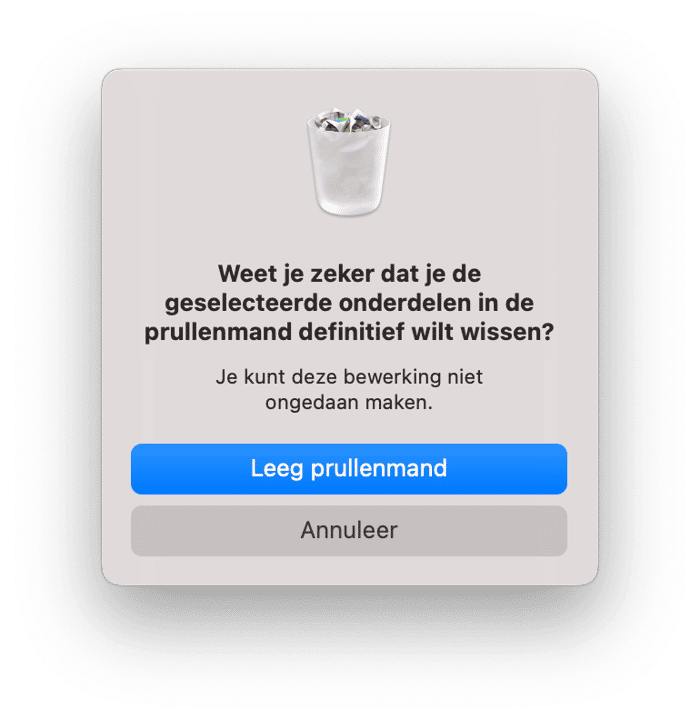
3. Ruim de map Downloads op
Bestanden verbergen zich graag in de map Downloads op je Mac. Denk hierbij aan oude schijfkopieën, willekeurige foto's, ongebruikte extensies, ZIP-bestanden... je vindt hier van alles terug.Ga naar de Finder en blader door je Downloads om te zien wat er allemaal ruimte op je schijf inneemt. Alle overbodige bestanden kunnen rechtstreeks naar de Prullenmand worden gesleept.
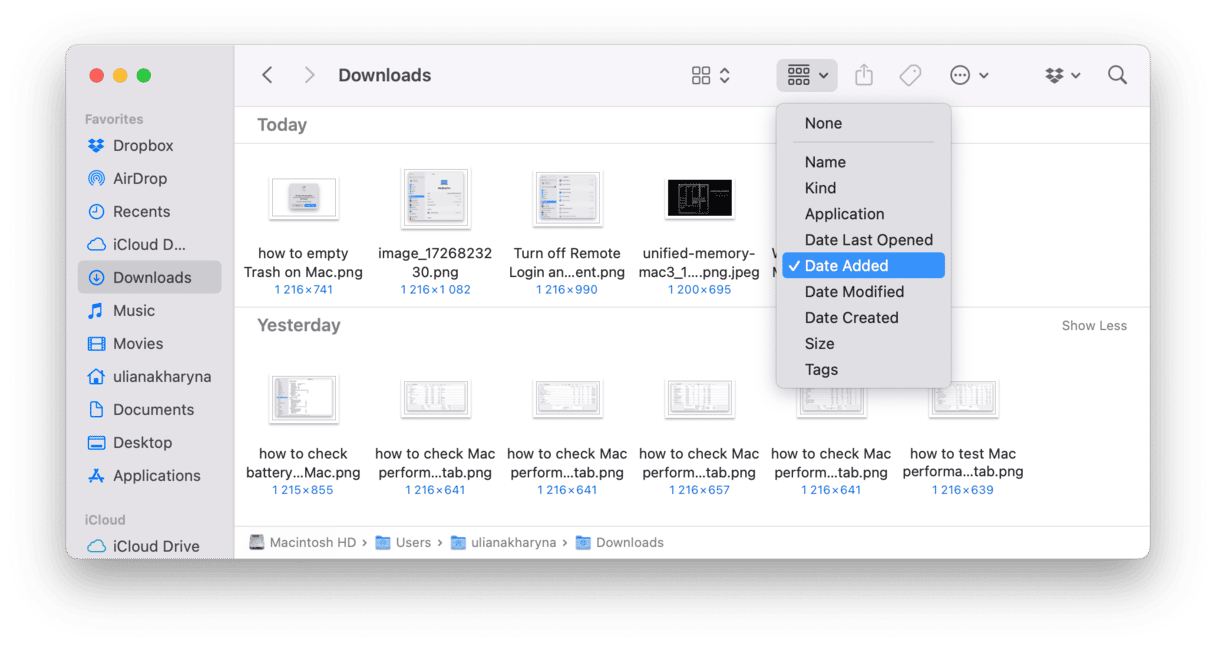
4. Zet bestanden op een externe harde schijf
We zijn allemaal dol op onze mediabestanden, maar ondertussen nemen ze wel veel ruimte in op de harde schijf van onze Macs. Zelfs als we ze nooit openen, kunnen we toch nauwelijks afstand doen van deze bestanden. Vaak gaat het om foto's of video's en muziek die geassocieerd worden met belangrijke momenten in ons leven, dus ze zomaar naar de Prullenmand sturen is uit den boze. Als je geen schijfruimte meer hebt, kun je overwegen om een externe harde schijf aan te schaffen en deze bestanden daarnaartoe te kopiëren. Daarna kunnen ze veilig worden verwijderd zonder dat je je zorgen hoeft te maken over het verlies van dierbare herinneringen.
Als je nog geen externe harde schijf hebt, bekijk dan deze handige gids over hoe je er een kunt uitkiezen.
5. Leer Geoptimaliseerde opslag te gebruiken
Geoptimaliseerde opslag is een ingebouwde functie van macOS. Dit is een sorteeralgoritme dat verschillende categorieën bestanden op je Mac weergeeft om na te lopen en eventueel te verwijderen.
- Klik op het Apple-menu > Systeeminstellingen > Algemeen.
- Klik op Opslag en vink Aanbevelingen aan onder de gekleurde grafiek.
Apps nemen normaal gesproken verreweg de meeste ruimte in op je Mac. Maar er zijn ook nog andere categorieën die een heel serieus steentje bijdragen.Met behulp van de sneltabbladen bepaal je wat je weg kunt gooien. Klik op i naast elke categorie en zie wat veilig kan worden verwijderd.
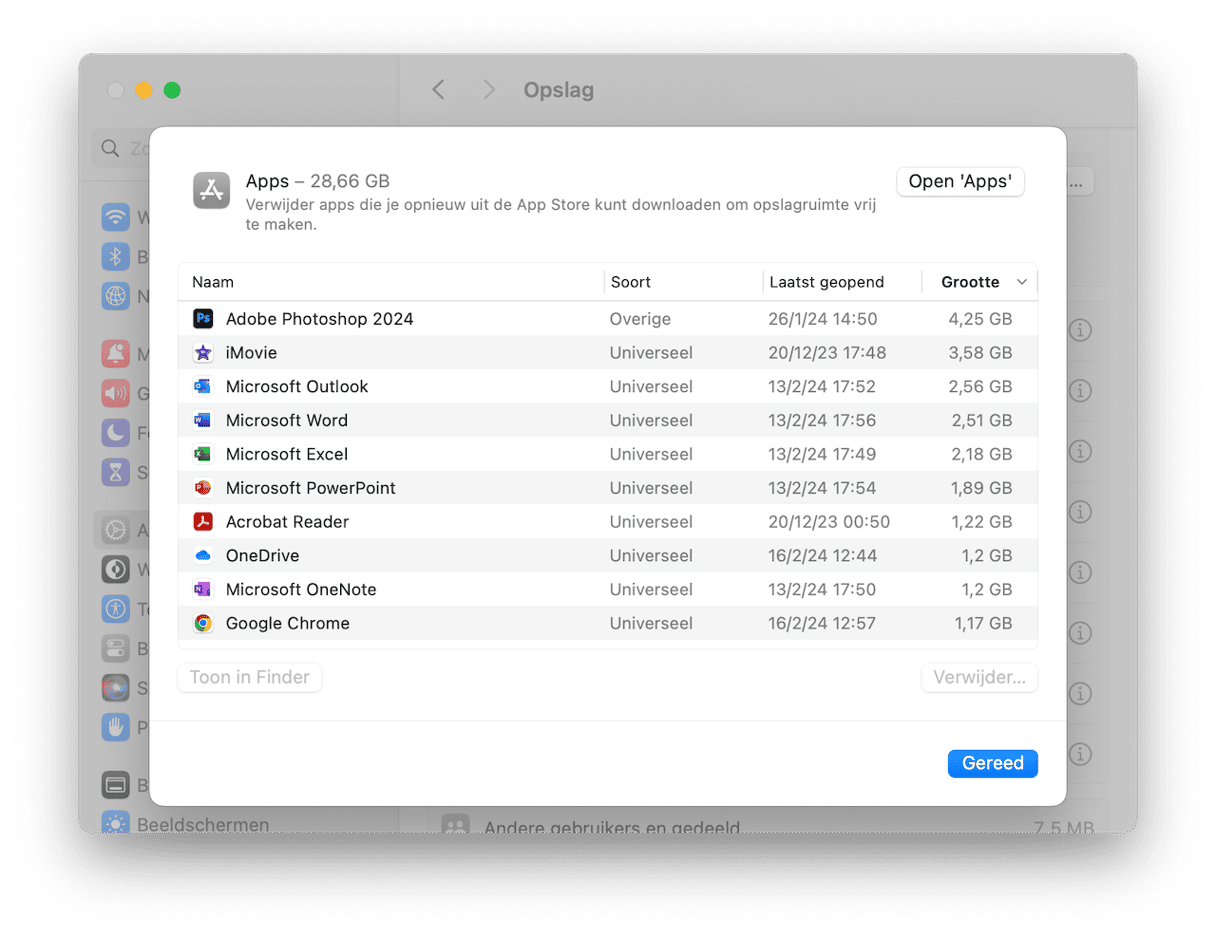
Zorg er tegelijkertijd voor dat je andere aanbevelingen opvolgt die je onder de gekleurde grafiek kunt vinden, zoals 'Optimaliseer opslag', 'Leeg prullenmand automatisch' en 'Sla op in iCloud', als een van deze opties voor jou werkt.
6. Verwijder apps die je niet gebruikt
Het komt waarschijnlijk wel eens voor dat je een app uitprobeert, puur om te kijken "wat 'ie nou eigenlijk doet." En hoewel dat interessant is, kan het wel leiden tot allerlei vergeten apps op je systeem. Het is een goede gewoonte om een herinnering in te stellen om je map Apps te bekijken en de apps die je niet meer gebruikt te verwijderen. Houd er echter rekening mee dat het simpelweg naar de Prullenmand slepen niet alle gerelateerde bestanden verwijdert.
De Verwijderaar van CleanMyMac helpt je hier echter mee en laat geen restjes achter, wat dus weer meer beschikbare ruimte op je Mac betekent. CleanMyMac vindt elk app-gerelateerd document en bestand, ongeacht waar het is weggestopt, en verwijdert het daarna van je Mac.
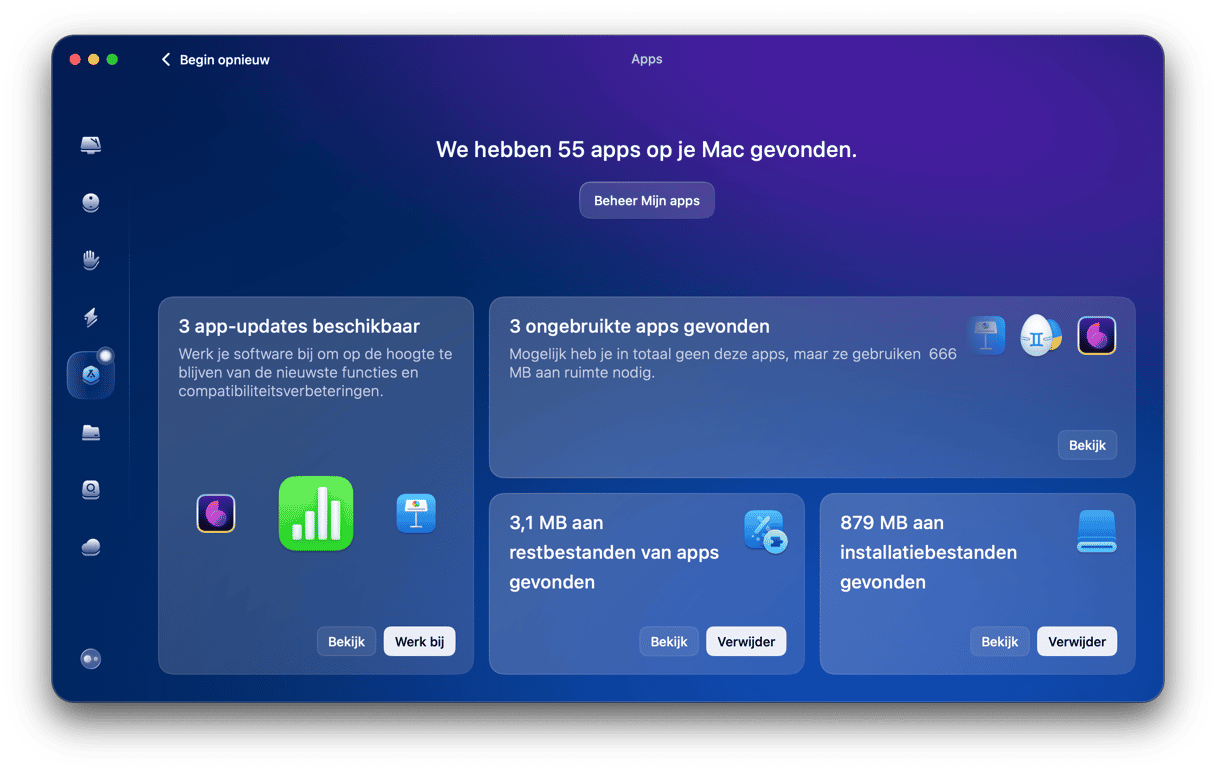
En over het instellen van herinneringen gesproken: met de planner van CleanMyMac hoef je hier ook niet meer zelf aan te denken. Geef gewoon aan hoe vaak je gevraagd wilt worden om je Mac een goede schoonmaakbeurt te geven en laat de rest aan deze tool over.
7. Verwijder oude reservekopieën
Gemiddeld genomen neemt een iPhone-reservekopie zo'n 10 tot 20 GB aan ruimte in beslag. Als je dus je Mac gebruikt om reservekopieën van je iOS-apparaten zoals een iPhone of iPad te maken, is het misschien een idee om de oudste kopieën te verwijderen. Het zou je nog wel eens kunnen verbazen dat je reservekopieën vindt van apparaten die je niet eens meer hebt.
Dat doe je als volgt:
- Ga naar Systeeminstellingen > Algemeen > Opslag.
- Scrol omlaag naar iOS-bestanden en klik op de 'i' ernaast.
- Selecteer de reservekopie die je niet meer nodig hebt en klik op 'Verwijder'.
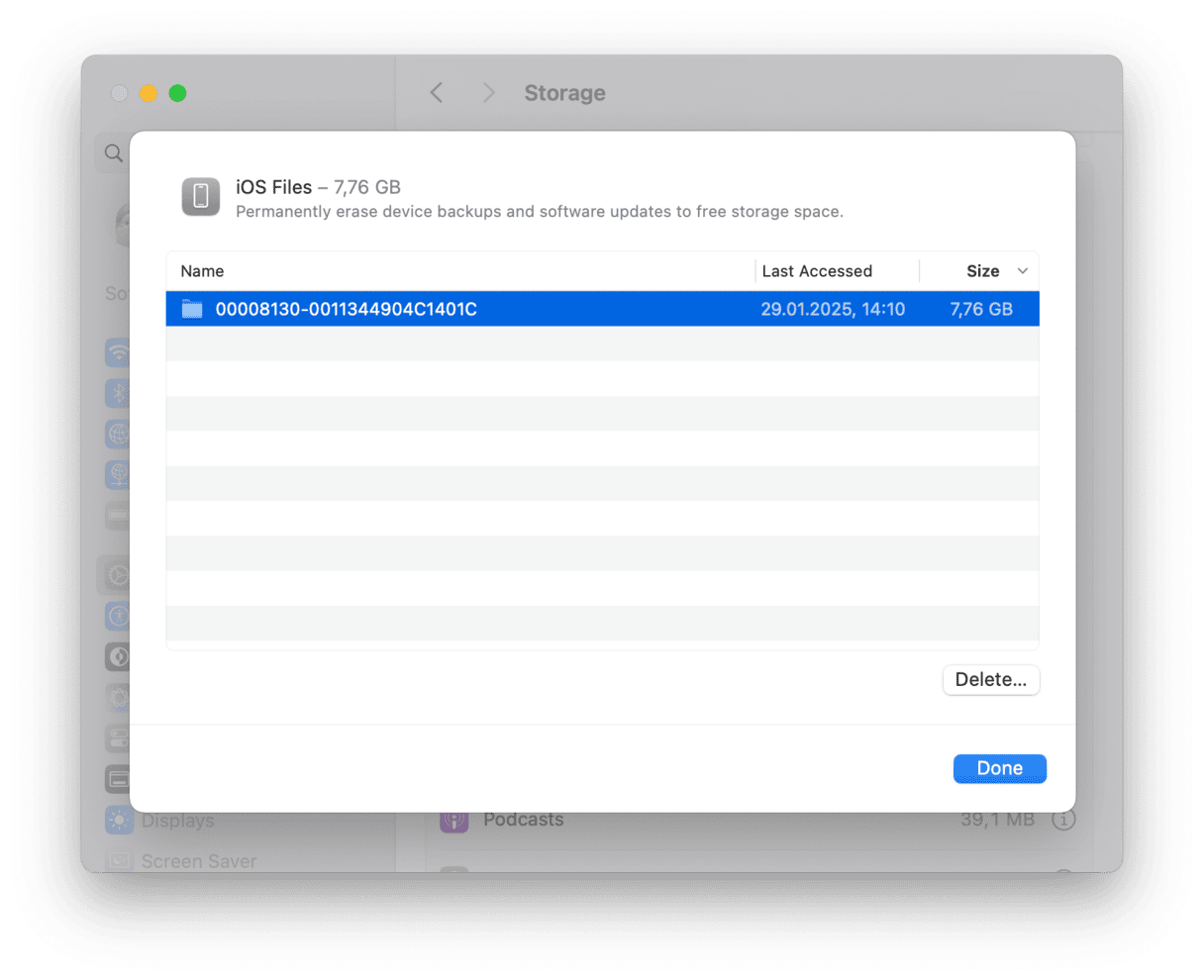
Zorg ervoor dat je de meest recente kopie wel bewaart, zodat je je apparaat eventueel kunt herstellen, mocht dat ooit nodig zijn.
8. Verwijder overbodige systeembestanden
Het zijn niet alleen jouw bestanden die schijfruimte in beslag nemen, maar ook nutteloze systeembestanden zoals logbestanden, cache, ongebruikte binaries, oude iOS-reservekopieën, installatieprogramma's en meer. Gelukkig kan CleanMyMac ze allemaal opsporen en verwijderen, zodat het probleem van weinig schijfruimte snel wordt opgelost. Eindelijk.
Overbodige systeembestanden bestaan uit:
- Gebruikerscachebestanden
- Cache van apps
- Mislukte downloads
- Ongebruikte .DMG-installatieprogramma's
Zoals je kunt zien, kan de categorie Gebruikerscache alleen al ongeveer 14 GB aan ruimte innemen. De beste manier om ruimte vrij te maken op Mac is dus om te beginnen met dit soort bestanden.
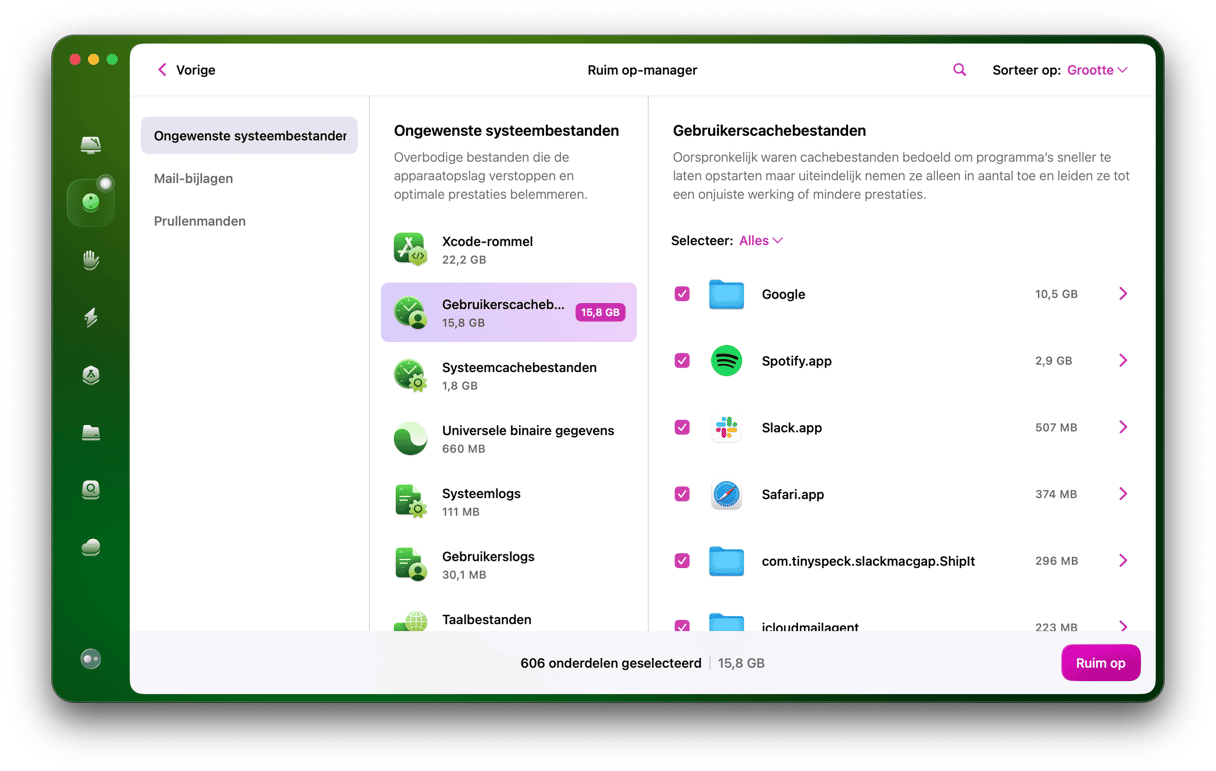
Met slechts een paar klikken ontdek je wat je waar kunt vinden en wat best verwijderd mag worden. De beste manier om schijfruimte vrij te maken op je Mac is door de hulp van CleanMyMac in te schakelen en afscheid te nemen van bestanden die onnodig veel ruimte innemen. Maak je geen zorgen, je gaat ze echt niet missen.
9. Maak ruimte vrij of koop extra iCloud-opslag
iCloud is een handige manier om bestanden van je Mac en in de cloud te bewaren. Je Apple Account bevat 5 GB gratis iCloud-opslag, maar die hoeveelheid raakt al snel vol, vooral als je je Mac, iPhone en iPad synchroniseert.
Je kunt natuurlijk meer opslagruimte bijkopen, maar kijk eerst eens of je zelf ruimte kunt vrijmaken door wat bestanden te verwijderen. Met de tool 'Cloud-opruiming' van CleanMyMac maak je verbinding met je iCloud Drive en vervolgens spoor je eenvoudig grote of overbodige bestanden op die de meeste ruimte innemen. Start een gratis CleanMyMac-proefperiode om deze functie uit te proberen. Je kunt je iCloud-opslag dan eenvoudig scannen, bekijken en opruimen, waardoor je mogelijk geen geld kwijt bent aan de aankoop van nieuwe ruimte.
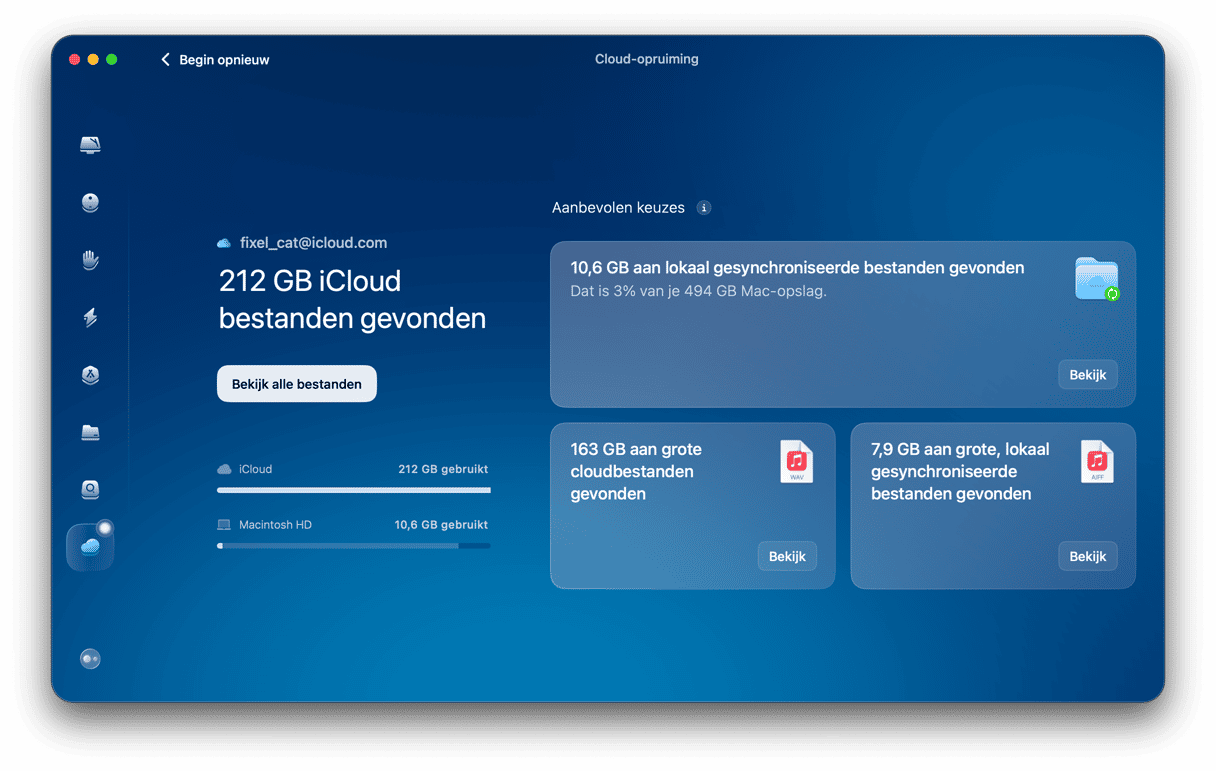
Als je na de opruiming toch nog meer ruimte wilt, is het upgraden van je iCloud-abonnement heel eenvoudig:
- Open Systeeminstellingen.
- Klik op je naam boven in het venster > iCloud.
- Klik op 'Upgrade' en selecteer een geschikt abonnement. Je kunt tot 12 TB kopen.
- Klik op 'Upgrade naar iCloud+'.
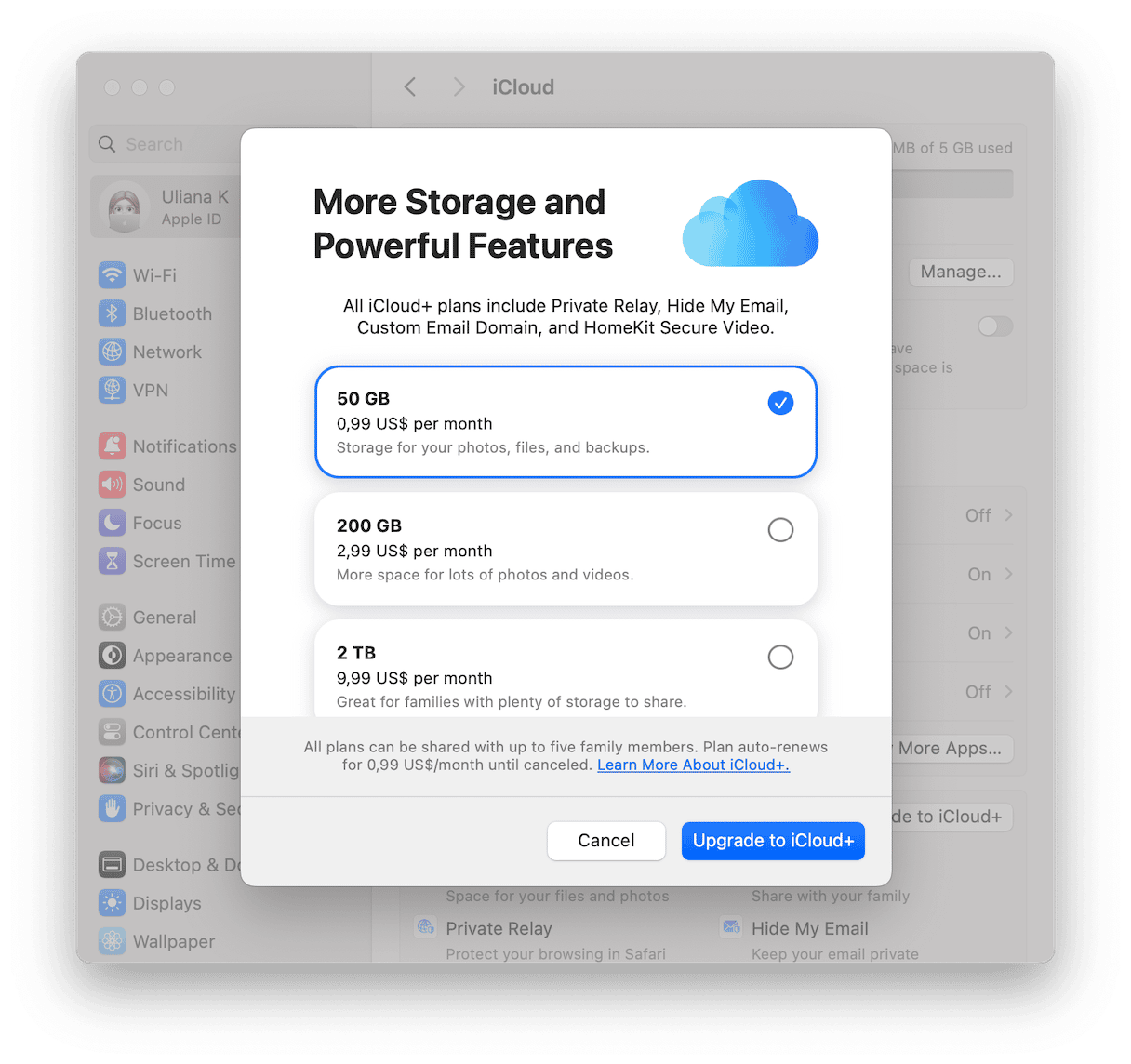
Je kunt ook op 'Beheer' klikken naast 'Accountopslag' onder de gekleurde grafiek in het iCloud-gedeelte van Systeeminstellingen. Klik daarna op 'Wijzig opslagabonnement'.
10. Voeg meer opslagruimte toe met een SD-kaart
Ten slotte kun je ook nog een SD-kaart gebruiken voor extra ruimte op je Mac. Dit is een alternatief als je niet voor iCloud-opslag wilt betalen. Het is echter wel wat minder handig, want niet alle Macs hebben sleuven voor SD-kaarten, waardoor je vaak een adapter nodig hebt. Bovendien worden ook niet alle SD-kaarten ondersteund. Lees dit artikel van Apple om erachter te komen welke Macs SD- en SDXC-kaartsleuven hebben en welke kaarten worden ondersteund.
Hopelijk is het je gelukt om veel schijfruimte vrij te maken, en je kunt hier altijd terugkomen voor meer tips om je Mac te onderhouden. 😉
Veelgestelde vragen
1. Wat neemt de meeste opslagruimte in beslag op de Mac?
Dat hangt ervanaf, maar voor de meeste Mac-gebruikers geldt dat dit documenten (waaronder foto's en video's), apps en macOS zelf zijn. Als je veel met foto- of videobewerkingstools werkt of veel apps hebt die je regelmatig gebruikt, zorgt dat al snel voor een flinke toename aan Systeemgegevens.
2. Wat is de snelste manier om ruimte vrij te maken op je Mac?
Er is niet één snelste oplossing, maar je kunt beginnen met overbodige apps verwijderen, de Downloads-map leegmaken, onnodige foto's en video's verwijderen en de Prullenmand legen. Je kunt ook een Mac-schoonmaakprogramma zoals CleanMyMac X gebruiken om het proces te versnellen door het systeemafval en grote en oude bestanden op te sporen en met een paar klikken apps volledig te verwijderen.
3. Kan ik meer opslagruimte aan mijn Mac toevoegen?
Je kunt geld uitgeven aan meer iCloud-opslag of een SD-kaart gebruiken als je Mac die ondersteunt, of een externe schijf gebruiken om je bestanden op te slaan.






