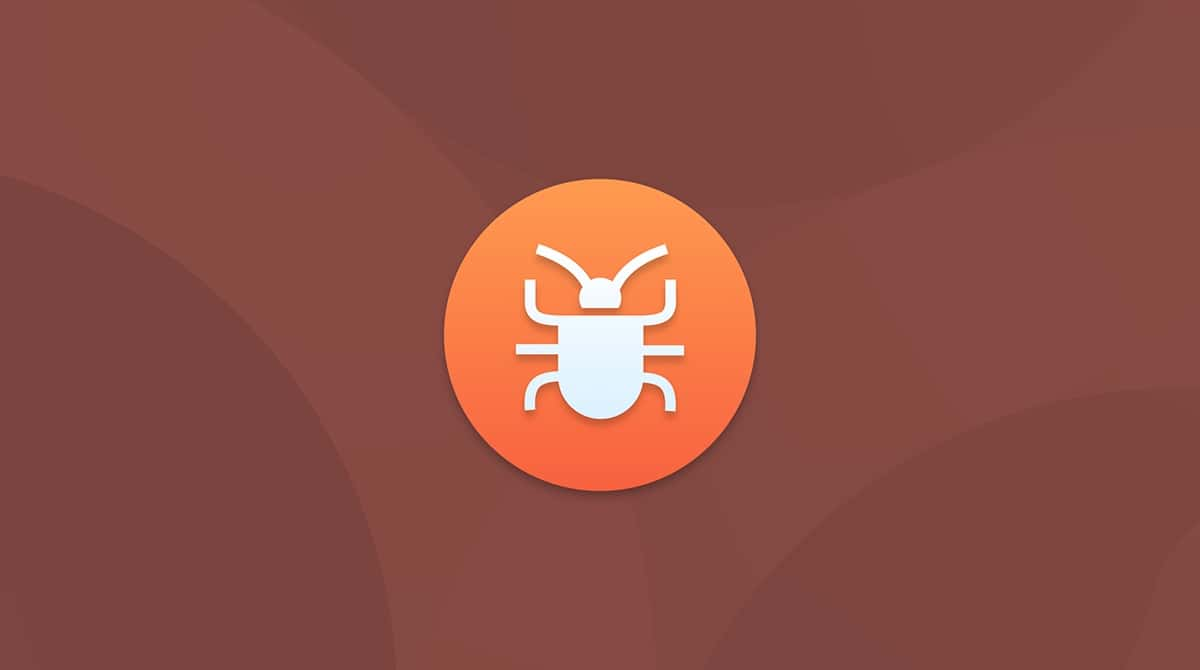De kleurrijke ronddraaiende strandbal is iets dat je niet graag ziet op je Mac. Normaal gesproken verdwijnt hij na enkele seconden, maar meestal is hij minutenlang zichtbaar en kun je de app of je zelfs je hele Mac niet meer gebruiken. Als dat gebeurt, wil je een oplossing. In dit artikel beantwoorden we de meest gestelde vragen hierover: Wat is die draaiende strandbal? Waarom zie je hem? Wat kun je eraan doen? Laten we beginnen!
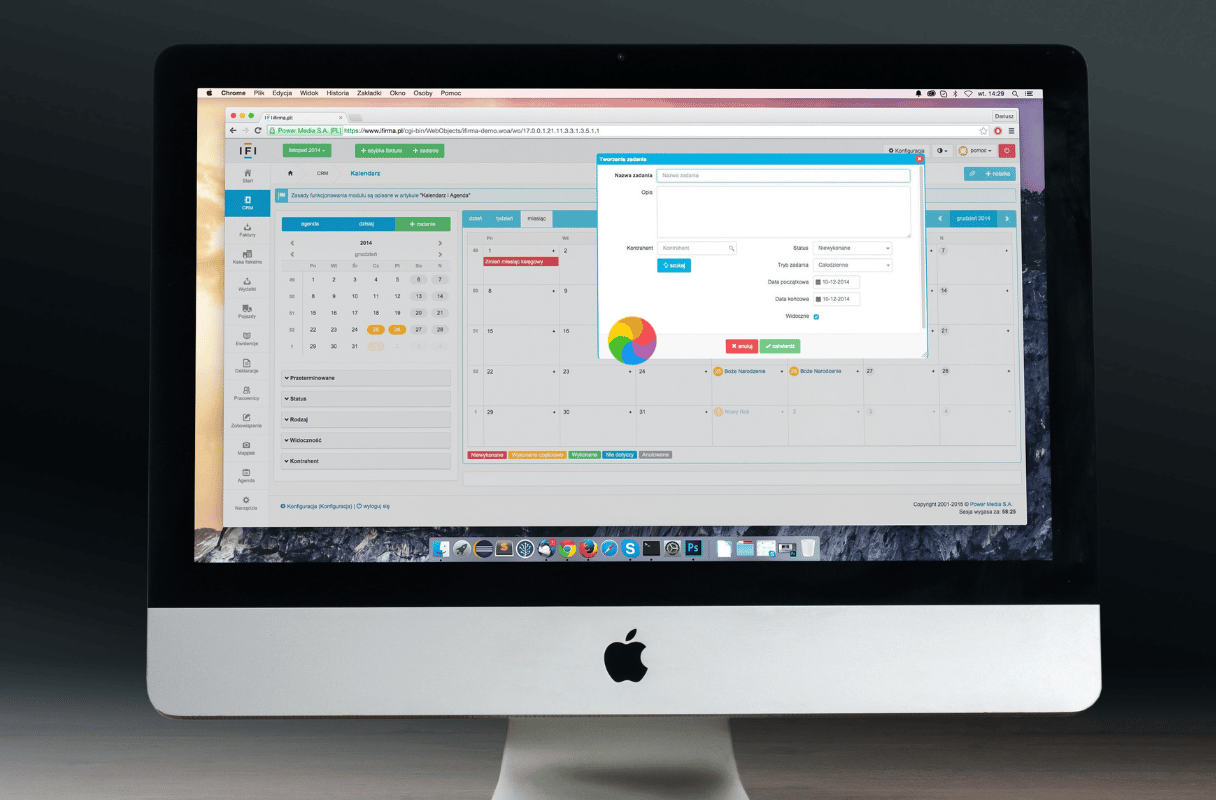
Wat is de draaiende strandbal?
Dit is allereerst een systeemindicator. De officiële naam is 'Spinning Wait Cursor' en de niet zo officiële 'Spinning Beach Ball of Death', oftewel SBBOD. Andere namen zijn het regenboogwiel of de cirkel des doods. Dit wiel duidt erop dat je Mac momenteel niet alle toegewezen taken aankan.
Elke app op je Mac heeft een zogenaamde vensterserver. Als een app meer gebeurtenissen ontvangt dan deze kan verwerken, toont de vensterserver automatisch het draaiende wiel. Het duurt meestal ongeveer 4 seconden voordat de app besluit dat hij niet reageert, bmaar de duur van de verschijning kan anders zijn, wat wijst op een andere ernst van het probleem:
- Verschijnt kort (minder dan een paar seconden): Niet kritiek. Dit betekent dat macOS bezig is met het verwerken van een tijdelijke taak. Normaal gesproken hoef je hier niets aan te doen.
- Verschijnt regelmatig maar tijdelijk (verdwijnt weer na een paar seconden): Dit kan erop wijzen dat je Mac bronnen tekort komt, zoals geheugen, CPU of opslagruimte.
- Verschijnt langere tijd (meerdere minuten en verandert niet): Dit is een serieus probleem dat onmiddellijk moet worden opgelost. Het gaat normaal gesproken om een app die niet reageert, een ernstig gebrek aan systeembronnen of een hardewarestoring.
Waarom zie ik het draaiende wiel op mijn Mac?
Er zijn tal van redenen, eerlijk gezegd. De oorzaak kan bijvoorbeeld liggen bij een alleenstaand probleem met een bepaalde app, of misschien wel bij defecte hardware of onvoldoende RAM. We gaan elk mogelijk probleem bespreken en kijken hoe je het kunt oplossen, afhankelijk van de oorzaak. Soms is de enige uitweg de aanschaf van een nieuwe Mac, maar in de meeste gevallen kun je het probleem oplossen met de juiste software of systeemcommando's.
Hoe kom je van de draaiende strandbal af op je Mac?
Nu je weet wat dit draaiende kleurenwiel is en waarom het optreedt, gaan we verder met enkele snelle oplossingen. Het goede nieuws is dat je dit probleem waarschijnlijk kunt oplossen zonder een nieuwe Mac aan te hoeven schaffen.
1. Forceer het afsluiten van je apps
Als je maar één vastgelopen app weer aan de praat moet krijgen, is dat een klusje voor 'Forceer stop'.
Zo krijg je een vastgelopen app met een draaiende strandbal weer aan de praat:
- Klik op het Apple-symbool linksboven.
- Kies 'Forceer stop' (of druk op Command-Alt-Esc).
- Selecteer de app die niet reageert.
- Klik op 'Forceer stop'.
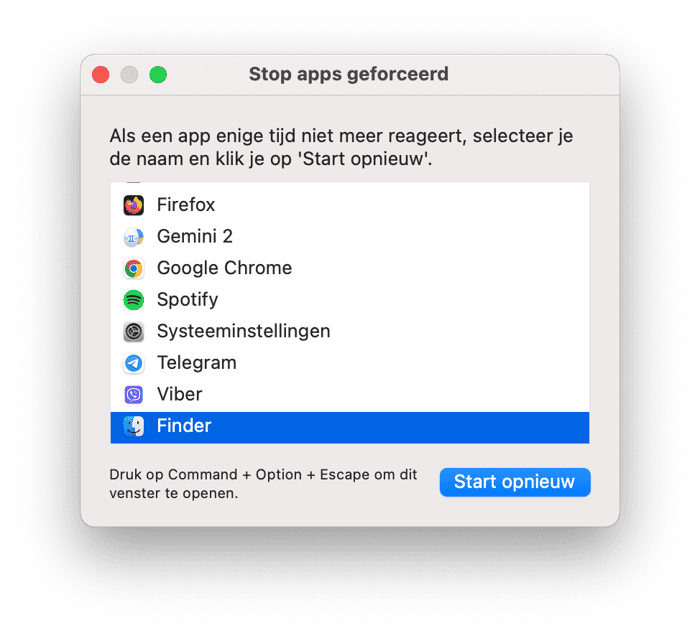
Je kunt ook Activiteitenweergave openen vanuit Apps > Hulpprogramma's, de problematische app zoeken, deze selecteren en op X klikken in de knoppenbalk. Kies 'Forceer stop'.
Je kunt ook op Option drukken en Control-klikken op het symbool van de app in het Dock en daar 'Forceer stop' kiezen.
Welke methode je ook kiest, vergeet niet om eerst te controleren of de app echt niet reageert. Wacht gewoon eventjes, en als de draaiende bal niet verdwijnt, sluit je de app geforceerd af. Als je niet-opgeslagen werk hebt dat je niet kwijt wilt raken, kun je even wachten.
Maar vergeet niet dat het simpelweg afsluiten van het proces een nogal lompe manier van probleemoplossing is en dat dit de oorzaak niet aanpakt. Mogelijk ging het gewoon om een foutje in de app, maar als deze blijft vastlopen of als andere software en voorzieningen ook beginnen vast te lopen, dan is verder onderzoek aanbevolen.
2. Reset je apps of installeer ze opnieuw.
Wat doe ik als de app vastloopt telkens als ik deze open?Reset vastgelopen app of installeer hem opnieuw. Macs hebben geen eigen verwijdertool en bij het verplaatsen van apps naar de prullenmand blijven er altijd heel wat restjes van de apps achter. Sommige van die achtergebleven bestanden kunnen de oorzaak van het draaiende wiel zijn. Daarom zal het probleem aanhouden als je ze niet verwijdert.
Er zijn twee manieren om apps opnieuw in te stellen. Een mogelijkheid is om de voorkeuren of instellingen van de app zelf te gebruiken en daar te zoeken naar geschikte opties. Als dat niet mogelijk is (omdat de app blijft vastlopen), kun je ook oplossingen van derden gebruiken, zoals CleanMyMac. Met deze handige app kun je je Mac onderhouden en opruimen dankzij de vele nuttige tools en kun je dus ook apps opnieuw instellen en verwijderen.
- Krijg je gratis proefversie van CleanMyMac.
- Open de app, ga naar 'Apps' in de navigatiekolom en klik vervolgens op 'Scan'.
- Als de scan is afgerond, klik je op 'Beheer mijn apps' en ga je naar 'Verwijderaar'. Selecteer de app die je opnieuw moet instellen, klik op een pijltje naast de naam en selecteer alles behalve binaire gegevens.
- Klik op 'Verwijder'.
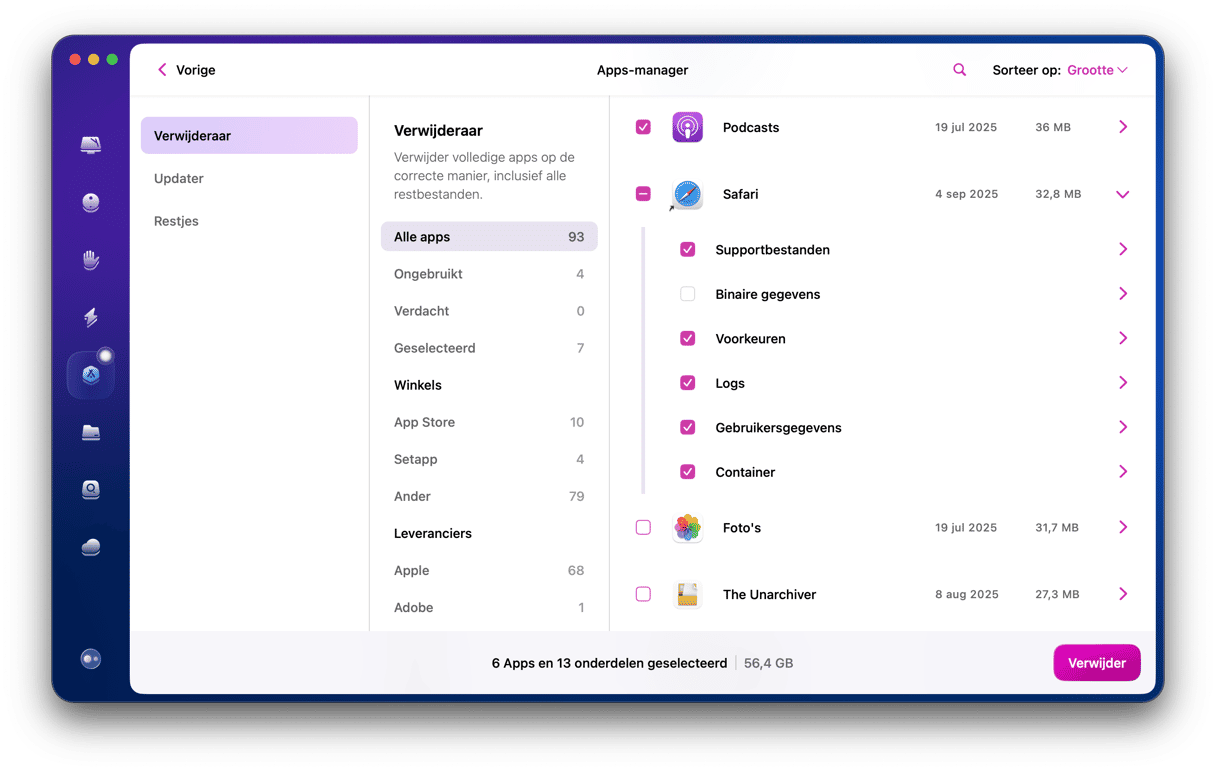
Als het regenboogwiel blijft draaien wanneer je de app opnieuw gebruikt, installeer de app dan volledig opnieuw door op 'Verwijder' te klikken. Denk eraan: de app alleen naar de Prullenmand verplaatsen is niet voldoende, omdat de resterende bestanden op de harde schijf blijven staan.
Belangrijk: mocht je een licentie voor de betaalde app hebben, zorg er dan voor dat je het nummer ergens bewaart.
Soms reageert je hele Mac niet meer. Volg in zo'n geval de onderstaande stappen.
3. Verminder je CPU-gebruik
Een van de mogelijke redenen waarom je het wiel ziet, is dat je Mac al wat ouder wordt. Controleer het CPU-gebruik om te weten of dit het geval is. Dat doe je in Activiteitenweergave. Zoek de app inde map Apps/Hulpprogramma's of gebruik Spotlight om de app te zoeken.
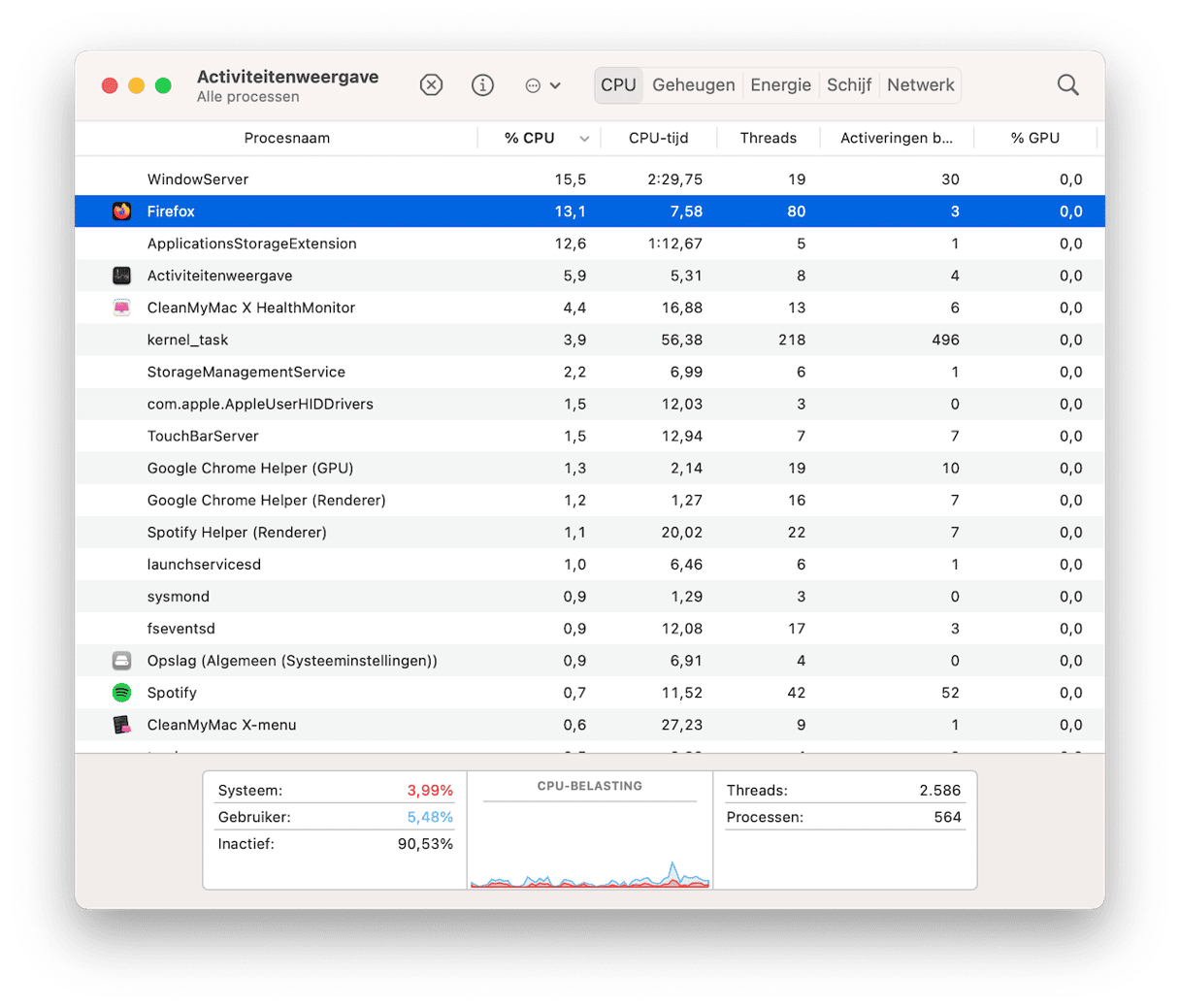
In de tabel onderaan zie je de systeembelasting als een percentage. Als die waarde veel hoger is dan 50% en daar lang blijft staan, in het bijzonder zonder een specifieke reden zoals games of apps met een hoge grafische belasting, is dat wellicht het teken dat je processor het probleem veroorzaakt.
Dit is eenvoudig op te lossen. Maak er een gewoonte van om apps af te sluiten als je ze niet gebruikt. Je kunt ook apps afsluiten vanuit Activiteitenweergave door op de knop X te klikken. Doe dit voor al die apps die abnormaal veel hulpmiddelen lijken te verbruiken. Zorg er echter voor dat je wat achtergrondonderzoek doet voordat je processen stopzet om te voorkomen dat je een vitaal systeemproces stopzet. Gebruik ook Safari in plaats van Chrome.
4. Maak schijfruimte vrij
Een andere mogelijke reden voor het zien van die vervelende strandbal is te weinig schijfruimte. Je opstartschijf hoeft niet eens vol te zijn om het te zien. Een harde schijf die grotendeels vol is, en waar veel grote bestanden op staan, kan al problemen met het laden veroorzaaken.
Om dit op te lossen, moet je de harde schijf opschonen. Er zijn verschillende dingen die je kunt doen:
- Verwijder apps die je niet langer nodig hebt of gebruikt. Zorg er wel voor dat je restbestanden verwijdert, want als je een app naar de prullenbak sleept, blijft er nog van alles achter. Als je wilt weten hoe je apps volledig en correct verwijdert, bekijk dan deze handige instructies.
- Gebruik Apple's tool 'Geoptimaliseerde opslag'. Ga hiervoor naar Systeeminstellingen > Algemeen > Opslag en vink aanbevelingen aan onder de gekleurde balk.
- Verwijder onnodige downloads en leeg de Prullenmand. Dit zijn twee mappen die veel ruimte innemen en veel gebruikers vergeten ze.
- Ga op zoek naar grote en oude bestanden met de zoekfunctie (druk op Command + F op het bureaublad en gebruik de tool Bestandsgrootte).
- Zoek en verwijder oude .DMG-bestanden. Deze zijn niet langer nodig nadat je een app hebt geïnstalleerd, maar kunnen veel ruimte innemen.

Lees dit artikel voor meer tips voor het vrijmaken van ruimte.
5. Maak RAM vrij
Een ander mogelijk hardwareprobleem is onvoldoende Random Access Memory. Als je wilt achterhalen of je meer RAM nodig hebt, open je opnieuw de Activiteitenweergave. Je vindt de app in de map Apps/Hulpprogramma's. Op het tabblad Geheugen zie je de tabel Geheugendruk met een grafiek. Als de grafiek rood is en je geheugen continu onder druk staat van alle actieve apps, heb je het probleem gevonden.

Let goed op wanneer de grafiek Geheugendruk rood begint te worden.
Oplossing: je kunt het RAM upgraden door meer te kopen en te installeren. Doorgaans volstaat 8 GB voor de meeste taken en apps, met uitzondering van speciale grafische apps en andere vergelijkbare apps. Hier vind je gedetailleerde informatie over de upgrade van RAM op een Mac. Maar deze optie werkt alleen voor oudere Mac-modellen.
Voor nieuwere Macs zul je op zoek moeten gaan naar een andere oplossing. In CleanMyMac, de app die we hierboven al eerder noemden, zit een tool om snel geheugen vrij te maken als dat nodig is.
Met de Menu-app van CleanMyMac kun je kijken welke apps veel RAM verbruiken. Als je Mac te weinig RAM heeft, zal hij je waarschuwen en aanbieden om RAM vrij te maken.
Start je gratis proefperiode van CleanMyMac. Om het CleanMyMac Menu te openen, klik je het kleine iMac-symbool in de menubalk en ga je naar het tabblad 'Geheugen'. Klik op 'Maak vrij' om geheugen vrij te maken of klik op het tabblad zelf om meer informatie te bekijken.
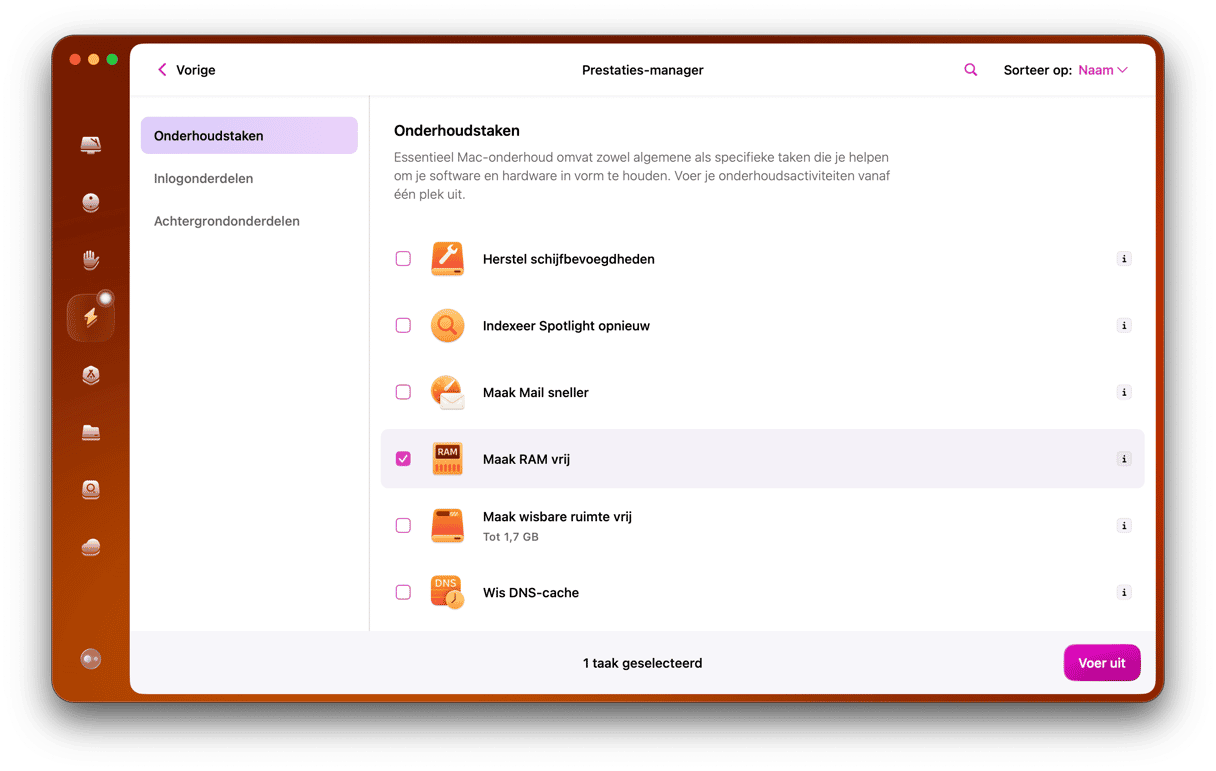
Dit is een tijdelijke oplossing, maar bekijk zeker ook de andere handige Mac-optimalisatietools in deze app.
6. Sluit apps die op de achtergrond draaien af
Naast het stoppen van onnodige apps, moet je er ook voor zorgen dat je apps sluit die op de achtergrond draaien. Deze vreten veel hulpmiddelen en het ergste is dat je misschien niet eens weet dat ze actief zijn. Meestal vragen apps toestemming om op de achtergrond te draaien wanneer je ze installeert. Dat is misschien prima als je ze voor het eerst opent, maar na verloop van tijd kan het je Mac te veel belasten.
Volg deze stappen om apps op de achtergrond uit te schakelen:
- Ga in het hoofdmenu van Apple naar Systeeminstellingen > Algemeen > Inlogonderdelen en extensies.
- Controleer de apps onder 'Sta toe op de achtergrond' en schakel de apps die je niet langer nodig hebt of wilt gebruikt uit. Het is ook een goed idee om de inlogonderdelen te verwijderen die je niet automatisch wilt openen wanneer je je Mac aanzet.
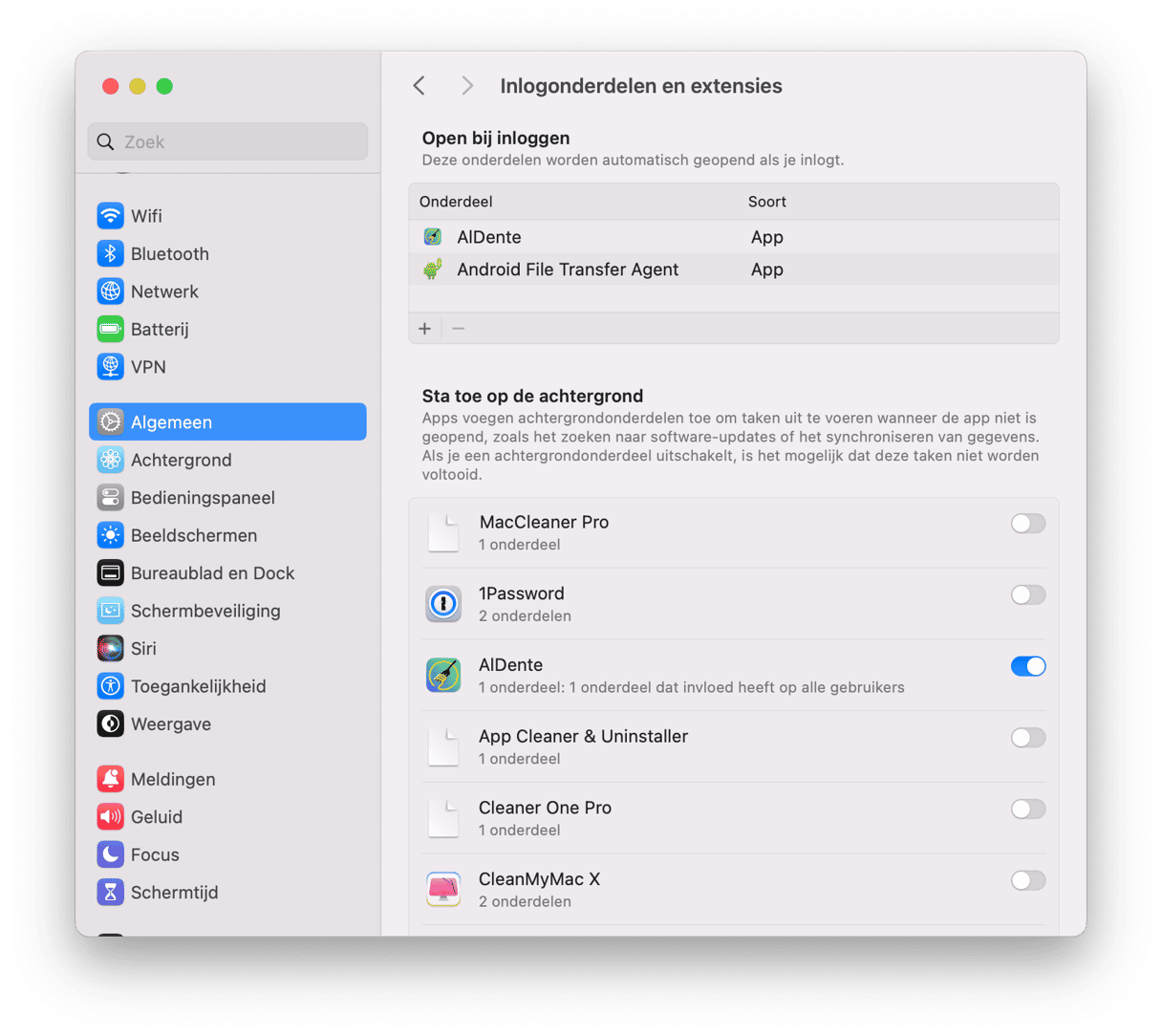
7. Herstart je Mac
Als niets van het bovenstaande heeft geholpen, is het tijd om je Mac opnieuw op te starten. Sommige experts raden aan om hiermee te beginnen, maar we weten allemaal dat we niet graag alle tabbladen en apps afsluiten, en dat is precies wat er gebeurt als we onze computers opnieuw opstarten. Het kan er ook voor zorgen dat niet-opgeslagen werk in geopende apps verloren gaat. Het is echter wel een goed idee omdat het alle kleine problemen zal oplossen. Bij Macs met Apple silicon zal het ook SMC resetten, wat het probleem kan oplossen.
Klik gewoon op Herstart in het hoofdmenu van Apple. Zorg ervoor dat je 'Heropen vensters bij opnieuw inloggen' uitschakelt.

Als niets heeft geholpen, kun je altijd nog contact op nemen met Apple Support. Zij kunnen extra oplossingen bieden of helpen bij het maken van een afspraak met een erkend servicecentrum.
Hoe vervelend het ook is, de cirkel des doods is een probleem dat je zelf kunt oplossen. Zorg ervoor dat je de stappen een voor een volgt. Dat is het wel ongeveer voor de draaiende strandbal en hoe je ermee omgaat. We hopen dat dit artikel je heeft geholpen om het draaiende wiel op je Mac voorgoed te stoppen.
Veelgestelde vragen
Waarom zie ik het draaiende wiel op mijn Mac?
Daar kunnen heel veel redenen voor zijn. Het kan een op zichzelf staand probleem zijn met een bepaalde app, defecte hardware of het wijst op onvoldoende RAM. Over het algemeen is dit een systeemindicator die aangeeft dat je Mac op dit moment een softwaretaak niet aankan.
Wat is de snelste manier om de draaiende bal op een Mac te stoppen?
De snelste manier om het probleem op te lossen is door je Mac opnieuw op te starten. Als je niet alle vensters en apps wilt sluiten, kun je een vastgelopen apps geforceerd afsluiten. In beide gevallen kun je onopgeslagen werk verliezen.
Is het mogelijk om de draaiende strandbal op Mac te voorkomen?
Het korte antwoord is nee, maar door ervoor te zorgen dat je alles wat je niet nodig hebt op je Mac verwijdert, verklein je het risico wel aanzienlijk.