Wielu z nas zdarzało się odczuć rozczarowanie po zainstalowaniu nowej wersji macOS, która działała powolnie. Czyżby to był problem w systemie? Albo z Makiem? Wcale nie, problem zawsze jest ten sam: nowe wersje macOS nieuchronnie mają większe wymagania do zasobów Maca, niż poprzednie. Wszystkie te nowe funkcje i ulepszenia zużywają cykle CPU i GPU, RAM, a nawet baterię. W tym artykule pokażemy, jak postępować, jeśli macOS Sequoia działa powolnie i jak poprawić jej wydajność.
Dlaczego macOS Sequoia działa powolnie?
Sam w sobie system macOS Sequoia nie jest powolny. Na nowszych Macach ledwie zauważysz różnicę w porównaniu z Sonoma. Jednak starsze Maki, które ledwie spełniają wymagania systemowe to zupełnie inna historia. Działanie Sequoia może wydawać się dość powolnym, ponieważ zużywa więcej zasobów Maca, zostawiając mniej zasobów dla aplikacji. To może je spowolnić.
Jak przyspieszyć macOS Sequoia, jeśli działa powolnie
1. Zamknij karty przeglądarki
Jest to szybki i łatwy sposób zmniejszyć obciążenie CPU i pamięci Maca. Każda otwarta karta działa w tle, a więc zużywa zasoby. Dodaj strony, do których chcesz powrócić do zakładek i zamknij niepotrzebne w bieżącej chwili karty – to przyspieszy Maca.
2. Uruchom skrypty konserwacji
Skrypty konserwacji Unix wykonują szereg zadań, mające na celu usprawnić działanie Maca. Jednak są zaplanowane na noc, więc jeśli wyłączasz Maca, być może nie są nigdy uruchamiane. Ale możesz uruchomić je ręcznie. Zwykle to oznacza odpalenie Terminalu. Ale moduł Konserwacja w CleanMyMac X może to zrobić zaledwie za kilka kliknięć. Co lepsze, potrafi wykonywać inne zadania, które pomogą przyspieszyć Maca, takie jak czyszczenie RAM i ponowne indeksowanie Spotlight. Możesz pobrać CleanMyMac za darmo stąd. Po pobraniu postępuj zgodnie z poniższymi instrukcjami:
- Otwórz CleanMyMac i w pasku bocznym wybierz Konserwacja.
- Wybierz uruchomienie skryptów konserwacji.
- Kliknij Uruchom.
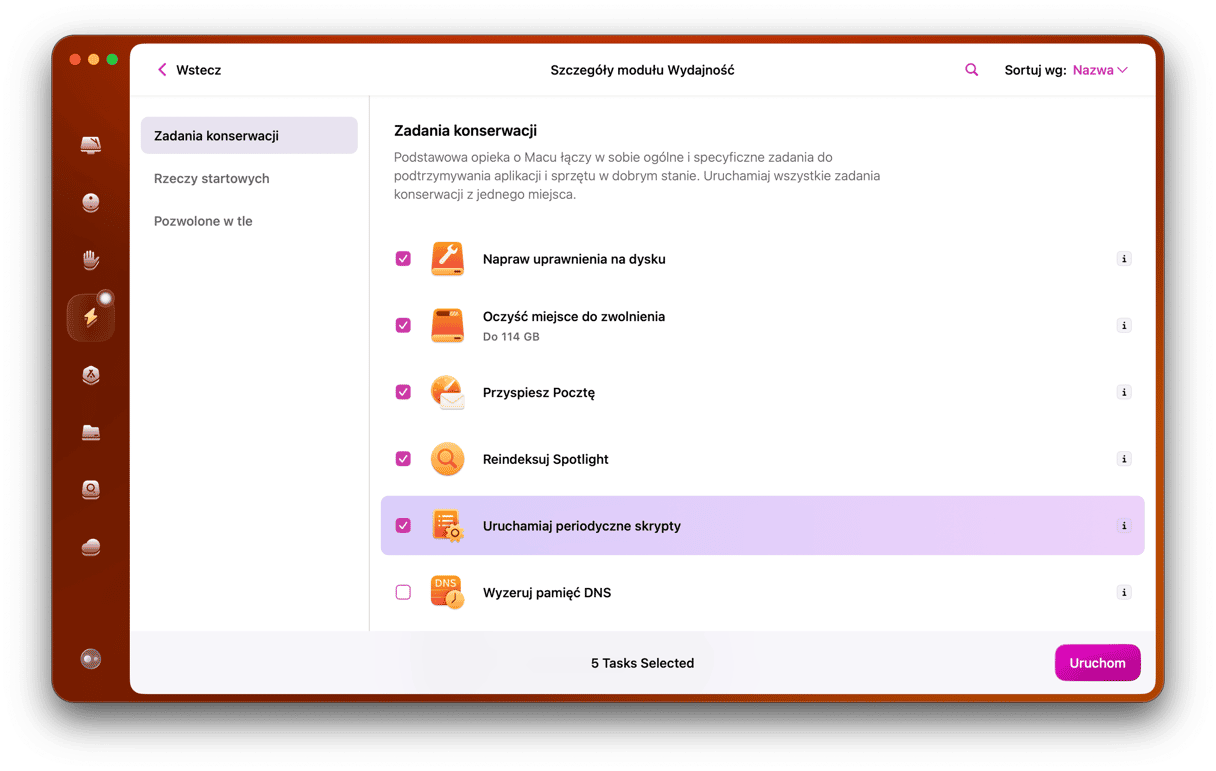
3. Uaktualnij oprogramowanie
macOS Sequoia zawiera mnóstwo nowych funkcji i ulepszeń, dlatego programiści starali się uaktualnić aplikacje, aby korzystać z tych nowych funkcji i zapewnić zgodność z nowym systemem. Dlatego należy upewnić się, że masz najnowsze wersje aplikacji. Również należy upewnić się, że masz najnowszą wersję Sequoia, aczkolwiek będzie ona lepiej optymalizowana i zawierała mniej usterek. Dlatego podajemy jeszcze kilka sposobów na poprawienie wydajności macOS Sequoia.
- Aby sprawdzić uaktualnienia dla Sequoia, otwórz Ustawienia systemowe i wybierz Ogólne > Uaktualnienia. Poczekaj, aż system sprawdzi dostępność uaktualnień, i jeśli są dostępne, postępuj zgodnie z instrukcjami.
- Aby uaktualnić aplikacje, otwórz sekcję Updates w App Store. Dla aplikacji pobranych spoza App Store przejdź do menu z nazwą aplikacji w pasku menu i wybierz opcję Sprawdź uaktualnienia.
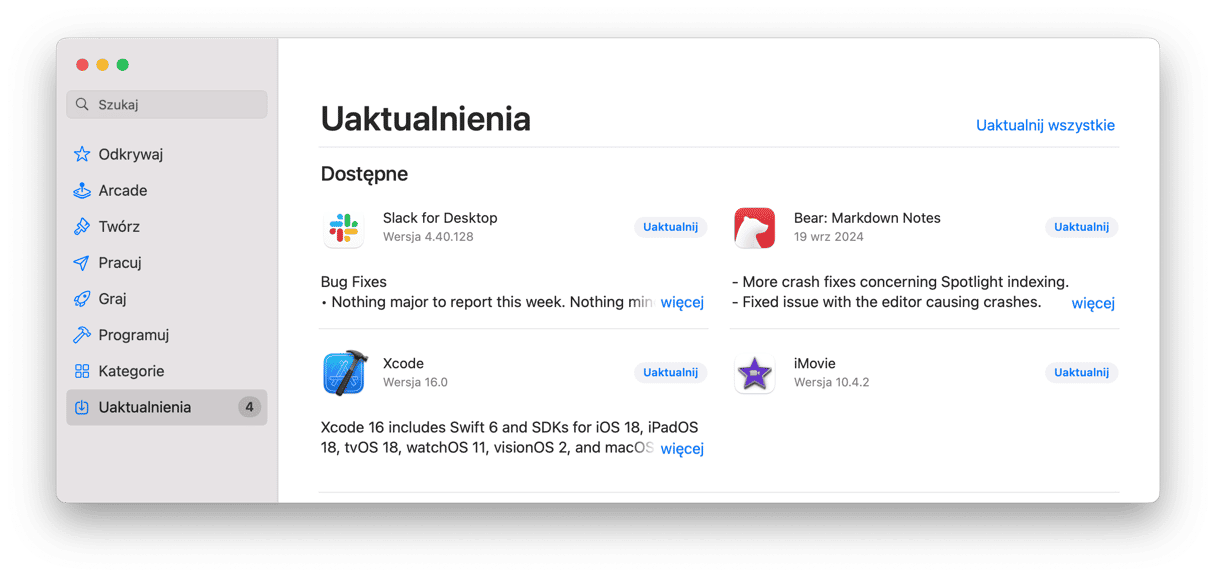
4. Wyłącz niepotrzebne efekty i funkcje
Wszystkie animacje, wygaszacze ekranu i dynamiczne tapety wyglądają śliczne, ale również zużywają pamięć i cykle CPU i GPU. Dlatego spróbuj je wyłączyć, jeśli Twój Mac działa powolnie:
- W Ustawieniach systemowych wybierz Biurko i Dock.
- Zmień ustawienie „Metoda minimalizacji” na Efekt skalowania, wyłącz opcję „Animuj otwieranie aplikacji” i w tym samym oknie wyłącz Stage Manager, jeśli nie korzystasz z tej funkcji.
- Następnie w pasku bocznym kliknij Tapeta, wybierz statyczną tapetę i w panelu Wygaszacz ekranu wybierz podstawowy wygaszacz.
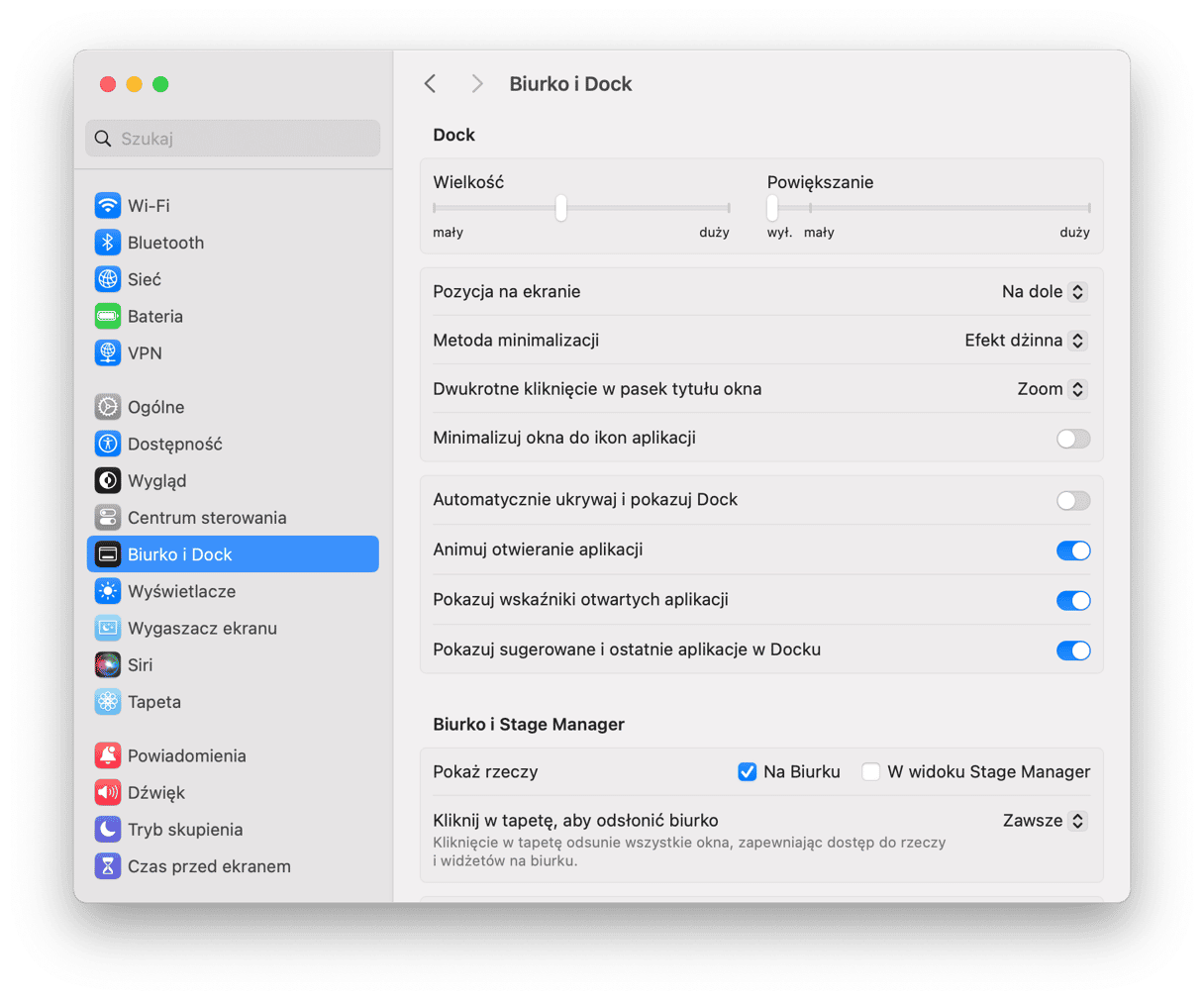
5. Oczyść Maca
W trakcie użytkowania na Maca zgromadzają się pliki śmieciowe, takie jak pliki tymczasowe, które z jakiegoś powodu nie zostały oczyszczone, pamięci podręczne, pliki ustawień dawno usuniętych aplikacji i pliki niewykorzystywanych tłumaczeń. Te rzeczy nie tylko marnują miejsce na dysku, ale również mogą konfliktować z innymi plikami, powodując spowolnienie Maca.
Rozwiązaniem tego problemu jest ich wymazanie, i najłatwiej to zrobić w module Śmieci systemowe w CleanMyMac. Skanuje Maca w poszukiwaniu tych plików i pozwala je usunąć za jednym kliknięciem. Oto jak z niego skorzystać:
- Otwórz CleanMyMac.
- Kliknij Śmieci systemowe > Skanuj.
- Naciśnij Oczyść.
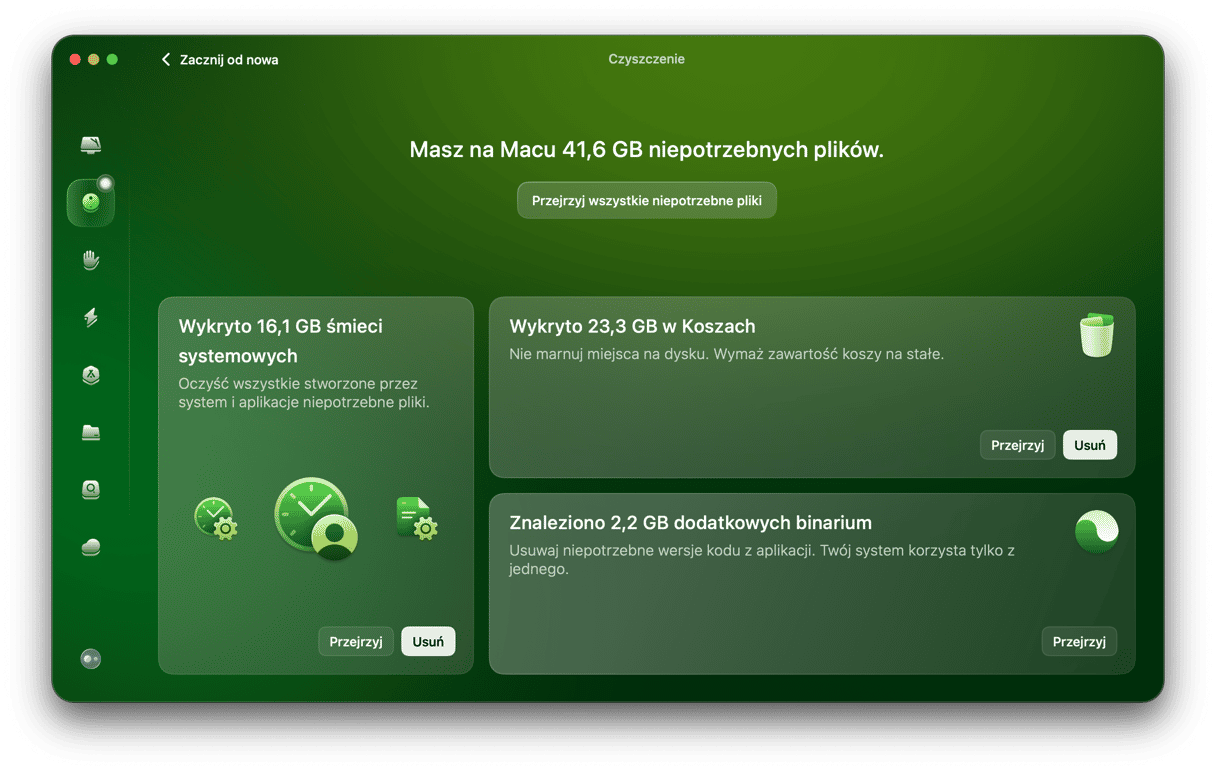
6. Przejrzyj rzeczy startowe i rozszerzenia w tle
Wielu z nas ma kilka aplikacji i rozszerzeń, które uruchamiają się tuż po logowaniu i działają w tle, gdy korzystamy z Maca. Często nie są potrzebne, lecz spowalniają Maca. Czy na pewno Spotify musi otwierać się podczas logowania? Jeśli nie, możesz zarządzać tymi aplikacjami:
- Otwórz Ustawienia systemowe > Ogólne > Logowanie i przejrzyj rzeczy startowe oraz rozszerzenia.
- Aby usunąć niepotrzebną rzecz startową, zaznacz ją i kliknij „-”.
- Aby wyłączyć działające w tle rozszerzenie, skorzystaj z przełącznika po prawej stronie od jego nazwy.
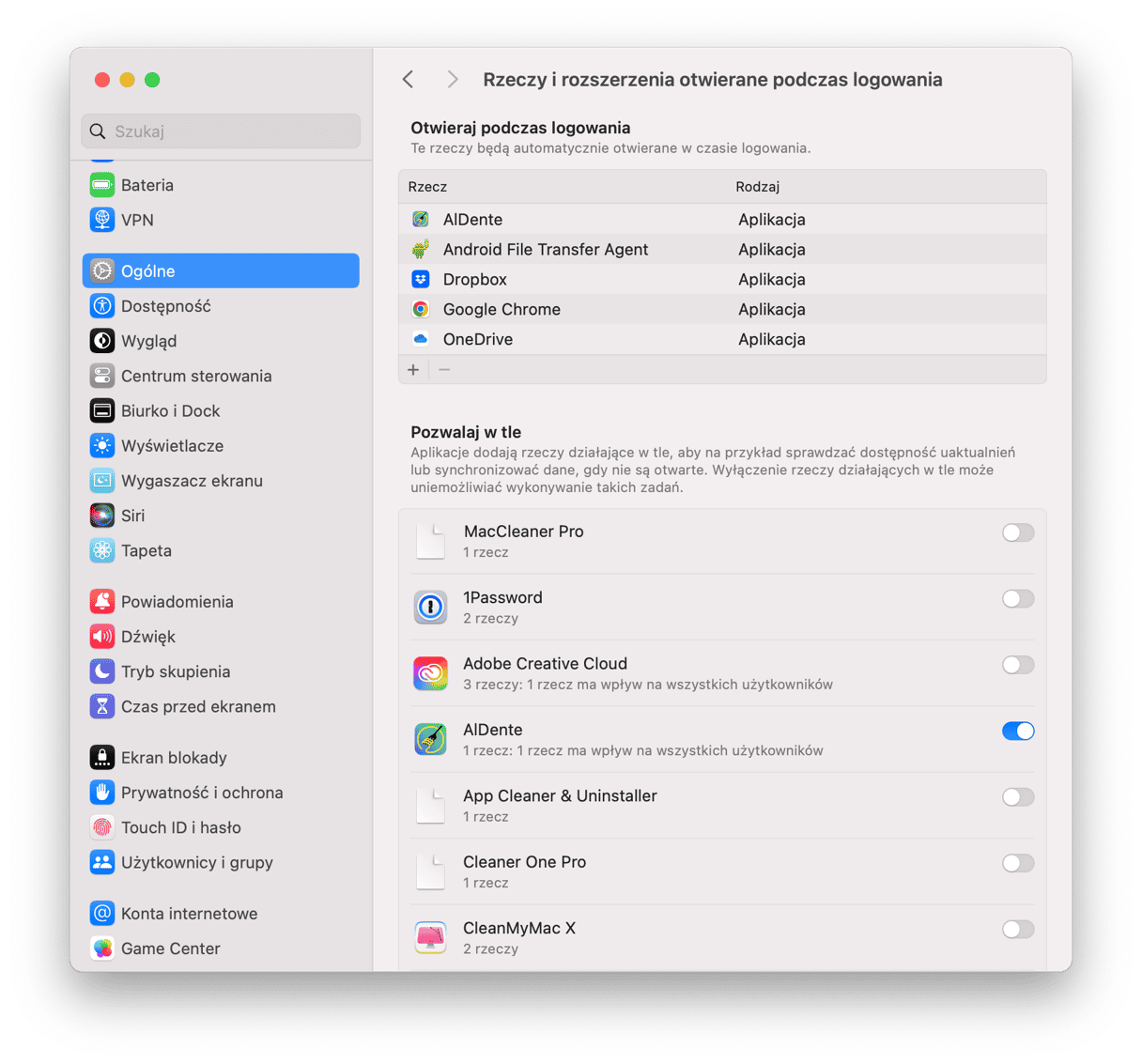
7. Skorzystaj z Monitora aktywności
Jeśli Sequoia działa powolnie na Twoim Macu, otwórz folder Aplikacje > Narzędzia i otwórz Monitor aktywności. Kliknij kartę CPU, by zobaczyć, które procesy zużywają najwięcej cykli CPU lub kartę Pamięć, by sprawdzić wykorzystanie RAM. Kliknij nagłówek kolumny CPU lub Pamięć, aby uporządkować procesy rosnąco lub malejąco według ilości zużywanych zasobów. Jeśli któreś procesy zużywają znacznie więcej zasobów w porównaniu z innymi, zaznacz je i kliknij X, by je zakończyć. Jeśli zobaczysz, że jedna aplikacja zużywa więcej zasobów, niż inne, zamykaj ją, kiedy z niej nie korzystasz.
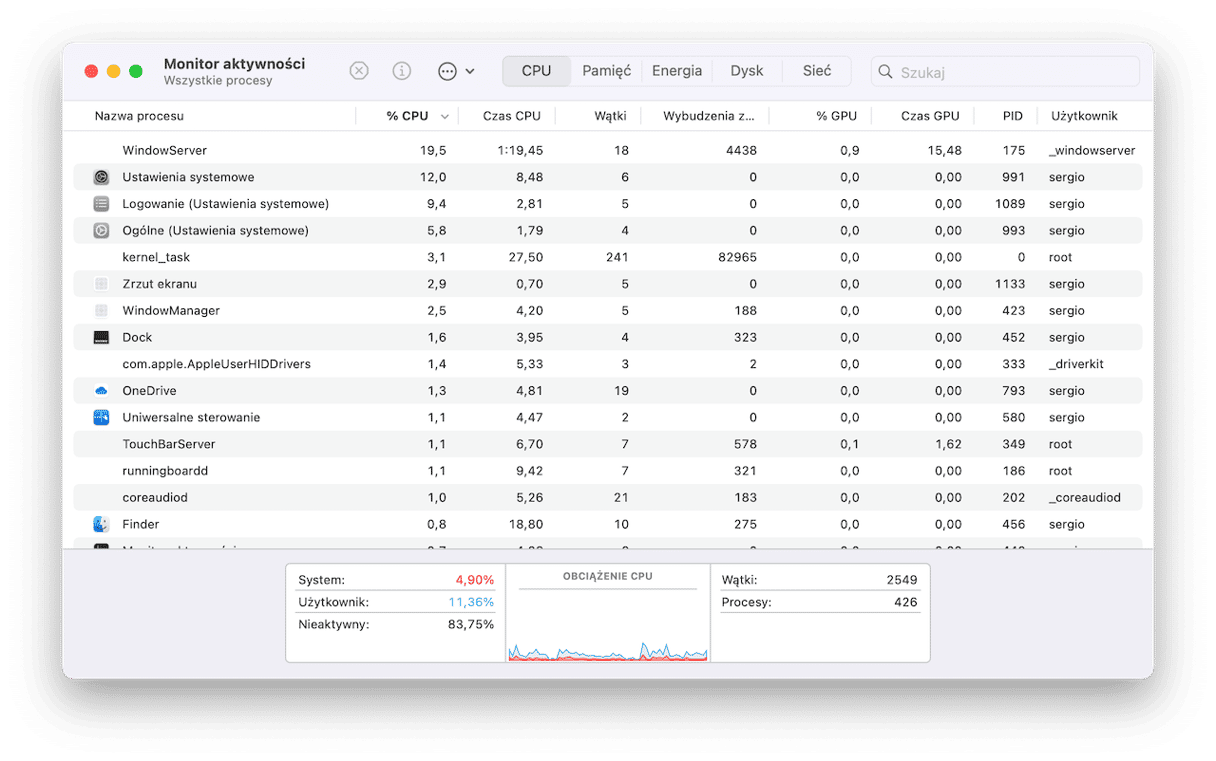
macOS Sequoia może działać powolniej na Twoim Macu, ponieważ potrzebuje więcej zasobów CPU i pamięci. Niemniej, system nie powinien być zauważalnie wolniejszy. macOS Sequoia może działać powolnie na Twoim Macu z wielu powodów, łącznie przez nieaktualne aplikacje. Postępuj zgodnie z instrukcjami powyżej, aby znowu przyspieszyć Maca.






