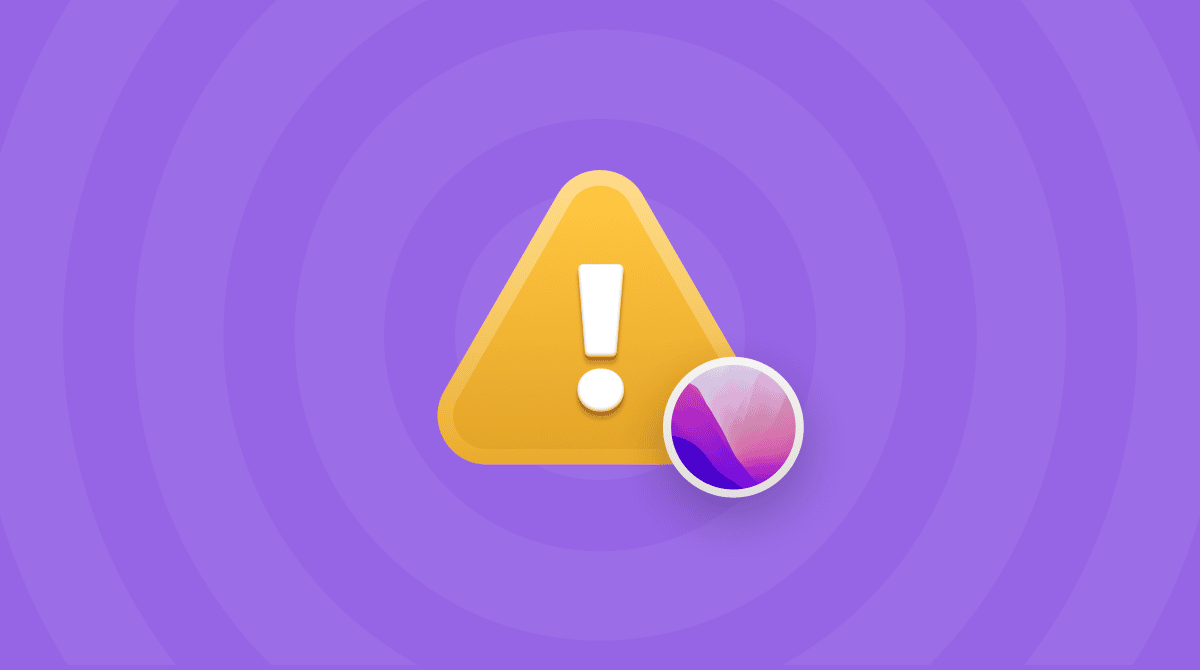To tęczowe kółko nie jest szczególnie przyjemnym widokiem. Zazwyczaj znika ono po kilku sekundach, ale najczęściej będzie kręciło się w ciągu minut, pozostawiając Cię przy niedziałającej apce a czasami nawet przy bezużytecznym Macu. W takim przypadku należy przydzielić mu uwagi. W tym artykule odpowiemy na popularne pytania: Co oznacza tęczowa piłka? Dlaczego jest wyświetlana? Jak można na nią poradzić? Zaczynajmy!
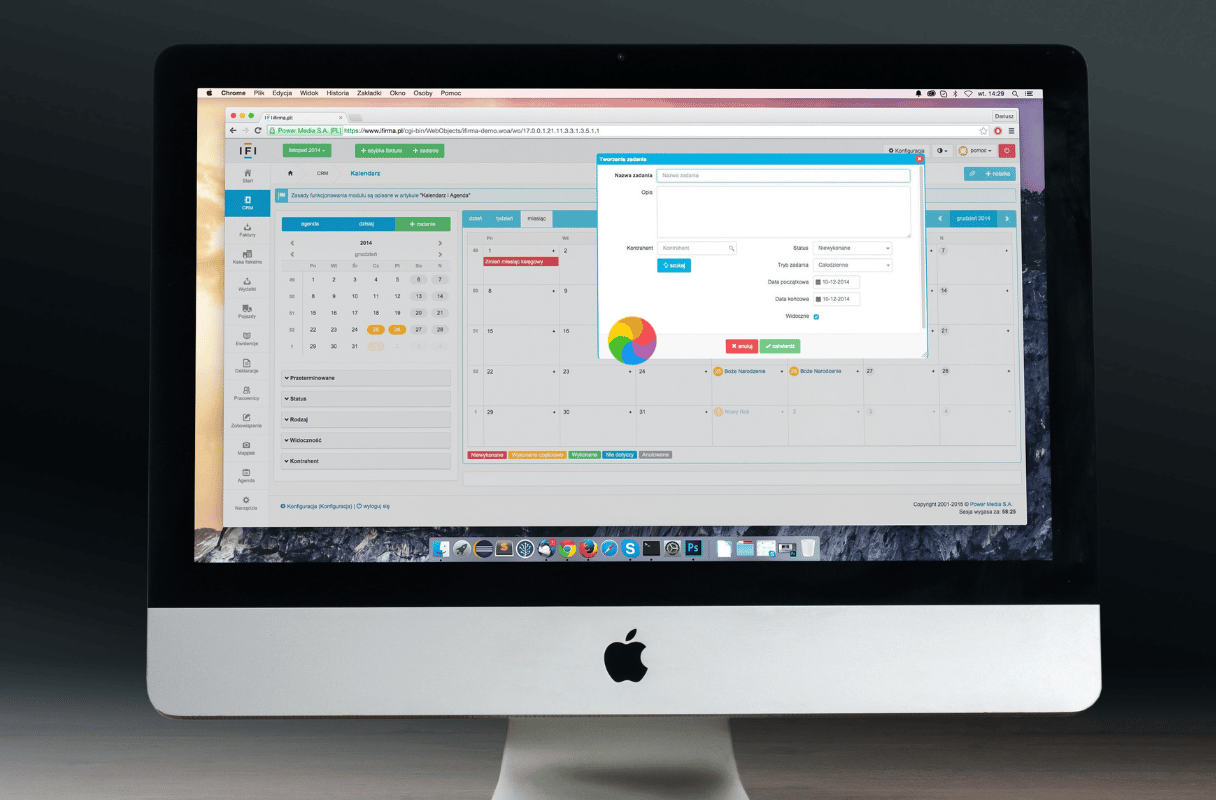
Czym jest kręcące się kolorowe kółko?
Przede wszystkim, jest to wskaźnik systemowy. Oficjalnie nazywa się „kręcący się kursor oczekiwania”, a potoczną nazwą jest „plażowa piłka śmierci”. Inne nazwy to tęczowe kółko, piłka plażowa i kółko śmierci. Ta piłka oznacza, że Mac nie może obsłużyć wszystkich aktualnych zadań.
Każda aplikacja na Macu ma tak zwany serwer okna. Gdy aplikacja otrzymuje więcej zadań, niż może obsłużyć, serwer okien automatycznie wyświetla kręcącą się piłkę. Zazwyczaj aplikacja zostaje oznaczona jako nieodpowiadająca po 4 sekundach, lecz długość wyświetlenia może być różna i wskazywać na stopień problemu:
- Niedługie wyświetlenie (mniej niż kilka sekund) nie jest krytyczne. To znaczy, że macOS przetwarza zadanie. Zazwyczaj z tym nie trzeba niczego robić.
- Częste, ale tymczasowe wyświetlenie (znika po kilku sekundach). To może oznaczać, że zabrakło zasobów pamięci, CPU lub miejsca na dysku.
- Długie wyświetlenie (dłużej, niż kilka minut i nie znika). Poważny problem, wymagający natychmiastowego rozwiązania. Zazwyczaj oznacza, że aplikacja nie odpowiada, poważny brak zasobów systemowych lub problem sprzętowy.
Dlaczego jest wyświetlana piłka śmierci?
Istnieje niezliczona ilość powodów. Po pierwsze, może to być indywidualny problem szczególnej aplikacji. Po drugie, może być spowodowana usterką sprzętu albo brakiem RAM. My omówimy każdy możliwy problem i zobaczymy, jak może on być naprawiony w zależności od przypadku. Czasami jedynym wyjściem jest zakup nowego Maca, ale w większości przypadków problemy mogą być naprawione z odpowiednim oprogramowaniem albo poleceniami.
Jak zapobiec kręcącemu się kółeczku na Macu?
1. Wymuś zakończenie apek
Jeśli tylko musisz odblokować tylko jedną nieodpowiadającą aplikacje, zrobisz to, wymuszając jej zakończenie.
Wykonaj te kroki, by natychmiast usunąć kręcący się kursor:
- Kliknij ikonę Apple w lewym górnym rogu.
- Wybierz „Wymuś koniec” (albo naciśnij Cmd+Alt+Esc).
- Wybierz nieodpowiadającą aplikację.
- Kliknij „Wymuś koniec”.
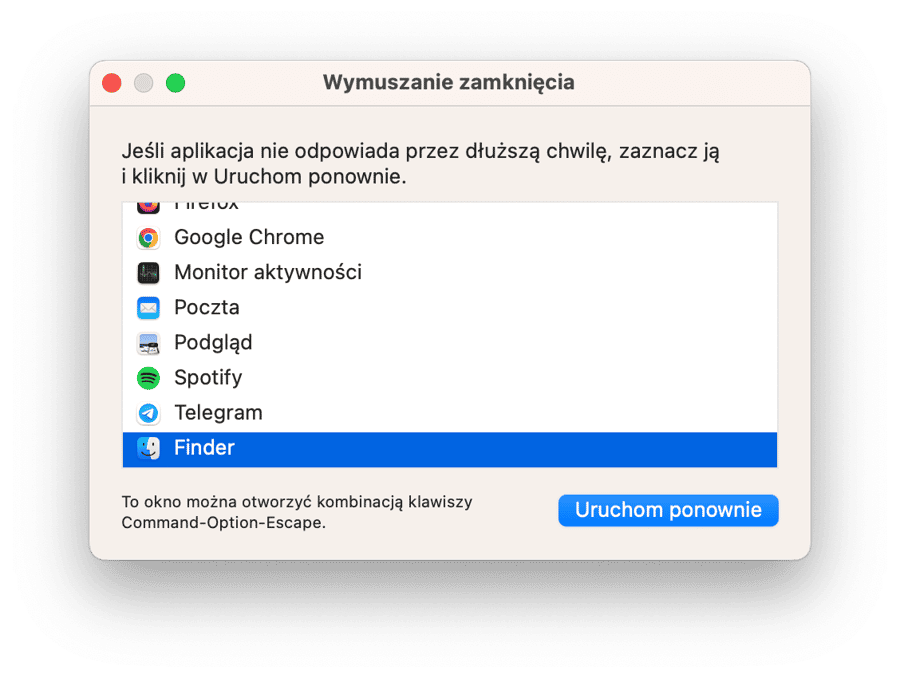
Również możesz otworzyć Monitor aktywności z folderu Aplikacje > Narzędzia, znaleźć powodującą problem apkę, zaznaczyć ją i kliknąć X na pasku narzędzi. Wybierz Wymuś koniec.
Również możesz nacisnąć klawisze Option i Control, kliknąć ikonę apki w Docku i wybrać w menu Wymuś koniec.
Niezależnie od wybranego sposobu pamiętaj, aby upewnić się, że aplikacja rzeczywiście nie odpowiada – poczekaj parę chwil, i jeśli tęczowe kółko nie znika, tylko wtedy wymuś zakończenie aplikacji. Jeśli masz niezapisaną pracę i nie chcesz jej utracić, poczekaj trochę.
Pamiętaj, że zakończenie procesu w taki brutalny sposób nie naprawi problemu, który spowodował zawieszenie się aplikacji. To mogła być przypadkowa usterka, ale jeśli problem powtarza się albo zaczyna dotykać inne aplikacje i usługi, musisz zajrzeć głębiej.
2. Zresetuj albo zainstaluj ponownie apki
Co, jeśli aplikacja ciągle zawiesza się po ponownym jej otwarciu? Zresetuj albo zainstaluj zawieszającą się aplikację ponownie. Macom brakuje porządnego dezinstalatora, a przenoszenie aplikacji do Kosza pozostawia mnóstwo resztek. Niektóre z nich mogą powodować wystąpienia tęczowej piłki, więc ich pozostawienie również zachowa problem.
Istnieje dwa sposoby na resetowanie apek. Jeden to wykorzystanie dostępnych w ustawieniach apki opcji resetowania. Jeśli aplikacja na to nie pozwala (ponieważ zawiesza się), możesz wykorzystać inne rozwiązania, na przykład CleanMyMac. Jest to zręczna aplikacja do konserwacji i czyszczenia Maca, zawieja mnóstwo użytecznych narzędzi, łącznie z resetowaniem i dezinstalacją.
- Dostań darmowy okres próbny CleanMyMac.
- Otwórz apkę, w pasku bocznym wybierz Aplikacje i kliknij Skanuj.
- Po skanowaniu kliknij Zarządzaj moimi aplikacjami i przejdź do Dezinstalatora. Zaznacz aplikację, którą chcesz zresetować, kliknij strzałkę obok jej nazwy i zaznacz wszystko, oprócz plików binarnych.
- Kliknij Usuń.
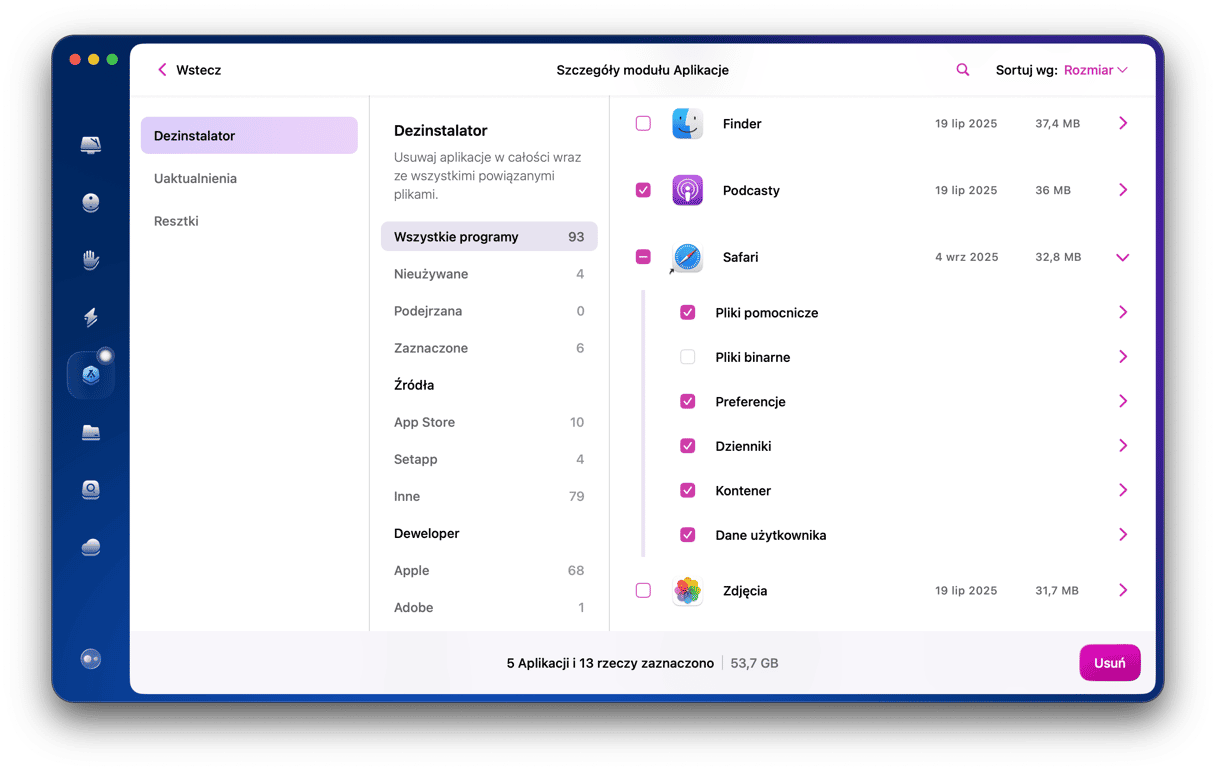
Jeśli tęczowa piłka nadal występuje po uruchomieniu apki, odinstaluj ją, a następnie zainstaluj ponownie od podstaw. Pamiętaj, że przeniesienie apki do Kosza nie pomoże, ponieważ jej resztki pozostaną na dysku.
Uważaj: jeśli posiadasz licencję do zakupionej apli, upewnij się, że jej numer jest gdzieś zapisany.
Niekiedy cały Mac może przestać odpowiadać. W takim przypadku postępuj zgodnie z poniższymi instrukcjami.
3. Zmniejsz obciążenie CPU
Jednym z powodów wyświetlania tęczowej piłki może być wiek Maca. Możesz potwierdzić to, sprawdzając poziom wykorzystania CPU. Żeby sprawdzić wykorzystanie CPU, przejdź do Monitora aktywności. Znajdziesz go w folderze Aplikacje/Narzędzia albo w Spotlight.
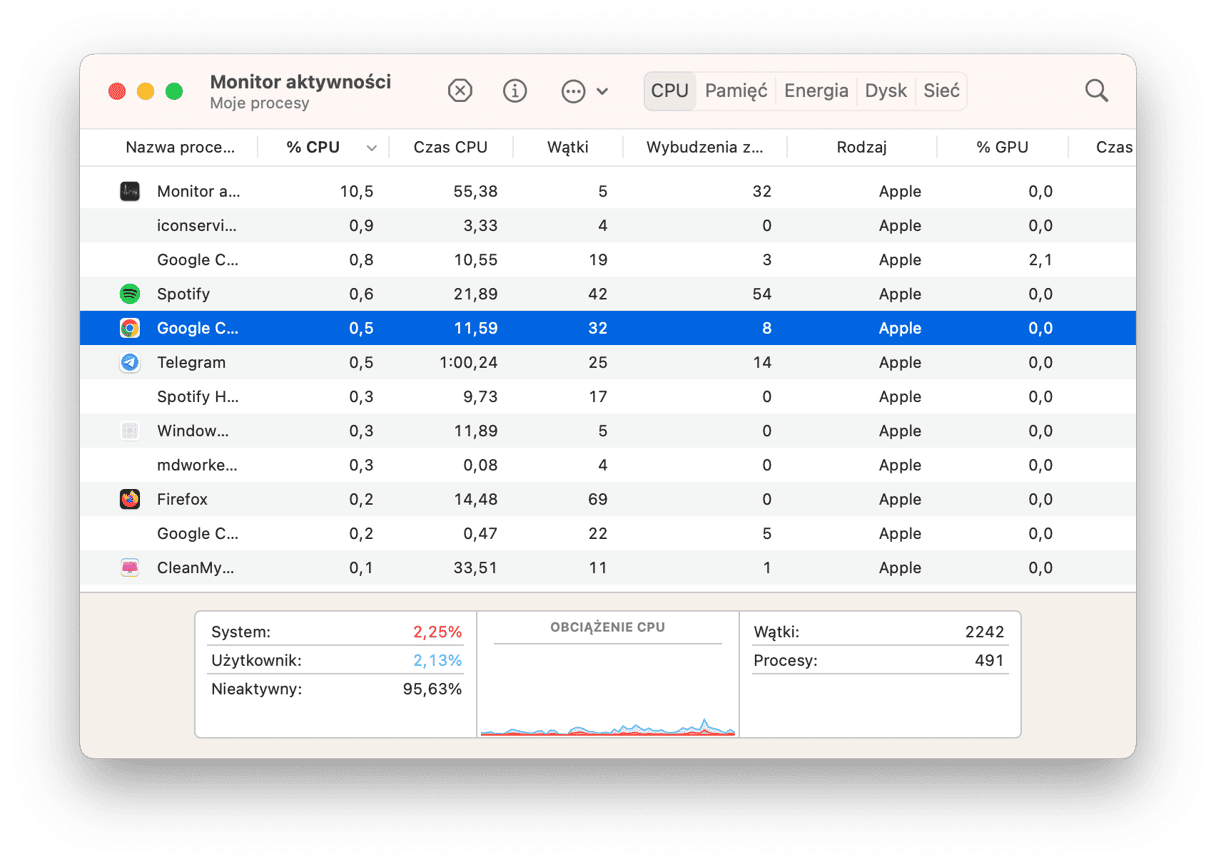
Tabela na dole wyświetla procent obciążenia systemu. Jeśli jest powyżej 50% i tak pozostaje przez dłuższy czas bez dobrego na to powodu, na przykład bez gier albo programów renderujących, to może sugerować, że procesor jest „wąskim gardłem” systemu.
Można to łatwo naprawić.Po prostu nabierz nawyku zamykać niewykorzystywane aplikacje. Również możesz zamykać aplikacje, klikając przycisk X w Monitorze aktywności. Zamknij w taki sposób wszystkie aplikacje, zużywające niezwyczajnie dużo zasobów. Ale najpierw sprawdź, co zostanie zamknięte, by nie wyłączyć istotne procesy systemowe.Również, wybieraj Safari, a nie Chrome.
4. Oczyść miejsce na dysku
Kolejną możliwą przyczyną wystąpienia tęczowego kółka jest brak miejsca na dysku.Nie musisz mieć zapełnionego dysku startowego, by widzieć tę wstrętną piłkę. Prawie pełnego dysku z mnóstwem dużych plików wystarczy, by spowodować problemy z ładowaniem.
Oczyść dysk, by to naprawić. Możesz zrobić kilka rzeczy:
- Odinstaluj niepotrzebne aplikacje. Upewnij się, że resztki zostaną również usunięte, ponieważ przeniesienie apki do Kosza pozostawia mnóstwo śmieci. Sprawdź te zręczne instrukcje, by dowiedzieć się jak prawidłowo i całkowicie odinstalowywać aplikacje.
- Skorzystaj ze wbudowanego narzędzia do optymalizacji pamięci masowej. By otworzyć go, przejdź do Ustawień systemowych > Ogólne > Miejsce i sprawdź zalecenia pod kolorowym wykresem.
- Usuń niepotrzebne pobrane rzeczy i opróżnij Kosz – te dwa foldery pożerają miejsce, ale użytkownicy często zapominają o nich.
- Wyszukaj dużych i starych plików przez narzędzie poszukiwania (naciśnij Command + F na biurku i skorzystaj z narzędzia rozmiar pliku).
- Znajdź i usuń stare pliki .DMG – po zainstalowaniu apki już nie są potrzebne, ale potrafią zużyć sporo miejsca.
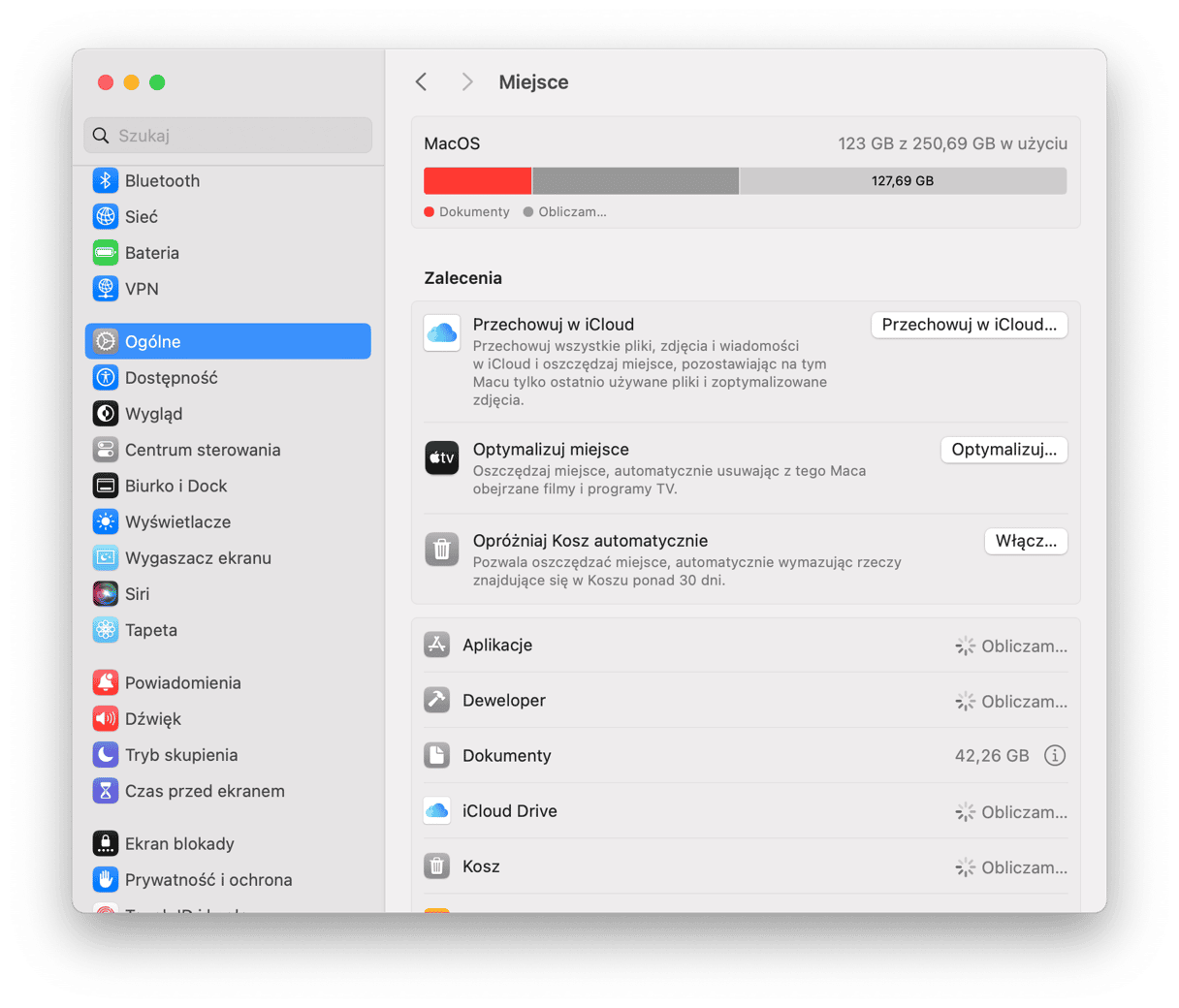
Więcej porad do uwolnienia miejsca znajdziesz w tym artykule.
5. Uwolnij pamięć RAM
Innym możliwym problemem jest brak pamięci o dostępie swobodnym (RAM). By sprawdzić, czy potrzebujesz więcej RAM, znowu otwórz Monitor aktywności. Jest w folderze Aplikacje/Narzędzia. W karcie Pamięć zobaczysz tabelę i wykres wykorzystania pamięci. Jeśli wykres jest czerwony, a pamięć jest ciągle obciążona uruchomionymi aplikacjami, to znaczy, że znaleźliśmy problem.
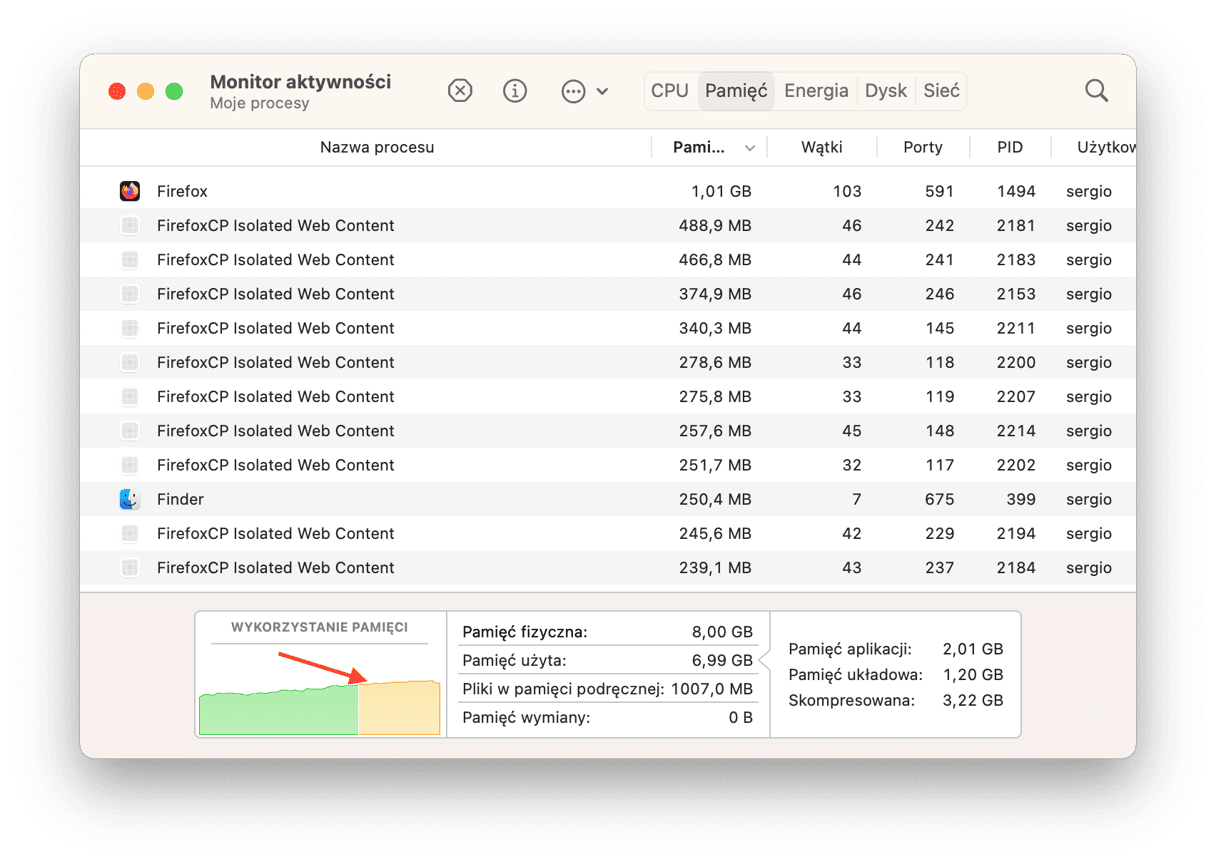
Zauważ, gdy wykres wykorzystania pamięci zacznie robić się czerwonym.
Aby to naprawić, możesz dokupić i zainstalować dodatkową RAM. Zazwyczaj do większości zadań i aplikacji, oprócz renderowania wideo i podobnych zadań, wystarczy 8GB. Tutaj mamy szczegółowe poradnik jak zwiększyć RAM na Macu. Niestety, ta opcja jest dostępna tylko dla starszych modeli Maców.
Dla nowszych Maców należy skorzystać z innego rozwiązania. CleanMyMac, apka, o której wspominaliśmy powyżej, zawiera narzędzie do szybkiego uwolnienia pamięci, kiedy tego potrzebujesz.
Jej apka Menu wyświetla zużywające za dużo RAM aplikacje. Powiadomi Cię, kiedy Macowi zacznie brakować RAM i zaoferuje czyszczenie.
Rozpocznij darmowy okres próbny CleanMyMac. Aby otworzyć Menu CleanMyMac kliknij ikonę iMaca w pasku menu i sprawdź panel Pamięć. Kliknij Uwolnij, aby oczyścić trochę pamięci, albo kliknij cały panel, aby zobaczyć szczegóły.
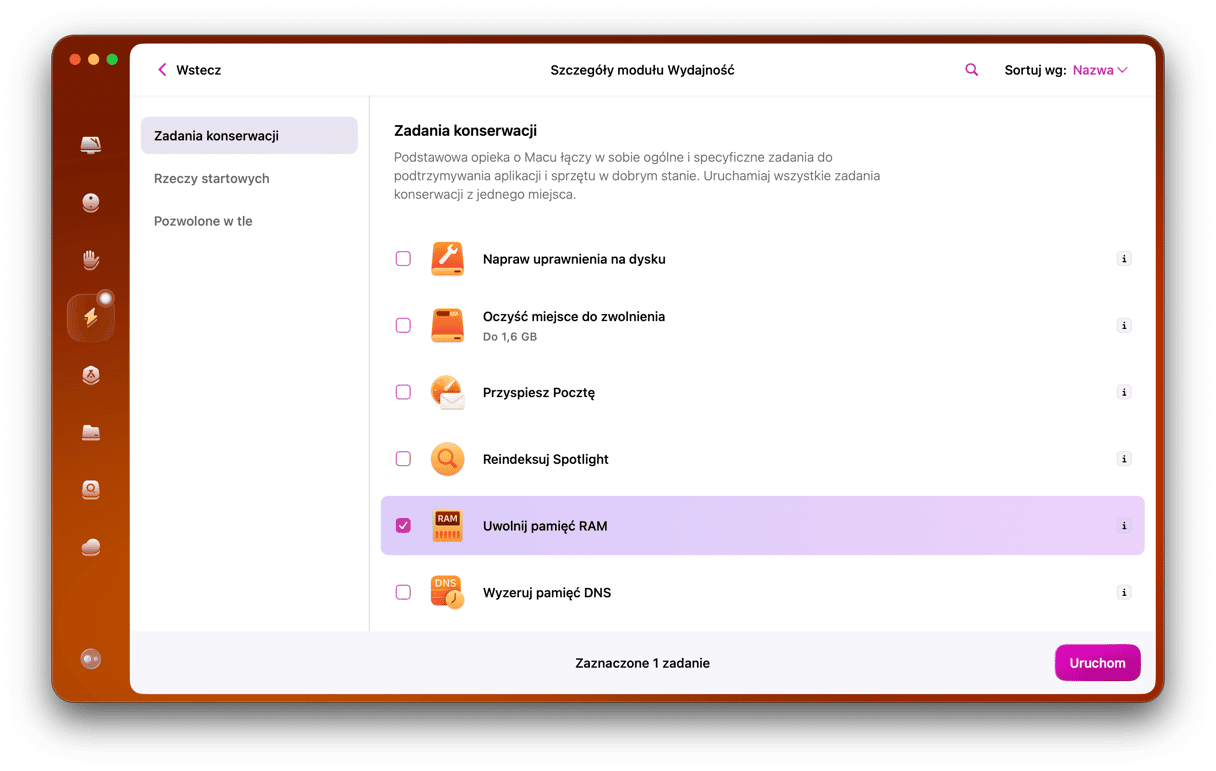
Jest to tymczasowe rozwiązanie, ale sprawdź inne użyteczne narzędzia optymalizacji w tej apce.
6. Zamknij aplikacje w tle
Oprócz zakończenia niepotrzebnych aplikacji, pamiętaj, by również zamknąć działające w tle apki. Potrafią porządnie pożerać zasoby, a najgorsze jest to, że możesz nie wiedzieć, że są uruchomione. Najczęściej aplikacje pytają zezwolenia na działanie w tle podczas instalacji. To może wydawać się normalnym podczas pierwszego otwarcia, ale przez jakiś czas zaczną obciążać Maca.
Wykonaj te kroki, by wyłączyć działające w tle aplikacje:
- W głównym menu Apple otwórz Ustawienia systemowe > Ogólne > Rzeczy i rozszerzenia otwierane podczas logowania.
- Przejrzyj aplikacje w sekcji Pozwalaj w tle i wyłącz wszystko, czego nie chcesz albo nie potrzebujesz. Również dobrym pomysłem jest usunięcie rzeczy startowych, jeśli nie chcesz, by się otwierały podczas rozruchu Maca.
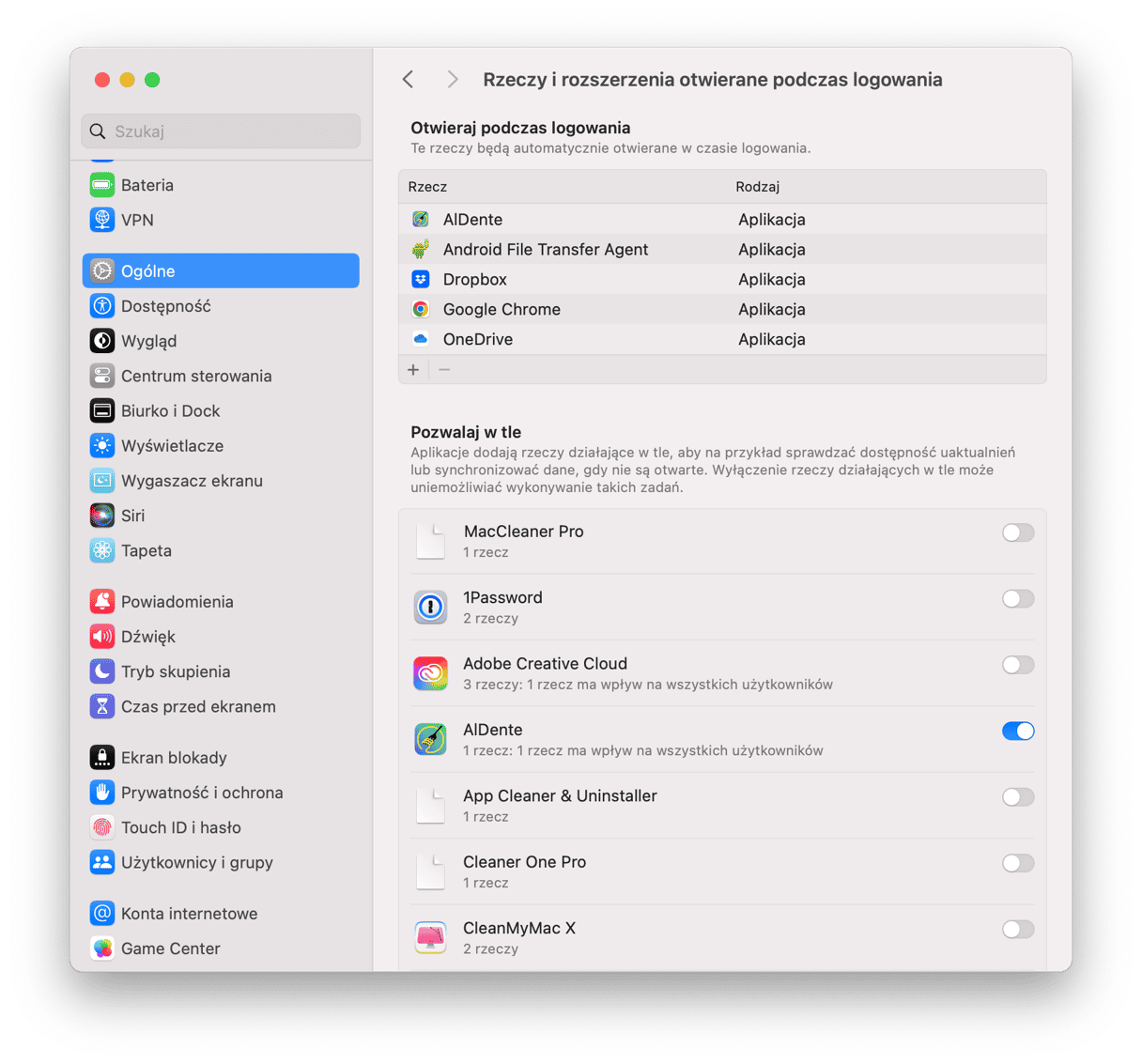
7. Uruchom ponownie Maca
Jeśli nic nie pomogło czas uruchomić ponownie Maca. Niektórzy eksperci polecają od tego zacząć, ale nikt z nas nie lubi zamykać wszystkich kart i aplikacji, co zdarza się podczas ponownego uruchomienia. Również można stracić niezapisane dane z otwartych aplikacji.Mimo wszystko jest to dobrym pomysłem, ponieważ naprawi wszystkie mniejsze problemy. Na Mach z układem scalonym to również wyzeruje SMC, co może pomóc rozwiązać problem piłki plażowej.
Po prostu kliknij Uruchom ponownie w głównym menu Apple. Upewnij się, że opcja Otwórz okna po ponownym zalogowaniu jest wyłączona.
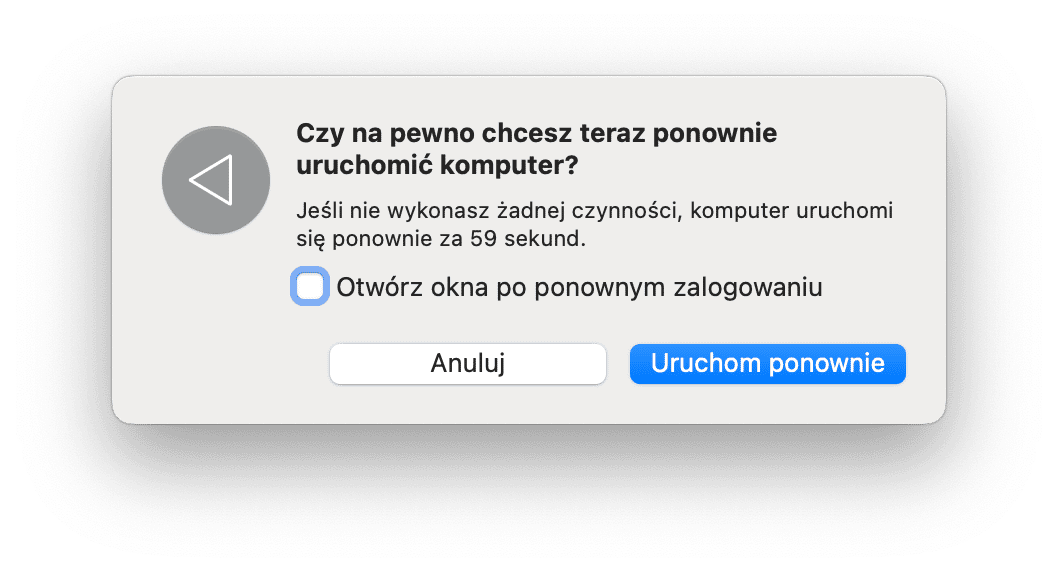
Chociaż jest irytująca, piłka tęczowa może być naprawiona samodzielnie. Po prostu upewnij się, by wykonywać kroki po kolei.To tyle o problemie kręcącej się piłki plażowej i o sposobach jego rozwiązania. Mamy nadzieję, że ten poradnik był użyteczny i że on pomógł rozważać problem plażowej piłki śmierci na Macu raz na zawsze.
Najczęściej zadawane pytania
Dlaczego pojawia się piłka plażowa?
Jest to wskaźnik systemowy, powiadamiający, że Mac w tej chwili nie może obsłużyć zadania. Jednak niekiedy może występować przez problem sprzętowy, taki jak brak RAM.
Jaki jest najszybszy sposób powstrzymać wystąpienie kręcącego się kółka na Macu?
Najszybszym sposobem jest ponowne uruchomienie Maca. Jeśli nie chcesz zamykać wszystkich okien i aplikacji, możesz wymusić zakończenie nieodpowiadającej aplikacji. W każdym razie możesz stracić niezapisane dane.
Czy da się zapobiec piłce plażowej na Macu?
Krótka odpowiedź do nie, ale oczyszczenie wszystkiego, czego nie potrzebujesz, znacznie zmniejszy szanse ją zobaczyć.