Przeciąganie i upuszczanie jest najprostszą czynnością w graficznym interfejsie. W pierwszych latach istnienia Maców możliwość kliknąć pliku i przeciągnąć go do innego folderu albo do Kosza była tą rzeczą, która odróżniała ten system od innych, zwłaszcza od DOS. Większość użytkowników nie ma żadnych problemów z tą funkcją, ale w rzadkich przypadkach może przestać działać, i to jest frustrujące. W tym artykule wyjaśnimy możliwe przyczyny i opowiemy co robić, gdy funkcja przeciągania i upuszczania nie działa.
Co mamy na myśli, gdy mówimy o przeciąganiu i upuszczaniu na Macu?
Ogólnie mówiąc, to czynność przemieszczenia kursora z wykorzystaniem myszy albo gładzika, klikanie i przeciąganie plika albo foldera do innej lokacji, a następnie puszczanie. W zależności od przeciąganego obiektu ta czynność może kopiować albo przenosić pliki i foldery.
Dlaczego przeciąganie i upuszczanie przestaje działać?
Istnieje wiele przyczyn, ale można je podzielić na dwie ogólne kategorie:
- Sprzętowe
- Programowe
Wśród problemów sprzętowych to może być coś prostego jak tracąca połączenie albo rozładowana mysz Bluetooth. Albo może to być problem z nawierzchnią gładzika.
Programowe usterki mogą obejmować zawieszający się albo powolnie pracujący Mac, przestarzałe oprogramowanie, a nawet wirusy.
Jak naprawić funkcję przeciągania i upuszczania
Jak i w przypadku innych problemów, najpierw najlepiej jest sprawdzić najprostsze i najoczywistsze rozwiązania. Wykonaj te kroki.
1. Sprawdź baterię myszy
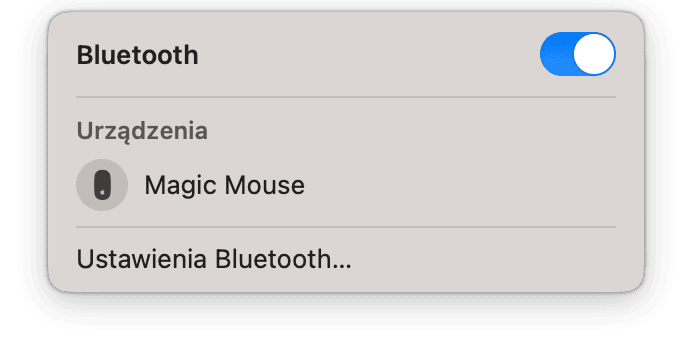
Jeśli masz mysz Bluetooth, sprawdź, czy jej baterie są naładowane i wymień albo naładuj je za potrzeby. Jeśli korzystasz z zewnętrznego gładzika, sprawdź jego baterię.
2. Sprawdź połączenie myszy i gładzika
Jeśli korzystasz z bezprzewodowej myszy albo gładzika, upewnij się, że są podłączone. Jeśli wykorzystuje Bluetooth, otwórz Preferencje systemowe > Bluetooth i podłącz ponownie za potrzeby. Jeśli masz myszkę USB, upewnij się, że kabel jest podłączony prawidłowo. Jeśli masz inną mysz albo gładzik, spróbuj je podłączyć i sprawdź, czy problem pozostaje.
3. Uruchom ponownie Findera
Czas od czasu w Finderze mogą występować usterki, które wyglądają na coś poważnego. By to naprawić, możesz uruchomić Findera ponownie.

- Naciśnij Command-Option-Escape.
- Wybierz Finder.
- Kliknij Uruchom ponownie.
4. Sprawdź ustawienia myszy i gładzika
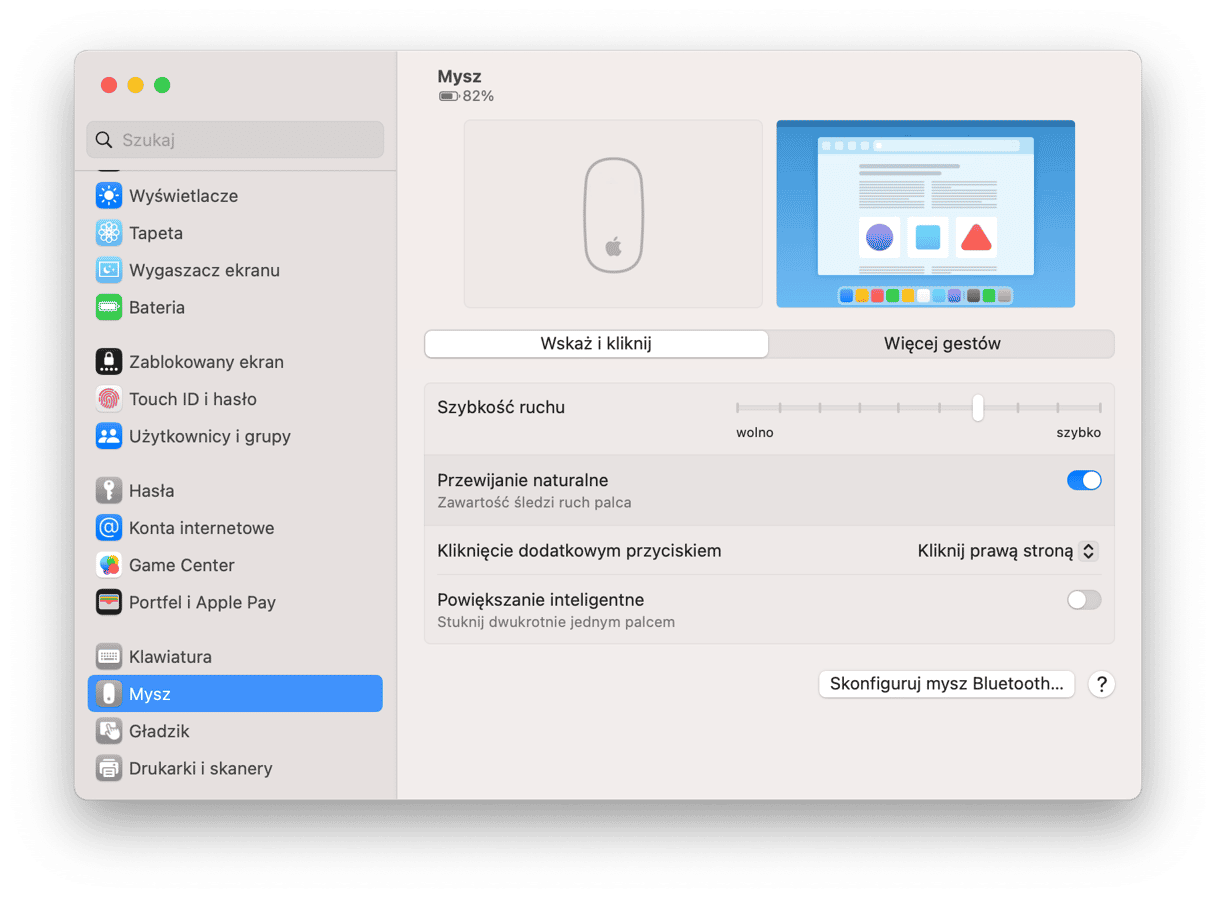
- Kliknij menu Apple i otwórz Preferencje systemowe.
- Wybierz Mysz albo Gładzik, w zależności od wykorzystywanego urządzenia.
- Sprawdź, czy ustawienia są poprawne.
5. Uruchom zadania konserwacji
Wykonanie regularnych rutyn konserwacji może zapobiec wielu problemom na Macu, łącznie z usterkami funkcji przeciągania i upuszczania. Najłatwiej jest to zrobić ze zręcznym narzędziem, takim jak CleanMyMac – jego moduł Wydajność pozwala uruchomić zadania konserwacji, przyspieszyć Pocztę, ponownie indeksować Spotlight i wiele innego. Regularne wykonanie tych rutyn może zachować płynne działanie Maca. Możesz pobrać aplikację za darmo stąd. Dalej wykonaj następujące kroki:
- Otwórz CleanMyMac.
- W pasku bocznym kliknij Wydajność i naciśnij Skanuj.
- Uruchom zalecane zadania konserwacji lub kliknij Przejrzyj, by wybrać potrzebne zadania ręcznie i kliknij Uruchom.
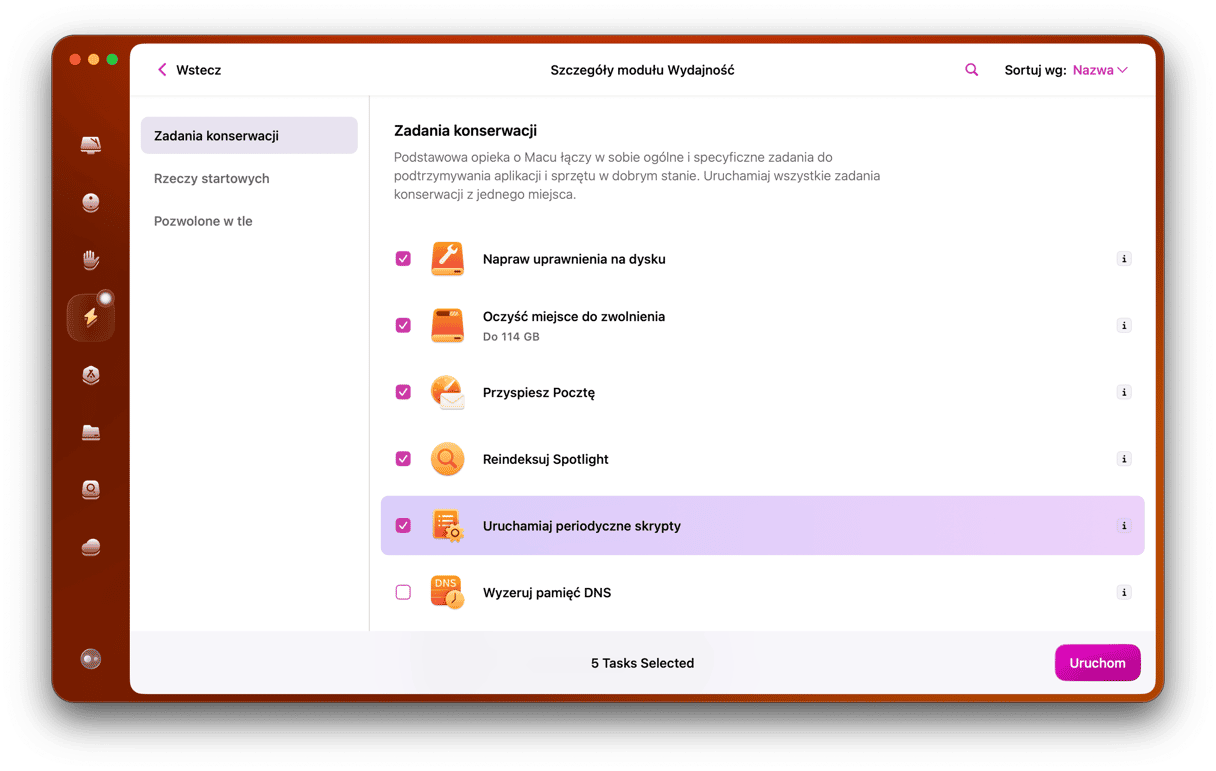
6. Uaktualnij macOS
Jeśli sprzęt nie jest przyczyną problemu, upewnij się, że masz najnowszą wersję swojego systemu macOS.
Otwórz menu Apple i wybierz „Ten Mac...” Następnie, kliknij Uaktualnienia. Jeśli jest dostępne uaktualnienie, zainstaluj go.
7. Uruchom w trybie bezpieczeństwa
Podczas uruchomienia w trybie bezpieczeństwa nie są uruchamiane niektóre rozszerzenia i rzeczy startowe. A więc, jeśli problem jest powiązany z usterką w rozszerzeniu albo rzeczy startowej, to w trybie bezpieczeństwa funkcja przeciągania i upuszczania musi pracować poprawnie. Proces uruchomienia Maca w trybie bezpieczeństwa różni się dla Maców z procesorami Intel i z procesorami Apple Silicon.
Mac z układem Apple Silicon:
- Wyłącz Maca.
- Naciśnij przycisk zasilania i trzymaj, aż zobaczysz opcje rozruchu.
- Wybierz startowy dysk dla Twojego Maca.
- Przytrzymaj klawisz Shift i kliknij Kontynuuj w trybie bezpieczeństwa.
- Puść Shift.
- Zaloguj się. Może być konieczne wielokrotne zalogowanie się.
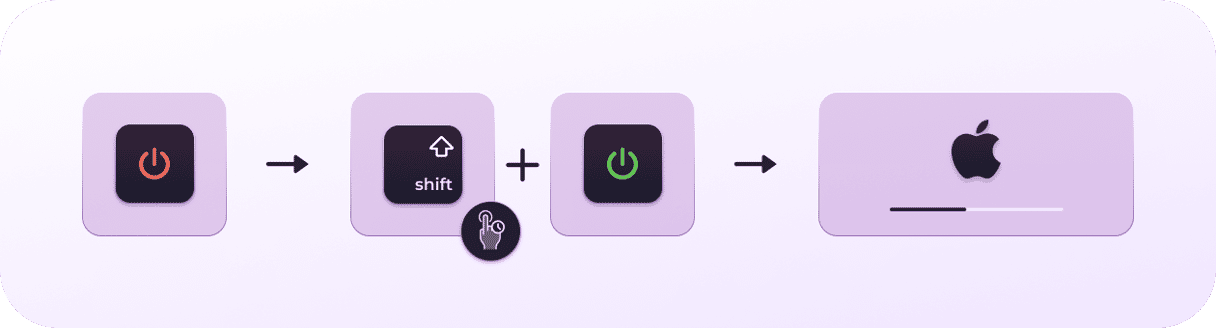
Mac z układem Intel:
- Uruchom Maca ponownie, przytrzymując klawisz Shift.
- Puść klawisz Shift, gdy zobaczysz okno logowania.
- Zaloguj się. Może być konieczne powtórne zalogowanie się.
- W górnym rogu okna logowania się musi być napis Bezpieczny rozruch.
Jeśli funkcja przeciągania i upuszczania działa tylko w trybie bezpieczeństwa, to jest możliwe, że problem jest spowodowany przez systemowe rozszerzenie albo rzecz startową. Uruchom Maca normalnie by to sprawdzić. Jeśli funkcja przeciągania i upuszczania znowu nie działa, to potwierdza przypuszczenie. I prawdopodobnie problem jest raczej powiązany z rzeczą startowej trzeciej firmy, niż z rozszerzeniem systemowym.
Jeśli żadna z podanych wyżej sugestii nie pomaga, możesz spróbować zainstalować ponownie macOS. Ale przed tym zrób backup Maca w Time Machine. Następnie uruchom tryb odzyskiwania i wybierz Zainstaluj ponownie macOS.
Nie martw się, jeśli nagle okazało się, że nie można przeciągnąć i puszczać na Macu. Na pewno temu jest proste wyjaśnienie. Wykonaj podane kroki, by zidentyfikować problem i rozwiązać go. I pamiętaj korzystać z modułu Wydajność w CleanMyMac – to ma zachować płynne działanie Maca.






