Nicht alle User melden, dass der MacBook-Bildschirm flackert, aber das Problem tritt häufig genug auf, sodass wir es in diesem Artikel einmal aufschlüsseln möchten. Wir werden erklären, warum der Mac-Bildschirm flackert und wie Sie das Problem beheben können.
Warum flackert mein MacBook-Bildschirm?
Der Bildschirm flackert und Linien erscheinen auf dem Bildschirm – das Problem scheint sowohl Retina- als auch Nicht-Retina-Bildschirme zu betreffen. Einige Mac-User geben an, dass das Flackern auftritt, wenn Sie Terminal verwenden, oder wenn Grafiken aktiviert oder deaktiviert werden. Dies kann sowohl bei älteren Intel-basierten Macs als auch bei neueren MacBooks mit Apple-Silizium auftreten. Manchmal ist das Flackern so schlimm, dass man gar nicht mehr auf den Bildschirm schauen kann.
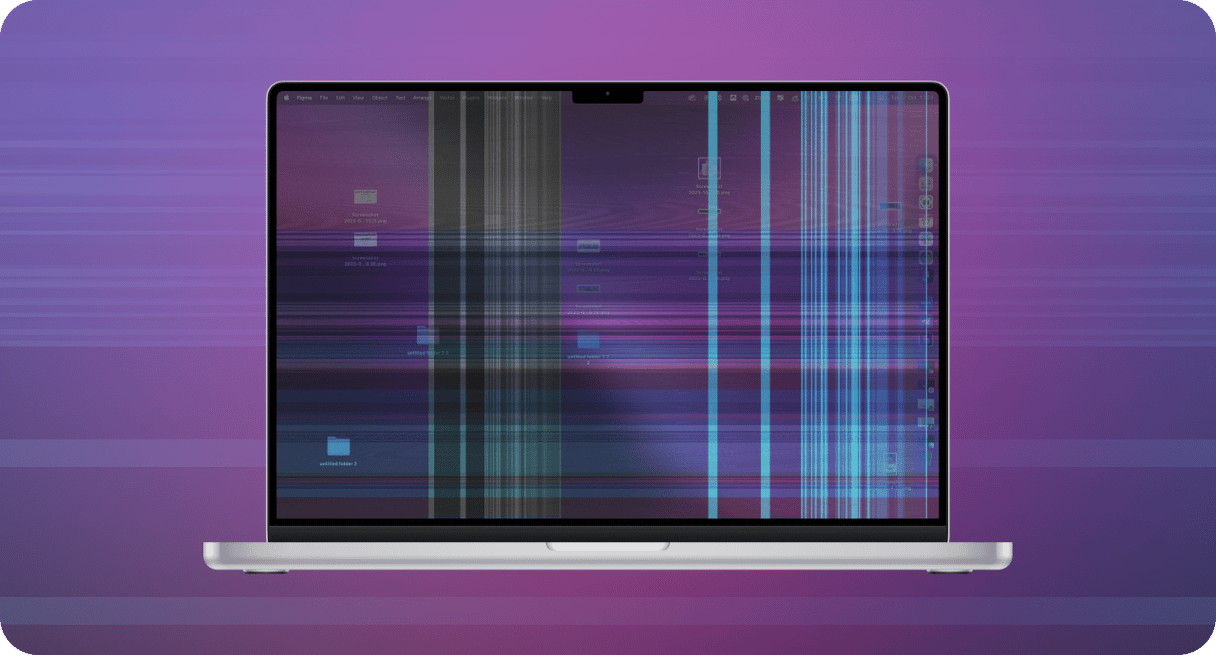
Sie denken jetzt wahrscheinlich, dass diese Bildschirmstörungen nur bei älteren Macs auftreten. Leider stimmt das nicht. Auch bei einem MacBook mit Apple Silicon können Sie auf dasselbe Problem stoßen – der Bildschirm flackert und Linien erscheinen.
Dieser Effekt ist höchstwahrscheinlich auf Kompatibilitätsprobleme zwischen dem neuen Betriebssystem und der Grafikverarbeitungseinheit zurückzuführen. Auf Macs mit Apple Silicon tritt dieses Problem in der Regel willkürlich auf, es kann aber auch durch den Anschluss eines externen Bildschirms oder die Arbeit mit einer bestimmten Software verursacht werden.
Hier sind mögliche Ursachen für den flackernden MacBook-Bildschirm:
- Kompatibilitätsprobleme zwischen dem neuen Betriebssystem und der Grafikverarbeitungseinheit zurückzuführen
- Software-Störungen beeinträchtigen Ihren Bildschirm
- Hardwarebedingte Ursachen (Beschädigung durch Fallenlassen des Mac, einen scharfen Gegenstand oder Verschütten von Flüssigkeit)
- Schwankungen in der Stromversorgung
- Malware, die die Funktionsweise Ihres Mac beeinträchtigt und im Hintergrund seine Ressourcen verbraucht
So stoppen Sie das Flackern des MacBook-Bildschirms
Es gibt verschiedene mögliche Lösungen für das Bildschirmproblem. Es lohnt sich, alle der Reihe nach auszuprobieren, denn jeder Mac reagiert unterschiedlich auf das Zusammenspiel von Hardware und Software.
1. Starten Sie Ihren Mac neu
Starten Sie zuerst Ihren Mac neu. Sie werden überrascht sein, wie viele Probleme man mit diesem einfachen Trick beheben kann. Klicken Sie einfach auf das Apple-Menü und wählen Sie „Neustart“.
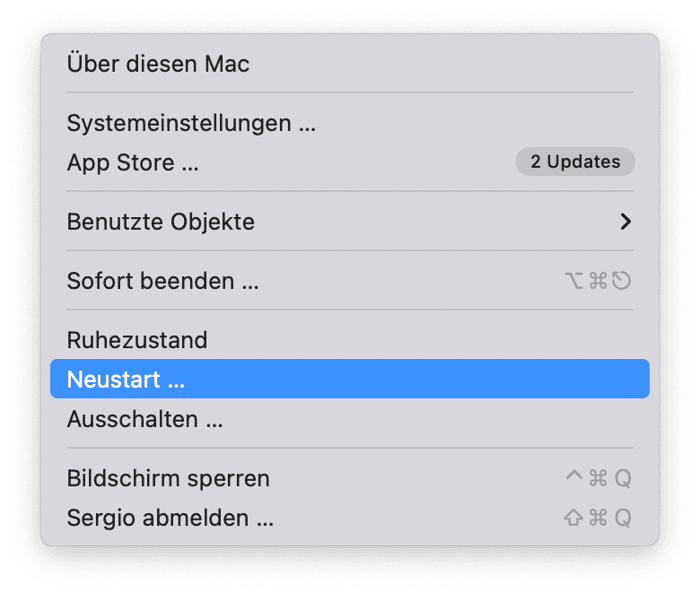
Und nun zu den anderen Lösungen.
2. Führen Sie Wartungsroutinen aus
Versuchen Sie es zunächst mit einer Wartung. macOS führt zwar einige Aufgaben automatisch aus, aber möglicherweise reicht das nicht aus, damit Ihr Mac optimal funktioniert. In diesem Fall können Sie die Wartung selbst in die Hand nehmen. Es gibt eine manuelle Möglichkeit, dies zu tun, aber dazu müssen Sie Terminal-Befehle ausführen oder tief in die Systemeinstellungen eintauchen.
Es gibt jedoch eine Alternative. Sie können Ihren Mac ganz einfach mit einer praktischen App warten – CleanMyMac. Sie wurde für die sorgfältige und mühelose Wartung von Macs entwickelt und bietet eine Vielzahl von Tools, darunter solche, die die Leistung verbessern und Störungen beheben.
So führen Sie die Wartungsaufgaben mit CleanMyMac aus:
- Öffnen Sie die App.
- Klicken Sie in der Seitenleiste auf „Leistung“ und dann auf „Scannen“.
- Klicken Sie auf „Aufgaben ausführen“.
- Wenn Sie mehr Kontrolle über die auszuführenden Wartungsaufgaben haben möchten, klicken Sie auf „Überprüfen“, wählen Sie die Aufgaben aus und klicken Sie erst dann auf „Ausführen“.
Holen Sie sich hier Ihre kostenlose Testversion.
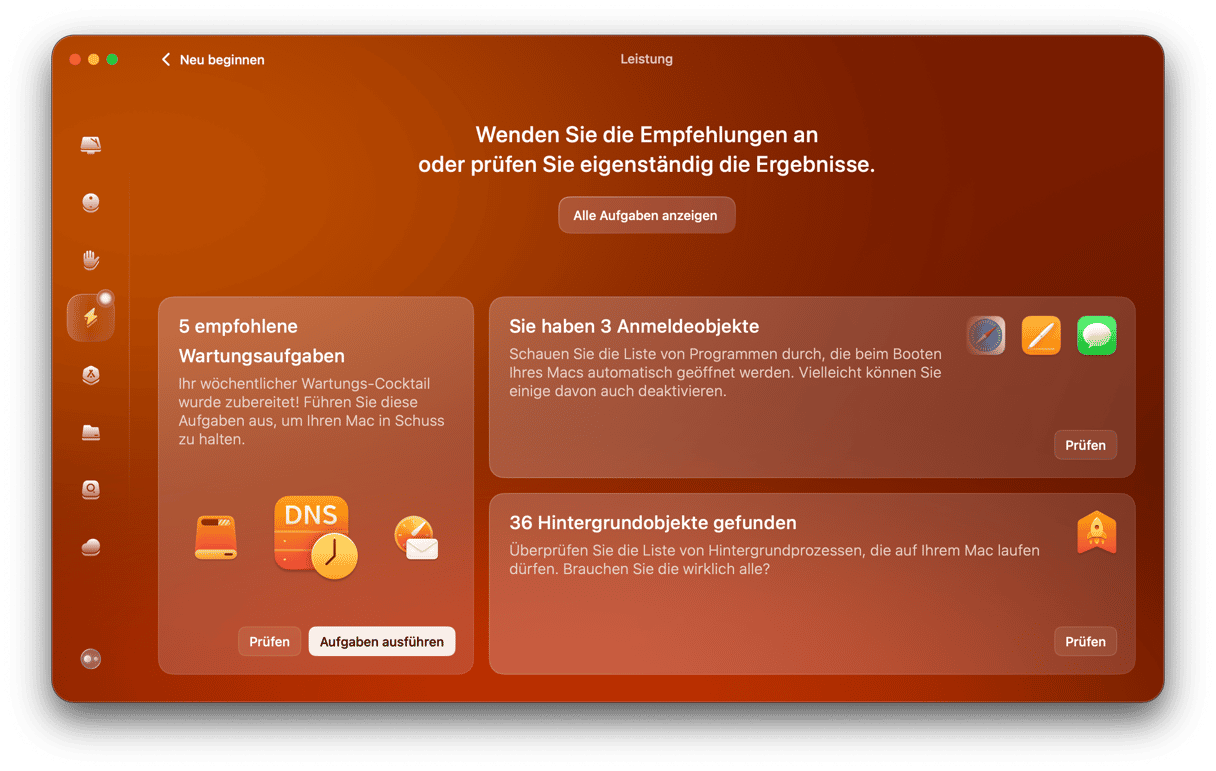
Starten Sie Ihren Mac anschließend neu und prüfen Sie, ob Ihr MacBook-Bildschirm weiterhin flackert.
3. Aktualisieren Sie Ihr macOS
- Öffnen Sie die Systemeinstellungen > Allgemein > Softwareupdate.
- Ist ein Softwareupdate verfügbar? Dann verwenden Sie nicht die neueste Version und ein neues macOS wartet darauf, heruntergeladen zu werden. (Dieses könnte automatische Updates enthalten, die zur Lösung des Problems erforderlich sind).
- Sichern Sie vor der Aktualisierung Ihre Daten, entweder auf einer externen Festplatte, einem Cloud-Speicher eines Drittanbieters oder in iCloud.
- Folgen Sie nun den Schritten zum Aktualisieren des macOS und prüfen Sie nach dem Neustart Ihres Mac, ob der Bildschirm weiterhin flackert.

Falls keine der beiden oben genannten Lösungen das Problem behoben hat, dann gehen Sie zum nächsten Schritt über.
4. Setzen Sie PRAM (oder NVRAM) zurück
- Fahren Sie Ihren Mac herunter (führen Sie keinen Neustart aus, sondern fahren Sie ihn vollständig herunter).
- Halten Sie beim Neustart die folgenden Tasten für etwa 20 Sekunden gedrückt: Option, Befehl, P und R (gleichzeitig).
- Ihr Mac wird mit dem PRAM- (oder NVRAM-) Reset neu gestartet, was das Problem lösen sollte. Ansonsten haben wir weitere Lösungsansätze, die Sie versuchen können.
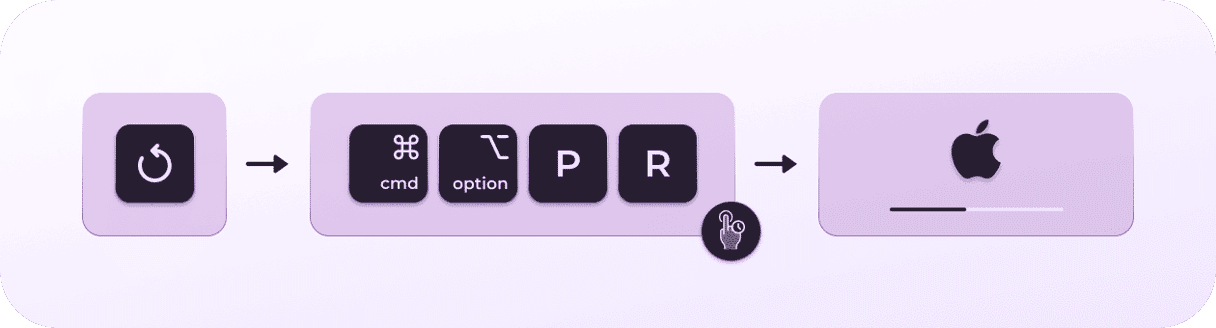
Das Problem könnte durch Caches oder veraltete Systemprotokolle verursacht werden, und für beides gibt es Lösungen.
In diesem Stadium können Sie auch den SMC zurücksetzen, um auszuschließen, dass der Fehler durch physische Aspekte des Mac wie die Stromversorgung oder das Licht verursacht wird. In dieser Anleitung erfahren Sie, wie das geht.
5. Apple Diagnose ausführen
In manchen Fällen ist das Flackern des MacBook-Bildschirms auf einen Hardware-Defekt zurückzuführen. Nutzen Sie Apple Diagnose, um dies zu überprüfen. Die Schritte unterscheiden sich für Macs mit Apple Silicon und Intel-basierte Macs. Die Vorbereitung ist jedoch identisch:
- Schalten Sie den Mac aus.
- Trennen Sie alle externen Geräte außer Maus, Bildschirm, Tastatur und Ethernet-Anschluss.
Folgen Sie jetzt diesen Schritten:
Intel-basierte Macs:
- Starten Sie Ihren Mac und halten Sie sofort die Taste D gedrückt.
- Lassen Sie die Taste erst los, wenn der Fortschrittsbalken erscheint. Wählen Sie Ihre Sprache.
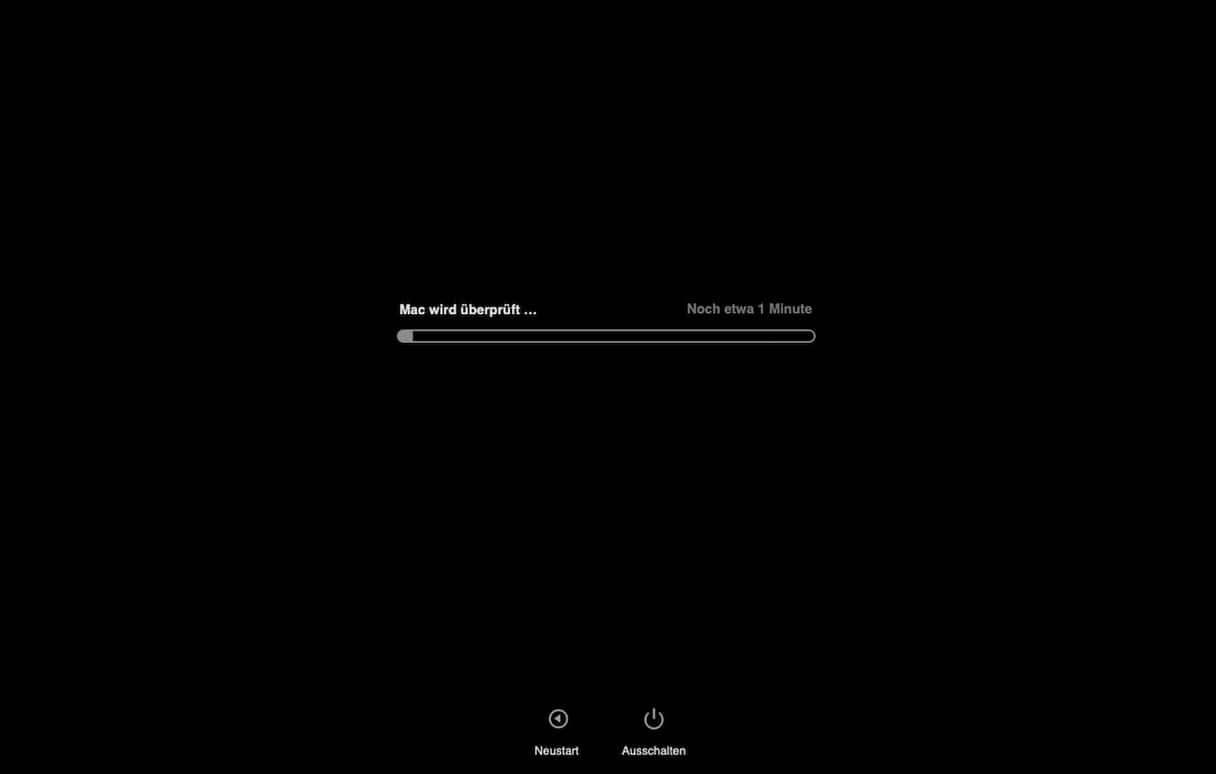
Macs mit Apple Silicon:
- Schalten Sie den Mac ein, aber halten Sie den Ein-/Ausschalter weiterhin gedrückt.
- Lassen Sie den Ein-/Ausschalter erst los, wenn Sie das Fenster mit den Startoptionen sehen.
- Drücken Sie Befehlstaste + D.
Wenn der Test abgeschlossen ist, werden Referenzcodes angezeigt. Möglicherweise sehen Sie auch Service- und Support-Optionen. Überprüfen Sie Ihre Internetverbindung und drücken Sie Befehlstaste + G.
Jetzt können Sie Ihren Mac entweder neu starten oder herunterfahren. Wählen Sie einfach die gewünschte Aktion aus dem Apple-Menü aus.
6. Verändern Sie die Energieeinstellungen
Beim MacBook Pro wird das Flackern des Bildschirms manchmal dadurch verursacht, dass die Funktion „Energie sparen“ nicht ordnungsgemäß funktioniert. Wenn Sie im Energiesparmodus die Option „Automatischer Wechsel der Grafikmodi“ aktivieren, wechselt Ihr Mac zwischen 2 verschiedenen Grafikchips. Dabei geht leider manchmal etwas kaputt.
- Öffnen Sie Ihre Systemeinstellungen > „Batterie“.
- Deaktivieren Sie die Option „Automatischer Wechsel der Grafikmodi“.
- Starten Sie Ihren Computer neu und prüfen Sie, ob das Problem behoben ist.
7. Löschen Sie doppelte Farbprofile
Apple User diskutieren in Foren, dass doppelte Farbprofile das lästige Bildschirmflackern des Mac verursachen. Einen Versuch ist es wert: Versuchen Sie, diese Profile zu löschen.
Und so funktioniert's:
- Öffnen Sie die Systemeinstellungen > Displays.
- Klicken Sie auf das Popup-Menü neben Farbprofil (Hinweis: Auf einigen Macs wird diese Option nicht angezeigt).
- Wenn es zwei identische Modi namens „Farb-LCD“ gibt, dann löschen Sie einen davon, indem Sie ihn auswählen und auf die Schaltfläche „-“ klicken.
- Klicken Sie nun auf „Fertig“, stellen Sie Farb-LCD ein und schließen Sie die Systemeinstellungen.
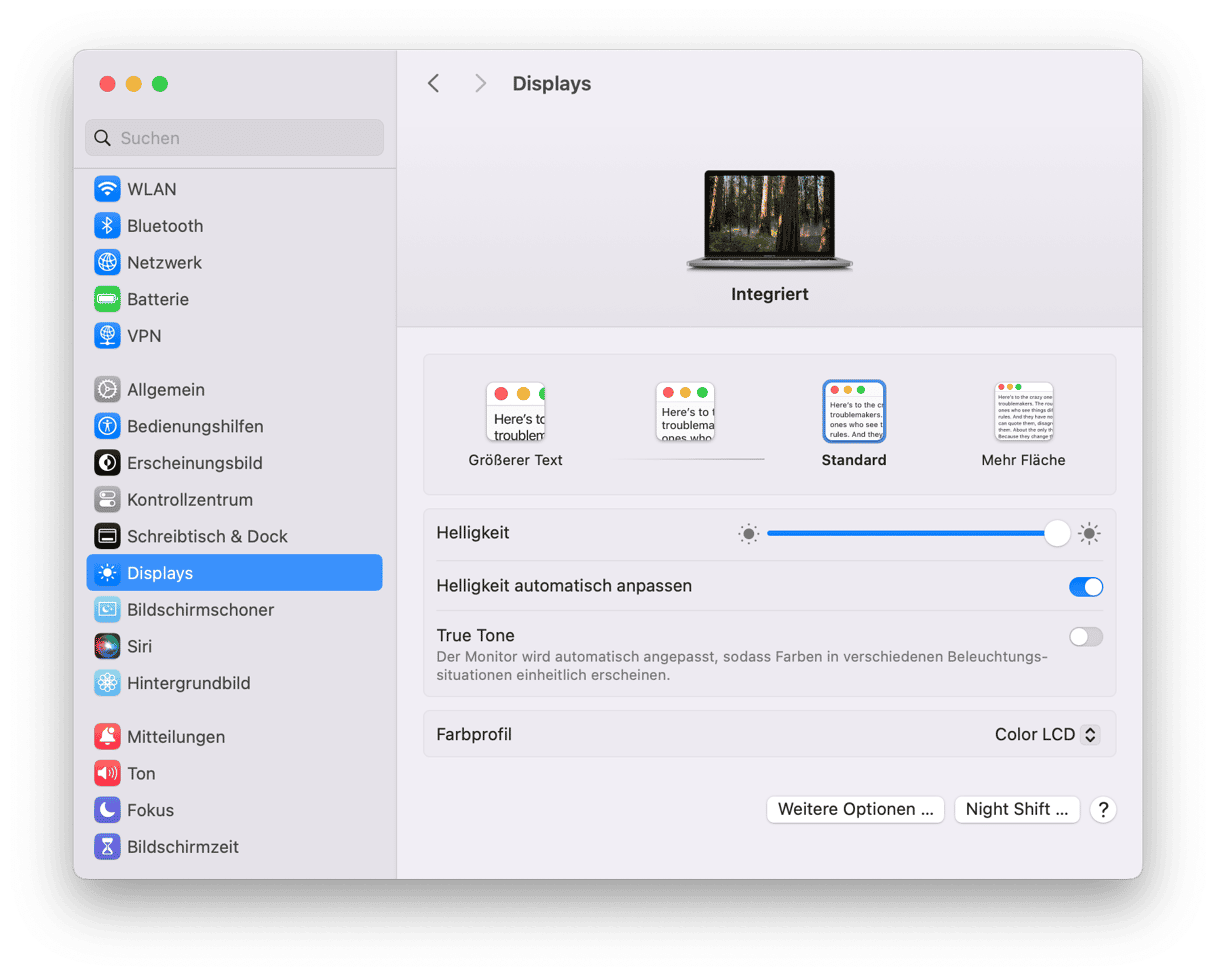
8. Überprüfen Sie Ihren Mac auf Malware
Einer der möglichen Gründe für Mac-Störungen (einschließlich des flackernden Bildschirms) ist Malware. Sie verbraucht viele Ressourcen im Hintergrund und verursacht so Softwareprobleme.
Zur schnellen Überprüfung Ihres Mac auf Malware empfiehlt sich die Verwendung einer dedizierten App. So stellen Sie sicher, dass auch die tiefsten Bereiche Ihres Systems gescannt werden. Wir empfehlen CleanMyMac. Die App enthält ein Schutz-Tool, das die neuesten Bedrohungen erkennt und Ihnen hilft, sie mit einem Klick zu entfernen.
So nutzen Sie das Tool:
- Öffnen Sie erneut CleanMyMac.
- Klicken Sie auf „Schutz“ > „Scannen“.
- Wenn Malware gefunden wird, klicken Sie auf „Entfernen“.
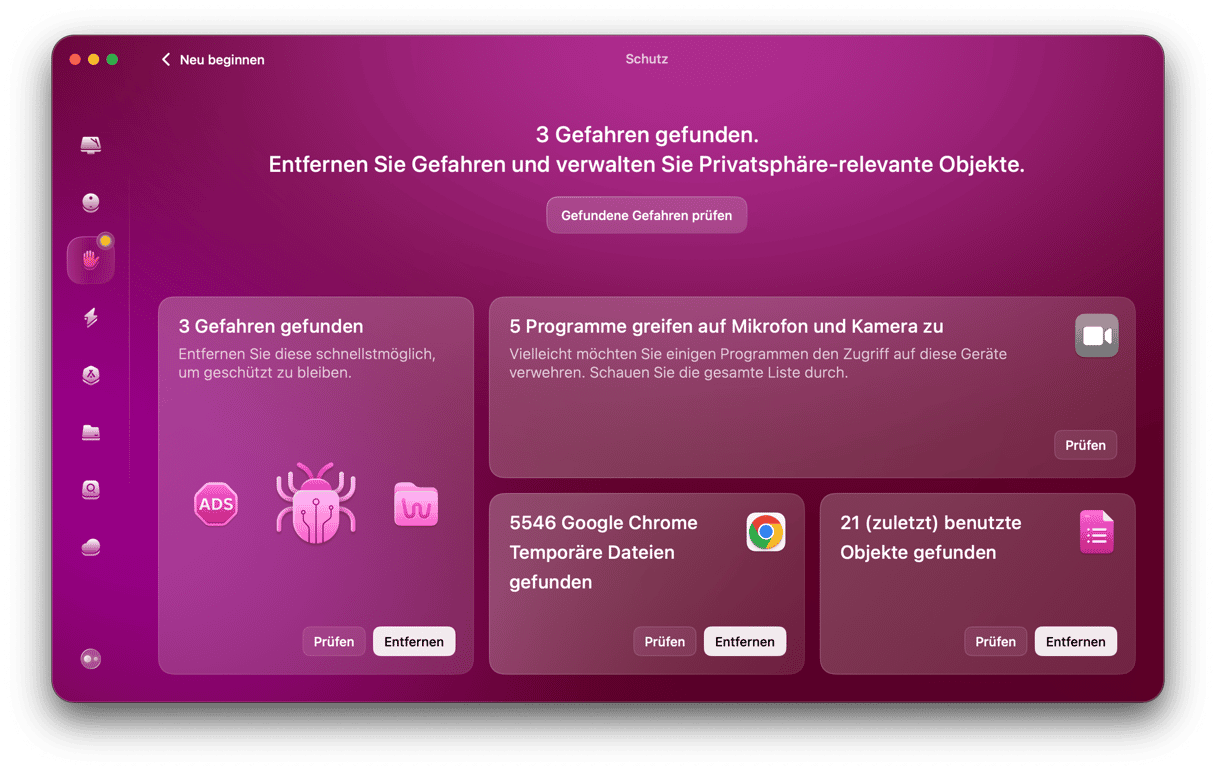
Natürlich können Sie sich für einen manuellen Mac-Virenscan entscheiden. Allerdings besteht die Möglichkeit, dass dabei schädliche Dateien übersehen werden. Wenn Sie versuchen möchten, Malware manuell aufzuspüren, finden Sie hier unseren Leitfaden zum Entfernen von Malware und Viren auf dem Mac.
9. Deaktivieren Sie True Tone (für Macs von 2018 und neuere Modelle)
Die True Tone-Technologie lässt Ihre Bildschirmfarben natürlicher aussehen. Aber manchmal gerät das Farbmanagement aus der Bahn.
- Öffnen Sie Ihre Systemeinstellungen, um True Tone zu deaktivieren.
- Klicken Sie auf „Displays“.
- Deaktivieren Sie jetzt die Option „True Tone“.
Klicken Sie alternativ auf das Kontrollzentrum-Symbol in der Menüleiste > Display und deaktivieren Sie True Tone von dort aus. Prüfen Sie, ob das geholfen hat.
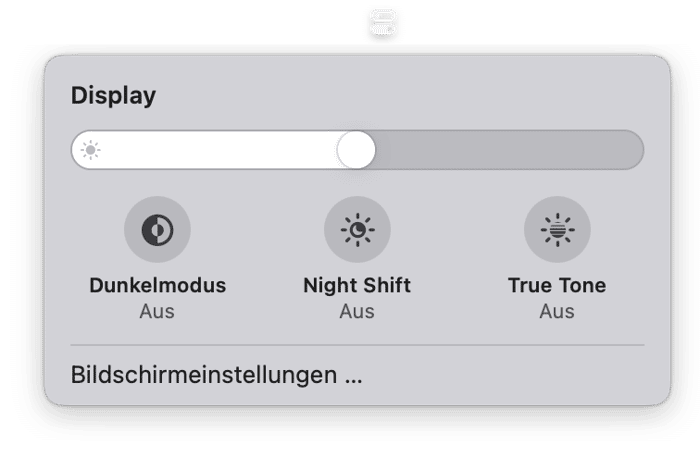
10. Deaktivieren Sie den Dunkelmodus
In einigen Fällen ist True Tone nicht die einzige Funktion, die das Flackern des MacBook-Bildschirms verursacht. Auch der Dunkelmodus kann die Störung verursachen. Versuchen Sie daher, ihn zu deaktivieren. Das geht so:
- Öffnen Sie die Systemeinstellungen > Erscheinungsbild.
- Wählen Sie neben Erscheinungsbild die Option „Hell“ aus.
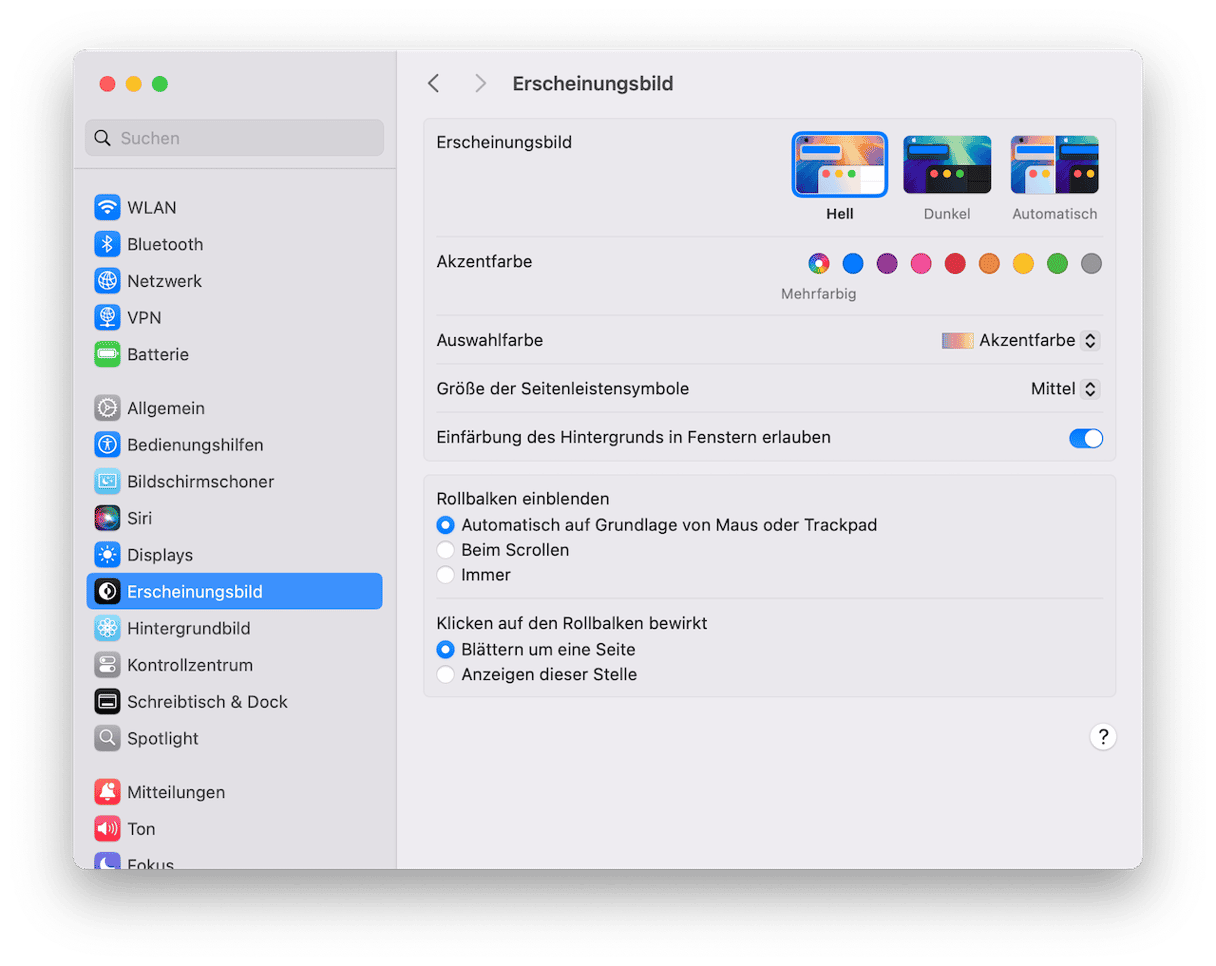
Hat das Bildschirmflackern Ihres MacBook aufgehört? Wenn Sie all diese Schritte ausprobiert haben, aber der Bildschirm weiterhin flackert, dann können Sie auch versuchen, Ihre Bildschirmauflösung zu ändern. Gehen Sie in den Systemeinstellungen zu „Displays“ und spielen Sie mit den Auflösungseinstellungen. Versuchen Sie, die dort angezeigte Standardoption auszuschalten.
So verhindern Sie das Flackern des Mac-Bildschirms
Bildschirmstörungen beim MacBook lassen sich nicht ohne Weiteres verhindern, aber es gibt einige Maßnahmen, die Sie ergreifen können:
- Halten Sie Ihr macOS auf dem neuesten Stand.
- Verwenden Sie keine Bildschirmabdeckung und legen Sie nichts zwischen Bildschirm und Tastatur, wenn Sie den Deckel schließen – selbst ein Blatt Papier kann den Bildschirm beschädigen.
- Passen Sie die Anzeige- und Batterieeinstellungen an (einschließlich Auflösung, Wiederholrate und Energiespareinstellungen).
- Wenn Sie einen externen Bildschirm verwenden, stellen Sie sicher, dass alle Kabel richtig angeschlossen sind.
Wie Sie sehen, ähneln diese Tipps den oben genannten Lösungen. Befolgen Sie also einfach von Zeit zu Zeit die oben beschriebenen Schritte, und Ihr Bildschirm sollte wieder einwandfrei funktionieren.
Wir hoffen, dass Ihr Bildschirm sich jetzt wieder ruhig und friedlich verhält. Vielen Dank und bis bald!
Häufig gestellte Fragen (FAQs)
Warum flackert der MacBook-Bildschirm beim Abspielen von Videos?
Dies kann an den Bildschirmeinstellungen oder an Kompatibilitätsproblemen liegen. Um das Problem zu beheben, ändern Sie die Auflösungseinstellungen in den Systemeinstellungen > „Displays“ oder wechseln Sie zu einer anderen App. Wenn Sie Videos in Chrome ansehen, versuchen Sie, zu Safari oder einem anderen Browser zu wechseln. In Chrome können Sie auch die Grafikbeschleunigung unter chrome://settings/system deaktivieren.
Warum flackert der Mac-Bildschirm, wenn er über HDMI angeschlossen ist?
Dies kann durch Verbindungsprobleme und eine Synchronisierungsstörung zwischen den Wiederholraten Ihres Mac-Bildschirms und dem angeschlossenen externen Bildschirm verursacht werden. Passen Sie in diesem Fall die Wiederholraten in den Systemeinstellungen > „Displays“ an und stellen Sie sicher, dass das HDMI-Kabel richtig angeschlossen ist. Verwenden Sie nach Möglichkeit ein anderes HDMI-Kabel.
Warum flackert der untere Teil meines Mac-Bildschirms?
Die Ursachen für das Flackern des Bildschirms sind unabhängig davon, in welchem Bereich es auftritt, immer dieselben: lose Verbindungen, Schwankungen in der Stromversorgung, fehlerhafte Einstellungen oder Hardwareprobleme.






