Nie wszyscy piszą o problemach z ekranami MacBooków, ale wypadków zdecydowanie jest wystarczająco dużo, by porozmawiać o tym problemie. W tym artykule wyjaśnimy, dlaczego ten problem występuje i jak naprawić migotanie ekranu Maca.
Dlaczego migocze ekran Maca?
Migotania można dostrzec jak na wyświetlaczach retina, tak i na zwykłych, a użytkownicy mówią, że ta usterka może wystąpić pod czas korzystania z Terminalu niezależnie od wykorzystania grafiki. To może się przydarzyć jak na starych Macach z procesorami Intel, zarówno jak na nowszych MacBookach z układem scalonym Apple. W niektórych wypadkach problem jest na tyle poważny, że uniemożliwia korzystanie z urządzenia.
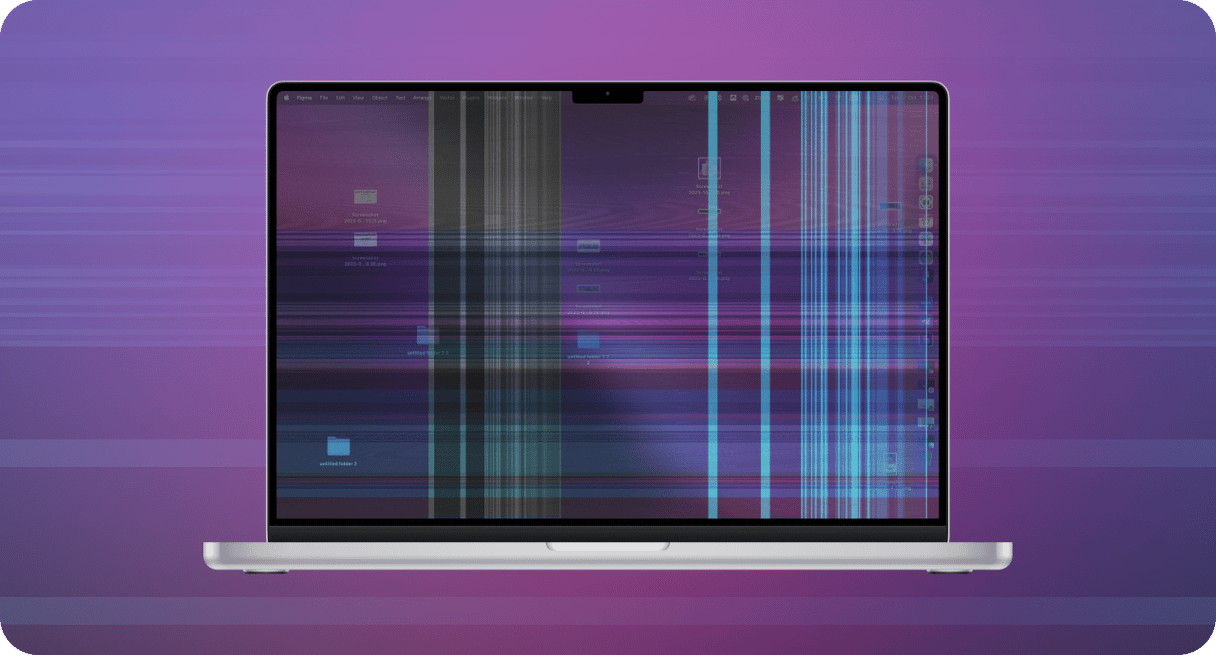
Migotanie ekranu MacBooka może być spowodowane przez takie rzeczy:
- Problemy zgodności między nowym systemem operacyjnym a graficznym układem
- Problemy sprzętowe (uszkodzenia spowodowane upuszczeniem całego Maca lub czegoś ostrego na ekran lub rozlaniem płynu)
- Wahania zasilania
- Szkodliwe programy, zakłócające normalne działanie Maca i zużywające zasoby w tle
Jak naprawić migotanie ekranu Maca?
Znamy kilka potencjalnych rozwiązań usterek wyświetlaczy MacBooków. Warto spróbować wszystkie, jeden po drugim, i sprawdzić, czy problem wciąż występuje, ponieważ każdy Mac może reagować na te zabiegi indywidualnie.
1. Uruchom Maca ponownie
Najpierw uruchom Maca ponownie. Może Cię zaskoczyć, ile problemów ta łatwa czynność jest w stanie naprawić. Więc otwórz menu Apple i wybierz Uruchom ponownie.
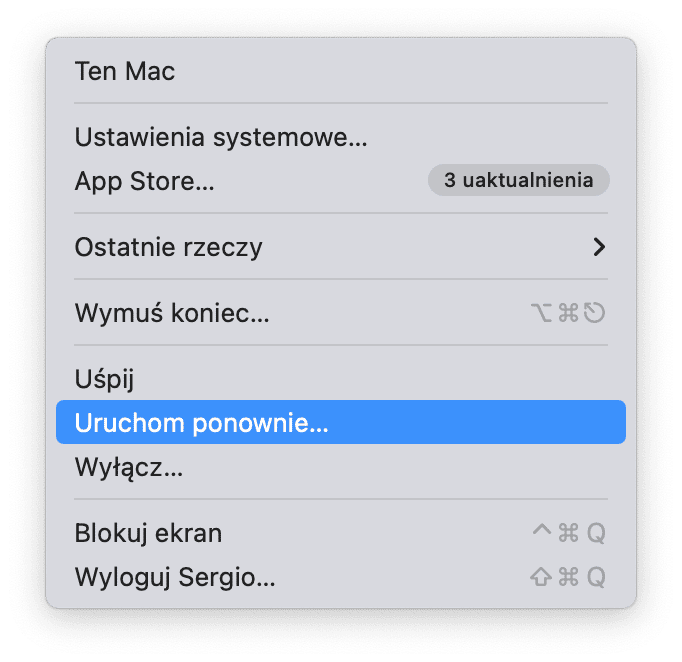
Teraz przejdźmy do innych rozwiązań!
2. Uruchom zadania konserwacji
Najpierw należy wykonać konserwację. macOS wykonuje niektóre z zadań samoczynnie, ale tego może nie wystarczyć, by zapewnić płynne i poprawne działanie Maca. Wtedy warto uruchomić je własnoręcznie. Istnieje ręczny sposób, ale on wymaga korzystania z poleceń w Terminalu lub grzebaniu głęboko w Ustawieniach systemowych.
Jednak jest alternatywa. Konserwacja Maca jest łatwa ze zręczną apką – CleanMyMac. Ta aplikacja została stworzona dla łatwej i dbałej konserwacji Maca i oferuje szereg narzędzi, w tym pomagające poprawić wydajność i naprawiać usterki.
Wykonaj te kroki, aby uruchomić zadania konserwacji przez CleanMyMac:
- Otwórz aplikację.
- W pasku bocznym wybierz Wydajność i uruchom szybkie skanowanie.
- Kliknij Uruchom zadania.
- Jeśli chcesz mieć więcej kontroli nad wykonywanymi zadaniami konserwacji, kliknij Zobacz wszystkie zadania, wybierz potrzebne, i dopiero wtedy kliknij Uruchom.
Dostań darmowy okres próbny tutaj.
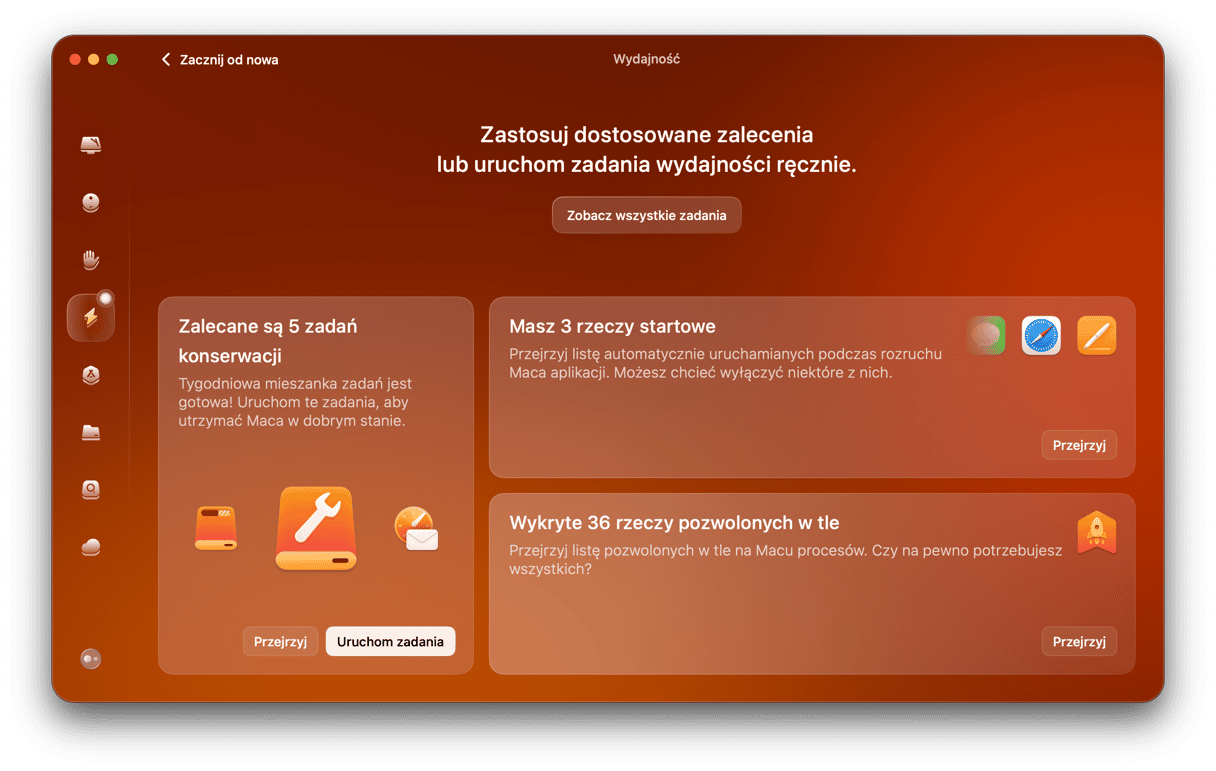
Na wszelki wypadek uruchom ponownie Maca po tym zabiegu, i sprawdź, czy problem wciąż występuje.
3. Uaktualnij macOS
- Otwórz Ustawienia systemowe > Ogólne > Uaktualnienia.
- Jeśli jest dostępne uaktualnienie macOS, co znaczy, że na razie korzystasz z jednej ze starszych wersji (uaktualnienia, dla której mogli zawierać potrzebne poprawki), to zobaczysz nową macOS, oczekującą aż ją pobierzesz.
- Najpierw zapisz backup danych na dysk zewnętrzny, do usługi przechowywania danych w chmurze albo do iCloud.
- Następnie postępuj zgodnie z instrukcjami, by uaktualnić macOS, a po ponownym uruchomieniu Maca sprawdź, czy migotanie ekranu nadal występuje.

Jeśli problem nie został rozwiązany, spróbuj kilka innych rzeczy.
4. Wyzeruj PRAM (albo NVRAM):
- Wyłącz Maca (nie uruchamiaj ponownie, a całkowicie wyłącz).
- Podczas włączenia Maca jednocześnie naciśnij i trzymaj przez 20 sekund klawisze Option, Command, P i R.
- Podczas rozruchu Maca zostanie zresetowany PRAM (albo NVRAM), co ma naprawić problem. Jeśli tego się nie stało, warto spróbować jeszcze kilka rzeczy.
Migotanie może być spowodowane przez pamięć podręczną albo przestarzałe dzienniki systemowe, i są rozwiązania dla obu tych rzeczy.
5. Użyj Diagnostyki Apple
W niektórych przypadkach ekran MacBooka może migotać przez uszkodzenie sprzętu. By sprawdzić to, uruchom Diagnostykę Apple. Kroki różnią się dla Maców z układem scalonym Apple i układem Intel. Wstępne kroki jednak są identyczne:
- Wyłącz Maca.
- Odłącz wszystkie akcesoria, oprócz myszy, wyświetlacza, klawiatury i kabla Ethernet.
Teraz wykonaj następujące kroki:
Dla Maców z układem Intel:
- Włącz Maca i natychmiast naciśnij i trzymaj klawisz D.
- Trzymaj, póki nie zobaczysz pasku postępu i wyboru języka.
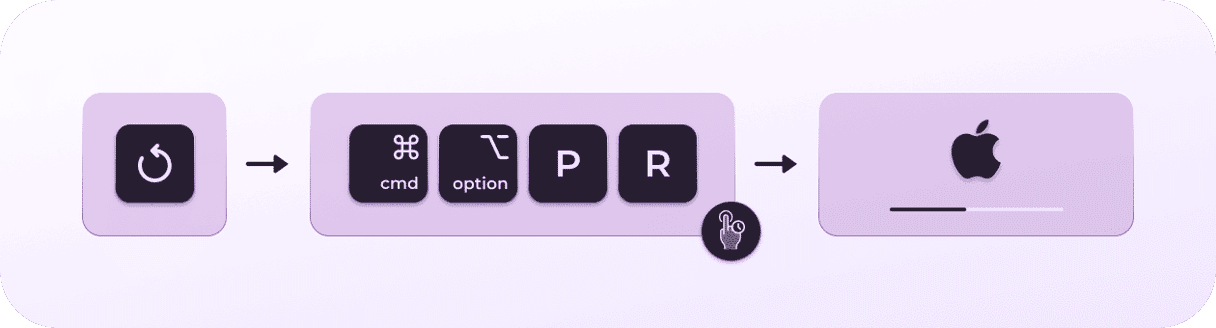
Dla Maców z układem scalonym Apple:
- Włącz Maca, ale nie puszczaj przycisku zasilania.
- Puść przycisk zasilania, kiedy zobaczysz okno wyboru opcji rozruchu.
- Naciśnij Command-D.
Na tym etapie również możesz zresetować SMC, aby wykluczyć z potencjalnych przyczyn usterki kwestie sprzętowe, takie jak zasilanie i podświetlanie. Ten artykuł pokaże, jak to zrobić.
6. Dostosuj ustawienia oszczędzania energii
W przypadku MacBooka Pro, migotanie ekranu czasami bywa spowodowane przez błędne działanie funkcji oszczędzania energii. Jeśli włączyć opcję „Automatyczne przełączanie kart graficznych”, to Mac będzie wykorzystywał dwa osobnych układy graficznych. Ale często rzeczy działają niepoprawnie.
- Otwórz Preferencje systemowe > Bateria.
- Odznacz opcję „Automatyczne przełączanie kart graficznych”.
- Uruchom ponownie Maca i sprawdź, czy ekran przestał migotać.
7. Usuń powtarzające się profile kolorów
Użytkownicy Apple na forach mówią, że duplikaty profili kolorów mogą powodować migotanie ekranu. Dlatego warto jest spróbować usunąć takie profile.
Jak to zrobić:
- Otwórz Ustawienia systemowe > Wyświetlacze.
- Kliknij okno wyskakujące obok etykiety Profil kolorów (Zauważ: ta opcja jest niedostępna na niektórych Macach).
- Jeśli widzisz dwie jednakowe rzeczy o nazwie Color LCD, zaznacz i usuń jedną z nich przyciskiem „-”.
- Teraz kliknij Gotowe, wybierz Color LCD i zamknij Ustawienia systemowe.
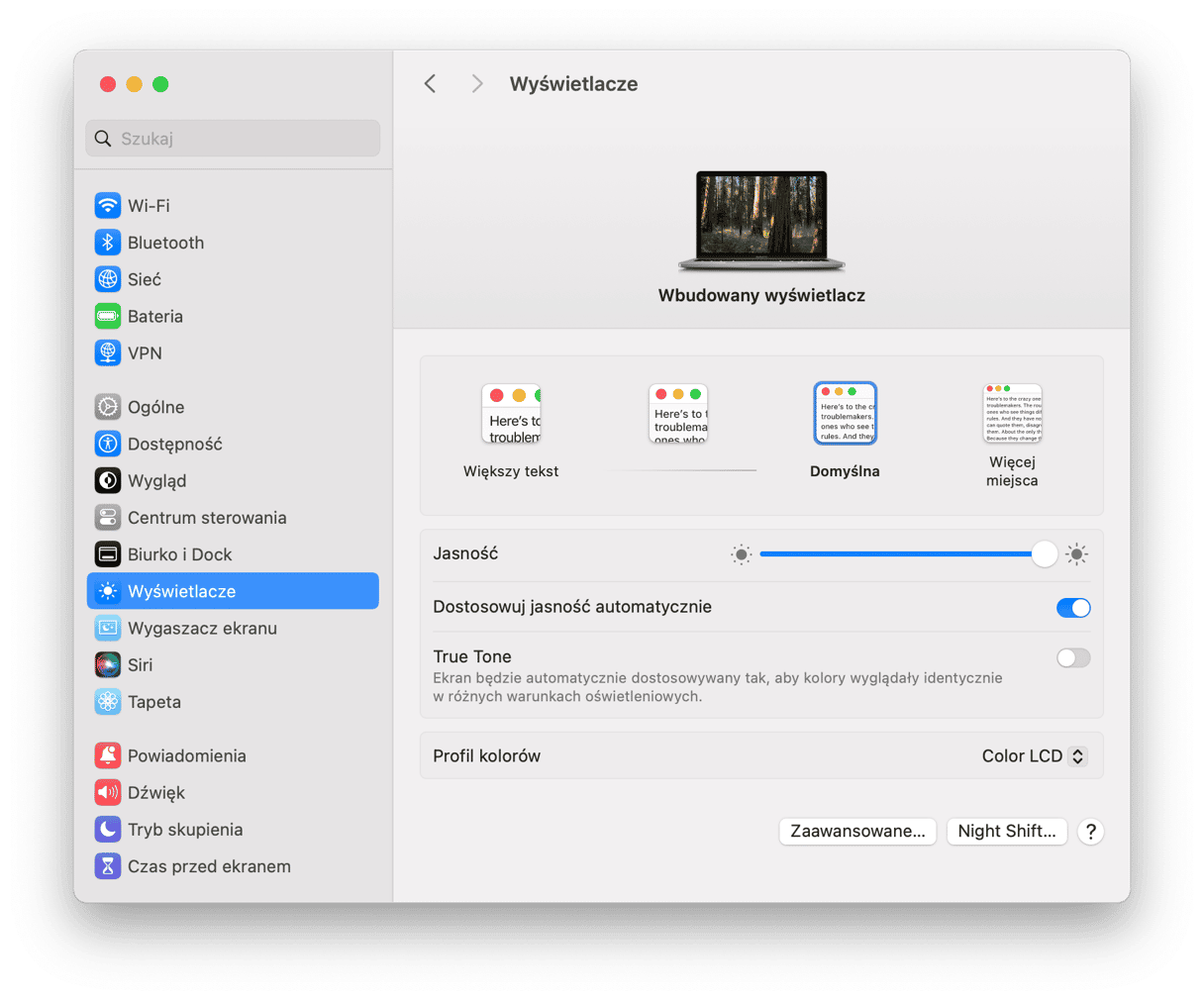
8. Wyszukaj zagrożeń na Macu
Jak wspominaliśmy powyżej jedną z możliwych przyczyn różnorodnych usterek, w tym migotania wyświetlacza MacBooka mogą być szkodliwe programy. Zużywają dużo zasobów w tle, powodując problemy z oprogramowaniem.
Do szybkiego wyszukiwania szkodliwych programów na Macu lepiej skorzystać z dedykowanego narzędzia, które zapewni skanowanie wszystkich zakątków systemu. Polecamy CleanMyMac. Zawiera narzędzie Ochrona, wykrywające najnowsze zagrożenia i pomagające oczyścić je za jednym kliknięciem.
Oto jak z niego skorzystać:
- Znowu otwórz CleanMyMac.
- Kliknij Ochrona > Skanuj.
- Kliknij Usuń, jeśli coś zostało znalezione.

Oczywiście możesz wyszukiwać wirusów na Macu ręcznie. Jednak są szanse przegapić niektóre szkodliwe pliki. Jeśli chcesz tropić szkodliwe programy ręcznie, zobacz nasze instrukcje jak usuwać wirusy i szkodliwe programy z Maca.
9. Wyłącz True Tone (dla Maców 2018 i nowszych)
Technologia True Tone sprawia, że kolory na ekranie wyglądają bardziej naturalnie. Ale od czasu do czasu zarządzanie kolorami pracuje nie tak, jak powinno.
- By wyłączyć True Tone, otwórz Preferencje systemowe.
- Kliknij Wyświetlacze.
- Teraz, odznacz opcję True Tone.
Albo możesz kliknąć ikonę Centrum sterowania w pasku menu i wyłączyć True Tone w menu Wyświetlacz. Sprawdź, czy to rozwiązało problem.
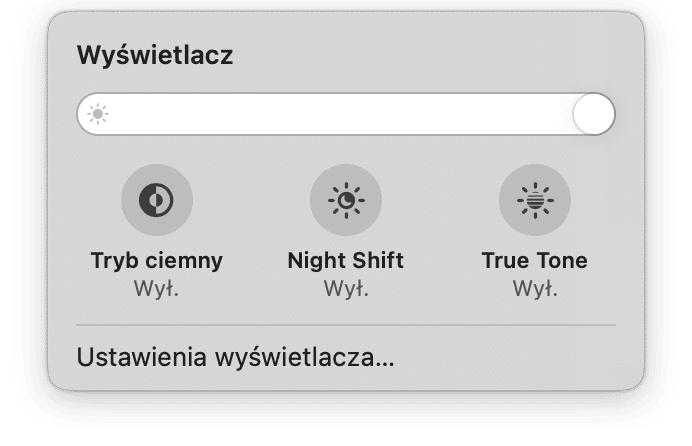
10. Wyłącz ciemny wygląd
W niektórych przypadkach nie tylko True Tone może powodować migotanie wyświetlacza MacBooka. Inną funkcją, powodującą tę usterkę jest ciemny wygląd, więc spróbuj go wyłączyć. Wykonaj te kroki:
- Otwórz Ustawienia systemowe > Wygląd.
- W sekcji Wygląd wybierz Jasny.
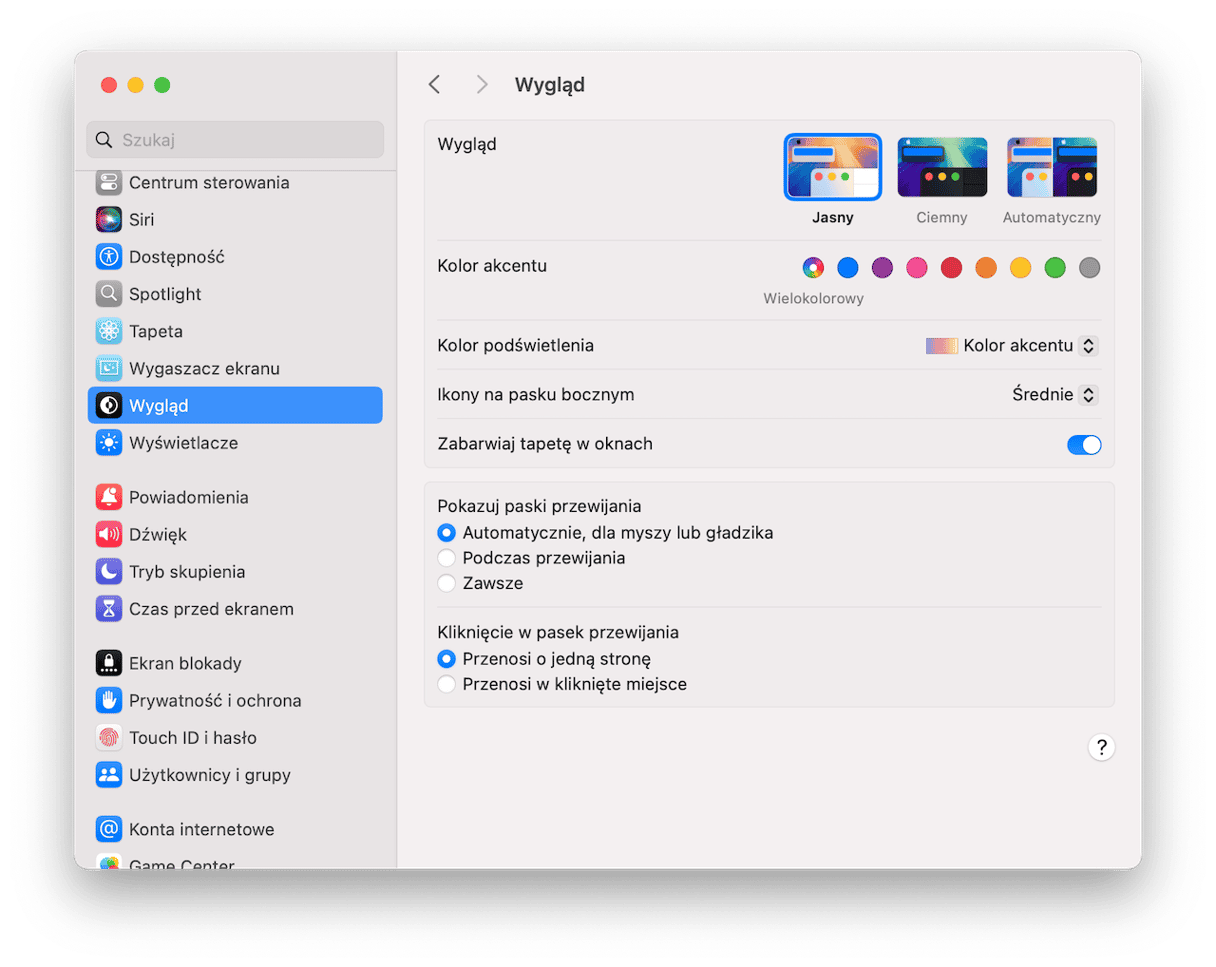
Czy ekran MacBooka przestał migotać? Jeśli nadal migocze po tych wszystkich krokach możesz spróbować zmienić rozdzielczość ekranu. Otwórz panel Wyświetlacze w Ustawieniach systemowych i spróbuj różne ustawienia rozdzielczości. Spróbuj wyłączyć domyślne ustawienie.
Jak zapobiec migotaniu wyświetlacza Maca
Usterkom wyświetlacza MacBooka nie jest łatwo zapobiec, ale wciąż są kilka rzeczy do spróbowania:
- Bądź na bieżąco z uaktualnieniami macOS.
- Unikaj korzystania z pokrywy lub umieszczenia czegokolwiek między ekranem a klawiaturą, gdy zamykasz laptopa – nawet kartka może uszkodzić wyświetlacz.
- Dostosuj ustawienia wyświetlacza i baterii (w tym rozdzielczość, częstotliwość odświeżania i preferencje oszczędzania energii).
- Jeśli korzystasz z zewnętrznego wyświetlacza, upewnij się, że wszystkie kable są podłączone poprawnie.
Jak widzisz, te porady są podobne do rozwiązania problemów. Dlatego wystarczy od czasu do czasu postępować według podanych wyżej instrukcji i wyświetlacz będzie w porządku.
Mamy nadzieję, że ekran teraz działa poprawnie. Dziękujemy za uwagę.
Najczęściej zadawane pytania
Dlaczego wyświetlacz MacBooka migocze podczas oglądania wideo?
To może być spowodowane ustawieniami lub problemami zgodności. Aby to naprawić, pozmieniaj ustawienia rozdzielczości w Ustawieniach systemowych > Wyświetlacze lub skorzystaj z innej aplikacji. Jeśli oglądasz wideo w Chrome, spróbuj otworzyć je w Safari lub innej przeglądarce. W Chrome również możesz wyłączyć akcelerację graficzną w chrome://settings/system
Dlaczego wyświetlacz Maca migocze, kiedy jest podłączony przez HDMI?
To może być spowodowane przez złe połączenie lub problemem synchronizacji częstotliwości odświeżania wyświetlacza Maca i podłączonego zewnętrznego monitora. Spróbuj zmienić ustawiania częstotliwości odświeżania w Ustawieniach systemowych > Wyświetlacze i upewnij się, że kabel HDMI jest dobrze podłączony. Jeśli masz taką możliwość, użyj innego HDMI.
Dlaczego migocze dolna krawędź wyświetlacza Maca?
Niezależnie od części ekranu, migotanie jest spowodowane przez te same czynniki: złe połączenia, wahania zasilania, niepoprawne ustawienia lub problemy sprzętowe.






