Проблема мерехтіння екрана зачіпає не всіх користувачів Mac, але вона все ще досить поширена, щоб про неї говорити. У цій статті ми пояснимо, чому це відбувається і як виправити мерехтіння екрана на Mac.
Чому екран мого MacBook мерехтить?
Лінії мерехтіння екрана з'являються як на дисплеях Retina, так і звичайних дисплеях. Деякі користувачі Mac повідомляють, що мерехтіння відбувається, коли вони використовують Термінал або коли вмикають чи вимикають графіку. У деяких випадках ситуація настільки серйозна, що на екрані неможливо щось розгледіти.
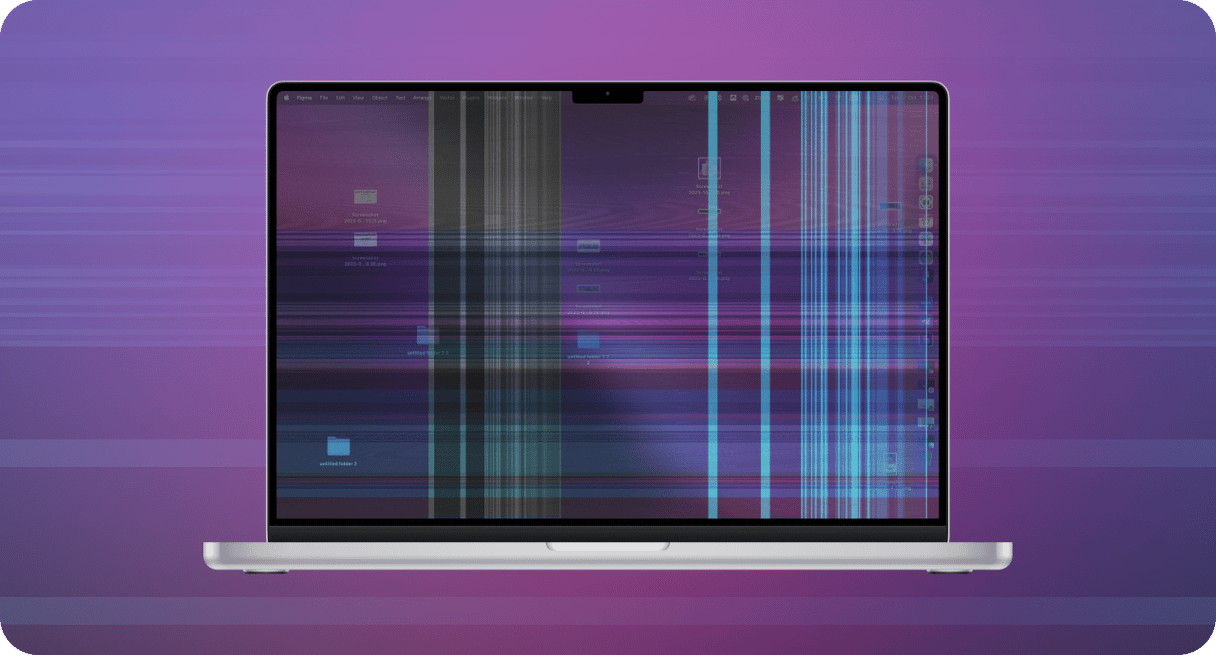
Можливо, вам цікаво, чи збої екрана MacBook трапляються лише на старих комп'ютерах Mac. На жаль, перехід на новішу машину поки що не є рішенням проблеми. При використанні MacBook з Apple Silicon ви можете зіткнутися з такою ж проблемою — на екрані з'являються миготливі лінії.
Схоже, що це випливає з проблем сумісності між новою операційною системою та графічним процесором. На комп'ютерах Mac з Apple Silicon ця проблема зазвичай виникає випадково, але її також може спричинити підключення зовнішнього дисплея або робота з певним програмним забезпеченням.
Ось деякі інші причини мерехтіння екрану MacBook:
- Програмні збої, що впливають на ваш екран
- Апаратні причини (пошкодження внаслідок падіння Mac або чогось гострого на екран, пролиття рідини на комп'ютер)
- Коливання напруги в мережі
- Шкідливе програмне забезпечення, яке втручається в роботу вашого Mac і споживає його ресурси у фоновому режимі

Як виправити мерехтіння екрану MacBook?
Існує кілька потенційних рішень проблеми мерехтіння екрана MacBook. Варто спробувати кожне з них по черзі, а потім подивитися, чи проблема все ще присутня, чи одне з рішень спрацювало. Адже кожен Mac може по-різному реагувати на проблему взаємодії апаратного та програмного забезпечення.
1. Перезапустіть ваш Mac
Спершу перезапустіть ваш Mac. Ви можете бути здивовані, скільки проблем може вирішити цей простий трюк. Тож перейдіть до головного меню Apple та виконайте перезапуск.
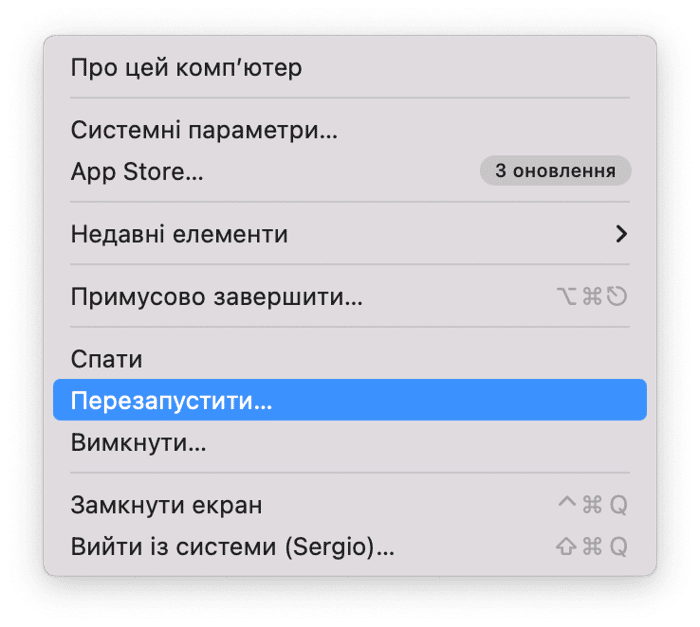
Тепер до складніших підходів!
2. Виконайте завдання з обслуговування
Перше рішення, яке варто спробувати, — провести певні завдання з обслуговування. macOS виконує деякі завдання самостійно, але цього може бути недостатньо, щоб забезпечити належну та безперебійну роботу вашого комп'ютера Mac. У такому випадку ви можете взяти це в свої руки. Існує ручний спосіб, але він передбачає запуск команд Терміналу або глибоке копання в Системних параметрах.
Однак існує альтернатива. Ви можете легко обслуговувати свій Mac за допомогою зручної програми CleanMyMac. Вона призначена для дбайливого та легкого обслуговування Mac і пропонує безліч інструментів, в тому числі ті, що допомагають підвищити продуктивність і усунути збої.
Ось як виконувати завдання з обслуговування за допомогою CleanMyMac:
- Відкрийте програму.
- Перейдіть до Швидкодії у бічній панелі та виконайте сканування.
- Натисніть Запустити завдання.
- Якщо ви хочете мати більше контролю над завданнями з обслуговування, натисніть Переглянути та виберіть бажані завдання власноруч.
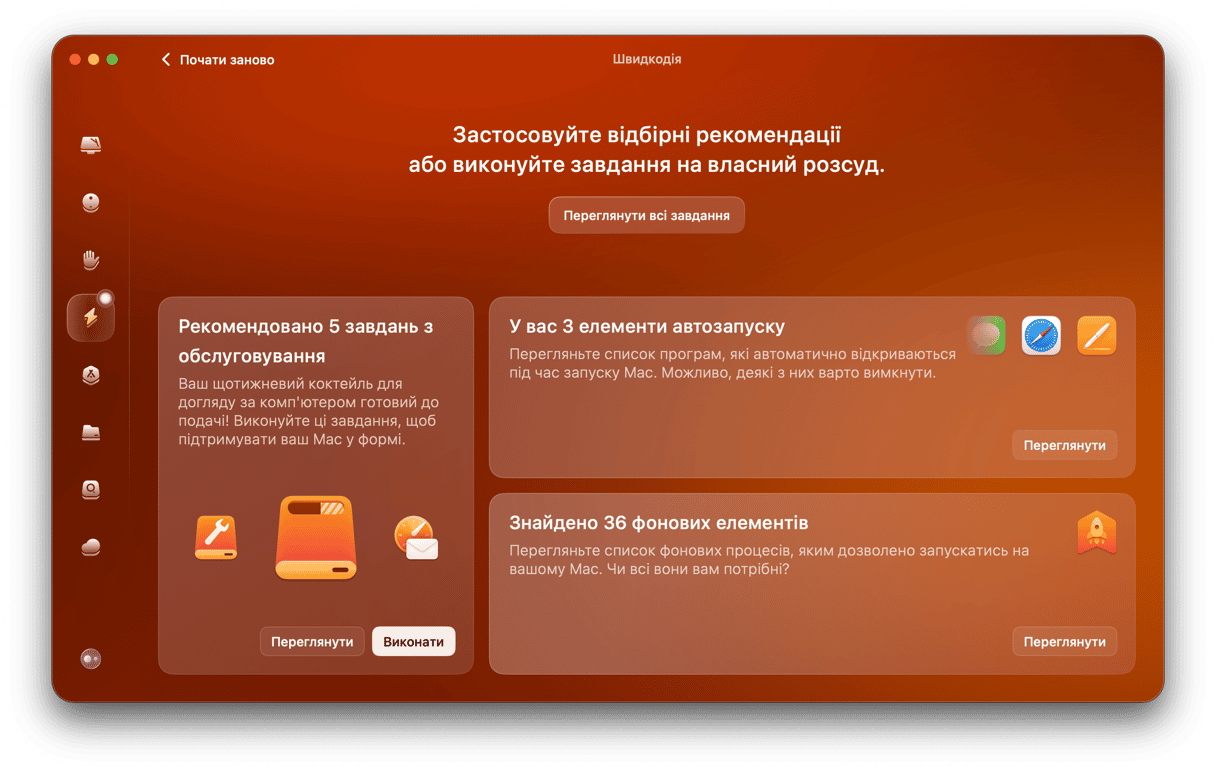
Після завершення перезавантажте Mac і перевірте, чи припинилося мерехтіння екрана вашого MacBook.
3. Оновіть macOS
- Перейдіть до Mac App Store або в Меню Apple > Системні параметри > Загальні > Оновлення системи.
- Якщо оновлення macOS доступне — це означає, що ви використовуєте не останню версію (яка може містити автоматичні оновлення, необхідні для вирішення цієї проблеми) — тоді нова версія macOS буде чекати на завантаження.
- Перед оновленням зробіть резервну копію даних на зовнішньому жорсткому диску, сторонньому хмарному сховищі або iCloud.
- Тепер виконайте кроки, щоб оновити macOS. Після перезавантаження Mac перевірте, чи проблема мерехтіння все ще присутня.

Якщо жодне з вищезазначених рішень не вирішило цю проблему, перейдіть до наступного кроку.
4. Скиньте параметри PRAM (або NVRAM):
Для Mac із процесором Intel:
- Вимкніть ваш Mac (не перезавантажте, а повністю вимкніть).
- Щойно ви знову ввімкнете комп'ютер, натисніть і утримуйте наступні клавіші протягом приблизно 20 секунд: Option, Command, P і R (одночасно).
- Ваш Mac перезавантажиться зі скиданням PRAM (або NVRAM), що повинно вирішити проблему. Якщо ні, ось ще кілька варіантів, які варто спробувати.
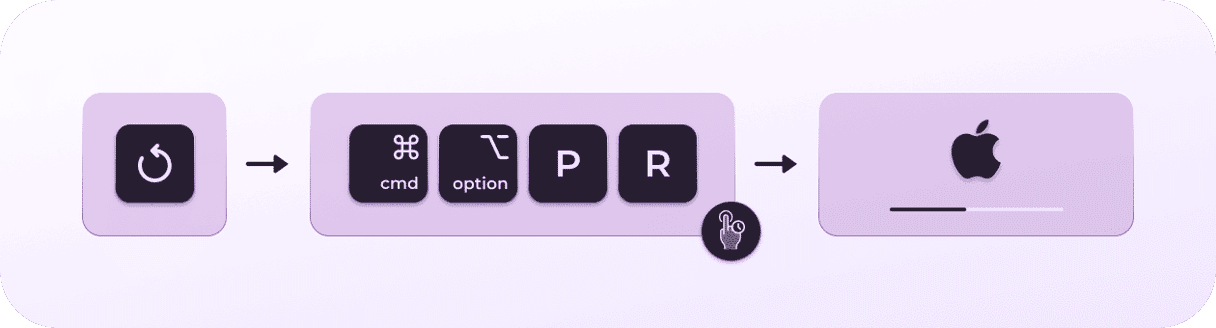
Mac на базі Apple silicon скине свої PRAM автоматично.
Це може бути викликано кешем або застарілими системними журналами, і для обох випадків є рішення.
5. Запустіть Діагностику Apple
У деяких випадках проблема мерехтіння екрана MacBook може бути пов'язана з апаратною несправністю. Щоб з'ясувати, чи це так, запустіть діагностику Apple. Кроки відрізняються для комп'ютерів Mac з Apple Silicon і Mac на базі Intel. Однак підготовка до них однакова:
- Вимкніть ваш Mac.
- Від'єднайте всі зовнішні пристрої, крім миші, дисплея, клавіатури та підключення Ethernet.
Тепер виконайте ці кроки.
Для Mac із процесором Intel:
- Запустіть свій Mac і відразу натисніть та утримуйте клавішу D.
- Не відпускайте її до того моменту, поки не з'явиться індикатор виконання та вибір мови.
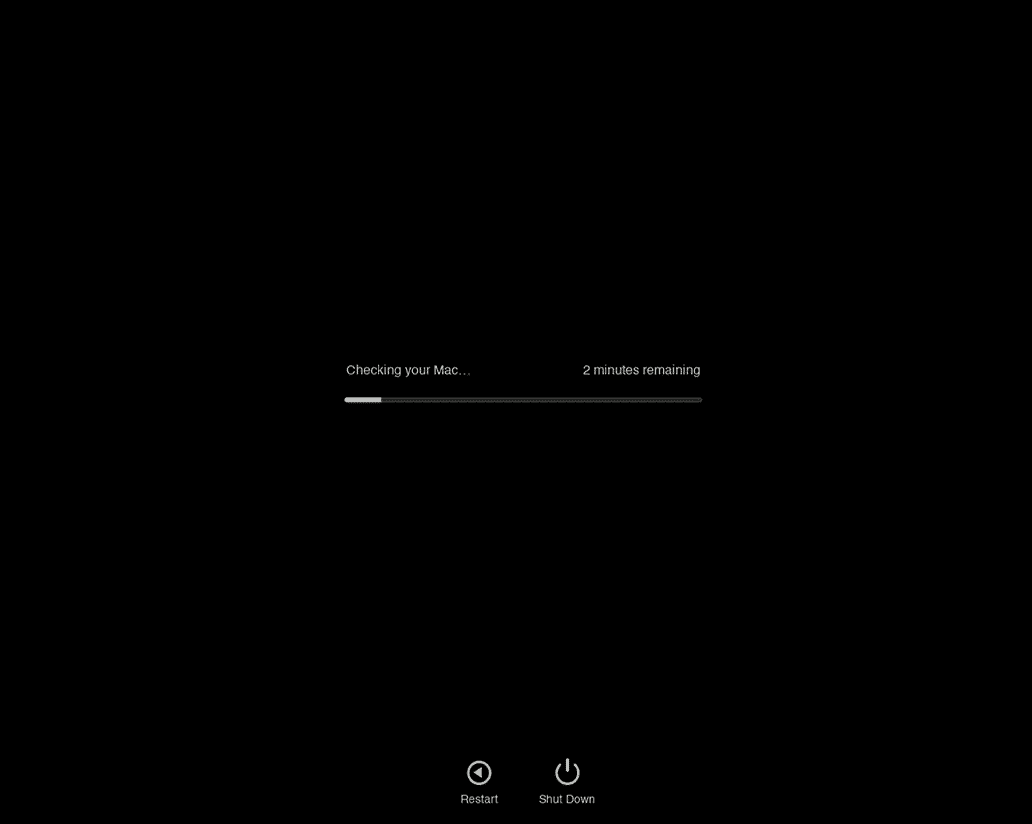
Для Mac з Apple Silicon:
- Увімкніть Mac, але не відпускайте кнопку живлення.
- Коли ви побачите вікно параметрів завантаження, відпустіть кнопку живлення.
- Натисніть клавіші Command-D.
Коли перевірку буде завершено, на екрані з'являться довідкові коди. Також ви можете побачити опції обслуговування та підтримки. Переконайтеся, що ви підключені до інтернету, і натисніть Command-G.
Тепер ви можете перезавантажити або вимкнути Mac, вибравши потрібну дію в меню Apple.
6. Налаштуйте параметри заощадження енергії
Якщо ви використовуєте MacBook Pro, мерехтіння екрана MacBook іноді може викликати неправильна робота функції заощадження енергії. Якщо ви увімкнете «Автовибір графічного режиму», ваш Mac перемикатиметься між двома різними графічними чипами. Однак часом щось може піти не так.
- Відкрийте Системні параметри > Акумулятор > Параметри.
- Зніміть позначку з пункту «Автовибір графічного режиму».
- Перезавантажте комп'ютер і перевірте, чи припинилося мерехтіння екрана MacBook.

7. Видаліть дублікати колірних профілів
Користувачі Apple обговорюють на форумах, що дублікати колірних профілів можуть спричинити неприємну проблему мерехтіння екрану Mac. Тому варто спробувати видалити ці профілі як один із способів вирішення проблеми.
Ось як це зробити:
- Відкрийте Системні параметри > Дисплеї.
- Натисніть на спливаюче вікно поруч із пунктом «Колірний профіль» (Примітка: на деяких комп'ютерах Mac ця опція може не відображатися).
- Якщо у списку є два однакові режими з назвою Color LCD, видаліть один з них, вибравши його і натиснувши кнопку «-» в налаштуваннях.
- Натисніть «Готово», встановіть Color LCD і вийдіть із Системних параметрів.
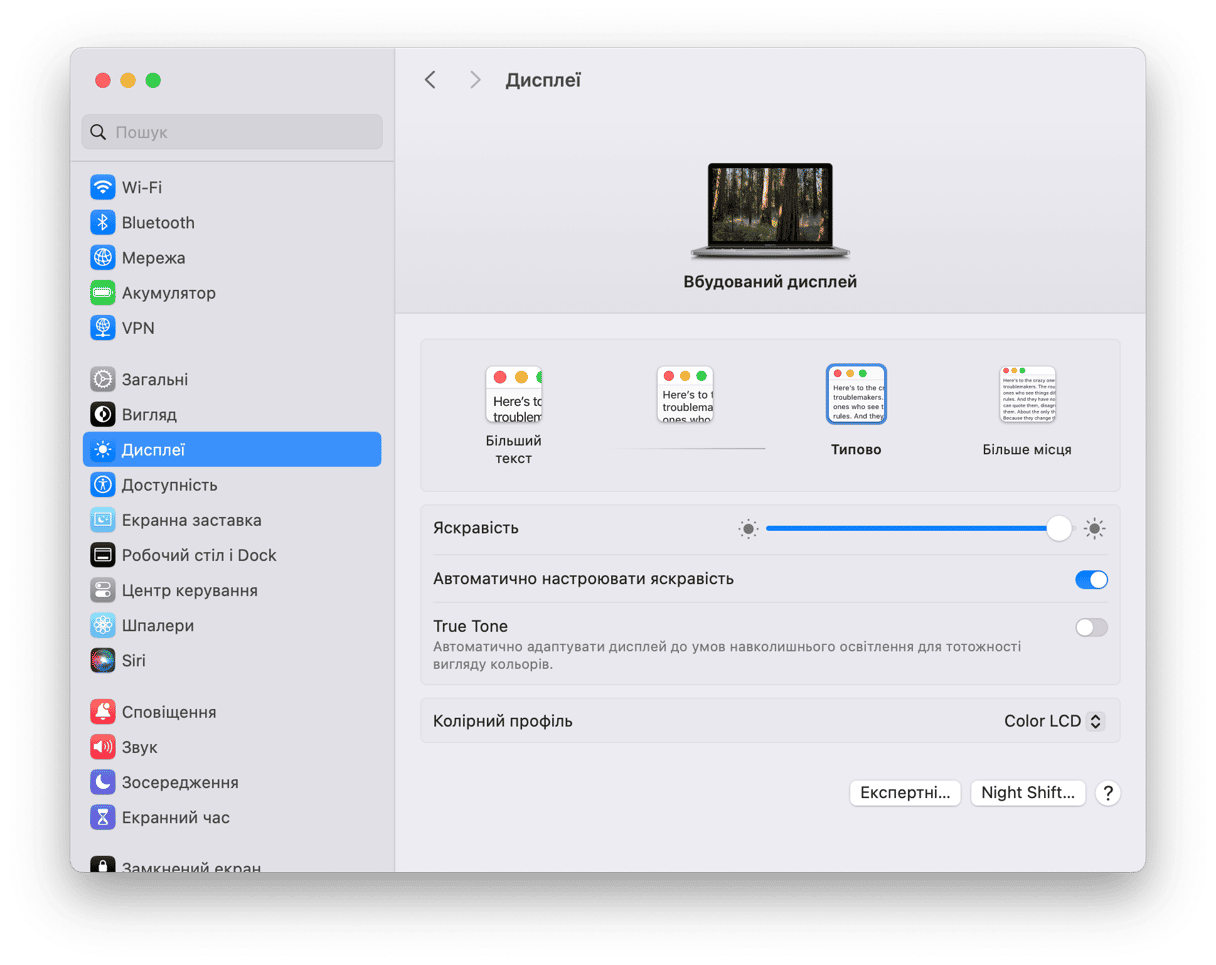
8. Перевірте ваш Mac на шкідливі програми
Як ми вже згадували вище, однією з можливих причин різних збоїв у роботі Mac, в тому числі мерехтіння екрану MacBook, є шкідливе програмне забезпечення. Воно з'їдає багато ресурсів у фоновому режимі, викликаючи тим самим проблеми з програмами.
Щоб швидко перевірити ваш Mac на наявність шкідливого програмного забезпечення, краще скористатися спеціальною програмою, яка забезпечить сканування найглибших частин вашої системи. Ми рекомендуємо CleanMyMac. Він постачається з модулем Захисту, який може виявити найновіші загрози та допомогти вам видалити їх в один крок.
Ось як ним скористатися:
- Знову ж таки, відкрийте CleanMyMac.
- Розпочніть сканування у модулі Захисту.
- Якщо будуть знайдені загрози – скористайтесь кнопкою Видалити.
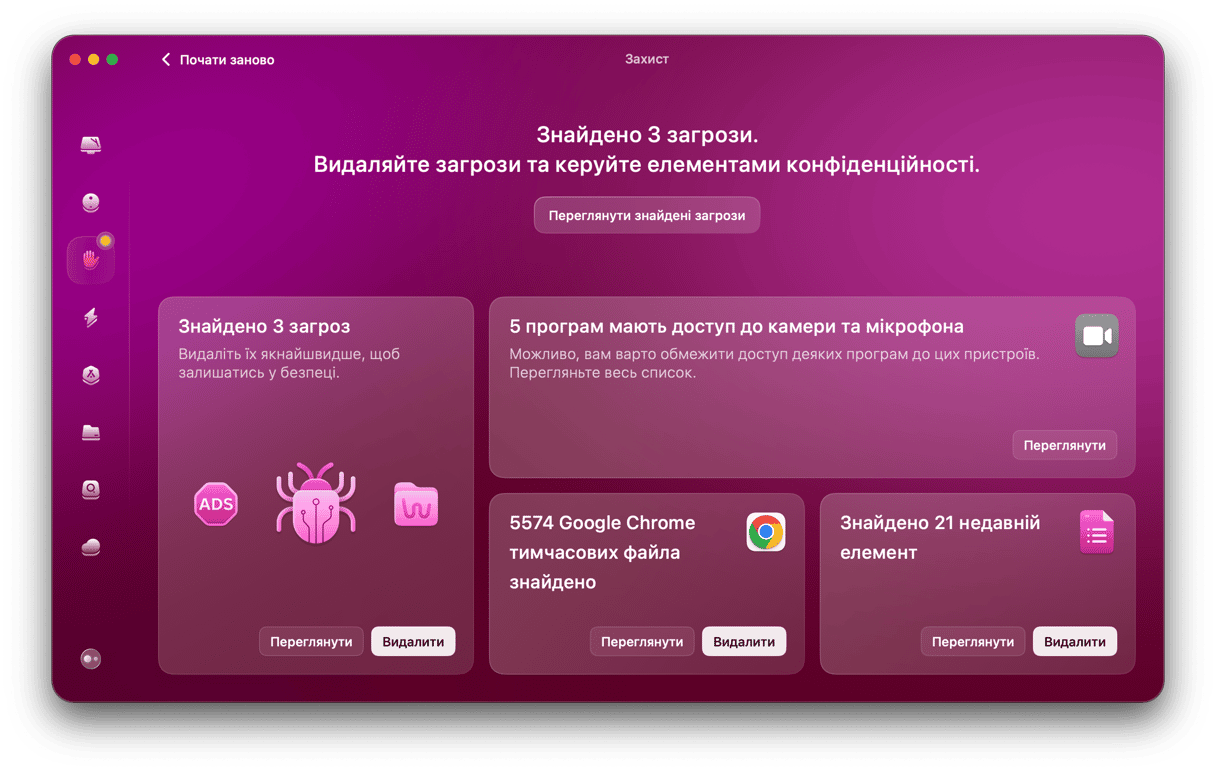
Звичайно, ви можете перевірити Mac на віруси вручну. Однак є ймовірність, що деякі шкідливі файли буде пропущено. Якщо ви хочете спробувати зробити це вручну, ось наш посібник про те, як видалити шкідливе програмне забезпечення та віруси з Mac.
9. Видаліть непотрібні файли та мотлох
Іноді мерехтіння екрана MacBook Pro може бути пов'язане з недостатнім обсягом вільного сховища. Якщо вам бракує вільного місця, це зробить ваш Mac більш повільним, а глюки на екрані можуть бути однією з ознак того, що ваш Mac потребує прискорення. Щоб спробувати вирішити проблему, варто звільнити трохи місця.
Ми рекомендуємо почати з папки Викачаного і видалити все, що вам не потрібно. Потім перейдіть до деінсталяції непотрібних програм та видалення непотрібних файлів. Найпростіший спосіб це зробити – скористатися вбудованим інструментом оптимізації:
- Перейдіть до Системних параметрів > Загальні > Сховище.
- Перегляньте Рекомендації під кольоровим графіком та увімкніть параметри, які ви вважаєте корисними.
- Перегляньте всі категорії серед рекомендацій. Натискайте кнопку «і» коло кожного пункту, вибирайте файли та видаляйте їх.
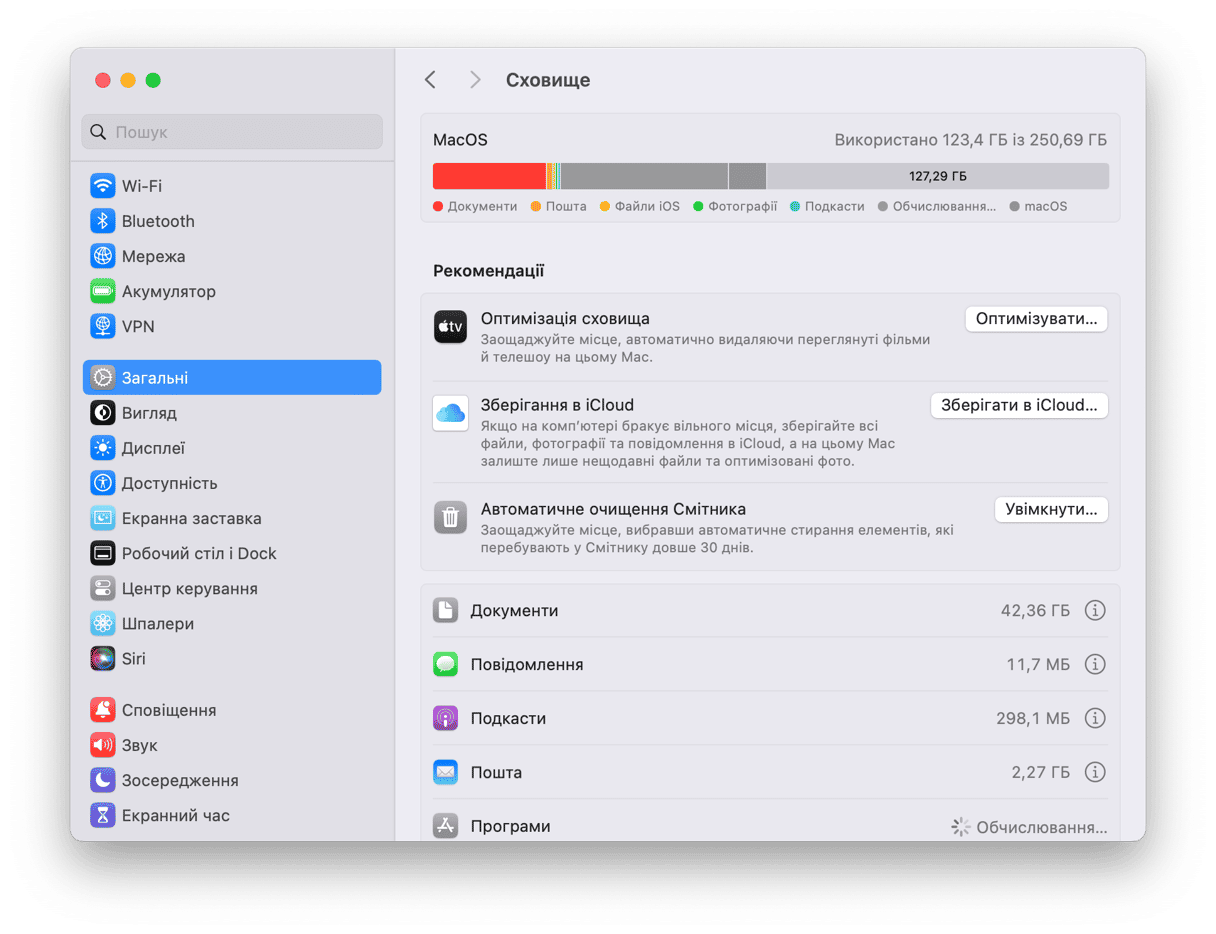
Можливо, ви помітили, що не можете очистити системні дані. У деяких випадках вони можуть займати більше 100 ГБ, і звільнення цього простору може мати суттєве значення. На щастя, є інструмент, який може вам допомогти — CleanMyMac і його модуль «Системний мотлох». Він виявляє та безпечно видаляє непотрібні файли. До речі, він також видалить пошкоджені файли кешу, які можуть викликати мерехтіння екрана.
- Відкрийте CleanMyMac (безкоштовне завантаження тут).
- Перейдіть до модуля «Системний мотлох».
- Натисніть «Сканувати».
- Тепер ви можете переглянути деталі або відразу натиснути кнопку «Очистити».

Звісно, якщо ви не хочете використовувати сторонні інструменти, ви можете очистити дані вручну. У такому випадку ознайомтеся з цим зручним посібником з очищення системних даних.
10. Вимкніть Темний режим
У деяких випадках True Tone – не єдина функція, яка викликає мерехтіння екрану MacBook. Інша функція, яка може спричинити такий збій, – це Темний режим, тому спробуйте його вимкнути. Ось як це зробити:
- Перейдіть у Системні параметри > Вигляд.
- Виберіть Світлий вигляд.
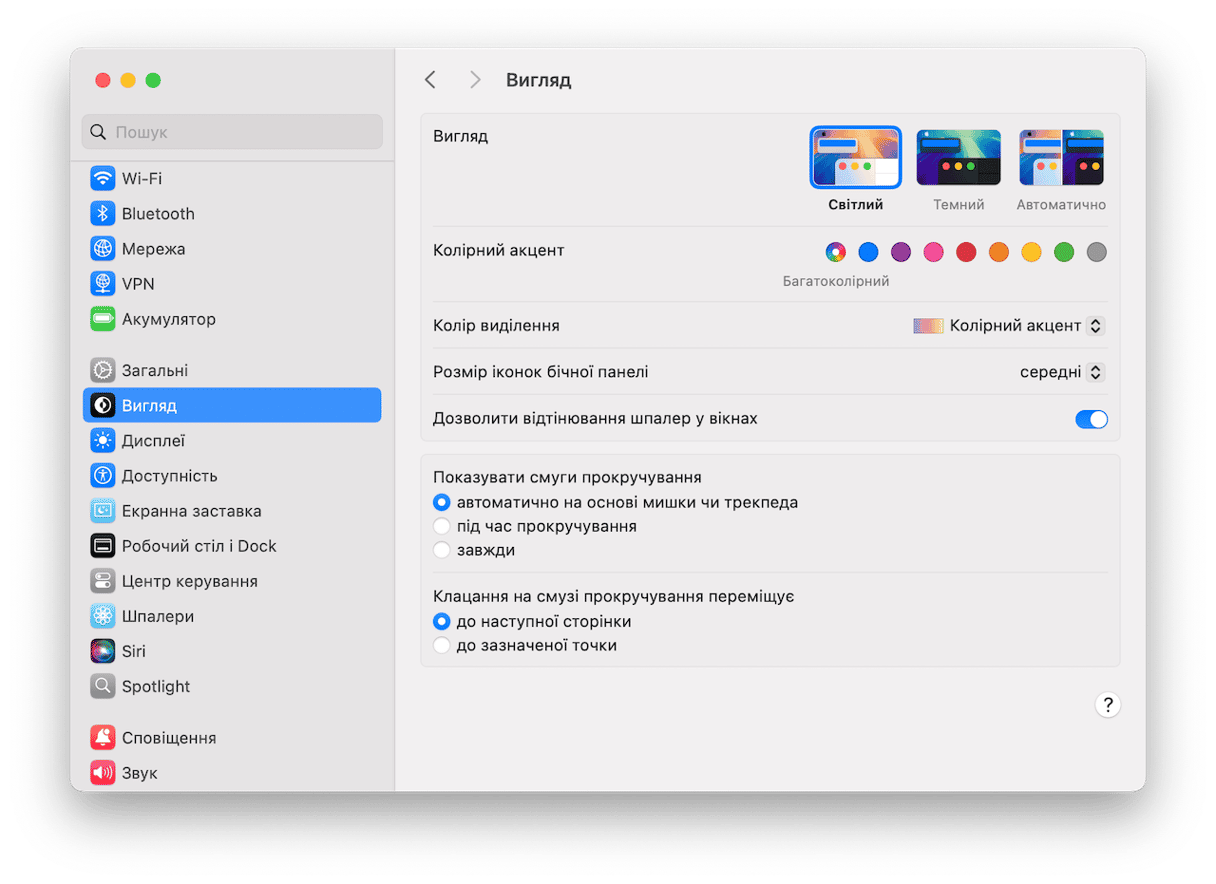
11. Вимкніть True Tone (для Mac 2018 року випуску та новіших)
Технологія True Tone робить кольори на екрані більш природними. Але іноді її управління кольором виходить з ладу.
- Щоб вимкнути True Tone, відкрийте Системні параметри.
- Клацніть на «Дисплеї».
- Тепер вимкніть True Tone.
Або перейдіть до Центру керування на смузі меню > Дисплей і вимкніть True Tone. Перевірте, чи це допомогло.
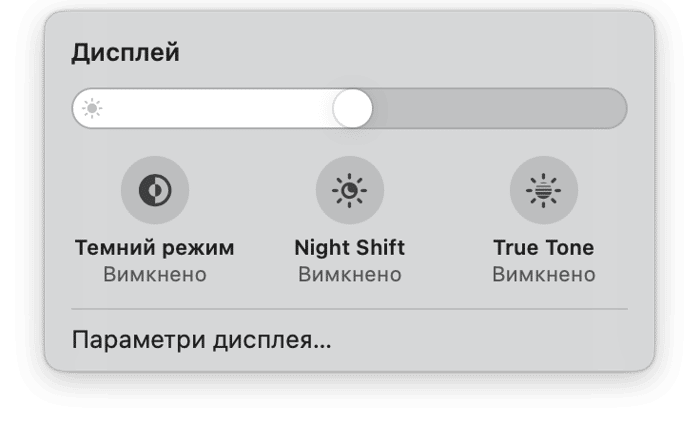
Чи припинилося мерехтіння екрана вашого MacBook? Якщо ви спробували всі ці кроки, але це не допомогло, ще одна ідея — змінити роздільну здатність екрана. Перейдіть до «Дисплеї» в Системних параметрах > Дисплеї та поекспериментуйте з параметрами роздільної здатності. Спробуйте вимкнути типову опцію, яка там показана.
Сподіваємося, що тепер ваш екран знову стабільно працює. Дякуємо, що прочитали цю статтю.






