MacBookの画面のチラつきは、実際報告されているケースよりも体験している人が多いのは確かでしょう。 この記事では、なぜ画面のチラつきが起こるのか、そしてそのMacのチラつきを修正する方法を紹介します。
Macの画面がちらつくのはなぜでしょうか?
スクリーンのチラつきはどのMac にも現れる可能性があり、ターミナルを使用するときや、グラフィックを有効にした時に影響を受けることがあると指摘されています。 これは、古いIntelベースのMacでも、Appleシリコン搭載の最新のMacBookにおいても起きる可能性があります。場合によっては、画面を見ることができないほどひどくなることもあるそうです。
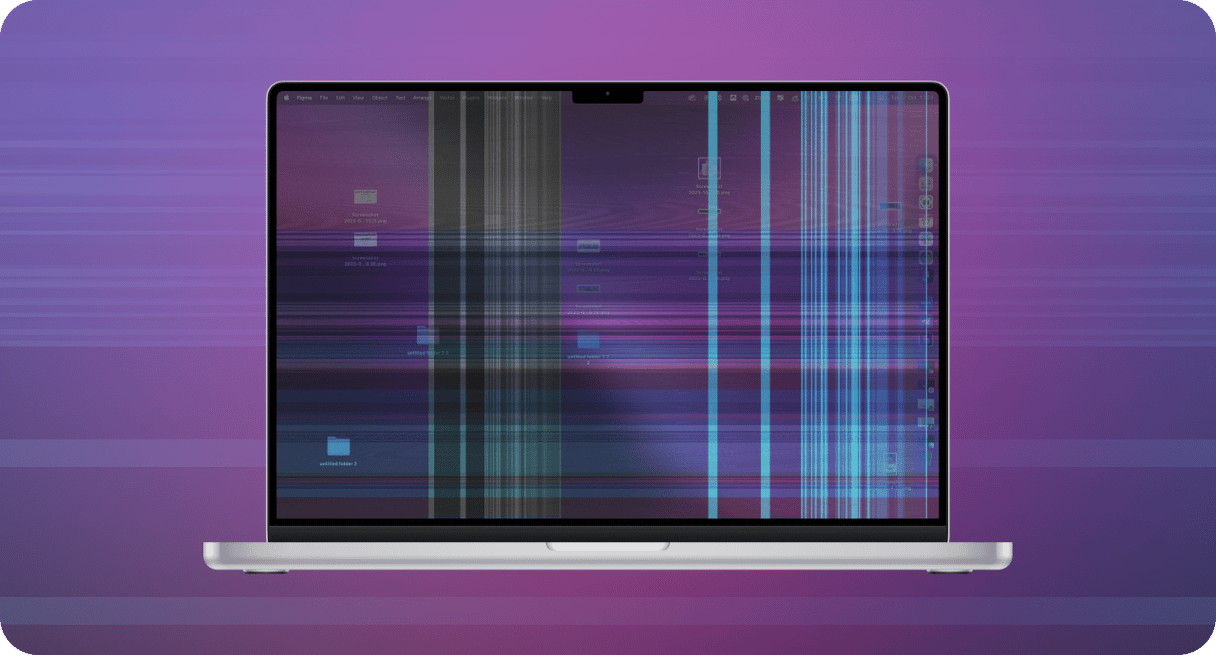
Mac 自体が古いので問題が発生するのでは?と思う方もいるかもしれません。 しかし、マシンを新調することは根本的な解決策にはならないようです。 特にApple シリコンを搭載したMacでの画面のチラつきは多く報告されています。
この問題は、新しいOSとグラフィックス・プロセッシング・ユニットとの間の互換性の関係に問題があるようです。 M1 Macでは、通常ランダムに発生しますが、外部ディスプレイに接続したり、何らかのソフトウェアで作業したりすることも原因である可能性があります。
MacBookの画面がチカチカする原因:
- 新しいOSとGPUの互換性の問題
- 画面に影響を与えるソフトウェアの不具合
- ハードウェア関連の理由 (誤って画面の上に何かを落としたり、液体をこぼしたことによる損傷)
- 電源の変動
- Macの動作に干渉し、バックグラウンドでリソースを消費するマルウェア
MacBookの画面がチカチカする問題を解決する方法
MacBookの画面がちらつく問題には、いくつかの解決策が考えられます。 このハードウェアとソフトウェアのインタラクティブな問題に対する反応はMacごとに異なるため、それぞれを試してみて、画面のちらつきの問題がまだ残っているか、いずれかの修正で解決したかどうかを確認するとよいでしょう。
1. Macの再起動
まずは、必ずMacの再起動を行います。 この単純な作業で多くの問題が解決できることに驚く人も多いはずです。そのため、メインのAppleメニューから「再起動」をクリックしましょう。
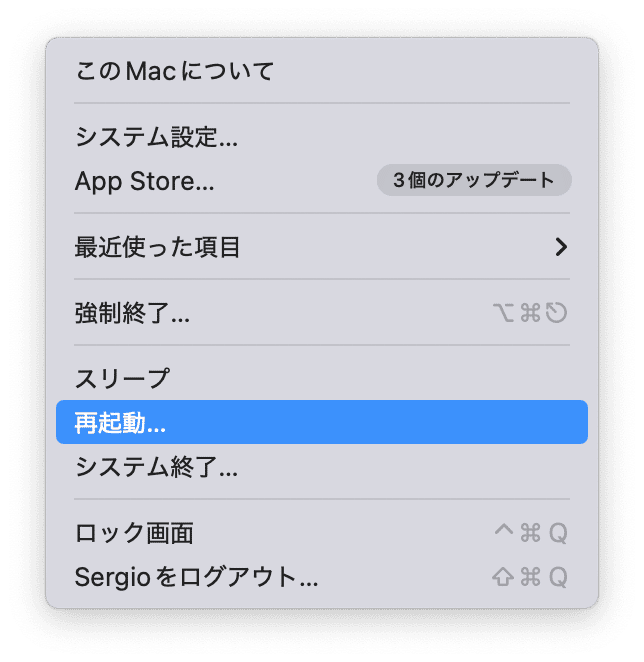
それでは、修正を始めます!
2. メンテナンスタスクの実行
最初に試すべき解決策は、メンテナンスを行う事です。 macOSはいくつかのタスクを独自に実行しますが、Macの適切でスムーズな機能を保証するには不十分な場合があります。 そんな時は、自力で解決したくなるものです。 これを手作業で行う方法もありますが「ターミナル」からコマンドを実行したり「システム設定」を隅々まで探し回る必要があります。
ただし、代替手段があります。 便利なアプリを使う事で簡単にMacのメンテナンスが可能 — CleanMyMacの利用です。 これはMacのメンテナンスを注意深く簡単に行えるように設計されており、パフォーマンスの改善や不具合の修正に役立つツールなど、様々な機能を搭載しています。
CleanMyMacでメンテナンスタスクを実行する方法はこちらです:
- アプリを開きます。
- サイドバーから「パフォーマンス」をクリックしてスキャンを実行します。
- 「タスクを実行」をクリックします。
- 実行されるメンテナンスタスクの管理を行いたい場合には「確認」をクリックしてタスクを選び「実行」をクリックします。
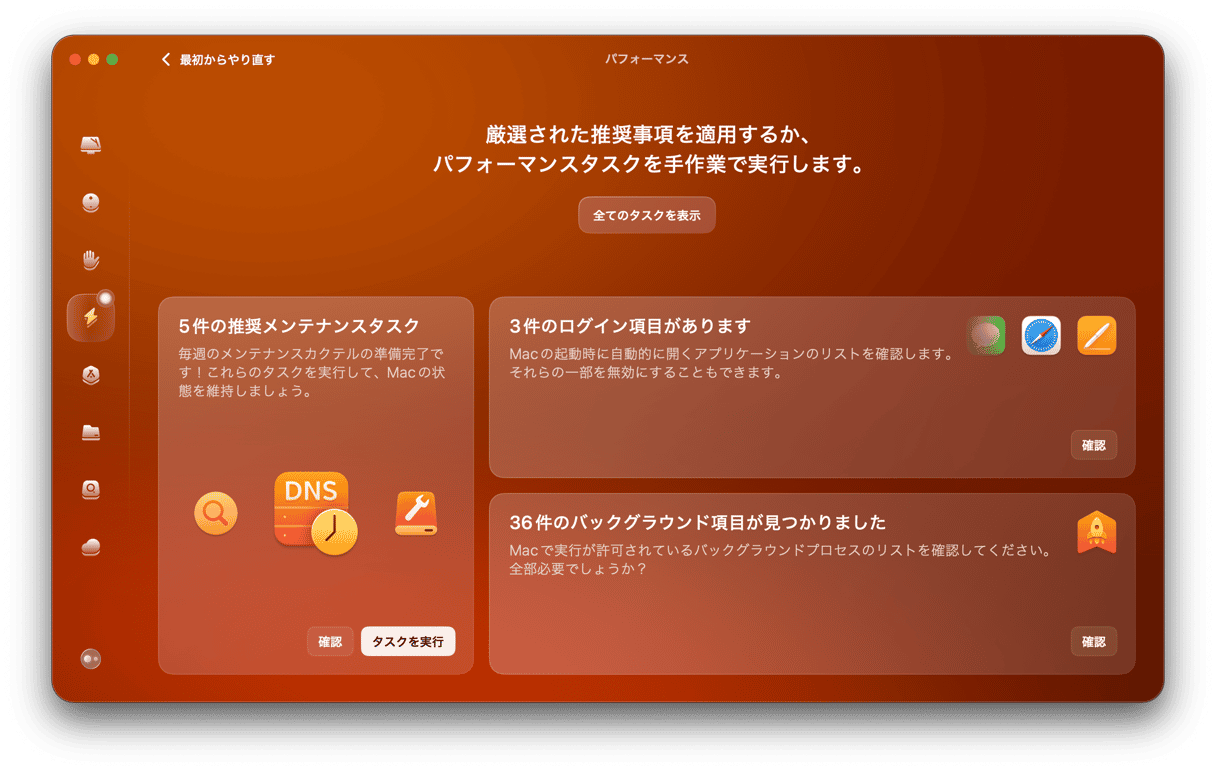
完了したら、念のためMacを再起動して、MacBookの画面のちらつきが止まったかどうかを確認してください。
3. MacOSの更新
- 「システム設定」>「一般」>「ソフトウェアアップデート」に進みます。
- MacOSのアップデートが利用可能であれば、macOSが最新バージョンではないということです。(この問題を解決するために必要なアップデートが含まれている可能性があります)その場合は、新しいmacOSをダウンロードしましょう。
- 外付けハードドライブ、サードパーティ製クラウドストレージ、またはiCloudのいずれかに、あらかじめデータをバックアップしておきましょう。
- 手順に従ってmacOSを更新し、お使いのMacが再起動したら、以前と同じ条件で画面のちらつきの問題が発生するかどうかを確認します。

上記のいずれの解決策も解決しなかったと仮定して、他のいくつかの方法を試してみましょう。
4. PRAM (または NVRAM) をリセット:
- Macをシャットダウンします(リセットではなく、完全にシャットダウンです)
- Macを再起動したらすぐに、以下のキーを20秒ほど押しましょう: 「Option」+「Command」+「P」+「R」を(同時に)押します。
- PRAM(またはNVRAM)がリセットされた状態でMacが再起動するので、問題の解決につながるかもしれません。 もし解決しない場合は、さらにいくつかの方法を試してみることができます。
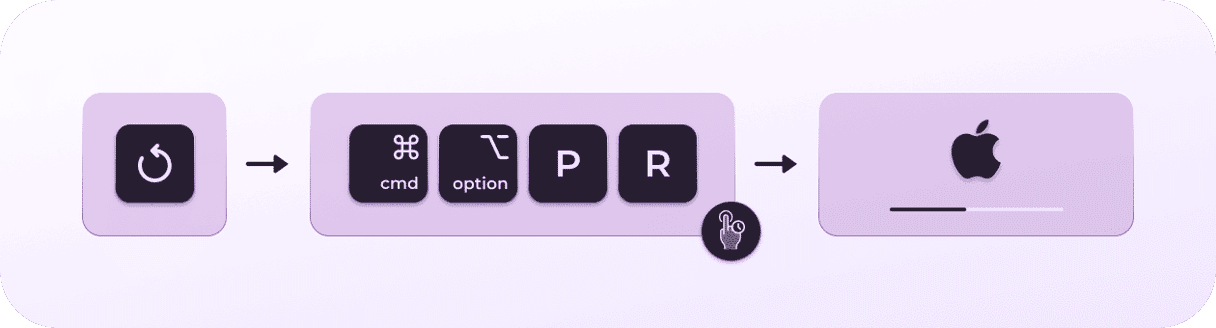
キャッシュや古いシステムログが原因の場合もありますが、その場合には別の解決方法があります。
この段階では、Macの電源やライトなどの物理的な問題が原因の可能性を排除するために、SMCをリセットすることもできます。 その方法については、こちらの記事をご覧ください。
5. Apple Diagnostics(診断)を実行する
場合によっては、ハードウェアの故障により、MacBookの画面がちらつく問題が発生している可能性があります。 その場合は、Apple Diagnosticsを実行して調べることができます。 Apple シリコンとIntel搭載のMacでは手順が異なります。 ただし、準備することは同じです:
- Macをシャットダウンします。
- Macをシャットダウンし、マウス、ディスプレイ、キーボード、Ethernet接続以外のすべての外部デバイスを取り外します。
以下の手順に従ってみましょう:
Intelチップ搭載のMacの場合:
- Macを起動し、すぐにDボタンを長押しします。
- 進捗度を示すバーが表示され、言語を選択するまで離さないでください。
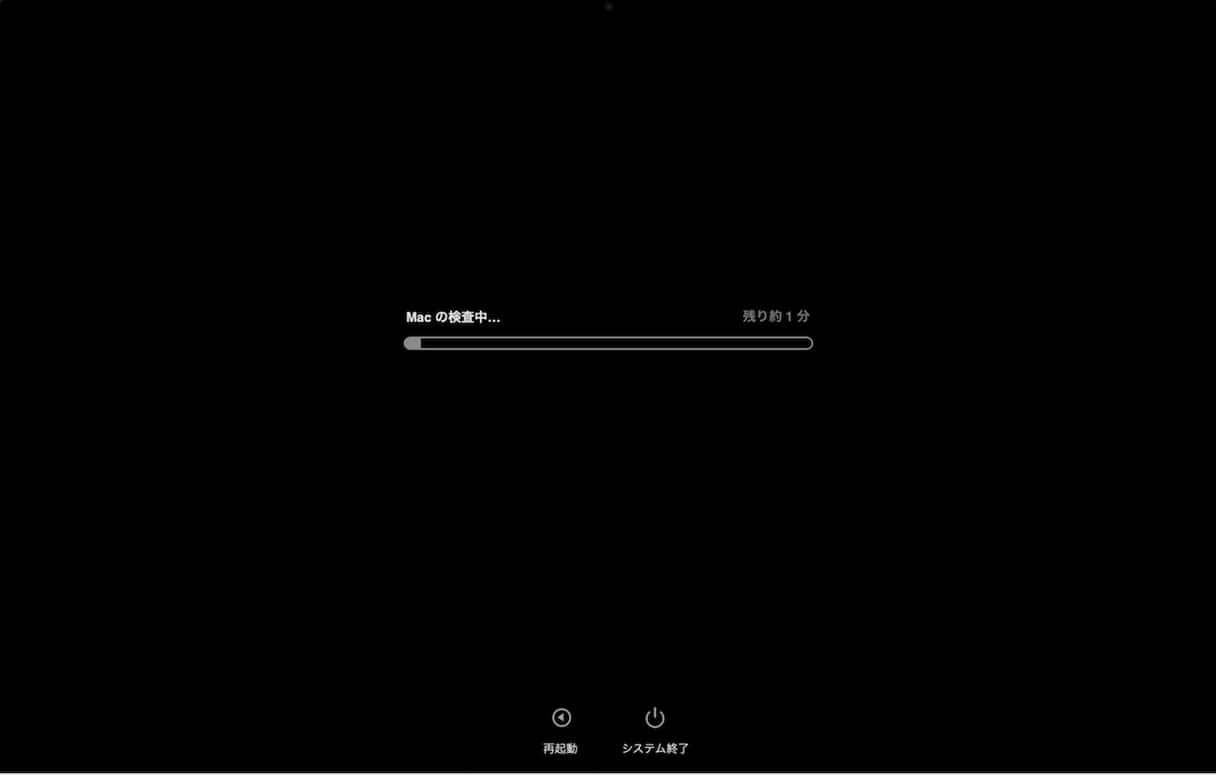
Appleシリコン搭載のMacの場合:
- Macの電源を入れますが、電源ボタンを押し続けましょう。
- 起動オプション画面が表示されたら、電源ボタンを話します。
- 「Command-D」を押します。
テストが完了すると、参照コードが表示されます。 また、サービスやサポートのオプションが表示されることもあります。 インターネットに接続されていることを確認し、Command-Gを押しましょう。
これで、Appleメニューから必要なアクションを選択することで、Macを再起動または電源を切ることができます。
6. 省エネルギー機能の設定を調整
MacBook Proをお使いの場合、MacBookの画面のチラつきは、省エネルギーモードが正常に動作していないことが原因である場合があります。 省エネルギーモードで「グラフィックスの自動切り替え」を有効にすると、2つの異なるグラフィックスチップを交互に使用しようするようになります。 試してみる価値はあります。
- システム環境設定から「バッテリー」を開きましょう。
- 「グラフィックスの自動切り替え」からチェックを外しましょう。
- パソコンを再起動し、MacBookの画面点滅が止まったかどうか確認します。
7. 重複したカラープロファイルを削除
Appleユーザーは、カラープロファイルの重複がMacの画面の厄介な点滅の問題を引き起こす可能性があると、コミュニティ内で議論しています。 したがって、問題を解決する1つの方法として、これらのプロファイルを削除してみる価値があります。
その方法はこちらです:
- 「システム設定」から「ディスプレイ」に進みます。
- 「カラープロファイル」の横のポップアップをクリックします。 (一部のMacではこのオプションが表示されない場合があります)
- 「カラーLCD」という名前の同じモードが2つある場合は、どちらかを選択して「-」ボタンをクリックして削除します。
- 次に「完了」をクリックして「カラーLCD」を設定し「システム設定」を終了します。
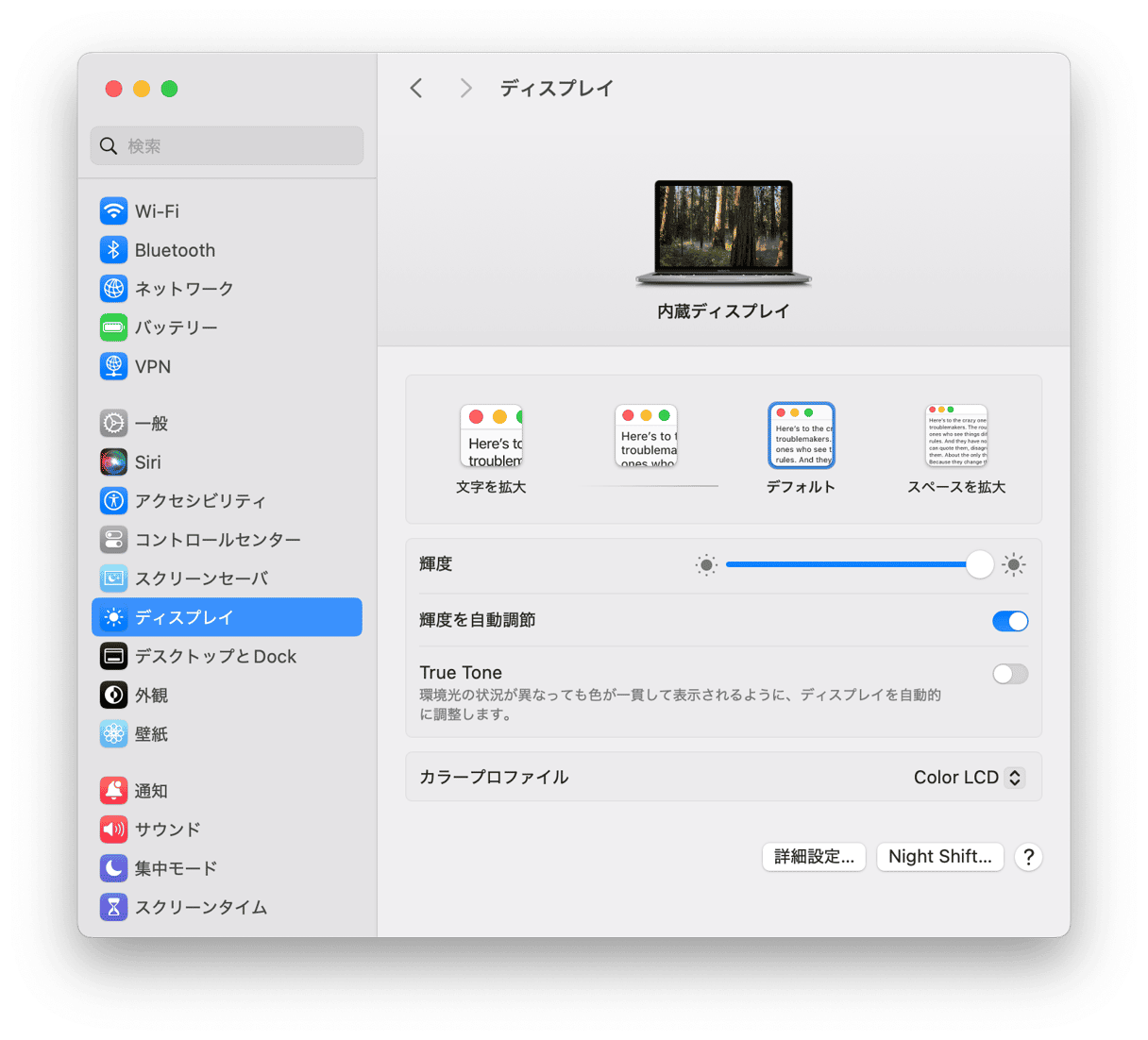
8. Mac上にマルウェアがないか確認する
前述の通り、MacBookの画面ちらつきを含むさまざまなMacの不具合の原因の一つに、マルウェアが挙げられます。 マルウェアはバックグラウンドで多くのリソースを消費し、それがソフトウェアの問題を引き起こします。
Macを迅速にマルウェアがないか確認するには、専用アプリを使用してシステムの深部までスキャンすることをおすすめします。 おすすめなのはCleanMyMacをしようすることです。このアプリには、最新の脅威を検出し、ワンクリックで削除できる「セキュリティ保護」機能が搭載されています。
その利用方法は次の通りです:
- CleanMyMacを開きます。
- 「ウイルス削除」>「スキャン」をクリックします。
- ウイルスが検出された場合には「削除」をクリックします。
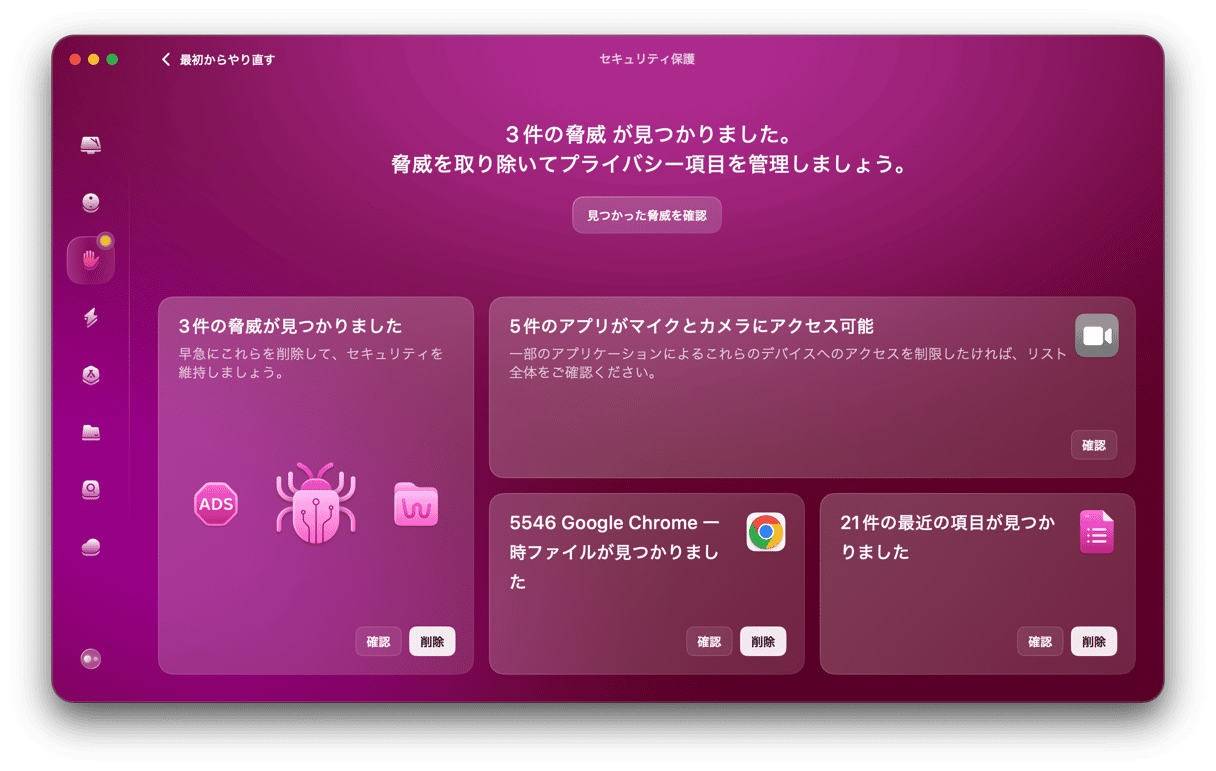
もちろん、手作業でMacにウイルスがあるかどうかを確認することもできます。 ただし、一部の悪意あるファイルが見逃される可能性があります。 手作業でマルウェアを探して削除したい場合は、こちらの「Macからマルウェアやウイルスを削除する方法」についてまとめた記事をご覧ください。
9. True Toneを無効にする(2018年以降のMac対応)
True Toneテクノロジーは、画面の色をより自然に見せてくれます。 しかし、たまにカラー管理が原因となっている場合もあります。
- 「True Tone」を無効にするには、システム環境設定を開きます。
- 「ディスプレイ」をクリックします。
- ここで、「True Tone」のチェックを外します。
もしくは、メニューバーの「コントロールセンター」アイコンをクリックして、そこから「ディスプレイ」を選択して「True Tone」を無効にします。 それで効果があるか確認します。
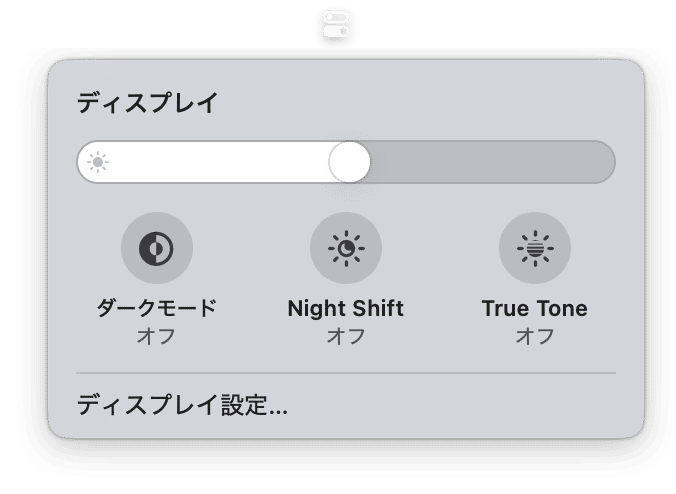
10. ダークモードを無効にする
MacBookの画面ちらつきの原因はTrue Tone機能だけではありません。 もう一つの原因として考えられるのはダークモード機能です。これを無効にしてみてください。 方法はこちらです:
- 「システム設定」 > 「外観」 に移動します。
- 外観の横にある「ライト」を選択します。
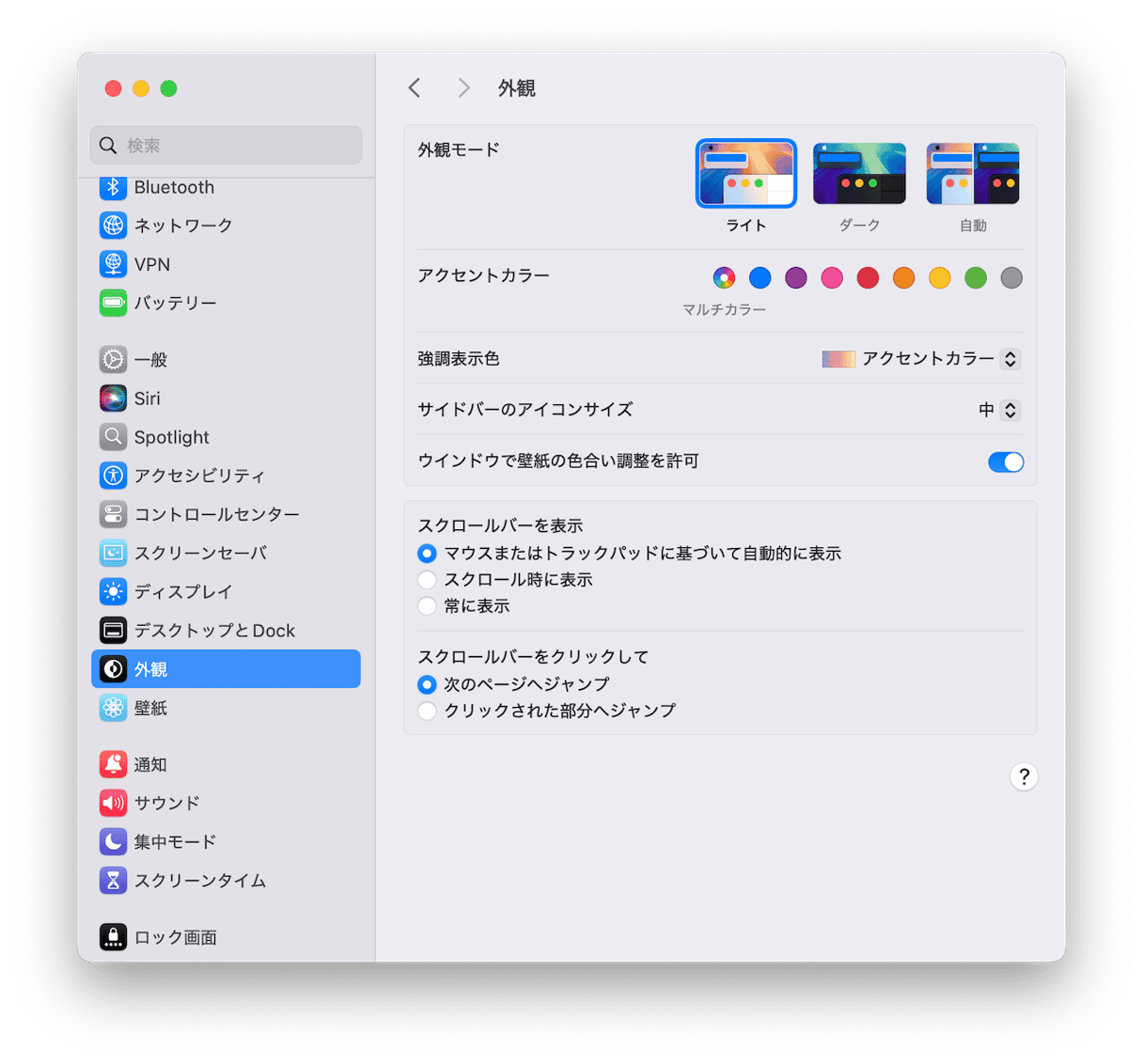
あなたのMacBookの画面のチラつきは止まりましたか? これらの手順をすべて試してもうまくいかない場合は、画面の解像度を変えてみるのもひとつの方法です。 「システム設定」>「ディスプレイ」の「ディスプレイ」に移動し、「解像度」の設定をいじってみてください。 そこに表示されているデフォルトの設定をオフにもしてみましょう。
Macの画面がチカチカするのを防ぐ方法
MacBookの画面の不具合は簡単には防げませんが、いくつかできる対策があります:
- macOSを最新のバージョンに維持します。
- 画面カバーを使用したり、画面とキーボードとの間にものを置かないようにします。蓋を閉じるときは、たとえ紙一枚であっても画面が損傷してしまう可能性があります。
- ディスプレイやバッテリー設定 (解像度、リフレッシュレート、低電力モードなど) を調整します。
- 外部ディスプレイを使う場合は、すべてのケーブルが正しく接続されていることを確認します。
ここまででお分かりの通り、これらのヒントは解決策のようなものです。 つまり、これまで説明した手順を定期的に実践するだけで、画面の問題は解決するはずです。
この記事が参考になってスクリーンのチラつき問題が解決すること願っています。 お読み頂きありがとうございます!
よくある質問
動画視聴時にMacBookの画面がチカチカするのはなぜですか?
スクリーン設定や互換性の問題の可能性があります。 この問題を解決するには、「システム設定」>「ディスプレイ」から解像度設定を変更するか、別のアプリに切り替えます。 動画視聴をChromeでしている場合には、Safari等の別のブラウザに切り替えてみます。 Chromeの場合、こちらからハードウェアアクセラレーションを無効にすることもできます:chrome://settings/system
HDMIに接続するとMacの画面がチカチカするのはなぜですか?
これは接続の問題であったり、Macの画面と接続している外部ディスプレイ間のリフレッシュレートの同期の不具合によって発生している可能性があります。 リフレッシュレートの設定を「システム設定」>「ディスプレイ」から微調整して、正常にHDMIが接続されていることを確認します。 もしあれば、別のHDMIケーブルを試してみます。
Macの画面下部に異常があるのはなぜですか?
画面のどの部分で問題が起きているかに関係なく、それらの原因は多くのケースにおいて共通するものです。主な理由としては、接触不良、電源供給の変動、設定の間違い、もしくはハードウェアの問題などがあります。






