Hvorfor flimrer Mac-skjermen min?
Ikke alle rapporterte om disse problemene, men det er definitivt nok folk som opplever dette til at det bør bli nevnt.
Den flimrende skjermen forekommer på retina- og ikke-retinaskjermer, noe Mac-brukere merker at kan påvirke dem når de bruker Terminal eller når grafikk er aktivert eller deaktivert. Det kan skje på eldre Intel-baserte Mac-er så vel som nyere MacBook-er med Apple silicon. I noen tilfeller er det så ille at det er umulig å se på skjermen.
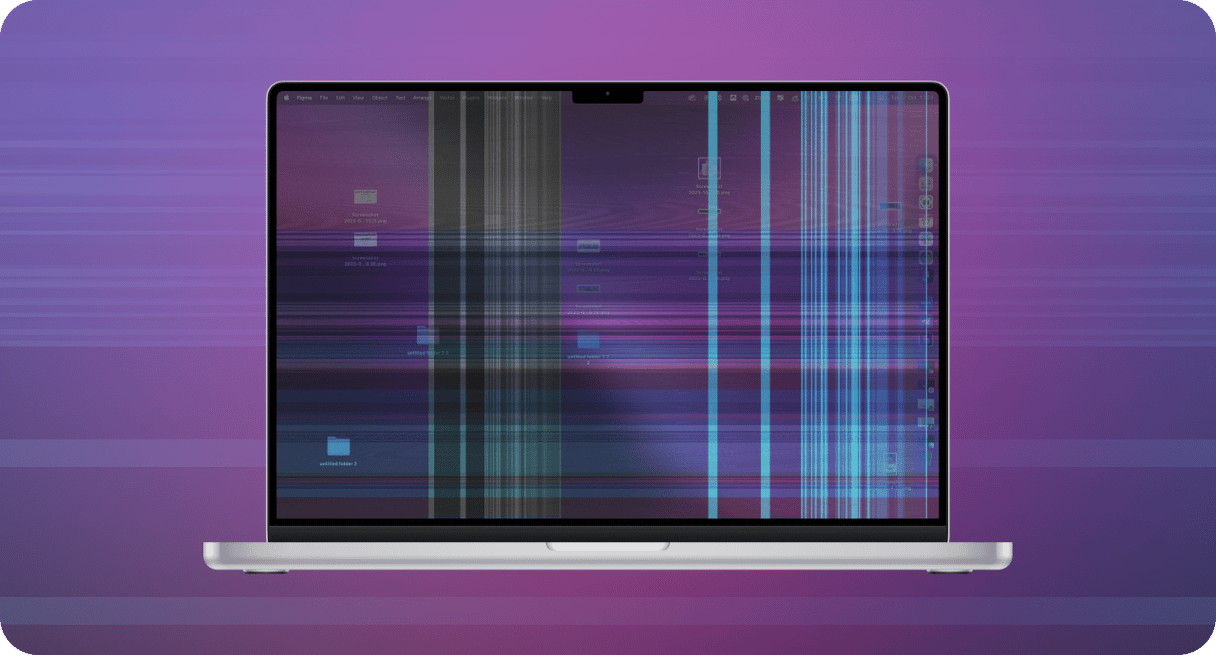
Du lurer kanskje på om skjermflimring på Macbook er et problem som er unikt for eldre Mac-er. M1 Mac-er er kraftige og kan hjelpe til med å håndtere selv de mest krevende oppgavene. Dessverre er ikke oppgradering til en nyere maskin foreløpig en løsning. Når du jobber på M1 MacBook kan du oppleve det samme problemet — striper på skjermen som flimrer.
Det ser ut til at problemet stammer fra kompatibilitetsproblemer mellom det nye operativsystemet og grafikkbehandlingsenheten. På M1 Mac-er skjer dette vanligvis tilfeldig, men det kan være på grunn av tilkobling til en ekstern skjerm eller jobbing med programvare.
Etterfølgende macOS-oppdateringer kan ha løst dette problemet, selv om det ofte er nødvendig med en løsning eller feilsøking da også. Forhåpentligvis vil dette problemet bli eliminert i flaggskipet M2 Mac-er som Apple annonserte på WWDC i juni 2022.
Nå råder imidlertid problemet. La oss se på hvordan du løser det og får Mac-skjermer til å fungere perfekt uten flimring.
Hvordan fikser jeg flimring på MacBook-skjermen?
Det er flere potensielle løsninger på problemet med flimring på MacBook-skjermen. Det er verdt å prøve hver og en, for så å se om problemet med skjermflimmer fortsatt er tilstede, eller om en av feilrettingene har løst det, siden alle Mac-er kan ha forskjellige reaksjoner på denne interaktivitetsutfordringen for maskinvare og programvare.
1. Start Mac-en på nytt
Men først, sørg for at du starter Mac-en på nytt. Du kan bli overrasket over hvor mange problemer dette enkle trikset kan løse. Gå så til Apple-hovedmenyen og klikk på Start på nytt.
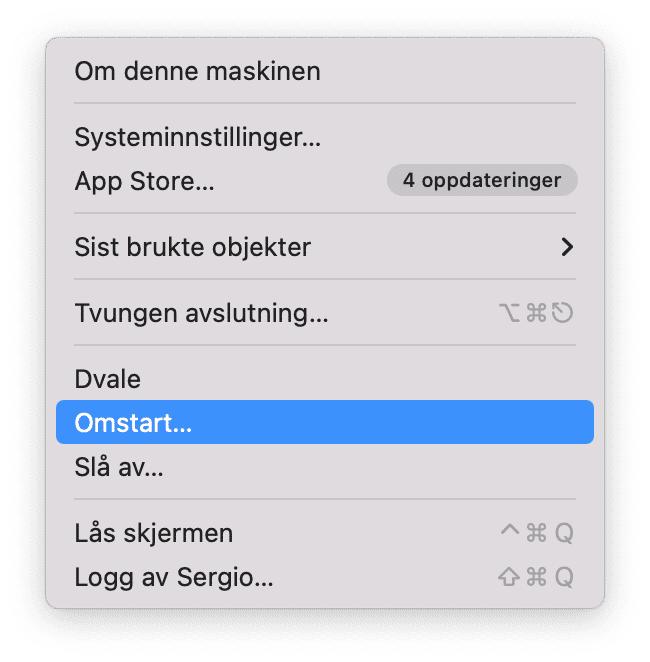
Nå til andre løsninger!
2. Kjør vedlikeholdsskript
Den første løsningen du kan prøve er å kjøre litt vedlikehold. macOS utfører enkelte oppgaver på egen hånd, men det er kanskje ikke nok til å sikre at Mac-en fungerer som den skal. Det er da du kanskje vil gjøre det selv. Det er en manuell måte å gjøre det på, men det innebærer å kjøre terminalkommandoer eller grave dypt inn i systeminnstillingene.
Det finnes imidlertid et alternativ. Du kan enkelt vedlikeholde Mac-en ved å bruke en nyttig app — CleanMyMac. Den er utformet for skånsomt og enkelt Mac-vedlikehold, og den tilbyr en rekke verktøy, inkludert de som hjelper til med å forbedre ytelsen og fikse feil.
Slik kjører du vedlikeholdsoppgaver med CleanMyMac:
- Åpne appen.
- Gå til Ytelse fra sidefeltet og kjør en rask skanning.
- Klikk på Kjør oppgaver.
- Hvis du vil ha mer kontroll over vedlikeholdsoppgaver som skal utføres, klikker du på Gjennomgå, velger oppgavene og klikker deretter på Kjør.

Vedlikeholdsskript er en funksjon som fikser ulike systemfeil og inkonsekvenser. Automatisk, med bare noen få klikk. Etter at du har kjørt denne tjenesten, bør Mac-en ha blitt litt raskere. Forhåpentligvis forsvinner flimringen fra Mac-skjermen.
3. Oppdater macOS
- Gå til Systeminnstillinger > Generelt > Programvareoppdatering.
- Hvis det er en macOS-oppdatering tilgjengelig – noe som betyr at du ikke kjører den nyeste versjonen (som kan inneholde de automatiske oppdateringene som trengs for å løse dette problemet) – vil et nytt macOS vente på at du laster det ned.
- Sikkerhetskopier dataene dine på forhånd, enten til en ekstern harddisk, tredjeparts skylagring eller iCloud.
- Følg nå trinnene for å oppdatere macOS og når Mac-en starter på nytt, se om problemet med skjermflimmer fortsatt er tilstede under samme forhold som før.
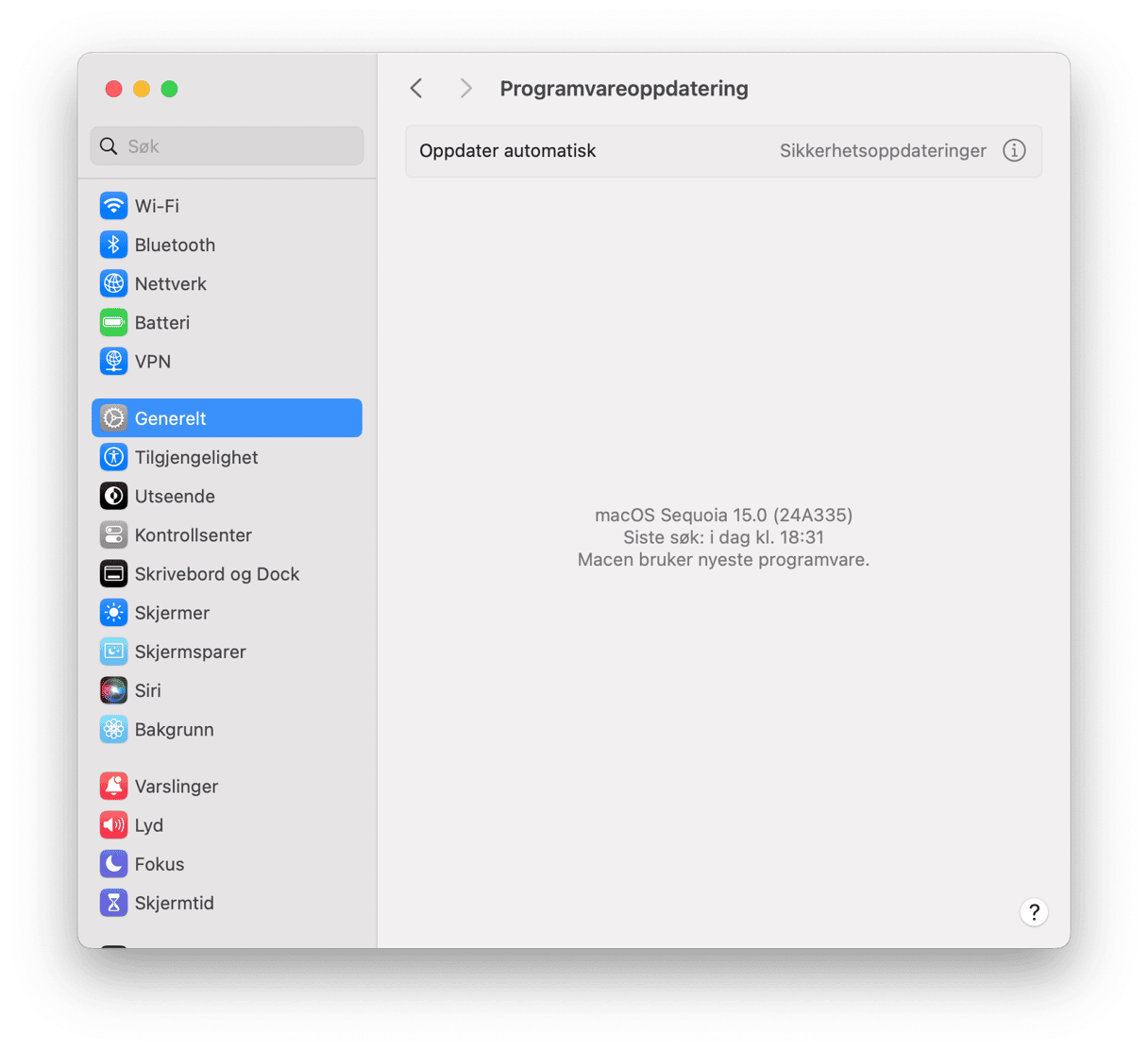
Forutsatt at ingen av løsningene ovenfor har løst dette, kan du prøve noen andre ting.
4. Tilbakestill PRAM (eller NVRAM):
- Slå av Mac-en (ikke tilbakestilling, full avstengning).
- Når du starter Mac-en igjen, trykker du på følgende taster i ca. 20 sekunder: Option, Command, P og R (samtidig).
- Mac-en starter på nytt med tilbakestilt PRAM (eller NVRAM), som burde løse problemet. Hvis ikke, er det et par ting til som er verdt å prøve.
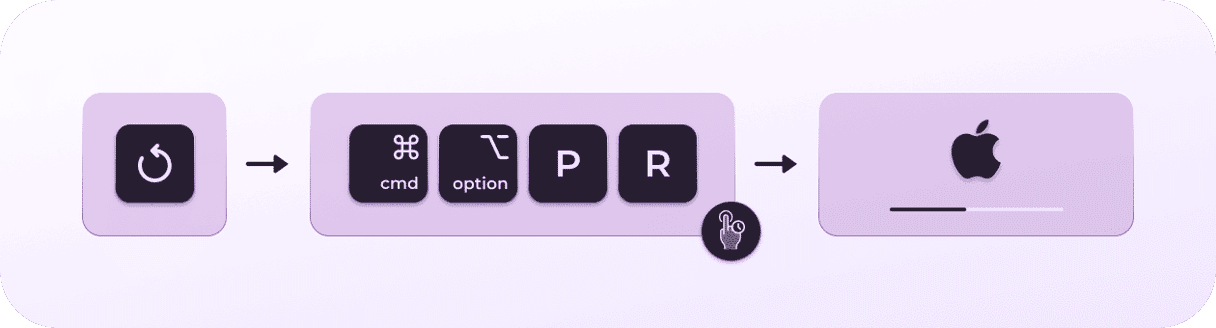
Det kan være forårsaket av huftigbufrer eller utdaterte systemlogger, og det finnes løsninger for begge disse.
På dette stadiet kan du også tilbakestille SMC for å utelukke muligheten for at feilen skyldes Mac-ens fysiske aspekter som strøm eller lys. Sjekk ut denne artikkelen for å finne ut hvordan du gjør det.
5. Juster Energisparer-innstillingene
Hvis du bruker MacBook Pro, skyldes flimring på MacBook-skjermen noen ganger at ikke Energisparer fungerer som den skal. Hvis du aktiverer "Automatisk grafikkbytte" i Energisparer vil Mac-en veksle mellom to forskjellige grafikkbrikker. Men ting går ofte i stykker.
- Åpne Systemvalg > Batteri.
- Fjern merket i boksen som sier "Automatisk grafikkbytte".
- Start datamaskinen på nytt og se om MacBook-skjermen sluttet å flimre.
6. Fjern unødvendige filer og søppelfiler
Noen ganger kan flimring på MacBook Pro-skjermen skyldes utilstrekkelig lagringsplass. Hvis du mangler ledig plass, vil det gjøre Mac-en tregere, og skjermfeil kan være et av tegnene på at Mac-en trenger økt hastighet. For å prøve og fikse problemet er det lurt å frigjøre plass.
Vi anbefaler å starte med nedlastingsmappen og slette alt du ikke trenger. Deretter fortsetter du med å avinstallere unødvendige apper og fjerne unødvendige filer. Den enkleste måten å gjøre det på er å bruke et innebygd optimaliseringsverktøy:
- Gå til Systeminnstillinger > Generelt > Lagring.
- Sjekk Anbefalinger under den fargede grafen og slå på alternativene du synes er nyttige.
- Sjekk alle kategoriene under Anbefalinger. Klikk på i-en ved siden av hvert alternativ, velg filer for fjerning og klikk på Slett.
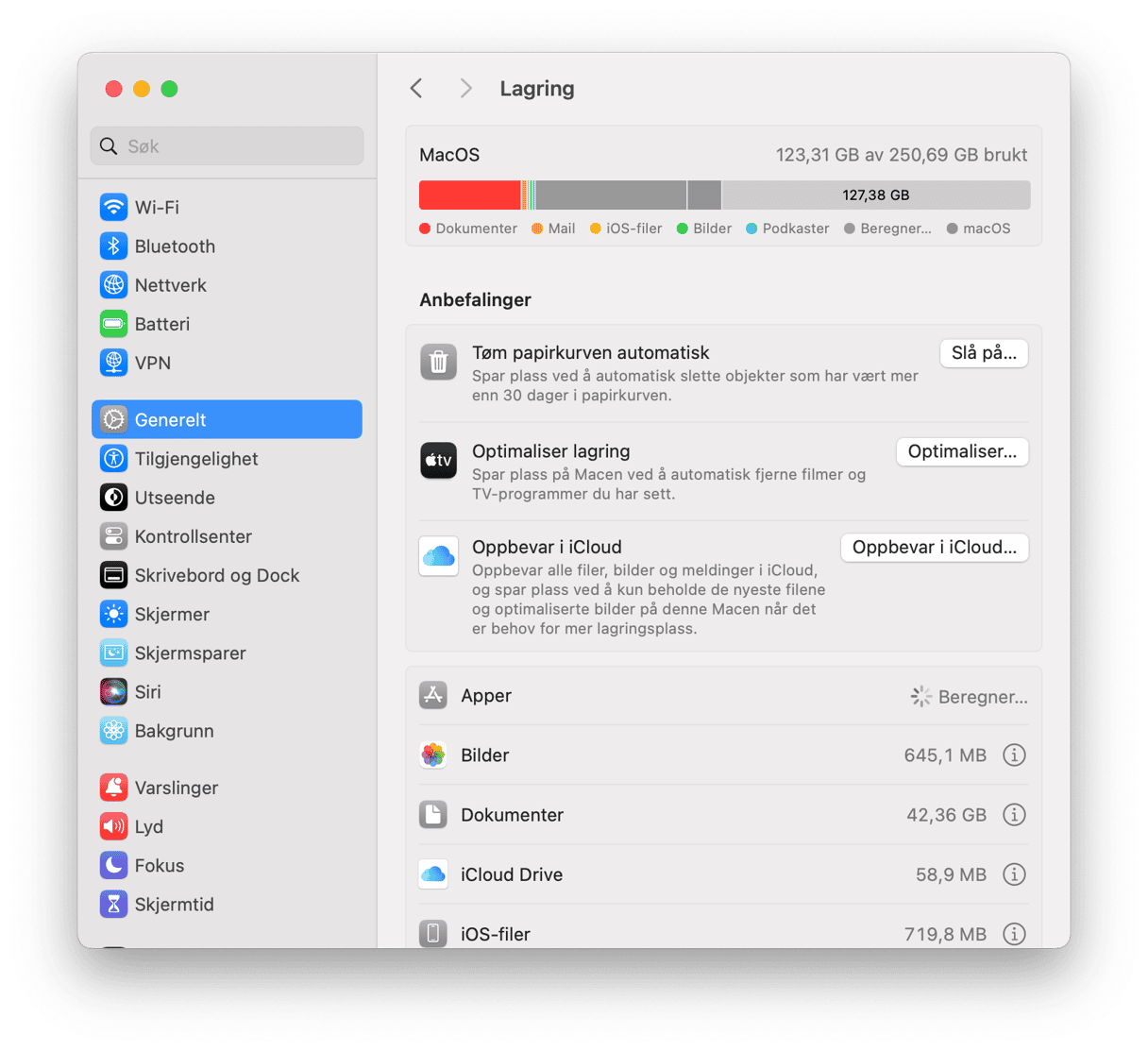
Du har kanskje lagt merke til at du ikke kan tynne ut systemdata. I noen tilfeller kan det ta mer enn 100 GB, og frigjøring av plassen kan utgjøre en betydelig forskjell. Heldigvis finnes det et verktøy som kan hjelpe deg – CleanMyMac og Systemsøppel-modulen. Det finner og fjerner søppelfiler på en sikker måte. Det sletter også ødelagte hurtigbufferfiler, og de kan forårsake skjermflimmer.
- Åpne CleanMyMac (gratis nedlasting her).
- Gå til Systemsøppel.
- Klikk på Skann.
- Nå kan du se gjennom detaljer eller klikke på Rengjør med det samme.
Selvfølgelig kan du velge manuell opprydning hvis du ikke vil bruke et tredjepartsverktøy. Hvis det er tilfelle, kan du sjekke ut denne praktiske veiledningen for sletting av systemdata.
7. Gå inn i Sikkerhetsmodus
Sikkerhetsmodus deaktiverer en rekke tjenester og setter andre i en begrenset modus. Dette påvirker også skjermparametere. Prøv å gå inn i Sikkerhetsmodus for å se om skjermgrafikken stabiliserer seg.
- Slå Mac-en helt av.
- Hold nede Shift-tasten og slå på strømmen.
- Hold nede Shift til påloggingsskjermen vises.
- Dette er Sikkerhetsmodus.
Nå bør du se om flimringen på Mac-skjermen fortsatt er der.
8. Deaktiver True Tone (for Mac-er fra 2018 og nyere)
True Tone-teknologien får skjermfargene til å se mer naturlige ut. Men noen ganger sporer fargebehandlingen helt av.
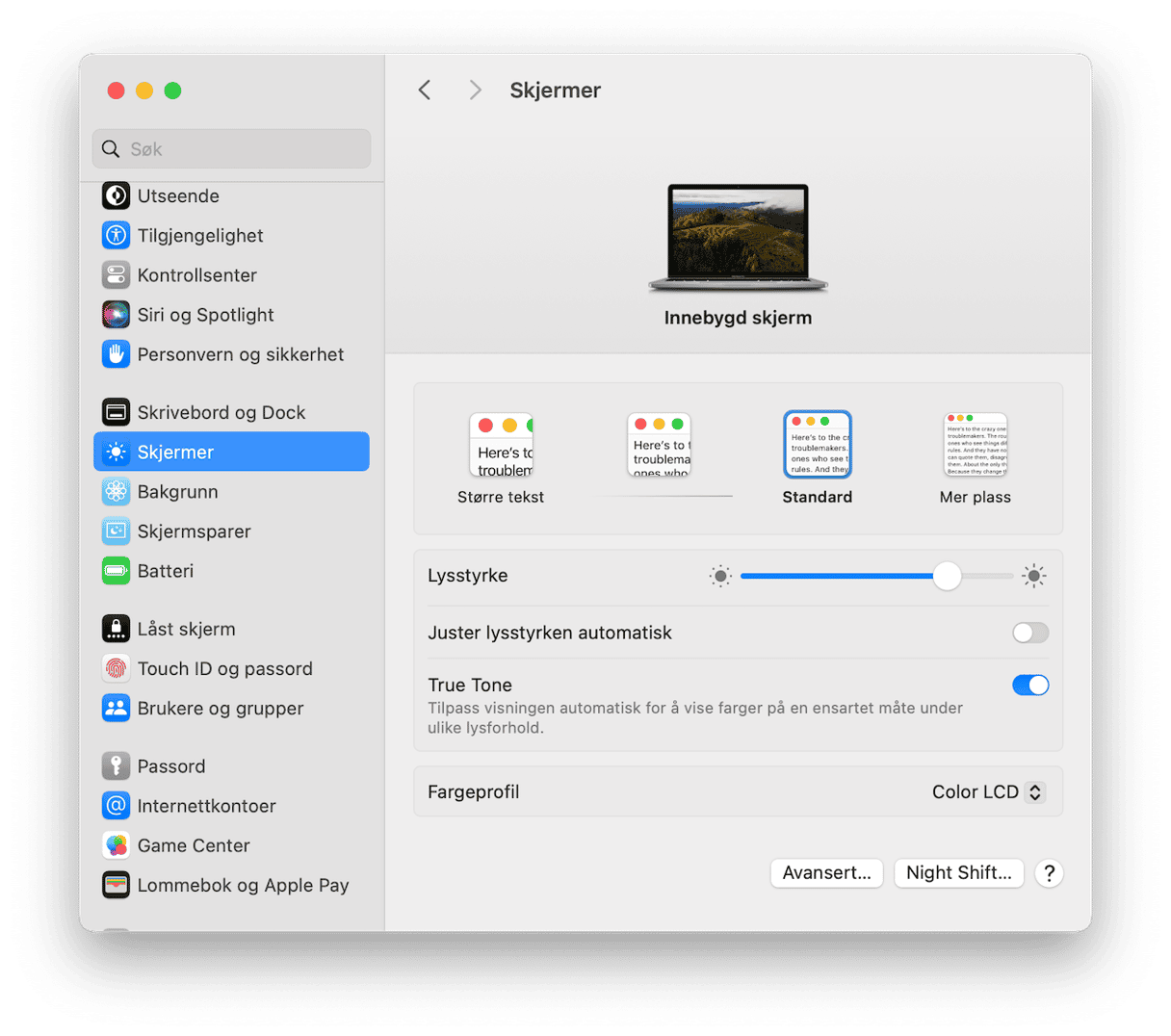
- Åpne Systemvalg for å deaktivere True Tone.
- Klikk på Skjermer.
- Fjern nå avmerkingen for True Tone-boksen.
8. Sjekk Mac-en for skadelig programvare
Som vi nevnte ovenfor, er en av de mulige årsakene til forskjellige Mac-feil, inkludert MacBook-skjermflimmer, skadelig programvare. Det spiser opp mange ressurser i bakgrunnen, og forårsaker dermed programvareproblemer.
For raskt å sjekke Mac-en for skadelig programvare, er det bedre å bruke en egen app for å sikre at de dypeste delene av systemet skannes. Vi anbefaler CleanMyMac. Det har modulen for fjerning av skadelig programvare som oppdager de nyeste truslene og hjelper deg med å fjerne dem med et klikk.
Slik bruker du det:
- Åpne CleanMyMac igjen.
- Klikk på Protection > Skann.
- Hvis du oppdager skadelig programvare, klikker du på Fjern.

Du kan selvfølgelig velge en manuell Mac-virusskanning. Sjansen er imidlertid stor for at du går glipp av noen ondsinnede filer. Her er veiledningen vår om hvordan du fjerner skadelig programvare og virus fra Mac hvis du vil prøve å finne skadelig programvare manuelt.
9. Deaktiver mørk modus
I noen tilfeller er ikke True Tone den eneste funksjonen som får MacBook-skjermen til å flimre. En annen funksjon som er skyld i feilen er mørk modus, så prøv å deaktivere den. Slik gjør du det:
- Gå til Systeminnstillinger > Utseende.
- Velg Lyst ved siden av Utseende.
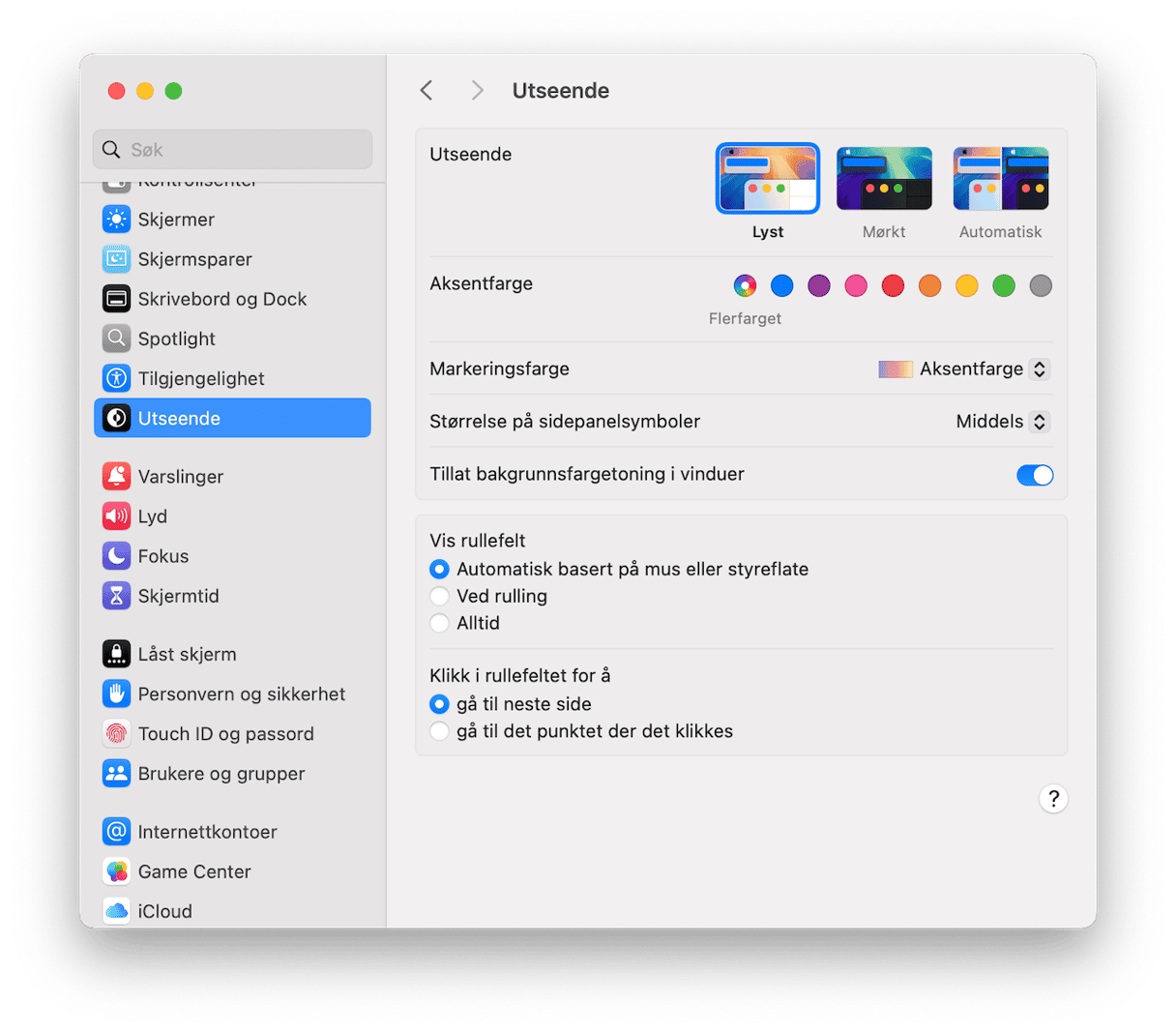
Har MacBook-skjermen sluttet å blinke? Hvis du har prøvd alle disse trinnene, men den ikke har gjort det, er en annen idé å prøve og endre skjermoppløsningen. Gå til Skjermer i Systeminnstillinger > Skjermer og lek deg med innstillinger for oppløsning. Prøv å slå av standardalternativet som vises der.
Slik forhindrer du flimring på Mac-skjermen
Skjermfeil på MacBook-en er ikke enkelt å forebygge, men det er et par ting du kan gjøre:
- Sørg for at macOS er oppdatert.
- Unngå å bruke et skjermdeksel eller plassere noe mellom skjermen og tastaturet når du lukker lokket – selv et ark kan skade skjermen.
- Tilpass skjerm- og batteriinnstillinger (inkludert oppløsning, oppdateringsfrekvens og energisparingsinnstillinger).
- Hvis du bruker en ekstern skjerm, må du sørge for at alle kablene er riktig tilkoblet.
Som du ser, ligner disse tipsene på rettelser. Så i bunn og grunn kan du bare følge trinnene vi skisserte ovenfor fra tid til annen, så bør skjermen være i orden.
Vi håper skjermen din oppfører seg rolig og fredelig nå. Takk for at du leste.
Ofte stilte spørsmål
Hvorfor flimrer skjermen på MacBook når jeg ser på videoer?
Det kan skyldes skjerminnstillinger eller kompatibilitetsproblemer. Lek deg med oppløsningsinnstillingene i Systeminnstillinger > Skjerm eller bytt til en annen app for å løse problemet. Hvis du ser på videoer i Chrome, kan du prøve å bytte til Safari eller en annen nettleser. For Chrome kan du også deaktivere grafikkakselerasjon i chrome://settings/system
Hvorfor flimrer Mac-skjermen når den er koblet til HDMI?
Det kan skyldes tilkoblingsproblemer og en synkroniseringsfeil mellom oppdateringsfrekvensene på Mac-skjermen og den eksterne skjermen du er koblet til. Prøv å justere innstillingene for oppdateringsfrekvens i Systeminnstillinger > Skjermer, og sørg for at HDMI-kabelen er riktig tilkoblet. Hvis mulig, prøv en annen HDMI-kabel.
Hvorfor flimrer det nederst på Mac-skjermen?
Uansett hvilken del av skjermen som flimrer, skjer det av samme årsaker: løse tilkoblinger, svingninger i strømforsyningen, feilkonfigurerte innstillinger eller maskinvareproblemer.






