Alla har inte rapporterat problem med en blinkande skärm på MacBook, men det är tillräckligt många för att ta upp det. I den här artikeln förklarar vi varför det händer och hur du åtgärdar skärmflimmer på Mac.
Varför flimrar skärmen på min Mac?
Blinkande linjer dyker upp på skärmar med och utan retina, och Mac-användare säger att det påverkar dem när de använder Terminal eller när grafiken är på eller av. Det kan hända både på äldre Intel-baserade Mac-datorer och på nyare MacBook-datorer med Apple-chip. I vissa fall är problemet så stort att det inte går att titta på skärmen.
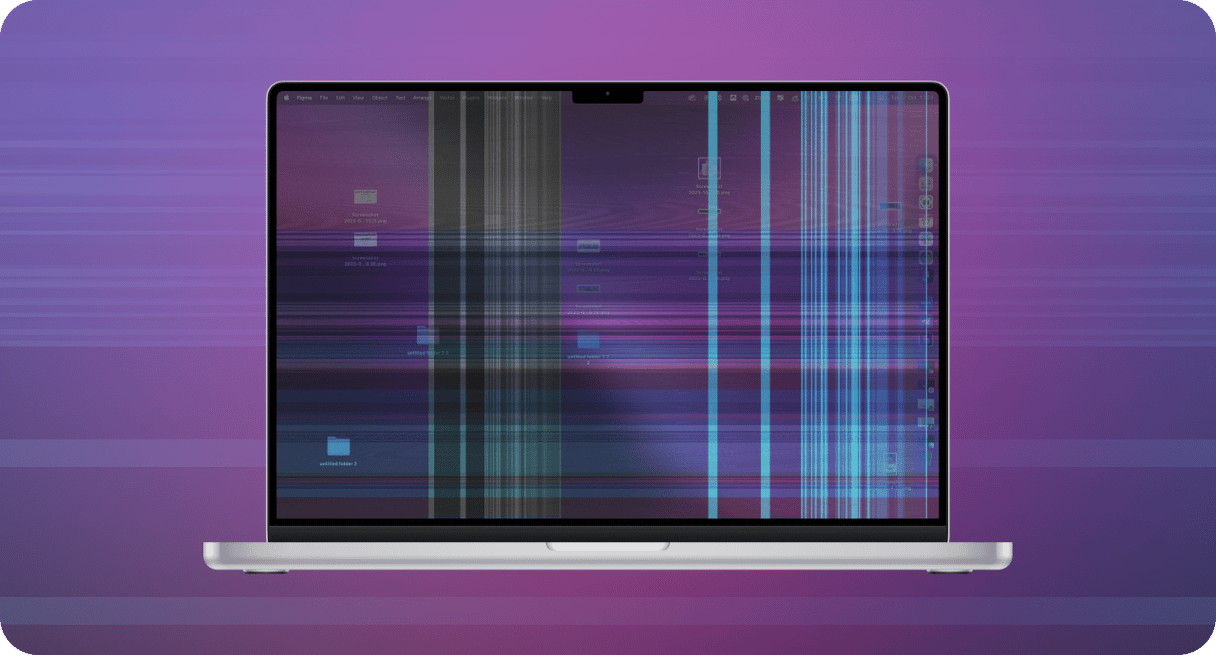
Du kanske undrar om bildskärmsproblem på MacBook bara förekommer på äldre datorer. Men att uppgradera till en nyare maskin är inte en lösning just nu. Vid arbete på en MacBook med Apple-kretsar kan du få samma blinkande skärmlinjer som ger huvudvärk.
Det verkar som om det beror på kompatibilitetsproblem mellan det nya operativsystemet och grafikkretsen (GPU). På en dator med Apple-kretsar händer detta vanligtvis slumpmässigt, men det kan bero på anslutningen till en extern bildskärm eller arbete med särskild programvara.
Hur fixar man en flimrande MacBook-skärm?
Det finns många möjliga lösningar till skärm på en MacBook. Det är värt att prova var och en, och se efter om skärmflimret är kvar eller om någon av lösningarna åtgärdade problemet, eftersom varje dator kan reagera olika på interaktionen mellan maskinvara och programvara.
1. Starta om datorn
Allra först bör du starta om datorn. Du kan inte tro hur många problem man kan lösa med det här enkla knepet. Så gå bara direkt till Apple-menyn och välj Starta om.
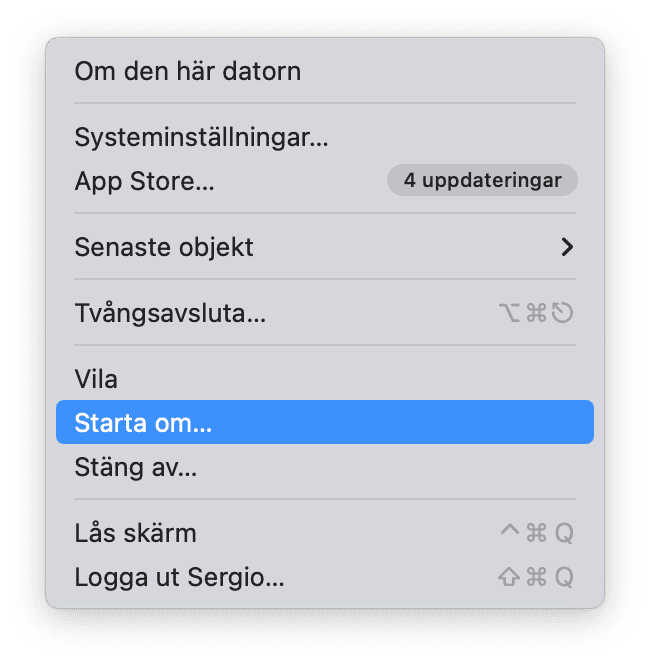
Nu går vi vidare till andra lösningar!
2. Kör underhållsuppgifter
Den första lösningen är att köra underhållsskript. macOS utför vissa uppgifter på egen hand, men det kanske inte räcker för att säkerställa att datorn fungerar korrekt och smidigt. Det är då du kanske vill göra det själv. Det finns ett manuellt sätt att göra det, fast det innebär att du måste köra Terminal-kommandon eller gräva djupt i Systeminställningar.
Men det finns ett alternativ. Du kan enkelt underhålla din Mac med en praktisk app – CleanMyMac. Den är utformat för noggrant och enkelt Mac-underhåll och har en mängd olika verktyg, bland annat sådana som hjälper till att förbättra prestandan och åtgärda problem.
Så här kör du underhållsuppgifter med CleanMyMac:
- Öppna appen.
- Gå till Performance i sidofältet och kör en snabb genomsökning.
- Klicka på Run Tasks.
- Om du vill ha mer kontroll över de underhållsuppgifter som ska utföras klickar du på Review, väljer uppgifterna och klickar sedan på Run.
Få en kostnadsfri provversion här.

Underhållsskript är en funktion som åtgärdar olika småfel och problem i systemet. Automatiskt, med bara några få klick. Efter att du använt tjänsten bör datorn fungera lite bättre. Och förhoppningsvis försvinner problemen med skärmen.
3. Uppdatera macOS
- Gå till Systeminställningar > Allmänt > Programuppdatering.
- Om en macOS-uppdatering är tillgänglig – vilket innebär att du inte använder den senaste versionen (som kan innehålla den automatiska uppdatering som löser problemet) – väntar ett nytt macOS på att du ska hämta det.
- Säkerhetskopiera dina data först, antingen till en extern skiva, en molnlagring från tredje part eller iCloud.
- Följ sedan stegen som uppdaterar macOS, och när datorn startar om kontrollerar du om skärmen fortfarande flimrar i samma situationer som tidigare.
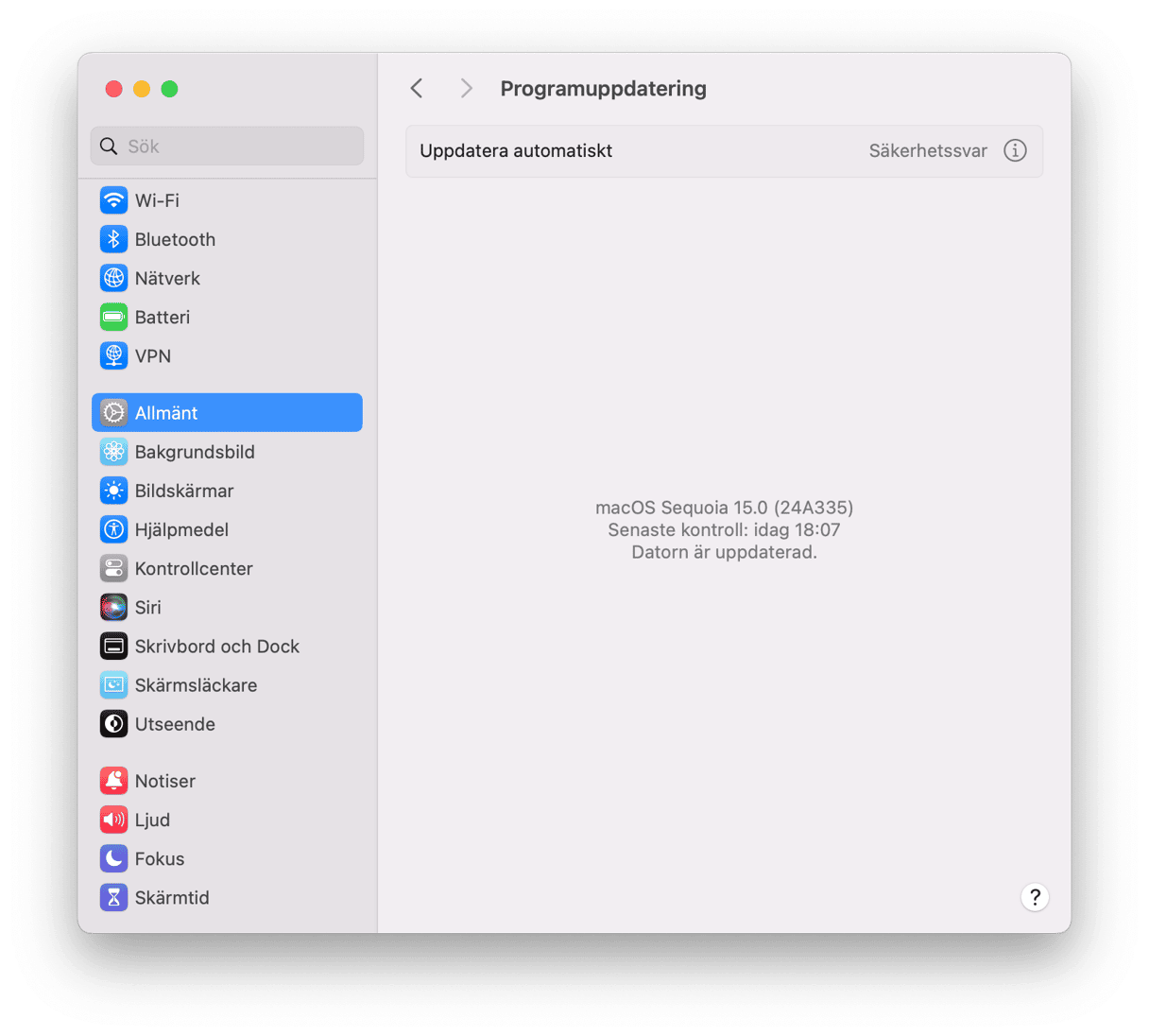
Om ingen av åtgärderna ovan löste problemet kan du prova några andra saker.
4. Nollställ PRAM (eller NVRAM):
- Stäng av datorn (inte en omstart, stäng av helt och hållet).
- När du startar datorn igen håller du ned följande tangenter i ungefär 20 sekunder: Alternativ, Kommando, P och R (samtidigt).
- Datorn kommer att starta om med ett nollställt PRAM (eller NVRAM), vilket bör lösa problemet. Om inte finns ytterligare några saker att testa.
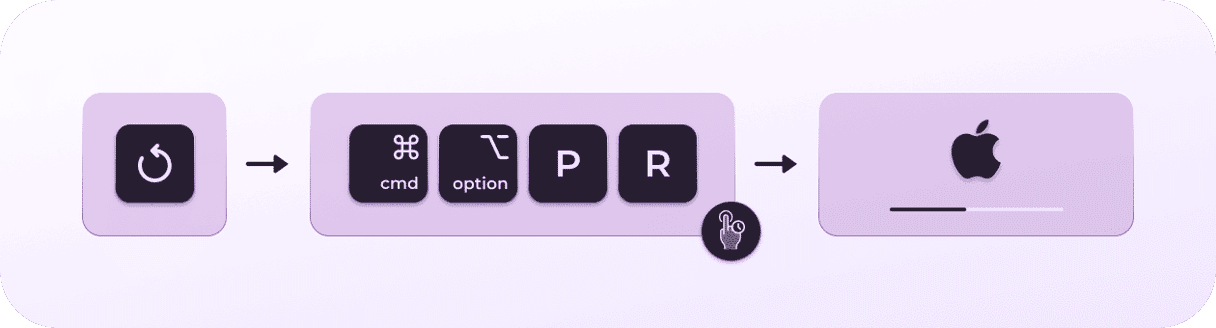
Det kan orsakas av cachar eller gamla systemloggar, och det finns lösningar för båda dessa.
I det här skedet kan du också nollställa SMC för att utesluta att felet orsakas av datorns fysiska aspekter, som elektricitet eller ljus. Kolla in den här artikeln om hur du gör det.
5. Kör Apple Diagnostics
I vissa fall kan du uppleva problem med skärmflimmer på MacBook på grund av ett maskinvarufel. För att ta reda på om så är fallet kan du köra Apple Diagnostics. Stegen skiljer sig åt för en dator med Apple-kretsar och Intel-baserade datorer. Men förberedelserna är desamma:
- Stäng av datorn.
- Koppla bort alla externa enheter utom musen, skärmen, tangentbordet och Ethernet-anslutningen.
Sedan gör du så här:
För en Intel-baserad Mac:
- Starta datorn och tryck omedelbart på och håll in D.
- Släpp den inte förrän förloppsindikatorn visas och välj språk.

För en Mac med Apple-kretsar:
- Slå på datorn, men släpp inte strömbrytaren.
- När fönstret med startalternativ visas släpper du strömbrytaren.
- Tryck på kommando-D.
När testet har slutförts visas referenskoder. Du kan också se alternativ för service och support. Se till att du är ansluten till internet och tryck på kommando-G.
Nu kan du antingen starta om eller stänga av din Mac genom att välja önskad åtgärd från Apple-menyn.
6. Justera strömspararinställningarna
Om du använder en MacBook Pro kan skärmblinkningar ibland bero på att Strömsparare inte fungerar som det ska. Om "Automatiskt grafikbyte" är aktiverat i Strömsparare kommer datorn att växla mellan 2 olika grafikkretsar. Men saker går ofta sönder.
- Öppna Systeminställningar > Batteri.
- Avmarkera kryssrutan "Automatiskt grafikbyte."
- Starta om datorn och se om skärmen har slutat att blinka.

7. Använd säkert läge
Säkert läge stänger av ett antal tjänster och låter andra vila. Detta påverkar även bildskärmen. Prova säkert läge och se om bildskärmsgrafiken fungerar som den ska.
- Stäng av datorn helt och hållet.
- Håll ned skifttangenten och starta datorn igen.
- Håll ned skifttangenten tills inloggningsskärmen visas.
- Detta är säkert läge.
Du bör nu se om bildskärmen fortsätter att ha problem.
8. Leta efter skadlig programvara
Som vi nämnde tidigare är skadlig programvara en tänkbar orsak till olika problem med Mac, inklusive flimrande skärm på MacBook. Den slukar stora resurser i bakgrunden och kan därmed ställa till med programvarufel.
För att snabbt kontrollera om datorn innehåller skadlig programvara är det bättre att använda en särskild app som ser till att hela systemet genomsöks ordentligt. Vi rekommenderar CleanMyMac. Den har verktyget Protection som kan upptäcka de senaste hoten och hjälpa dig att ta bort dem med ett klick.
Så här använder man det:
- Öppna CleanMyMac.
- Klicka på Protection > Scan.
- Om skadlig programvara har upptäckts klickar du på Remove.

Självklart kan du även göra en manuell virussökning på Mac. Men det finns en stor risk att man missar vissa skadliga filer. Om du vill försöka leta reda på skadlig programvara manuellt kommer här vår guide till hur du tar bort skadlig programvara och virus från Mac.
9. Avaktivera True Tone (för Mac-datorer från 2018 eller senare)
True Tone-tekniken får färgerna på bildskärmen att se mer naturliga ut. Men ibland ställer färghanteringen till det.
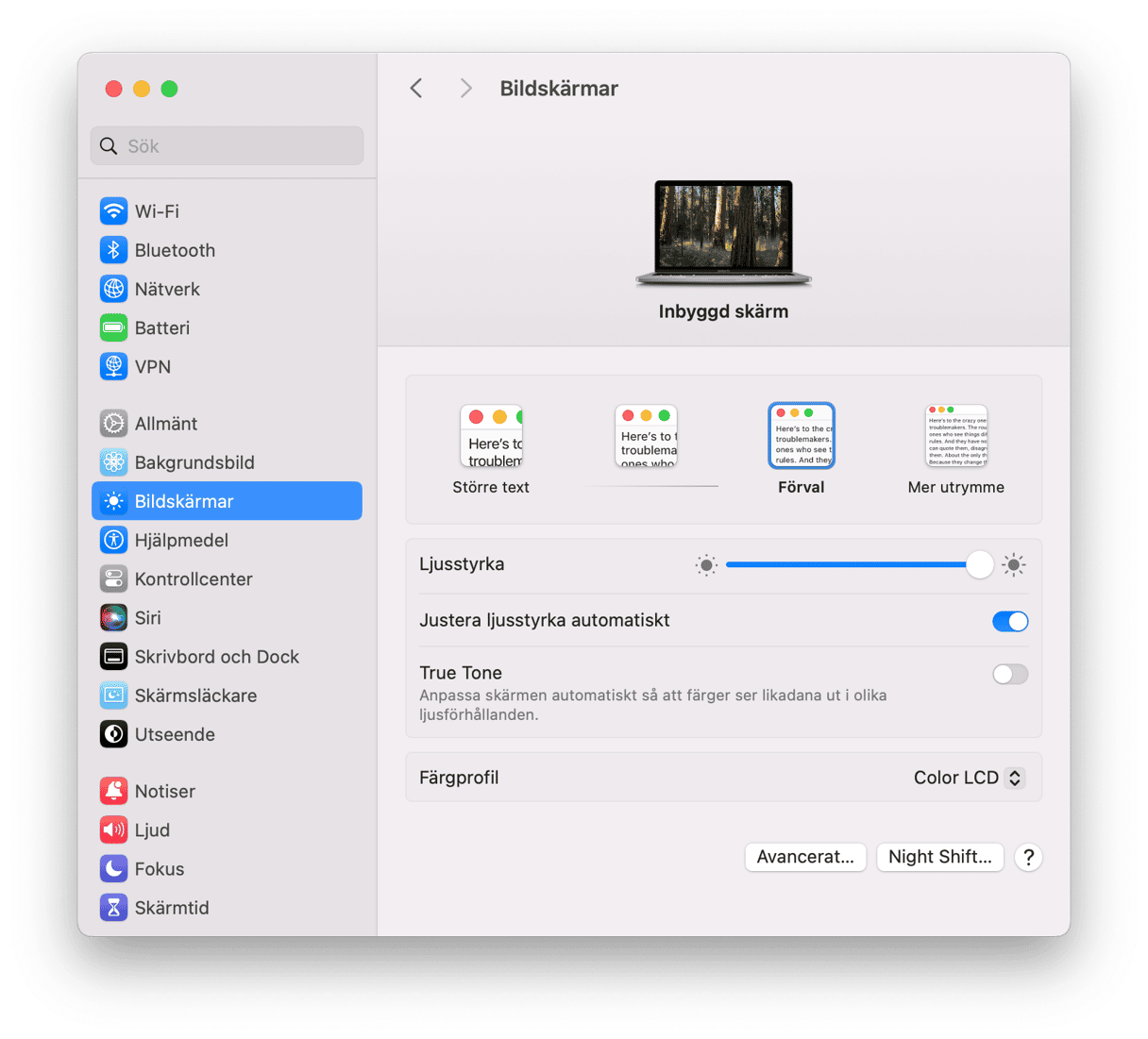
- Avaktivera True Tone genom att öppna Systeminställningar.
- Klicka på Bildskärmar.
- Avmarkera kryssrutan True Tone.
Har MacBook-skärmen slutat att blinka? Om du har försökt med alla dessa steg men det inte fungerar kan du prova att ändra din skärmupplösning. Gå till Bildskärmar i Systeminställningar > Bildskärmar och prova olika värden på upplösningar. Prova att stänga av det förvalda alternativet som visas där.
10. Inaktivera mörkt läge
I vissa fall är True Tone inte den enda funktionen som får skärmen på MacBook att flimra. En annan funktion som kan orsaka felet är mörkt läge, så prova att inaktivera det. Så här gör du:
- Gå till Systeminställningar > Utseende.
- Välj Ljust bredvid Utseende.
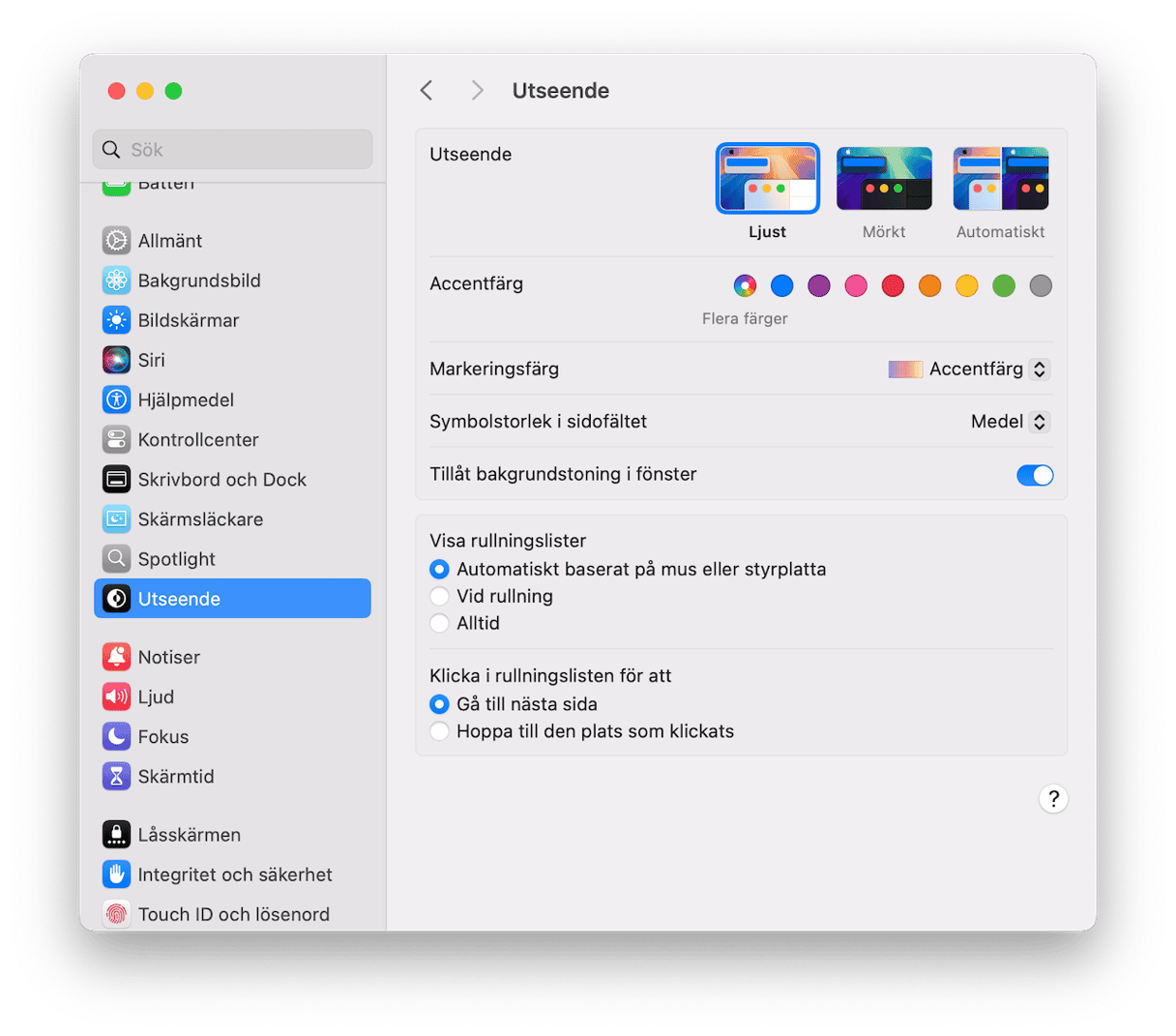
Så förebygger du en flimrande Mac-skärm
Skärmfel på en MacBook är inte lätta att förebygga, men det finns ändå några saker du kan göra:
- Håll ditt macOS uppdaterat.
- Undvik att använda ett skärmskydd/skärmfilm och placera ingenting mellan skärmen och tangentbordet när du stänger din bärbara dator – även ett papper kan skada skärmen.
- Justera skärminställningarna och batteriinställningarna (inklusive upplösning, uppdateringsfrekvens och inställningarna för Strömsparläge).
- Om du använder en extern bildskärm bör du se till att alla kablar är ordentligt anslutna.
Som du ser liknar de här tipsen våra lösningar för en flimrande skärm. Därför bara stegen som vi har beskrivit ovan då och då så bör skärmen fortsätta att fungera som den ska.
Vi hoppas att skärmen fungerar som den ska nu. Tack för att du läste.
Vanliga frågor
Varför flimrar skärmen på min MacBook när jag tittar på videor?
Detta kan bero på dina skärminställningar eller på kompatibilitetsproblem. För att lösa problemet ändrar du upplösningsinställningarna i Systeminställningar > Bildskärmar eller byter till en annan app. Om du tittar på videor i Chrome kan du prova att byta till Safari eller en annan webbläsare. För Chrome kan du också inaktivera grafikaccelerationen i chrome://settings/system.
Varför flimrar skärmen på min Mac när den är ansluten till HDMI?
Det här kan orsakas av anslutningsproblem och synkroniseringsfel mellan uppdateringsfrekvensen för skärmen på din Mac och den externa skärmen som du är ansluten till. Försök att ändra inställningarna för uppdateringsfrekvensen i Systeminställningar > Bildskärmar och kontrollera att HDMI-kabeln är ansluten på rätt sätt. Prova om möjligt med en annan HDMI-kabel.
Varför flimrar nedre delen av skärmen på min Mac?
Oavsett vilken del av skärmen som krånglar sker detta av samma skäl: lösa anslutningar, strömavbrott, felaktiga inställningar eller hårdvaruproblem.






