Quello dello schermo che sfarfalla non è un problema comune, ma certamente le persone interessate sono abbastanza perché valga la pena parlarne. In questo articolo, spiegheremo perché succede e come evitare che lo schermo del Mac sfarfalli.
Perché lo schermo del Mac sfarfalla?
Lo sfarfallio dello schermo si manifesta sia sugli schermi Retina che su quelli non Retina. Il problema interessa sia i vecchi Mac con processore Intel che i nuovi MacBook Apple silicon. In alcuni casi la situazione è così grave da rendere impossibile guardare lo schermo.
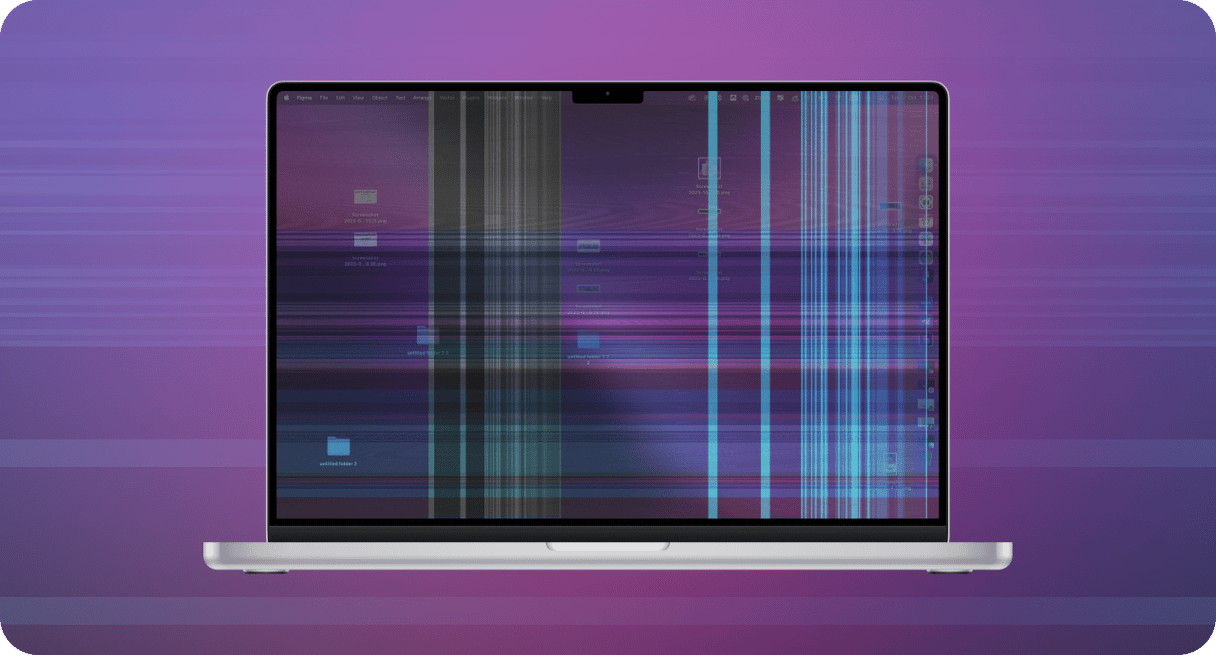
Ecco alcune possibili cause dello sfarfallio dello schermo del MacBook:
- Problemi di compatibilità tra il nuovo sistema operativo e la GPU (Graphics Processing Unit).
- Malfunzionamenti software che interessano lo schermo
- Motivi di tipo hardware (danni dovuti a cadute accidentali del Mac o di oggetti appuntiti sullo schermo, versamento di liquidi sul computer)
- Fluttuazioni di corrente
- I malware interferiscono con il funzionamento del Mac e consumano le sue risorse in background.
Come sistemare lo sfarfallio dello schermo del MacBook?
Esistono diverse soluzioni possibili al problema dello sfarfallio su MacBook. L'ideale è provarle una alla volta, per controllare se lo sfarfallio persiste o se abbiamo individuato quella giusta. Questo perché ogni Mac reagisce in modo diverso a questa sfida di interazione tra hardware e software. Prima però, riavvia il Mac. Ti sorprenderà scoprire quanti problemi possono essere risolti con un semplice riavvio. Ora possiamo passare alle soluzioni!
1. Riavvia il Mac
Prima di tutto, riavvia il Mac. Ti sorprenderà scoprire quanti problemi possono essere risolti con un semplice riavvio. Quindi, senza esitare, vai nel menu Apple e scegli Riavvia.

Ora, vediamo altre soluzioni!
2. Esegui le attività di manutenzione
La prima soluzione è fare un po' di manutenzione. macOS è in grado di svolgere alcune attività in autonomia, ma potrebbero non essere sufficienti per fare in modo che il tuo Mac funzioni bene e senza problemi. Chi fa da sé fa per tre, giusto? Ecco quindi il metodo manuale, che prevede però l'utilizzo del Terminale o di addentrarsi nelle Impostazioni di Sistema.
C'è un'alternativa. Puoi manutenzionare facilmente il tuo Mac con una comoda app: CleanMyMac. È progettata per prendersi cura del Mac senza fatica, attraverso un'ampia gamma di strumenti, compresi alcuni per migliorare le prestazioni e correggere i malfunzionamenti.
Ecco come eseguire le attività di manutenzione con CleanMyMac:
- Apri l'app.
- Seleziona Prestazioni nella barra laterale e poi clicca Avvia la scansione.
- Fai clic su Esegui attività.
- Se vuoi avere il polso della situazione, clicca su Rivedi, seleziona le attività da eseguire e solo allora clicca Avvia.
Ottieni la tua prova gratuita qui.
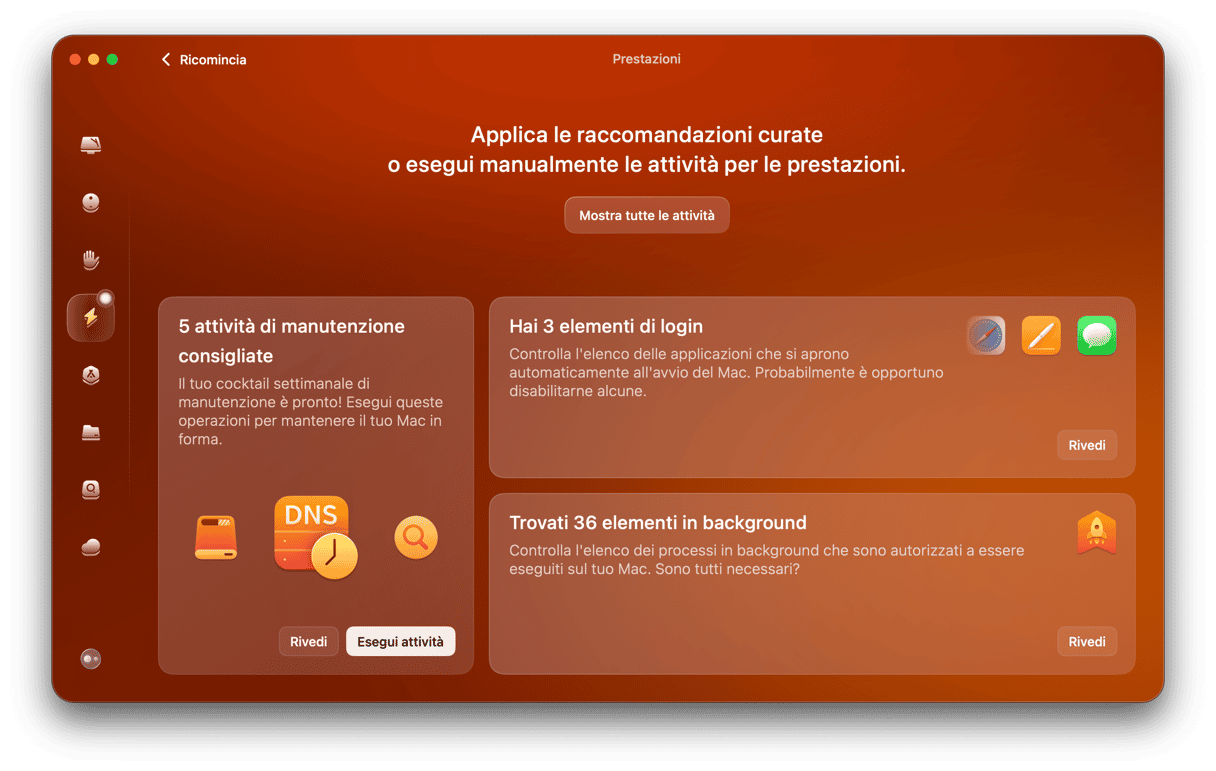
Una volta terminato, per sicurezza riavvia il Macbook e controlla che lo schermo abbia smesso di "sfarfallare".
3. Aggiorna macOS
- Vai in Impostazioni di Sistema > Generali > Aggiornamento Software.
- Se è disponibile un aggiornamento di macOS, (ovvero non hai installato l'ultima versione che potrebbe contenere gli aggiornamenti automatici che risolvono il problema), allora ci sarà una nuova versione di macOS pronta da scaricare.
- Prima di procedere, esegui un backup dei tuoi dati su un disco esterno, un cloud di terze parti, oppure su iCloud.
- Ora segui i passaggi per aggiornare macOS. Dopo aver riavviato il Mac, verifica se il problema dello sfarfallio è ancora presente.

Nel caso in cui nessuna delle soluzioni qui sopra dovesse funzionare, ci sono altre strade da tentare.
4. Ripristina la PRAM (o NVRAM)
- Spegni il Mac (non riavviarlo, ma spegnilo proprio).
- Appena si riaccende, premi i seguenti tasti per circa 20 secondi: Opzione, Comando, P e R (contemporaneamente).
- Il Mac si riavvierà con la PRAM (o NVRAM) ripristinata. In questo modo il problema dovrebbe essere risolto. Se così non fosse, puoi fare qualche altro tentativo.
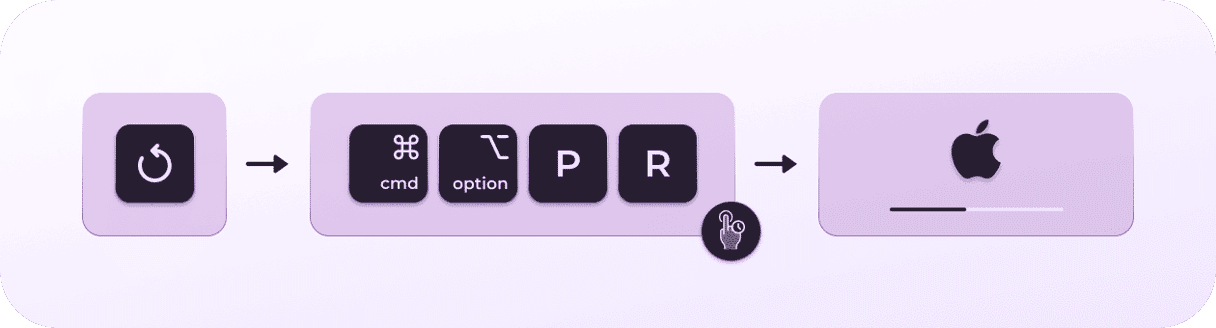
Lo sfarfallio potrebbe essere causato da cache o log di sistema obsoleti. In entrambi i casi c'è una soluzione.
Già che ci sei, potresti ripristinare anche l'SMC per escludere la possibilità che il malfunzionamento derivi da aspetti fisici del Mac, come l'alimentazione o l'illuminazione. Dai un'occhiata a questo articolo per scoprire come si fa.
5. Esegui Diagnosi Apple
In alcuni casi, il problema dello sfarfallio dello schermo del MacBook è dovuto a un malfunzionamento hardware. Per scoprire se è il tuo caso, avvia la Diagnosi Apple. La procedura da seguire è diversa per i Mac con processore Apple silicon oppure Intel. Tuttavia, le fasi preliminari sono le stesse:
- Spegni il Mac.
- Scollega tutti i dispositivi esterni eccetto mouse, schermo, tastiera e connessione Ethernet.
Ora, segui questi passaggi.
Mac con processore Intel:
- Avvia il Mac e premi immediatamente il tasto D.
- Tieni premuto finché non compare la barra di avanzamento e scegli una lingua.
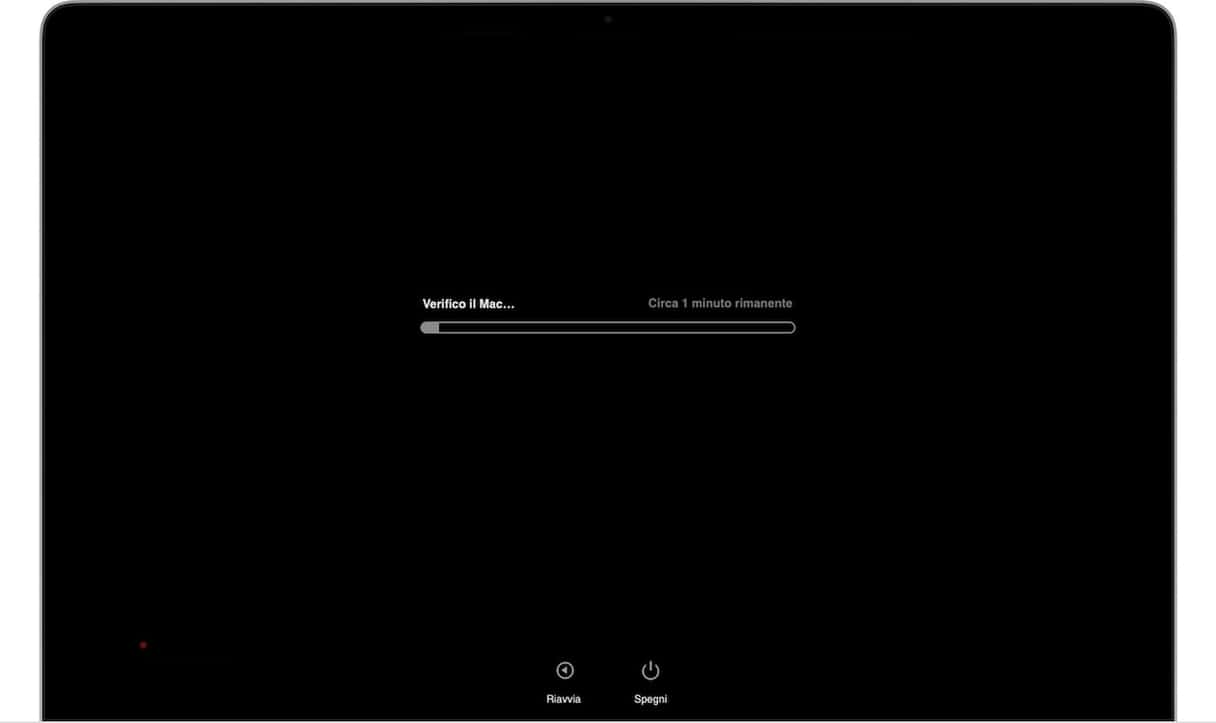
Mac con processore Apple silicon:
- Accendi il Mac e continua a tenere premuto il pulsante di accensione.
- Quando vedi la finestra con le opzioni di avvio, rilascia il pulsante di accensione.
- Premi Comando + D.
Una volta completato il test, appariranno i codici di riferimento. Vedrai anche le opzioni di supporto e assistenza. Verifica che il dispositivo sia connesso a internet e premi Comando + G.
Ora, puoi riavviare oppure spegnere il Mac, scegliendo l'azione che preferisci dal menu Apple.
6. Modifica le impostazioni del Risparmio Energia
Se utilizzi MacBook Pro, lo sfarfallio dello schermo del MacBook a volte è dovuto a un malfunzionamento del Risparmio Energia. Attivando "Cambio automatico scheda grafica" in Risparmio Energia, il tuo Mac alternerà due diversi processori grafici. Qualcosa però potrebbe andare storto.
- Apri Preferenze di Sistema > Batteria.
- Deseleziona la casella "Cambio automatico scheda grafica".
- Riavvia il computer e controlla che il tremolio dello schermo del MacBook sia svanito.
7. Elimina i profili colore duplicati
Dalle discussioni degli utenti Apple sui forum, emerge che i profili colore duplicati causano spiacevoli problemi allo schermo. Quindi, meglio cancellare questi profili per vedere se lo sfarfallio scompare.
Ecco come si fa:
- Vai in Impostazioni di Sistema > Schermi.
- Clicca sul menu a comparsa accanto a Profilo colore (Nota: quest'opzione non è presente su tutti i Mac).
- Se vedi due modalità identiche che si chiamano LCD a colori, cancellane una selezionandola e cliccando sul pulsante "-".
- Ora, clicca su Fine, imposta LCD a colori ed esci da Impostazioni di Sistema.
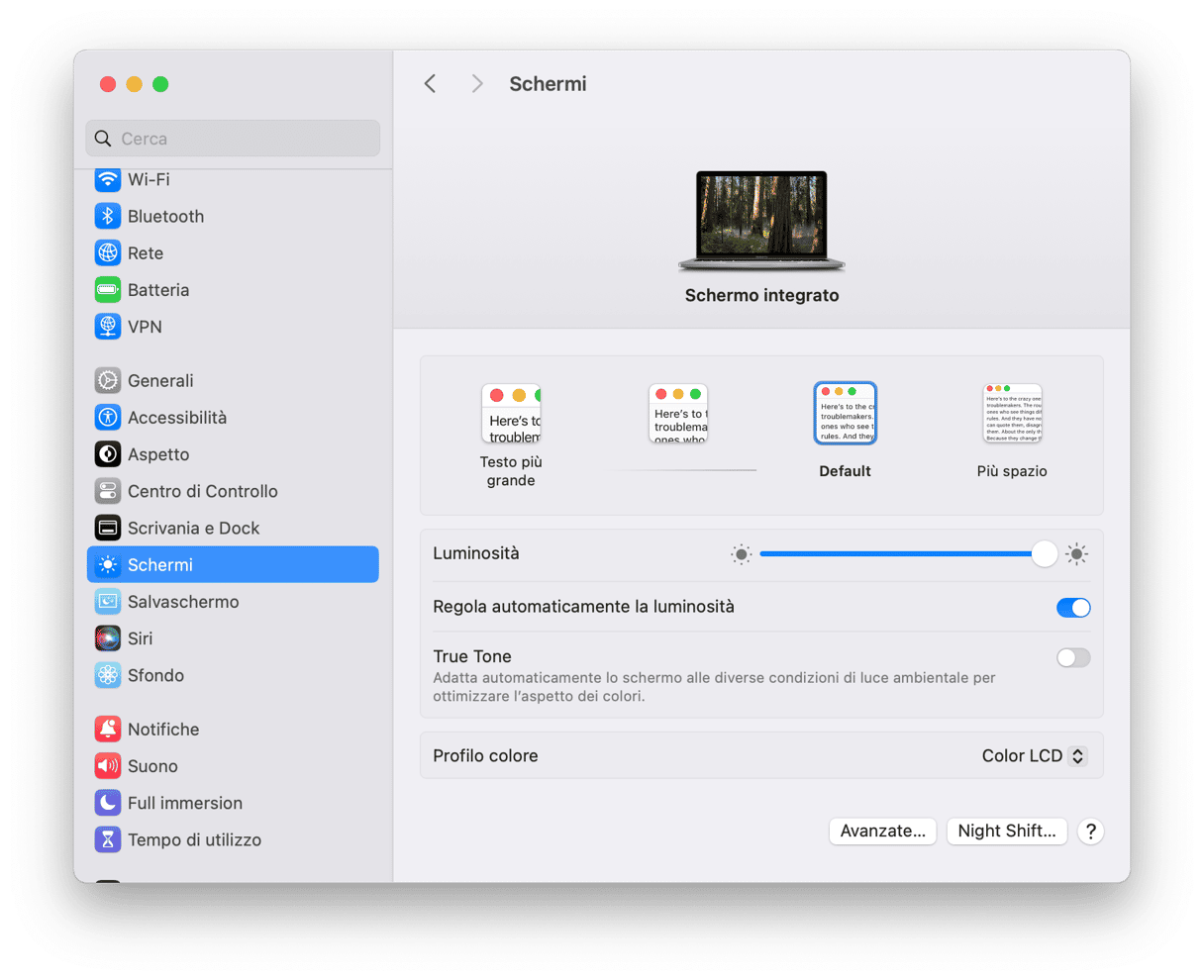
8. Controlla la presenza di malware sul Mac
Come abbiamo già accennato, i malware sono una delle possibili cause di diversi malfunzionamenti del Mac, compreso lo schermo che sfarfalla. Il loro eccessivo consumo di risorse in background determina malfunzionamenti software.
Per controllare rapidamente la presenza di malware sul Mac, è meglio utilizzare un'app dedicata, capace di andare a fondo nel sistema. Noi consigliamo CleanMyMac. La sua funzione Protezione riesce a individuare le minacce più recenti e ti aiuta a rimuoverle in un clic.
Ecco come funziona:
- Ancora una volta, apri CleanMyMac.
- Clicca su Protezione > Scansiona.
- Se ha rilevato dei malware, clicca Rimuovere.
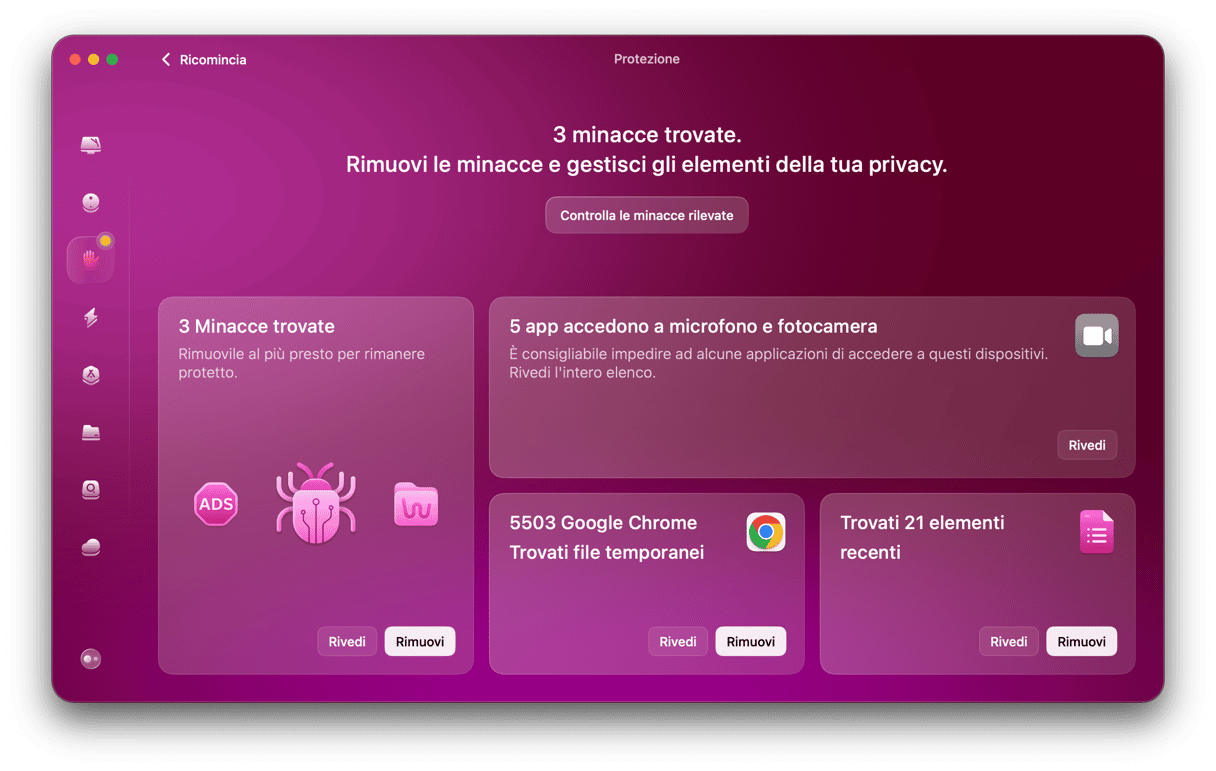
Certo, puoi cercare i malware sul Mac a mano. Tieni però presente che potresti tralasciare dei file dannosi. Hai voglia di dare la caccia ai malware personalmente? Ecco la nostra guida su come rimuovere malware e virus dal Mac.
9. Disattiva la Modalità scura
In alcuni casi, True Tone non è l'unica funzione responsabile dello sfarfallio dello schermo del MacBook. Un'altra potrebbe essere la Modalità scura. Prova a disattivarla. Ecco come si fa:
- Vai in Impostazioni di Sistema > Aspetto.
- Seleziona Chiaro accanto ad Aspetto.

10. Disattiva True Tone (per Mac dal 2018 in poi)
La tecnologia True Tone rende i colori dello schermo più naturali. A volte però, la gestione dei colori prende il sopravvento.
- Per disattivare True Tone, apri Preferenze di Sistema.
- Fai clic su Monitor.
- Ora, deseleziona la casella True Tone.
In alternativa, clicca sull'icona del Centro di Controllo > Schermo e disattiva True Tone. Controlla se la situazione è migliorata.
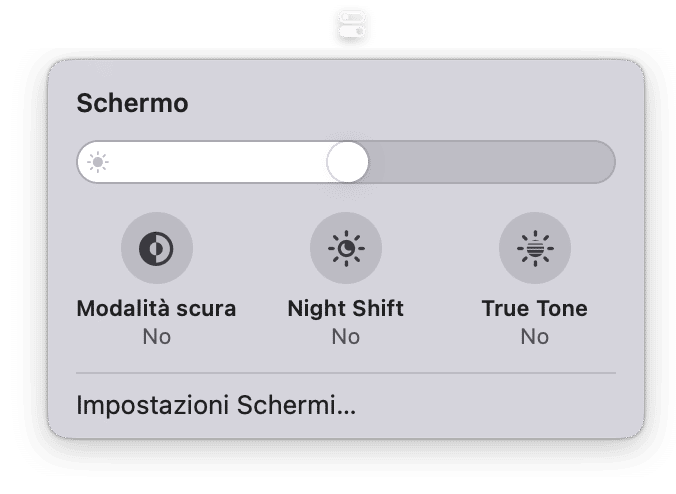
Lo schermo sfarfalla ancora? Se hai tentato tutte queste soluzioni, ma non hanno funzionato, potresti provare a cambiare la risoluzione dello schermo. Vai in Impostazioni di Sistema > Schermi e modifica la risoluzione. Prova a disattivare l'opzione mostrata di default.
Come prevenire lo sfarfallio di uno schermo Mac
Lo sfarfallio dello schermo non è facile da prevenire, ma puoi comunque adottare alcuni accorgimenti:
- Mantieni macOS aggiornato.
- Evita di utilizzare protezioni o di mettere qualsiasi cosa tra lo schermo e la tastiera quando chiudi il portatile, anche un foglio di carta può arrecare danni.
- Regola le impostazioni dello schermo e della batteria, compresa la risoluzione, la frequenza di aggiornamento e le preferenze di risparmio energetico.
- Se utilizzi uno schermo esterno, assicurati che i cavi siano ben collegati.
In fin dei conti, questi consigli sono anche delle soluzioni. In pratica, seguendo di tanto in tanto i passaggi che abbiamo illustrato qui sopra, potrai mantenere in salute il tuo schermo.
Speriamo che il tuo schermo abbia ritrovato la serenità. Grazie per la lettura.
Domande frequenti
Perché lo schermo del MacBook sfarfalla quando guardo i video?
Il problema potrebbe essere dovuto alle impostazioni dello schermo o causato da incompatibilità. Per risolverlo, prova a modificare con le impostazioni di risoluzione da Impostazioni di Sistema > Display, oppure cambia app. Se guardi i video su Chrome, prova a utilizzare Safari o un altro browser. In Chrome, puoi anche disattivare l'accelerazione grafica: chrome://settings/system
Perché lo schermo del MacBook sfarfalla quando è collegato in HDMI?
Potrebbe esserci un problema di connessione e una mancata sincronizzazione tra la frequenza di aggiornamento dello schermo del Mac e quella dello schermo esterno a cui è collegato. Prova a modificare le preferenze della frequenza di aggiornamento in Impostazioni di Sistema > Schermi e assicurati che il cavo HDMI sia ben collegato. Se puoi, prova a sostituire il cavo HDMI.
Perché la parte inferiore dello schermo del mio Mac sfarfalla?
A prescindere dall'area interessata dallo sfarfallio, le cause non cambiano: perdita della connessione, alimentazione incostante, impostazioni errate e problemi hardware.






