Gelukkig gaat het MacBook-scherm niet bij iedereen opeens knipperen, maar helaas hebben al heel wat mensen het wel meegemaakt. In dit artikel leggen we uit waarom het Mac-scherm begint te knipperen en hoe je dat probleem oplost.
Waarom knippert het scherm van mijn Mac?
Zowel Retina- als niet-Retina-schermen kunnen knipperen en Mac-gebruikers merken dat het probleem voorkomt als ze Terminal gebruiken of als de grafische processor wordt ingeschakeld of uitgeschakeld. Het kan zowel op oudere Macs met een Intel-chip als op nieuwere MacBooks met Apple silicon gebeuren. In sommige gevallen is het zo erg dat je helemaal niets kunt zien op het scherm.
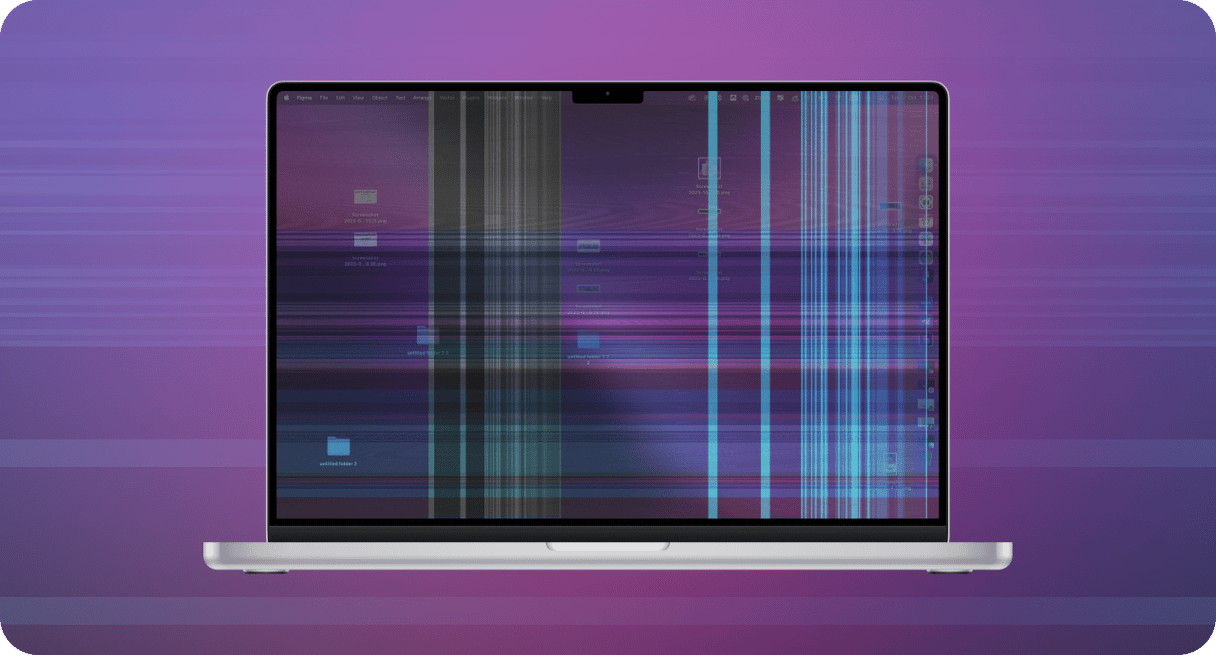
Hieronder vind je enkele oorzaken voor het flikkerende scherm van je MacBook:
- Compatibiliteitsproblemen tussen het nieuwe besturingssysteem en de grafische verwerkingseenheid
- Softwarefouten die je scherm beïnvloeden
- Hardwaregerelateerde redenen (schade doordat je je Mac of iets scherps op het scherm hebt laten vallen of vloeistof op je pc hebt gemorst)
- Schommelingen in de stroomvoorziening
- Malware die de werking van je Mac verstoort en bronnen op de achtergrond verbruikt
Wat te doen bij een knipperend MacBook-scherm?
Er bestaan verschillende oplossingen waarmee je ervoor kunt zorgen dat het scherm van je MacBook stopt met knipperen. Probeer ze één voor één en check na elke oplossing of het scherm nog steeds knippert. Elke Mac kan immers anders reageren op deze uitdaging voor de interactiviteit tussen hardware en software.
1. Herstart je Mac
De eerste stap die je moet nemen, is je Mac herstarten. Je zou ervan versteld staan hoeveel problemen je kunt oplossen met zoiets simpels. Ga dus naar het hoofdmenu van Apple en klik op 'Herstart'.

Als dat niet werkt, kun je naar de volgende oplossingen kijken.
2. Voer onderhoudstaken uit
De eerste oplossing is om wat onderhoud uit te voeren. macOS voert sommige taken gewoon zelf uit, maar het kan goed zijn dat dit niet volstaat om ervoor te zorgen dat je Mac goed en soepel draait. Je kunt dan besluiten om zelf wat extra onderhoud te plegen. Dat kan handmatig, maar dan moet je aan de slag met Terminal-commando's of diep in allerlei Systeeminstellingen gaan graven.
Gelukkig is er nog een andere optie. Je kunt je Mac namelijk ook makkelijk onderhouden met een handige app: CleanMyMac. Deze app is ontworpen voor zorgvuldig en moeiteloos Mac-onderhoud en biedt tal van verschillende tools, die je onder meer helpen bij het verbeteren van prestaties en het verhelpen van storingen.
Zo voer je onderhoudsscripts uit met CleanMyMac:
- Open de app.
- Ga naar 'Prestaties' in de navigatiekolom en voer een snelle scan uit.
- Klik op 'Voer taken uit'.
- Als je meer controle wilt hebben over de onderhoudstaken die worden uitgevoerd, klik je op 'Bekijk', selecteer je de gewenste taken en klik je daarna pas op 'Voer uit'.
Krijg je gratis proefversie hier.
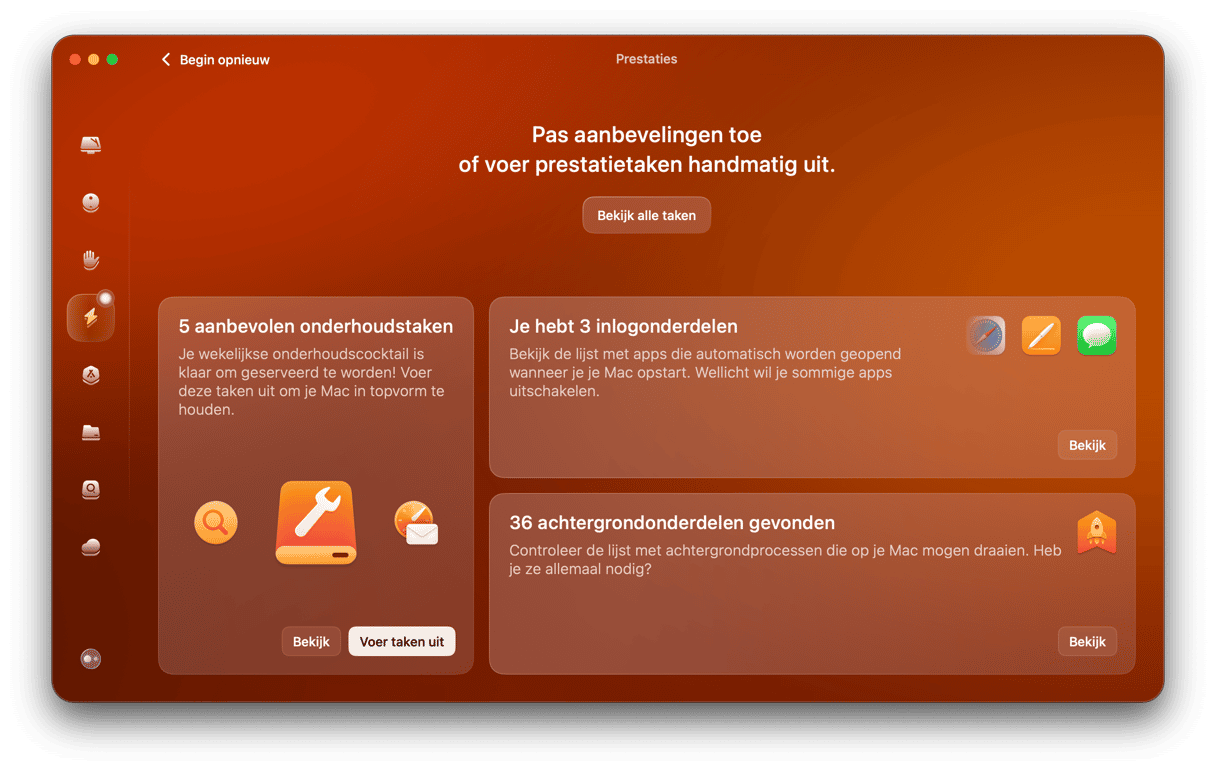
Zodra de scripts zijn uitgevoerd, herstart je gewoon de Mac en kijk je of het scherm van je MacBook niet langer knippert.
3. Werk het macOS bij
- Open Systeeminstellingen > Algemeen > Software-update.
- Als een macOS-update beschikbaar is, gebruik je momenteel niet de nieuwste versie (die mogelijk de nodige automatische updates heeft om dit probleem op te lossen) en kun je een nieuw macOS downloaden.
- Maak op voorhand een reservekopie van je gegevens op een externe harde schijf, cloudopslag van derden of in iCloud.
- Volg nu de stappen om het macOS bij te werken en check na de herstart van de Mac of het scherm nog steeds knippert in dezelfde situatie.

Mochten de bovenstaande oplossingen het probleem niet oplossen, dan kun je nog enkele andere dingen proberen.
4. Stel het PRAM (of NVRAM) opnieuw in
- Zet de Mac uit (start 'm niet opnieuw op, maar zet 'm volledig uit).
- Zodra je de Mac opnieuw start, houd je de volgende toetsen ongeveer 20 seconden ingedrukt: Option, Command, P en R (tegelijk).
- De Mac herstart met een opnieuw ingesteld PRAM (of NVRAM) en het probleem zou opgelost moeten zijn. Als dat niet het geval is, heb je nog enkele opties.
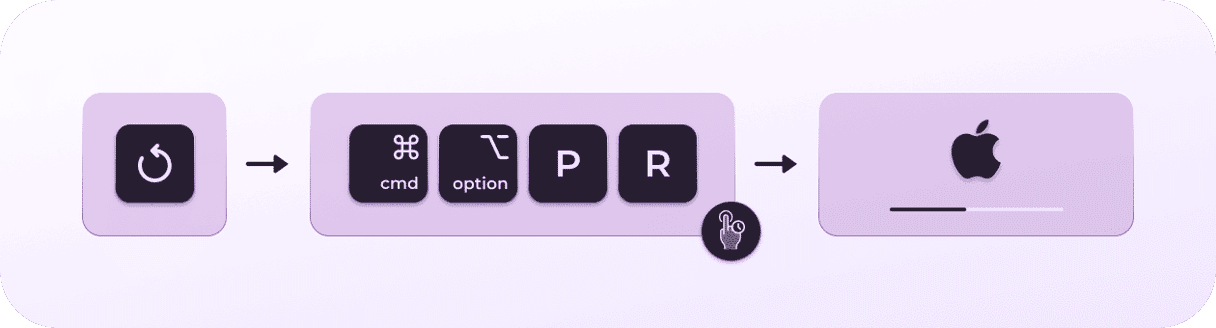
Het probleem wordt misschien veroorzaakt door caches of verouderde systeemlogs. Voor beide zijn er echter oplossingen.
In dit stadium kun je ook SMC opnieuw instellen om uit te sluiten dat de storing wordt veroorzaakt door fysieke aspecten van de Mac, zoals stroom of licht. Lees dit artikel om te zien hoe je dat precies doet.
5. Voer Apple Diagnostiek uit
In sommige gevallen knippert het scherm van je MacBook vanwege een hardwareprobleem. Als je wilt achterhalen of dat de oorzaak is, voer je Apple Diagnostiek uit. Hoewel de stappen voor Macs met een Apple silicon-processor en Macs met een Intel-processor verschillen, is de voorbereiding identiek:
- Zet de Mac uit.
- Koppel alle externe apparaten los, met uitzondering van de muis, het beeldscherm, het toetsenbord en de Ethernet-kabel.
Volg nu de onderstaande stappen.
Bij een Mac met een Intel-chip:
- Start de Mac en houd de toets 'D' meteen ingedrukt.
- Houd deze ingedrukt totdat je de voortgangsbalk ziet en kies de taal.
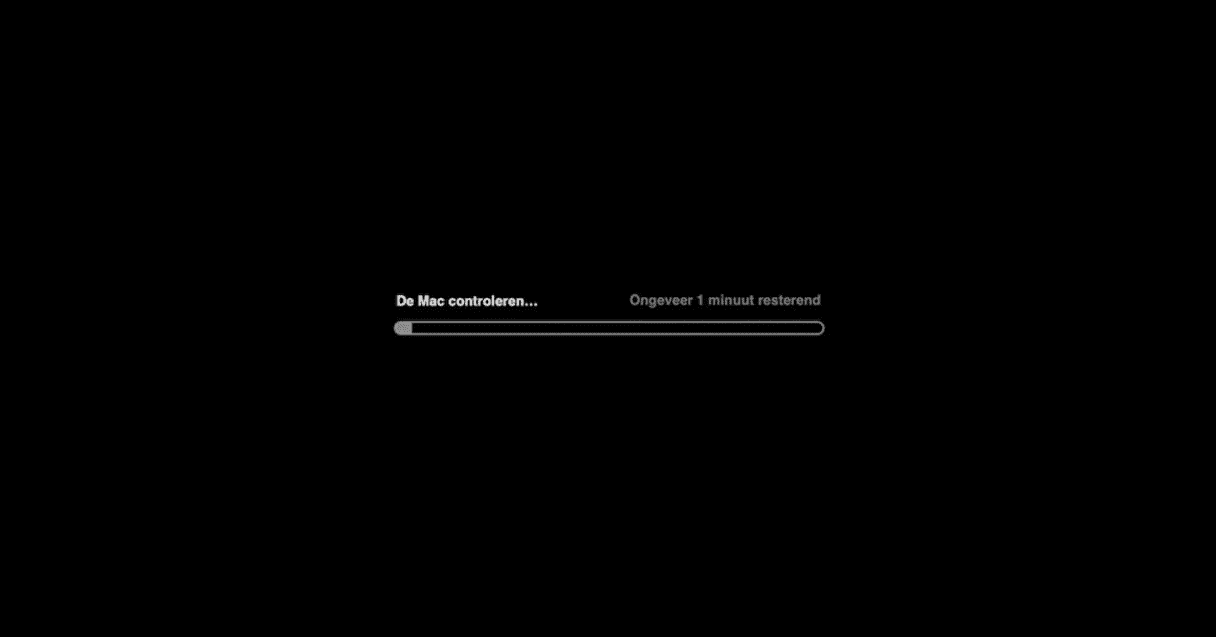
Bij een Mac met een Apple silicon-chip:
- Zet de Mac aan en houd de aan/uit-knop ingedrukt.
- Laat de aan/uit-knop los wanneer je het venster met opstartopties ziet.
- Druk op Command-D.
Wanneer de test is voltooid, zie je referentiecodes. Je kunt ook onderhouds- en ondersteuningsopties zien. Zorg er gewoon voor dat je verbonden bent met internet en druk op Command-G.
Je kunt de Mac nu herstarten of uitzetten door de gewenste actie in het Apple-menu te kiezen.
6. Pas de instellingen van Energiestand aan
Als je een MacBook Pro gebruikt, kan het scherm van de MacBook soms knipperen door een onjuiste werking van Energiestand. Je Mac kan wisselen tussen 2 verschillende grafische processors als je 'Automatische videokeuze' in Energiestand hebt ingeschakeld. Maar het kan weleens fout gaan.
- Open Systeemvoorkeuren > Batterij.
- Schakel het aankruisvak 'Automatische videokeuze' uit.
- Herstart de computer en check of het scherm van de MacBook niet meer knippert.
7. Verwijder dubbele kleurprofielen
Apple-gebruikers discussiëren op forums dat dubbele kleurprofielen het vervelende schermflikkeringprobleem van de Mac kunnen veroorzaken. Het is dus zeker het proberen waard om deze profielen te verwijderen om zo het probleem op te lossen.
Dat werkt zo:
- Ga naar Systeeminstellingen > Beeldscherm.
- Klik op het pop-upvenster naast Kleurprofiel (Let op: op sommige Macs zie je deze optie niet).
- Als er twee identieke modi zijn met de naam Color LCD, verwijder er dan één door deze te selecteren en op de "-"-knop te klikken.
- Klik nu op Gereed, kies Color LCD en sluit Systeeminstellingen af.
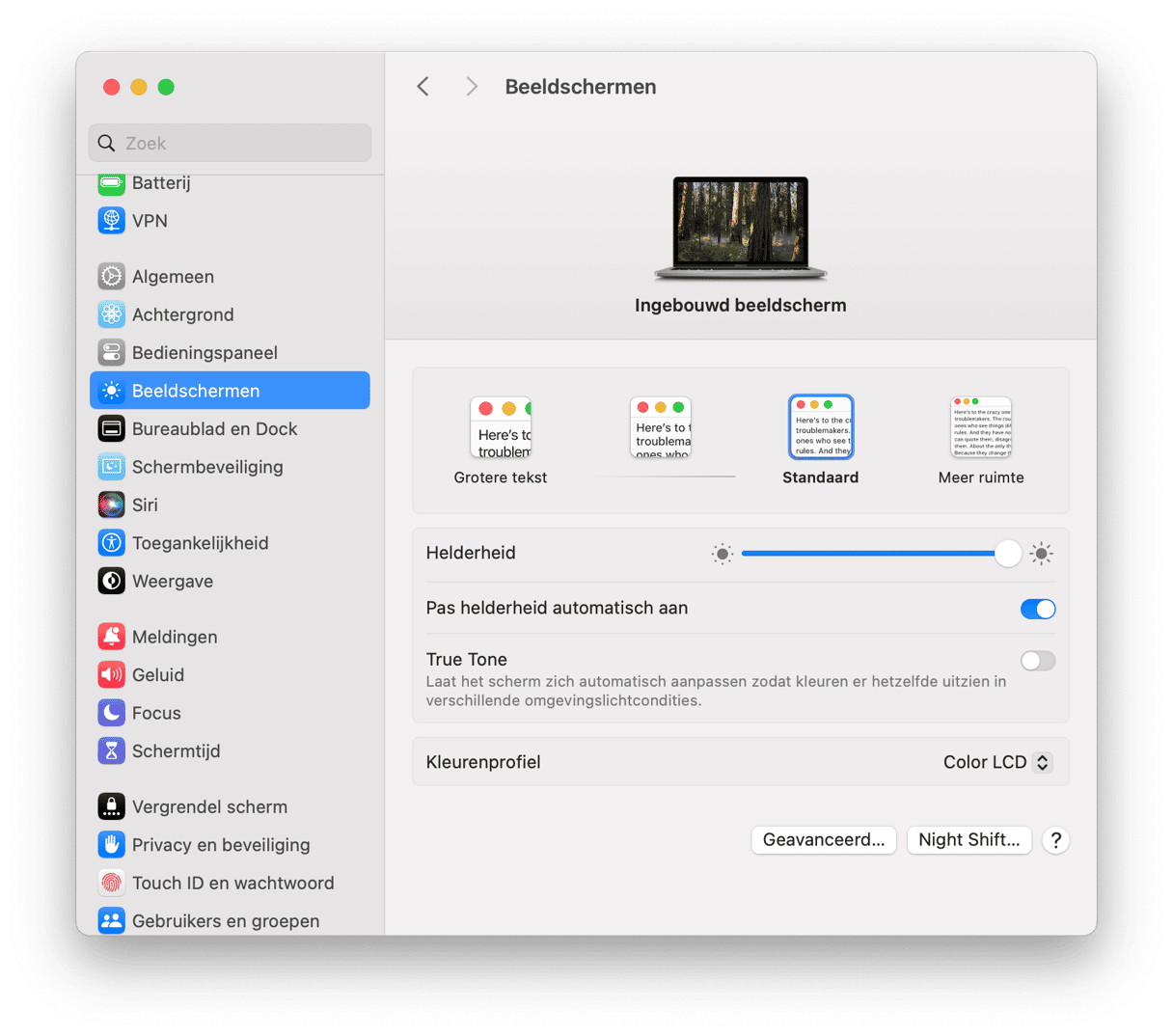
8. Controleer je Mac op malware
Zoals we hierboven al hebben vermeld, is een van de mogelijke redenen van verschillende Mac-storingen, waaronder het flikkeren van het scherm van de MacBook, malware. Dit verbruikt veel bronnen op de achtergrond en veroorzaakt softwareproblemen.
Om snel te checken of je Mac malware bevat, is het beter om een speciale app te gebruiken die ervoor zorgt dat de diepste delen van je systeem worden gescand. Wij raden hier CleanMyMac voor aan. Deze app wordt geleverd met de tool 'Bescherming' die de nieuwste bedreigingen kan detecteren en je kan helpen deze met één klik te verwijderen.
Dat werkt als volgt:
- Open eerst CleanMyMac.
- Klik op Bescherming > Scan.
- Als er malware wordt gevonden, klik je op 'Verwijder'.
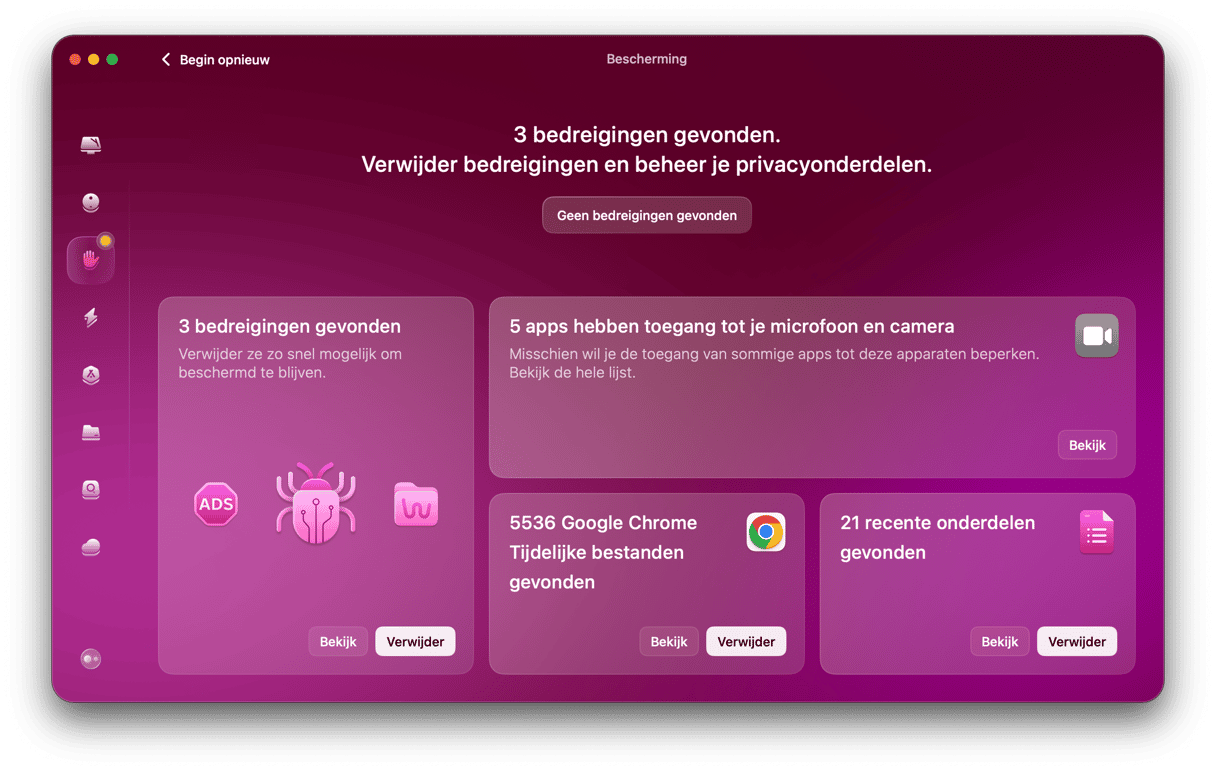
Je kunt er natuurlijk ook voor kiezen om je Mac handmatig op virussen te scannen. De kans bestaat dan echter wel dat er schadelijke bestanden over het hoofd worden gezien. Als je malware handmatig wilt opsporen, is hier onze handleiding met als onderwerp: hoe verwijder ik malware en virussen van Mac.
9. Schakel True Tone uit (voor Macs van 2018 en nieuwer)
Dankzij de True Tone-technologie zien de kleuren op je scherm er natuurlijker uit. Maar soms kan er iets misgaan in het kleurbeheer.
Je kunt ook op het Bedieningspaneel-icoon in de menubalk klikken. Selecteer vervolgens Beeldscherm en schakel vanaf daar True Tone uit. Controleer of het probleem is verholpen.
- Open Systeemvoorkeuren om True Tone uit te schakelen.
- Klik op 'Beeldschermen'.
- Schakel nu het aankruisvak 'True Tone' uit.

10. Schakel de 'Donkere modus' uit
In sommige gevallen is True Tone niet de enige functie die het flikkeren van het MacBook-scherm veroorzaakt. Een andere functie die hieraan ten grondslag kan liggen, is 'Donkere modus', dus probeer die ook uit te schakelen. Dat doe je als volgt:
- Ga naar Systeeminstellingen > Weergave.
- Selecteer 'Licht' naast 'Weergave'.
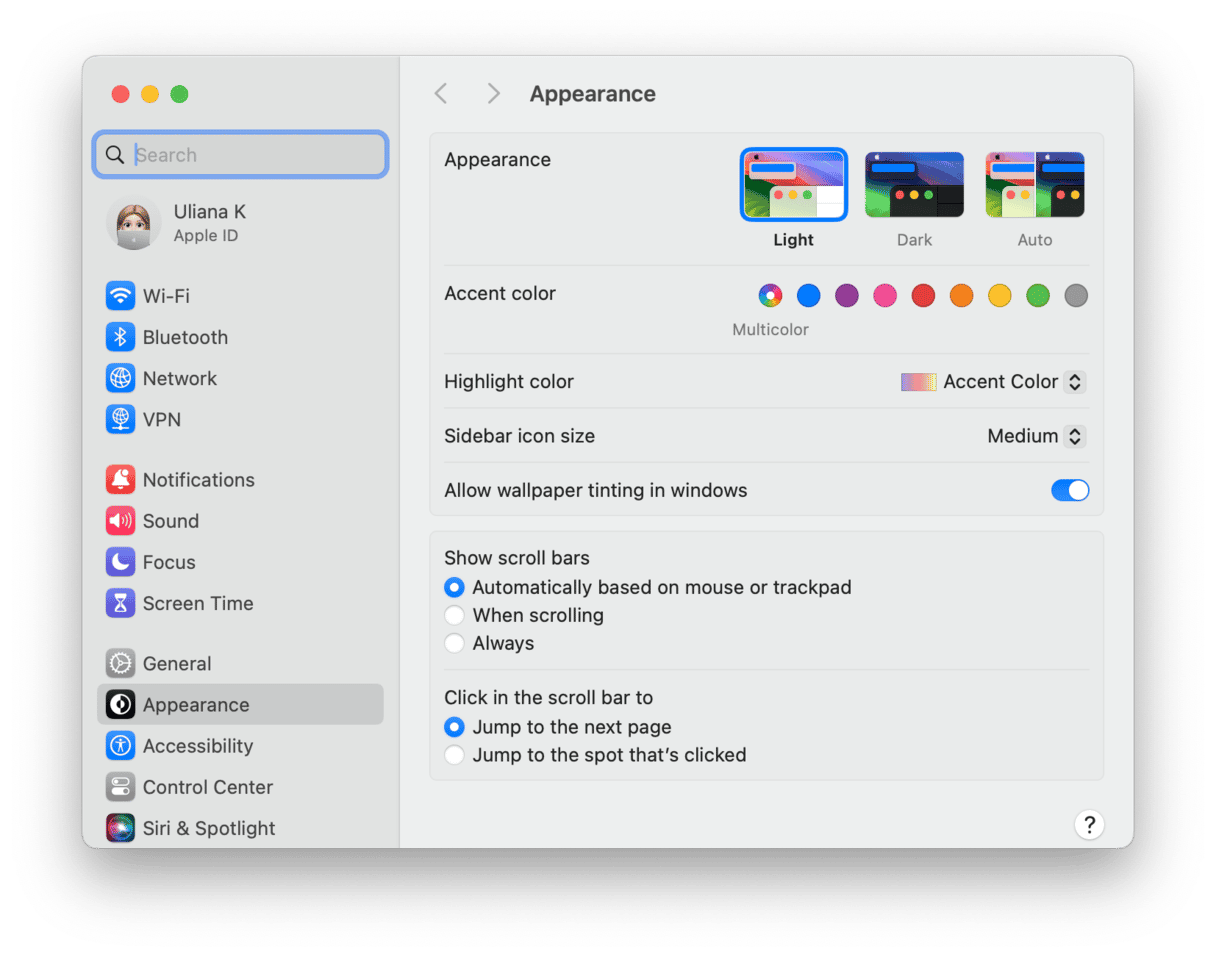
Knippert het scherm van je MacBook niet meer? Als je al deze stappen hebt geprobeerd maar het niet heeft gewerkt, kun je ook nog proberen om je schermresolutie te wijzigen. Ga naar Systeeminstellingen > Beeldschermen en test daar enkele resolutie-instellingen. Zet de standaardoptie uit die je daar ziet.
Voorkomen dat je Mac-scherm begint te flikkeren
MacBook-schermstoringen zijn niet makkelijk te voorkomen, maar er zijn toch een paar dingen die je kunt doen:
- Houd je macOS up-to-date.
- Vermijd het gebruik van een schermhoes/schermfolie en plaats niets tussen je scherm en het toetsenbord wanneer je je laptop sluit, want zelfs een vel papier kan je scherm beschadigen.
- Pas de beeldscherm- en batterij-instellingen aan (inclusief resolutie, vernieuwingsfrequentie en Energiestand-voorkeuren).
- Als je een extern beeldscherm gebruikt, zorg er dan voor dat alle kabels goed zijn aangesloten.
Zoals je ziet zijn deze tips vergelijkbaar met onze oplossingen voor een flikkerend scherm. Volg dus af en toe de stappen die we hierboven hebben beschreven en je scherm zou dan goed moeten blijven werken.
We hopen dat je scherm nu weer gewoon goed werkt. Bedankt voor het lezen van dit artikel.
Veelgestelde vragen
Waarom flikkert mijn MacBook-scherm bij het bekijken van video's?
Dit kan te maken hebben met je scherminstellingen of te wijten zijn aan compatibiliteitsproblemen. Om het op te lossen, wijzig je de resolutie-instellingen in Systeeminstellingen > Beeldscherm of schakel je over naar een andere app. Als je video's in Chrome kijkt, kun je proberen om even over te schakelen naar Safari of een andere browser. Voor Chrome kun je de grafische versnelling ook uitschakelen in chrome://settings/system
Waarom flikkert mijn Mac-scherm als het verbonden is met HDMI?
Dit kan worden veroorzaakt door connectiviteitsproblemen en een synchronisatiestoring tussen de vernieuwingsfrequenties van het scherm van je Mac en het externe beeldscherm waarop je bent aangesloten. Probeer de voorkeuren voor de vernieuwingsfrequentie aan te passen in Systeeminstellingen > Beeldschermen en controleer of de HDMI-kabel goed is aangesloten. Probeer indien mogelijk een andere HDMI-kabel te gebruiken.
Waarom hapert de onderkant van mijn Mac-scherm?
Ongeacht het deel van het scherm dat hapert, gebeurt dit om dezelfde redenen: losse verbindingen, schommelingen in de voeding, verkeerd geconfigureerde instellingen of hardwareproblemen.






