Der regenbogenfarbene Warte-Cursor ist ein schmerzhafter Anblick. In der Regel verschwindet er nach ein paar Sekunden, manchmal bleibt er jedoch minutenlang bestehen und Sie können nichts tun, außer zu warten. In diesem Fall sind Maßnahmen erforderlich, um das Problem zu beheben. In diesem Artikel beantworten wir die häufigsten Fragen zu diesem Thema: Was ist der bunte Warte-Cursor? Warum wird er angezeigt? Was können Sie dagegen tun? Los geht's!
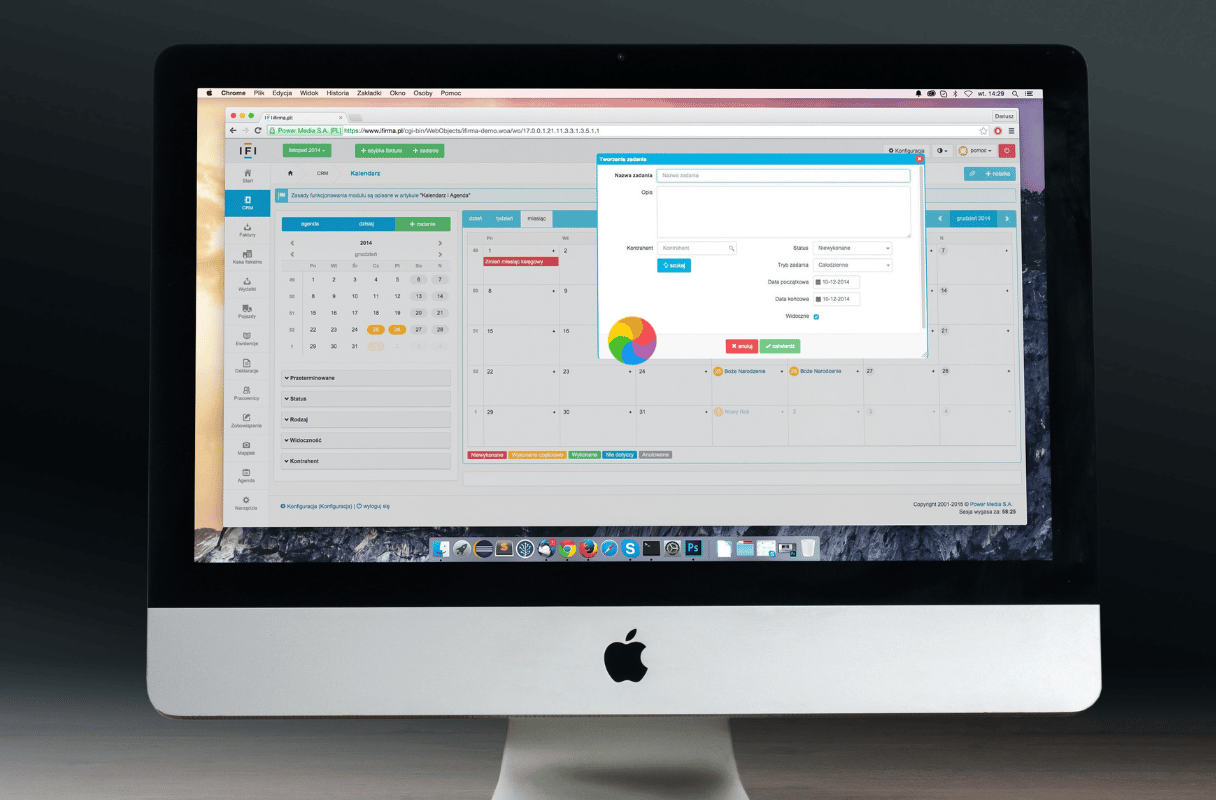
Was ist das drehende bunte Rad?
In erster Linie ist es ein Systemindikator. Der offizielle Name ist Spinning Wait Cursor (drehender Warte-Cursor), er wird u. a. aber auch bunter Strandball oder bunter Ball des Todes genannt. Weitere Bezeichnungen sind Regenbogenrad oder Kreis des Todes. Der Warte-Cursor zeigt an, dass Ihr Mac nicht alle Aufgaben bewältigen kann, die ihm im Moment übertragen werden.
Jede App auf Ihrem Mac hat einen Prozess namens „WindowServer“. Wenn eine App mehr Input empfängt, als sie verarbeiten kann, zeigt dieser automatisch den Warte-Cursor an. In der Regel dauert es etwa 4 Sekunden, bis eine App feststellt, dass sie nicht reagiert. Die Anzeigendauer des Warte-Cursors variiert jedoch. Das kann auf einen unterschiedlichen Schweregrad des Problems hinweisen:
- Ein kurzes Erscheinen (weniger als ein paar Sekunden) ist nicht kritisch. Es bedeutet, dass macOS eine temporäre Aufgabe verarbeitet. In der Regel müssen Sie nichts unternehmen.
- Häufiges, aber vorübergehendes Erscheinen (verschwindet nach einigen Sekunden). Dies kann darauf hindeuten, dass Ihrem Mac Ressourcen wie Arbeitsspeicher, CPU oder Speicherplatz fehlen.
- Längeres Erscheinen (mehrere Minuten oder unbegrenzt). Es handelt sich um ein schwerwiegendes Problem, das sofort behoben werden muss. In der Regel bedeutet dies, dass eine App nicht reagiert, dass die Systemressourcen stark eingeschränkt sind oder dass ein Hardwarefehler vorliegt.
Warum erscheint der Warte-Cursor auf dem Mac?
Es gibt ganz verschiedene Gründe, warum der Warte-Cursor erscheint. Es kann sich um ein Einzelproblem mit einer bestimmten App handeln. Aber auch fehlerhafte Hardware oder zu wenig RAM können die Ursache sein. Wir gehen in diesem Artikel auf die möglichen Ursachen ein und schauen uns an, wie das jeweilige Problem behoben werden kann. Manchmal ist der einzige Ausweg die Anschaffung eines neuen Mac, aber in den meisten Fällen kann das Problem mit der richtigen Software oder bestimmten Systembefehlen behoben werden.
Wie kann man den Warte-Cursor auf dem Mac loswerden?
Lassen Sie uns nun mit einigen schnellen Lösungen fortfahren. Die gute Nachricht ist, dass Sie das Problem höchstwahrscheinlich beheben können, ohne einen neuen Mac kaufen zu müssen.
1. Programme sofort beenden
Falls es sich nur um eine einzige App handelt, die sich aufgehängt hat, können Sie das Problem mit der Funktion „Sofort Beenden“ lösen.
Folgen Sie diesen Schritten:
- Klicken Sie in der oberen linken Ecke auf das Apple-Symbol.
- Wählen Sie die Option „Sofort Beenden“ (oder drücken Sie Befehl-Alt-Esc).
- Wählen Sie die App, die nicht mehr reagiert.
- Klicken Sie auf „Sofort beenden“.
_1645103999.png)
Alternativ können Sie die Aktivitätsanzeige über „Programme“ > „Dienstprogramme“ öffnen. Suchen Sie dort die problematische App, wählen Sie sie aus und klicken Sie in der Symbolleiste auf „X“. Wählen Sie „Sofort beenden“.
Sie können auch die Optionstaste und die Ctrl-Taste gedrückt halten, während Sie auf das Symbol der App im Dock klicken, und dort „Sofort beenden“ auswählen.
Unabhängig von der gewählten Methode sollten Sie zunächst sicherstellen, dass die App tatsächlich nicht reagiert. Warten Sie dazu einen Moment. Wenn der bunte Warte-Cursor nicht verschwindet, beenden Sie die App über das Menü „Sofort beenden“. Wenn Sie ungespeicherte Arbeit haben, die Sie nicht verlieren möchten, warten Sie eine Minute.
Beachten Sie jedoch, dass das einfache Beenden des Prozesses eine drastische Maßnahme ist, die das eigentliche Problem nicht behebt. Es könnte sich um eine einmalige Panne in der App handeln, aber wenn das Problem immer wieder auftaucht oder auch bei anderer Software auftritt, dann sollten Sie genauer hinsehen.
2. Programme zurücksetzen oder neu installieren
Was kann man tun, wenn die App beim erneuten Öffnen wieder einfriert? Setzen Sie die App zurück oder installieren Sie sie neu. Macs haben kein richtiges Deinstallationsprogramm und wenn Sie Apps in den Papierkorb verschieben, dann verbleiben Programmreste auf dem Mac. Diese könnten der Grund dafür sein, dass Sie den bunten Warte-Cursor sehen. In diesem Fall bleibt das Problem so lange bestehen, bis die Programmreste entfernt werden.
Es gibt zwei Möglichkeiten, um Apps zurückzusetzen. Sie können die Einstellungen der App verwenden und dort nach Optionen zum Zurücksetzen suchen. Falls dies nicht möglich ist, da die App immer wieder einfriert, können Sie auf Lösungen von Drittanbietern zurückgreifen, z.B. CleanMyMac. Das ist eine praktische App für die Wartung und Bereinigung Ihres Mac mit vielen nützlichen Tools, einschließlich dem Zurücksetzen und Deinstallieren von Programmen.
- Starten Sie Ihre kostenlose CleanMyMac-Testversion.
- Öffnen Sie die App, klicken Sie in der Seitenleiste auf „Programme“ und klicken Sie auf „Scannen“.
- Klicken Sie nach dem Scanvorgang auf „Programme verwalten“ > „Deinstallation“. Wählen Sie die App aus, die Sie zurücksetzen möchten, klicken Sie auf den Pfeil neben dem Namen und wählen Sie alles außer Binärcode aus.
- Klicken Sie auf „Entfernen“.

Der Warte-Cursor ist immer noch da, wenn Sie das Programm nun öffnen? Dann sollten Sie es einmal komplett neu installieren. Klicken Sie dafür in CleanMyMac auf „Deinstallieren“ statt „Zurücksetzen“. Denken Sie daran: Es reicht nicht aus, das Programm einfach in den Papierkorb zu verschieben, da auf diese Weise Programmreste auf der Festplatte verbleiben.
Wichtig: Wenn Sie eine Lizenz für das kostenpflichtige Programm haben, dann stellen Sie sicher, dass Sie die Nummer an einem sicheren Ort speichern.
Manchmal reagiert allerdings auch der gesamte Mac nicht mehr. In diesem Fall beachten Sie bitte die folgenden Schritte.
3. CPU-Auslastung verringern
Der Warte-Cursor erscheint auch, wenn der Mac alt wird. Indem Sie die CPU-Auslastung überprüfen, können Sie herausfinden, ob das bei Ihnen der Fall ist. Öffnen Sie hierfür die Aktivitätsanzeige. Sie finden die Aktivitätsanzeige unter Programme/Dienstprogramme, oder Sie können eine schnelle Spotlight-Suche durchführen.
_1645104773.png)
Die untere Tabelle zeigt die Systemauslastung in Prozent an. Wenn sie lange Zeit weit über 50 % liegt (ohne einen bestimmten Grund wie Spiele oder schwere Rendering-Programme), könnte dies ein Zeichen dafür sein, dass Ihr Prozessor die Schwachstelle ist.
Hier ist die Lösung ziemlich einfach. Machen Sie es sich zur Gewohnheit, Programme zu schließen, die sie nicht mehr benutzen. Sie können Ihre Programme auch über die Aktivitätsanzeige beenden, indem Sie auf die Schaltfläche X klicken. Machen Sie das bei all den Programmen, die ungewöhnlich viele Ressourcen zu verbrauchen scheinen. Recherchieren Sie jedoch kurz, um welche Programme und Prozesse es sich handelt – nicht, dass Sie versehentlich einen wichtigen Systemprozess beenden. Nutzen Sie zudem lieber Safari als Chrome.
4. Speicherplatz freigeben
Ein weiterer möglicher Grund für die Anzeige des Warte-Cursors ist zu wenig Speicherplatz. Sie müssen nicht einmal ein volles Startvolume haben, um den Warte-Cursor zu sehen. Schon eine stark belastete Festplatte mit vielen großen Dateien kann zu Ladeproblemen führen.
Führen Sie eine Festplattenbereinigung durch, um das Problem zu beheben. Sie können verschiedene Dinge tun:
- Deinstallieren Sie Programme, die Sie nicht mehr benötigen oder verwenden. Achten Sie aber unbedingt darauf, dass Sie auch die Programmreste entfernen, denn das einfache Ziehen in den Papierkorb hinterlässt eine Menge Dateien auf dem System. Wie Sie Programme vollständig und korrekt deinstallieren können, erfahren Sie in dieser praktischen Anleitung.
- Nutzen Sie die integrierten Tools zur Speicheroptimierung. Öffnen Sie hierfür die Systemeinstellungen > Allgemein > Speicher und überprüfen Sie die Empfehlungen unter dem farbigen Balken.
- Löschen Sie nicht benötigte Downloads und leeren Sie den Papierkorb – diese beiden Ordner sind wahre Platzfresser und werden von vielen Usern übersehen.
- Suchen Sie große und alte Dateien mit der Suchfunktion (drücken Sie Befehlstaste + F auf dem Schreibtisch und verwenden Sie die Funktion „Dateigröße“).
- Suchen und löschen Sie alte .DMG-Dateien – sie werden nach der Installation eines Programms nicht mehr benötigt, belegen aber mitunter viel Speicherplatz.

Weitere Tipps, wie Sie Speicherplatz freigeben können, finden Sie in diesem Artikel.
5. RAM freigeben
Ein weiteres mögliches Hardwareproblem ist unzureichender Arbeitsspeicher (Random Access Memory, RAM). Um herauszufinden, ob Sie mehr RAM benötigen, öffnen Sie erneut die Aktivitätsanzeige. Sie finden sie unter Programme/Dienstprogramme. Klicken Sie oben auf den Speicher-Tab. Hier sehen Sie ein Diagramm mit dem aktuellen Speicherdruck. Wenn das Diagramm rot ist und Ihr Speicher durch die laufenden Programme ständig überfordert wird, dann haben Sie das Problem gefunden.
_1645104995.png)
Achten Sie darauf, wann die Grafik für den Speicherdruck rot wird.
Um das Problem zu lösen, können Sie den Arbeitsspeicher aufrüsten, indem Sie mehr davon kaufen und installieren. In der Regel reichen 8 GB für die meisten Aufgaben und Programme aus, abgesehen von starkem Video-Rendering u. ä. Wir haben in einem separaten Artikel eine detaillierte Anleitung zum Thema Arbeitsspeicher aufrüsten auf Mac erstellt. Diese Option funktioniert jedoch nur bei älteren Mac-Modellen.
Für neuere Macs müssen Sie sich nach einer anderen Lösung umsehen. In CleanMyMac, der oben erwähnten App, gibt es ein Tool, mit dem Sie bei Bedarf schnell Arbeitsspeicher freigeben können.
Es verfügt über ein praktisches Menü, das Ihnen anzeigt, welche Programme viel RAM verbrauchen. Wenn Ihr Mac nicht mehr über genügend RAM verfügt, werden Sie benachrichtigt und die App bietet Ihnen an, Arbeitsspeicher freizugeben.
Holen Sie sich Ihre kostenlose CleanMyMac-Testversion. Um das CleanMyMac-Menü zu öffnen, klicken Sie auf das kleine iMac Symbol in der Menüleiste und wählen Sie den Speicher-Tab. Klicken Sie auf „Freigeben“, um etwas Speicher freizugeben, oder klicken Sie auf den Tab selbst, um weitere Informationen zu öffnen und die Top-Speicherfresser zu beenden.
Dies ist eine vorübergehende Lösung, aber sehen Sie sich auch die anderen hilfreichen Tools zur Mac-Optimierung in CleanMyMac an.
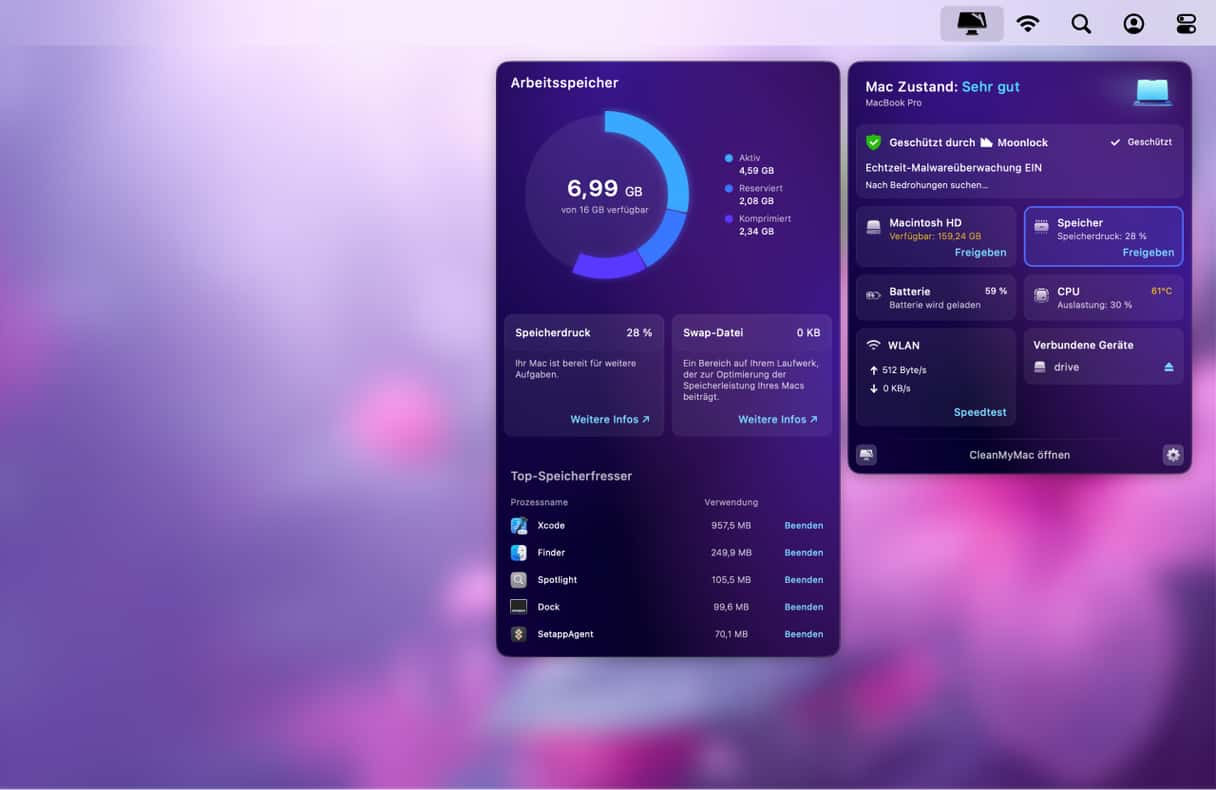
Dies ist eine vorübergehende Lösung, aber sehen Sie sich auch die anderen hilfreichen Mac-Optimierungsfunktionen in dieser App an.
6. Hintergrund-Apps schließen
Beenden Sie nicht nur unnötige Programme, sondern stellen Sie auch sicher, dass Sie Programme schließen, die im Hintergrund laufen. Sie sind oftmals echte Ressourcenfresser und möglicherweise wissen Sie gar nicht, dass es sie gibt. Meistens bitten Programme bei der Installation um die Erlaubnis, im Hintergrund laufen zu dürfen. Wenn Sie sie zum ersten Mal öffnen, mag das noch in Ordnung sein, aber mit der Zeit kann es Ihren Mac zu sehr belasten.
So deaktivieren Sie Apps im Hintergrund:
- Öffnen Sie das Apple-Menü > Systemeinstellungen > Allgemein > Anmeldeobjekte & Erweiterungen.
- Überprüfen Sie die Apps unter „Im Hintergrund erlauben“ und deaktivieren Sie alle, die Sie nicht mehr brauchen oder wollen. Schauen Sie sich auch Ihre Anmeldeobjekte an und entfernen Sie alle, die nicht automatisch geöffnet werden sollen, wenn Sie Ihren Mac einschalten.

7. Mac neu starten
Wenn keine der oben genannten Maßnahmen geholfen hat, dann sollten Sie Ihren Mac jetzt neu starten. Einige Experten empfehlen, mit dieser Lösung zu beginnen. Aber wir alle wissen, dass wir nicht gerne alle Tabs schließen und alle Apps beenden, wenn es eine einfachere Lösung gibt. Ein Neustart kann zudem dazu führen, dass ungespeicherte Arbeit in geöffneten Programmen verloren geht. Dennoch ist es eine gute Idee, denn ein Neustart behebt viele kleine Probleme. Bei Macs mit Apple Silicon wird hierbei auch der SMC zurückgesetzt, wodurch das Problem mit dem Warte-Cursor behoben werden kann.
Klicken Sie einfach im Hauptmenü von Apple auf „Neustart“. Stellen Sie sicher, dass Sie die Option „Beim nächsten Anmelden alle Fenster wieder öffnen “ deaktivieren.
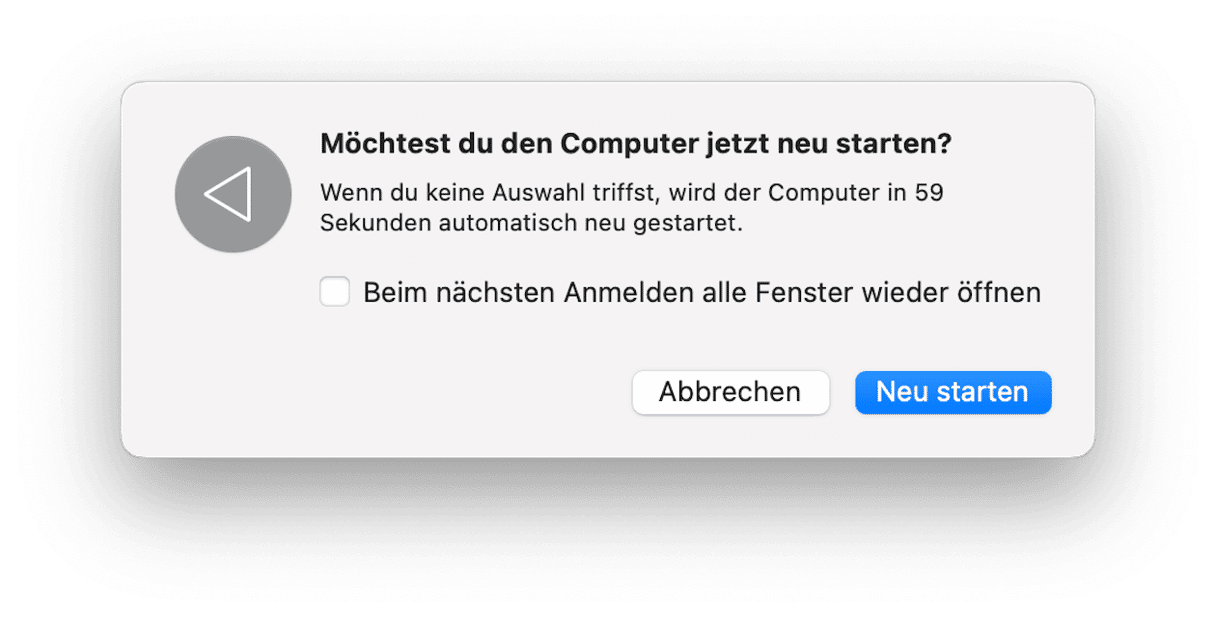
Wenn nichts geholfen hat, sollten Sie sich an den Apple-Support wenden. Er kann Ihnen zusätzliche Lösungen anbieten oder Ihnen helfen, einen Termin bei einem autorisierten Service-Center zu vereinbaren.
So ärgerlich es auch sein mag: der Warte-Cursor ist ein Problem, das Sie selbst beheben können. Achte Sie nur darauf, dass Sie die Schritte genau befolgen. Das war's zum Thema bunter Warte-Cursor und wie Sie ihn loswerden können. Wir hoffen, dass diese Anleitung Ihnen hilft, den drehenden Strandball ein für alle Mal loszuwerden.
Häufig gestellte Fragen (FAQs)
Warum erscheint der Warte-Cursor auf meinem Mac?
Es gibt ganz verschiedene Gründe, warum der Warte-Cursor erscheint. Es kann sich um ein eigenständiges Problem mit einer bestimmten App, fehlerhafter Hardware oder unzureichendem Arbeitsspeicher handeln. Grundsätzlich handelt sich um einen Systemindikator, der anzeigt, dass Ihr Mac im Moment eine Softwareaufgabe nicht bewältigen kann.
Wie werde ich den Warte-Cursor auf dem Mac am schnellsten los?
Der schnellste Weg, um das Problem zu beheben, ist ein Neustart Ihres Mac. Wenn Sie nicht alle Fenster und Programme schließen möchten, dann können Sie ein eingefrorenes Programm auch mit der Option „Sofort Beenden“ schließen. In beiden Fällen kann es sein, dass Sie ungespeicherte Arbeit verlieren.
Kann man verhindern, dass der Warte-Cursor erscheint?
Die kurze Antwort lautet: nein. Aber wenn Sie alle überflüssigen Programme und Prozesse von Ihrem Mac entfernen, dann reduzieren Sie das Risiko erheblich.






