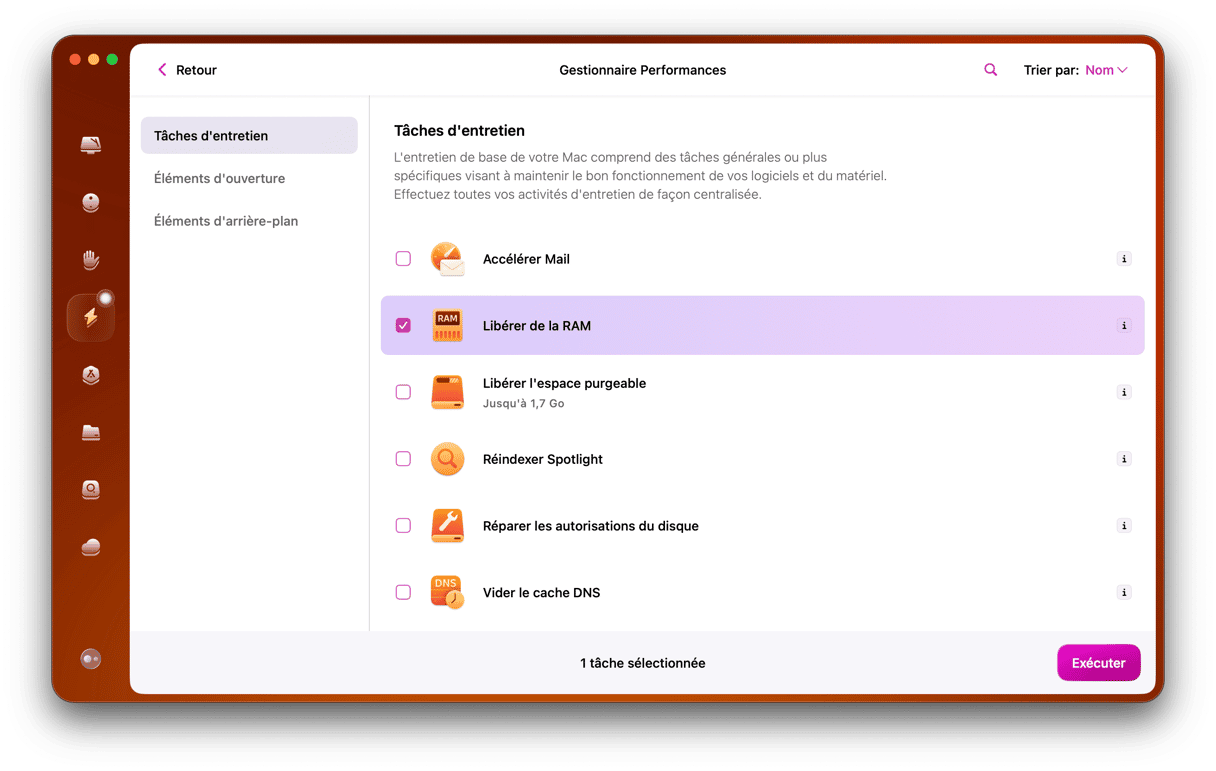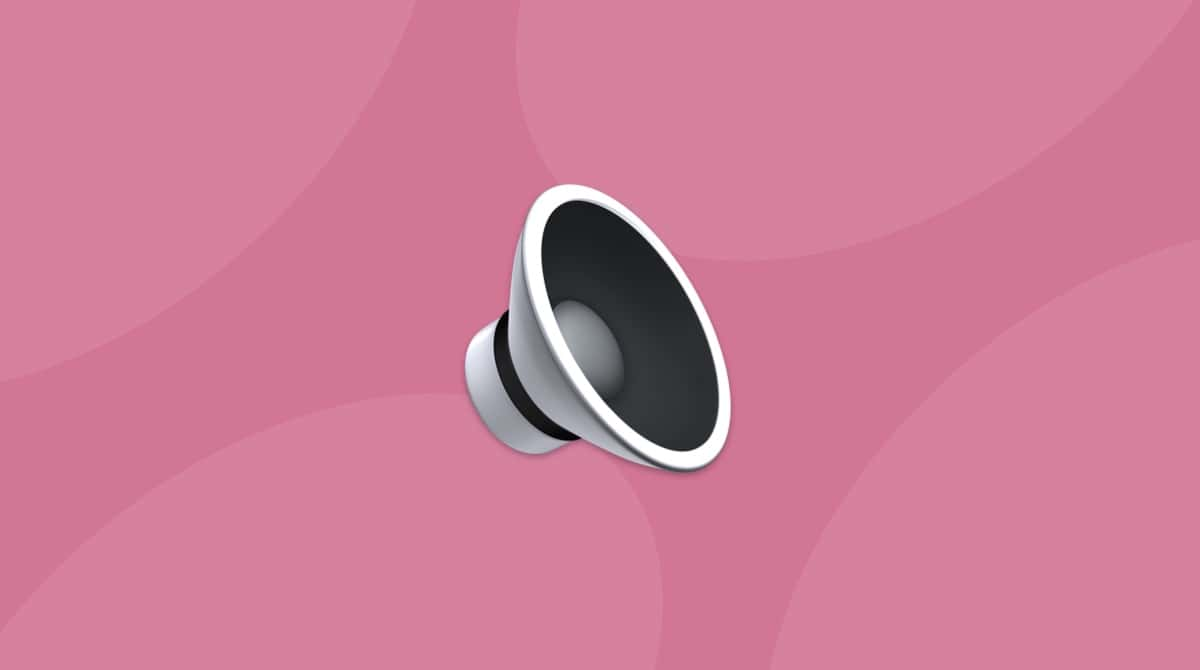Dans 99,99 % des cas, les Mac fonctionnent sans aucun problème. Mais ce 0,01 % vient toujours pointer le bout de son nez quand vous avez vraiment, vraiment besoin de votre MacBook. Réputés pour leur système d'exploitation intelligent et réactif, les Mac peuvent quelquefois se comporter de manière inattendue. Les problèmes peuvent aller du négligeable, comme un léger ralentissement lors de l'utilisation d'applications particulièrement gourmandes en ressources, au plus sévère, comme lorsque votre Mac plante. Nous allons donc expliquer ici pourquoi votre Mac n'arrête pas de planter et comment remédier à ce problème.
Pourquoi votre Mac n'arrête pas de planter
Si votre Mac a planté, vous avez peut-être vu le message « Votre ordinateur a redémarré en raison d'un problème » s'afficher sur votre écran. Les Mac se bloquent généralement lorsqu'ils n'arrivent pas à faire fonctionner un logiciel que vous avez installé ou un appareil que vous avez connecté à votre ordinateur. Dans ce genre de cas, votre Mac peut parfois redémarrer pour essayer de résoudre le problème. Mais s'il plante au démarrage, les choses peuvent se compliquer, car il pourrait cesser de fonctionner.
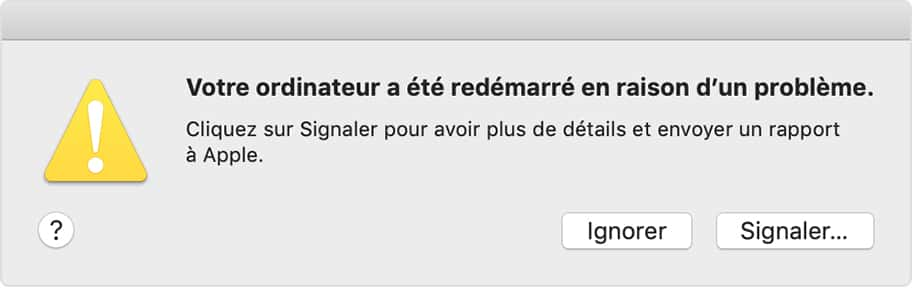
Voici les raisons les plus fréquentes pour lesquelles votre Mac n'arrête pas de redémarrer :
- Incompatibilité avec une application
Le plantage du système peut être la « réaction » de votre macOS aux plantages d'une application sur votre Mac. Il arrive souvent que les applications deviennent incompatibles avec les nouvelles versions de macOS. L'incapacité de l'application à répondre aux exigences du système et aux demandes de l'utilisateur peut exercer une pression trop importante sur le système d'exploitation de votre Mac, occasionnant alors un plantage.
Il est possible d'éviter les plantages de votre Mac en forçant la fermeture des applications qui ne répondent pas : utilisez le raccourci Alt + Command + Esc pour ouvrir le menu Forcer à quitter. Sélectionnez celles que vous souhaitez fermer et cliquez sur le bouton Forcer à quitter.
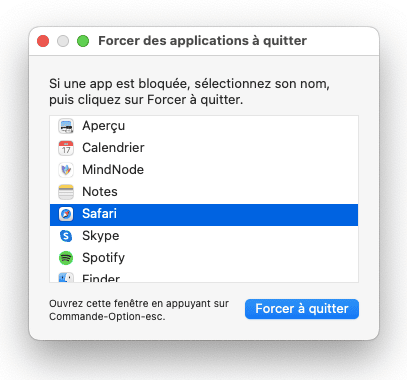
- Mémoire système insuffisante pour exécuter le logiciel
Si vous utilisez des applications qui nécessitent beaucoup d'espace libre pour stocker des données (comme Photoshop), votre ordinateur risque de se bloquer ou de planter à cause d'un manque de mémoire. Si vous rencontrez ce problème, essayez de libérer de l'espace ou de remplacer ces applications par des alternatives moins gourmandes en espace de stockage.
- Consommation de ressources processeur élevée
Il arrive que certains logiciels consomment une part trop importante du processeur de votre Mac. Essayez de vous souvenir des applications que vous utilisiez la dernière fois que le système a planté. Les jeux, les logiciels de retouche, les outils développeurs et autres outils de ce style qui traitent une grande quantité d'informations exercent généralement une forte pression sur votre processeur. Le ventilateur de votre Mac devient aussi de plus en plus bruyant lorsque votre processeur est surchargé. Une telle pression sur votre processeur peut se solder par un plantage de votre Mac, surtout lorsque plusieurs applications sont utilisées à la fois.
- Incompatibilités matérielles
Certains MacBook Pro ont une RAM amovible. Si vous avez récemment installé une nouvelle barrette de mémoire sur votre Mac, cela pourrait expliquer pourquoi il n'arrête pas de planter. Si vous installez des composants matériels ou de la RAM, il est essentiel de choisir des éléments compatibles et de les installer correctement. Si possible, réintégrez les composants d'origine pour voir si votre Mac arrête de planter.
Si vous voyez l'écran de plantage du Mac, vous devrez consulter le rapport de blocage pour avoir plus d'informations sur ce qu'il s'est passé.
Comment lire les rapports de blocage sur Mac
Après le redémarrage, votre Mac affichera une notification vous expliquant ce qui a occasionné le plantage. Vous pouvez cliquer sur le bouton Rapport... pour obtenir plus d'informations.
Vous pouvez également retrouver tous les rapports dans l'utilitaire Console. Allez dans le Finder > Applications > Utilitaires > Console. Ouvrez la Console et cliquez sur Rapports de blocage dans le menu latéral gauche.

Les fichiers de blocage se terminent par l'extension « .ips » et la date du plantage est indiquée dans leur nom. Ouvrez le rapport. Voici les principales informations qu'il contient :
- Process
Vous verrez le nom de l'application ou du processus responsable du plantage.
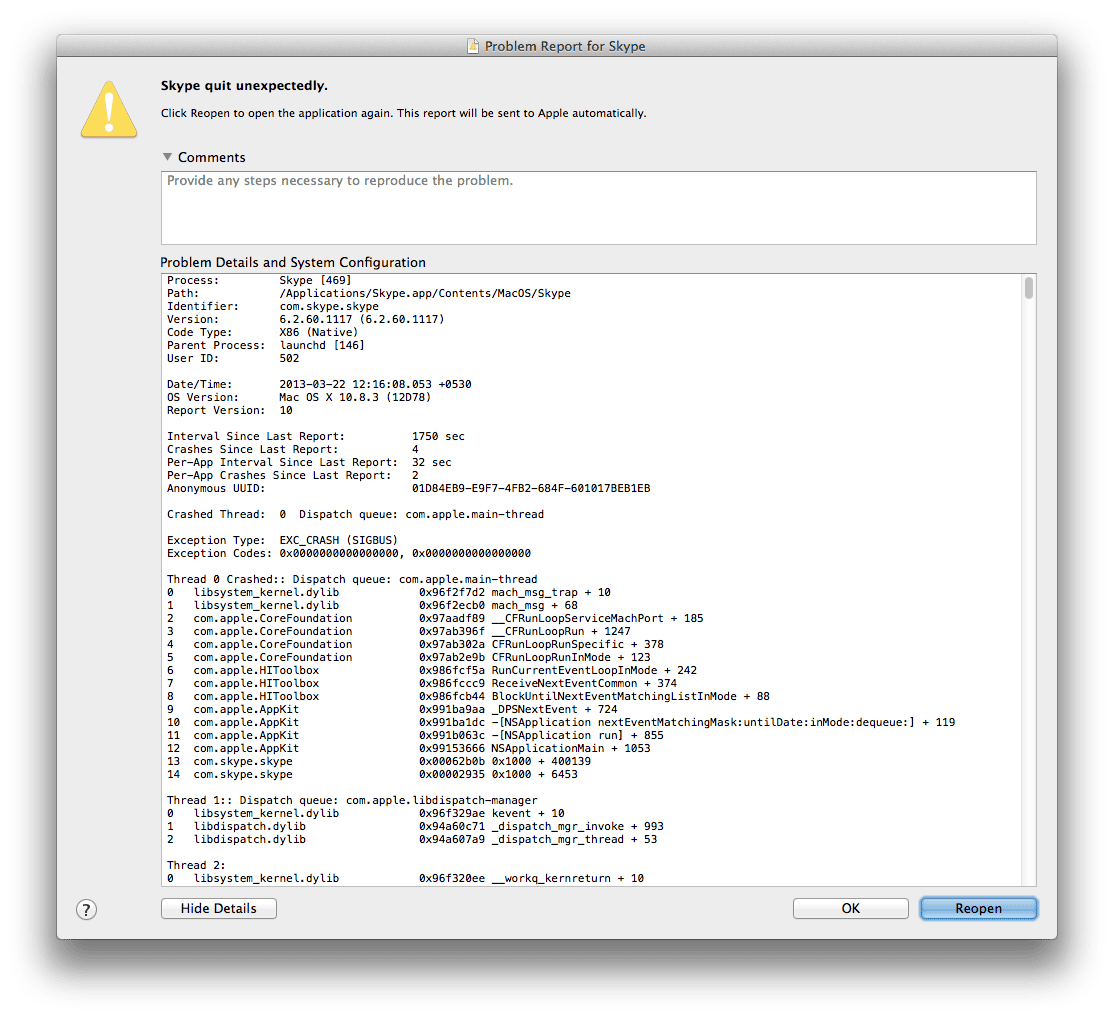
- Date/Time
Vous informe du moment exact auquel le plantage a eu lieu.
- Exception type
Informe l'utilisateur de ce qui a causé le plantage.
- Thread
Liste chronologique des processus qui ont été initiés avant le plantage.
Le rapport de blocage Mac est un fichier important qui peut aider les développeurs à comprendre les problèmes rencontrés par les applications et à savoir comment améliorer le système d'exploitation et les logiciels.
Cela dit, ils présentent un intérêt limité pour les utilisateurs. Si vous n'arrivez pas à comprendre ces rapports, ce n'est pas votre faute : c'est parce qu'ils sont principalement conçus pour les développeurs.
Que faire si votre Mac n'arrête pas de planter
Si vous pensez que le problème est lié à votre OS actuel et à certaines applications, vous pouvez essayer de revenir à une version précédente de macOS. Voici comment faire :
- Choisissez Redémarrer dans le menu Apple.
- Pendant le redémarrage, appuyez sur Command + R. Le logo Apple devrait apparaître.
- Dans Sauvegarde Time Machine, choisissez Restaurer et sélectionnez votre disque.
- Sélectionnez la sauvegarde que vous voulez utiliser pour restaurer le système.
- Suivez les instructions affichées pour finaliser le processus.
Voici d'autres solutions que vous pouvez essayer pour résoudre le problème des plantages intempestifs.
Gérez le stockage
Pendant que vous êtes dans les Réglages Système > Général, jetez un coup d'œil à la section Stockage. Un Mac encombré peut montrer des signes de ralentissements, et même planter. Les plantages sont souvent causés par des fichiers système obsolètes qui entrent en conflit les uns avec les autres.
Heureusement, il y a plusieurs choses que vous pouvez faire. Vous pouvez commencer par supprimer les applications, documents et autres fichiers dont vous n'avez plus besoin en cliquant sur le « i » à côté de chaque catégorie dans Réglages Système > Général > Stockage. Vous pouvez également activer les recommandations sous le graphique coloré.

Mais la meilleure chose à faire est de vous débarrasser des fichiers inutiles, car ce sont eux qui causent le plus de problèmes. Le plus simple est d'utiliser un outil dédié conçu à cet effet, comme CleanMyMac et sa fonctionnalité Nettoyage.
Celle-ci détecte et supprime tout type de fichiers inutiles : anciens caches, historiques du système obsolètes, anciennes versions de documents, et éléments d'ouverture corrompus, pour n'en citer que quelques-uns. Vous n'avez pas à craindre de supprimer des fichiers système importants, car CleanMyMac ne détecte que ceux dont la suppression ne présente aucun risque.
Voici comment s'en servir :
- Commencez par tester gratuitement CleanMyMac.
- Cliquez sur Nettoyage > Analyser > Nettoyer.
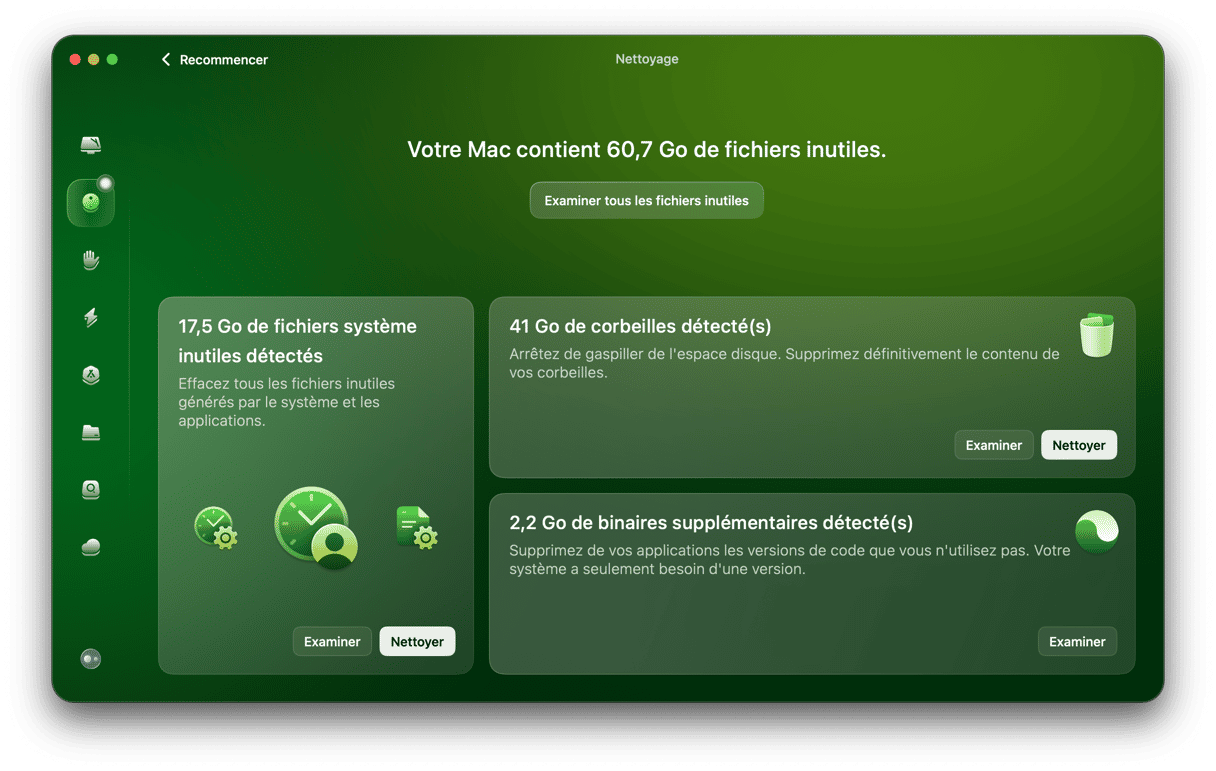
Utilisez Diagnostics Apple
- Redémarrez votre Mac et maintenez la touche D enfoncée jusqu'à ce qu'apparaisse l'écran Diagnostics Apple. Si cela ne fonctionne pas, essayez d'appuyer sur les touches Alt+D.
- S'il y a un problème avec votre appareil, l'outil Diagnostics Apple vous suggérera des moyens de le régler.
- Redémarrez votre Mac.
Redémarrez en mode sans échec
Redémarrer votre Mac en mode sans échec est une bonne façon de résoudre de nombreux problèmes. C'est pourquoi cette méthode est toujours recommandée. La procédure diffère selon les types de Mac ; choisissez celle qui correspond à votre appareil.
Pour un Mac doté d'une puce Apple silicon :
- Sur votre Mac, rendez-vous dans le menu Apple > Éteindre.
- Appuyez sur le bouton d'alimentation et maintenez-le enfoncé jusqu'à ce que vous voyiez la fenêtre « Chargement des options de démarrage ».
- Choisissez un volume.
- Appuyez sur la touche Shift et maintenez-la enfoncée, puis cliquez sur Continuer en mode sans échec. Votre ordinateur redémarrera automatiquement.

Pour un Mac à processeur Intel :
- Redémarrez votre Mac tout en maintenant la touche Shift enfoncée. Vous devriez voir apparaître la fenêtre de connexion.
- Démarrez votre session.

Vérifiez que votre Mac ne surchauffe pas
Il arrive souvent que les Mac plantent parce qu'ils surchauffent. Votre Mac peut donc tout simplement décider de s'éteindre pour se rafraîchir. Si vous avez remarqué que votre Mac chauffe sans raison, voici quelques petites choses que vous pouvez faire pour l'aider :
- Regardez si des éléments d'ouverture ou des extensions dont vous n'avez pas besoin sont actives, en vous rendant dans les Réglages Système > Général.
- Quittez les applications gourmandes en ressources (celles qui utilisent trop de mémoire et de ressources processeur) via le Moniteur d'activité. Sélectionnez simplement la ou les applications qui monopolisent vos ressources, et cliquez sur X dans la barre d'outils > Quitter.
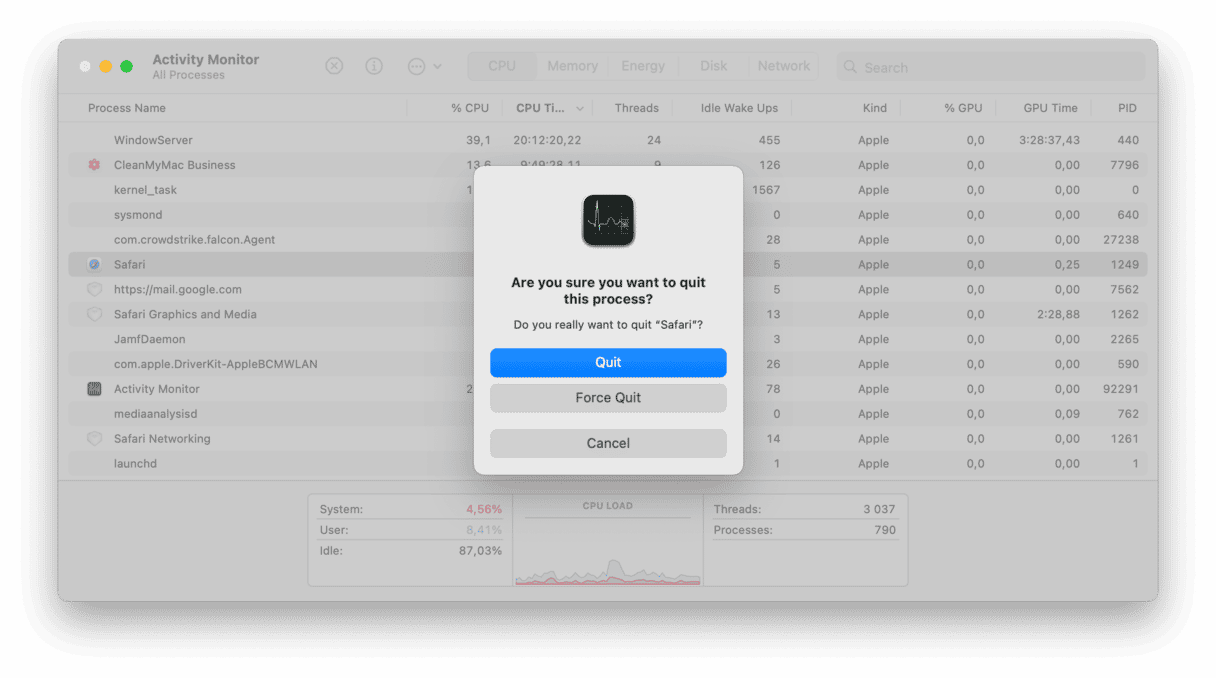
- Quittez les applications que vous n'êtes pas en train d'utiliser, et fermez les onglets du navigateur dont vous n'avez pas besoin.
- Évitez de placer votre MacBook sur des surfaces moelleuses ou en plein soleil.
- Nettoyez les ventilateurs de votre Mac pour enlever la poussière et les débris. Ne vaporisez pas de liquides : utilisez plutôt un chiffon en microfibre.
Toutes ces petites astuces devraient vous aider à optimiser les performances de votre Mac et à assurer son bon fonctionnement à des températures optimales. Consultez cet article pour plus de conseils.
Essayez la Restauration système
Si aucune des méthodes listées précédemment n'a su régler le problème, il y a une dernière technique, plus radicale, que vous pouvez essayer. Mais souvenez-vous que restaurer le système revient à réinstaller votre macOS. Pensez donc bien à sauvegarder vos données les plus importantes dans iCloud ou sur un disque dur externe avant de vous lancer.
- Redémarrez votre Mac en maintenant les touches Command + R enfoncées pour démarrer en mode de récupération.
- Rendez-vous dans Utilitaires macOS > Réinstaller macOS > Continuer. Installez les applications dont vous aurez besoin.
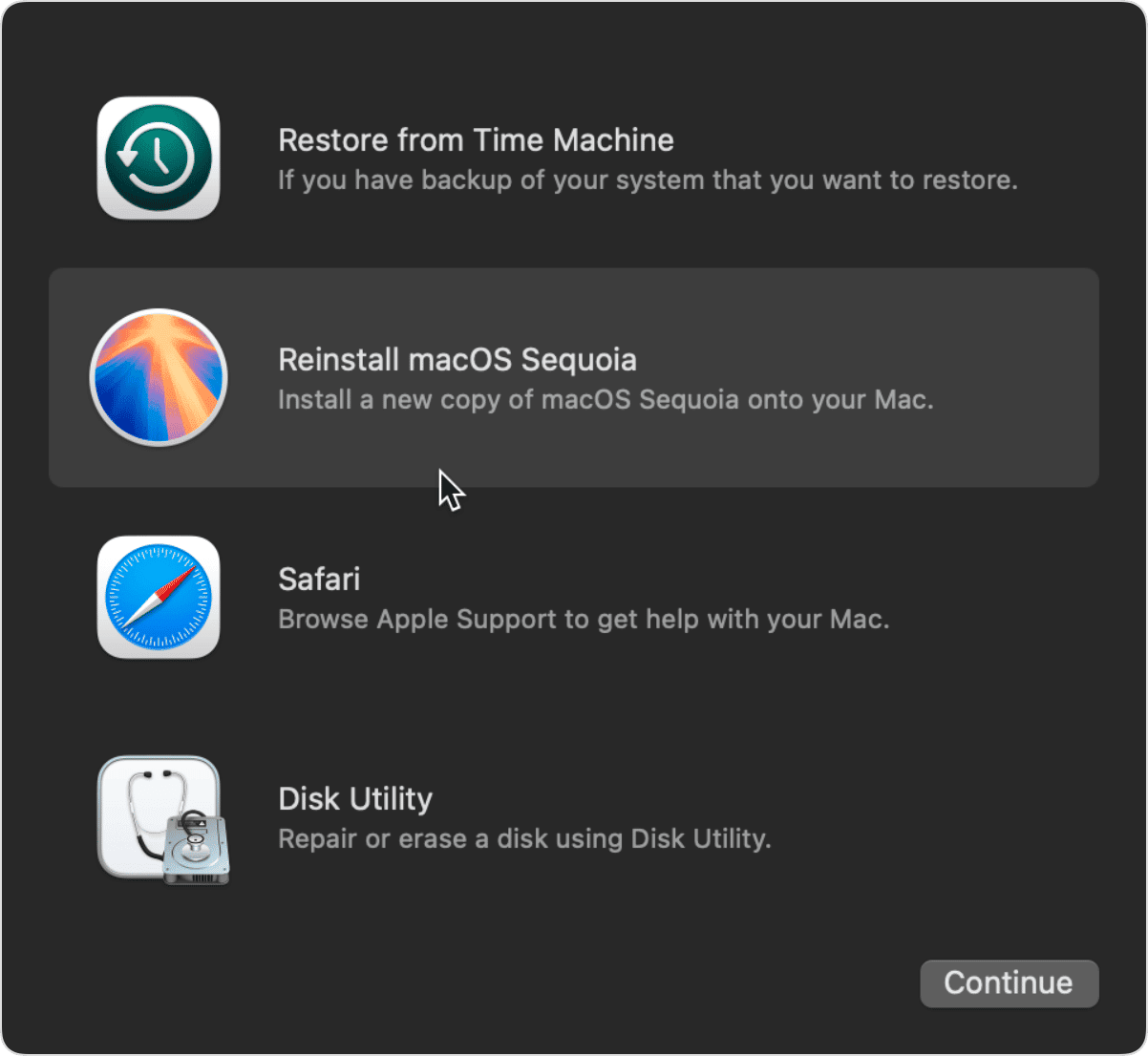
Si votre Mac continue à planter malgré tous vos efforts, il est temps de contacter l'assistance Apple. Décrivez votre problème en fournissant un maximum de détails, pour que l'agent puisse définir exactement ce qu'il se passe et vous venir en aide de façon efficace.
Il peut y avoir de nombreuses raisons expliquant les plantages de votre MacBook. Notez que les plantages indiquent que votre système n'est pas en capacité de traiter un problème survenant sur votre machine. Alors si cela arrive fréquemment, il vaut mieux vous adresser à l'Assistance Apple et demander une aide professionnelle pour votre Mac.
Si rien de tout cela n'a solutionné le problème et que votre Mac continue de planter, essayez de contacter l'Assistance Apple. Décrivez votre problème en fournissant un maximum de détails, pour que l'agent puisse définir exactement ce qu'il se passe et vous venir en aide de façon efficace.
Il peut y avoir de nombreuses raisons expliquant les plantages de votre MacBook. Notez que les plantages indiquent que votre système n'est pas en capacité de traiter un problème survenant sur votre machine. Alors si cela arrive fréquemment, il vaut mieux vous adresser à l'Assistance Apple et demander une aide professionnelle pour votre Mac.