Slepen en neerzetten is de makkelijkste en meest gebruikte actie in een gebruikersinterface. In de begindagen van de Mac was de mogelijkheid om op een bestand te klikken en het in een andere map of de prullenmand neer te zetten één van de dingen die de Mac onderscheidde van andere besturingssystemen, DOS in het bijzonder. Hoewel de meeste Mac-gebruikers vrijwel altijd kunnen slepen en neerzetten, lukt dit niet altijd, wat frustrerend kan zijn. In dit artikel leggen we de potentiële oorzaken uit en zeggen we wat je moet doen als je niet meer kunt slepen en neerzetten.
Waarom werkt slepen en neerzetten niet meer?
Er kunnen verschillende redenen zijn waarom slepen en neerzetten niet meer werkt, maar je kunt ze wel opsplitsen in twee categorieën:
| Hardware | Het kan om iets heel simpels gaan, zoals een Bluetooth-muis waarvan de batterij bijna leeg is of de verbinding verbroken is. Maar het kan ook een probleem met het oppervlak van het trackpad zijn. |
| Software | Bijvoorbeeld als je Mac erg langzaam draait of blijft hangen, of denk aan software die verouderd is of Finder-storingen. |
Slepen en neerzetten weer aan de praat krijgen
Net als bij eender welk probleem dat je probeert op te lossen, doe je er goed aan om eerst de meest voor de hand liggende en eenvoudigste oorzaken te elimineren. Volg de onderstaande stappen.
1. Herstart je Mac
De eerste stap die je altijd moet ondernemen als je Mac problemen heeft, is je computer herstarten. Het klinkt heel simpel, maar kan toch tal van problemen oplossen. Ga dus naar het hoofdmenu van Apple en klik op 'Herstart'. Als dit niet heeft geholpen, ga je verder met de volgende oplossing.
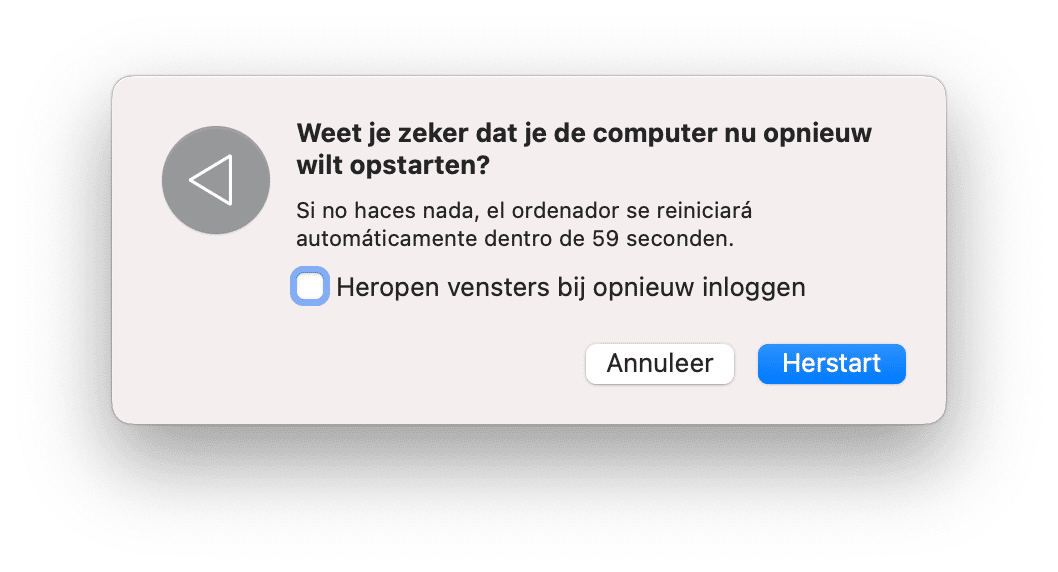
2. Voer onderhoudstaken uit
Op een Mac kun je veel problemen voorkomen door zo nu en dan onderhoud uit te voeren, en soms helpt dit ook als slepen en neerzetten niet meer werkt. De makkelijkste manier om dat te doen is met behulp van een handige tool zoals CleanMyMac. De module 'Prestaties' kan namelijk onderhoudsactiviteiten uitvoeren, Mail versnellen, Spotlight opnieuw indexeren en meer. Als je dit regelmatig doet, blijft je Mac normaal gesproken prima werken. Je kunt deze app hier gratis downloaden. Na installatie volg je deze stappen:
- Open CleanMyMac.
- Klik in de navigatiekolom op 'Prestaties' en daarna op 'Scan'.
- Voer aanbevolen onderhoudstaken uit of klik op 'Bekijk' om de taken te selecteren die je handmatig wilt uitvoeren en klik op 'Voer uit'.
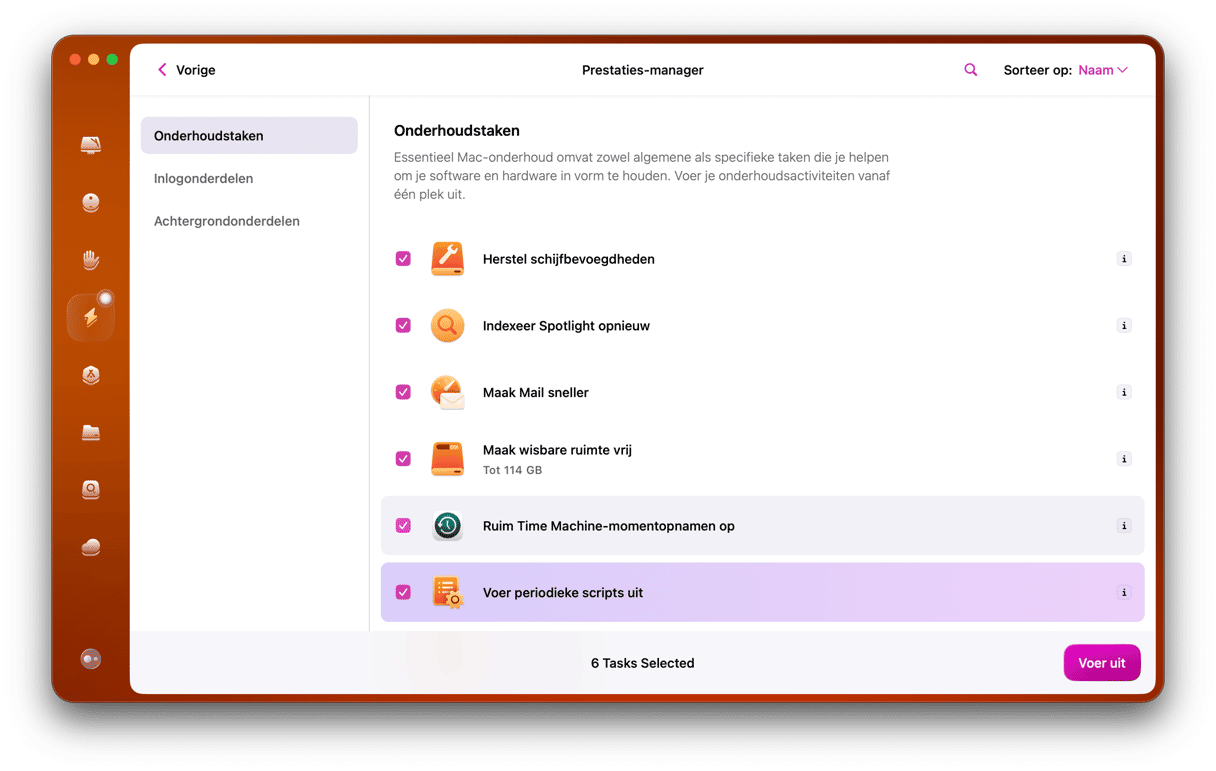
3. Controleer de batterij van je muis
Als je een Bluetooth-muis hebt, kun je ook kijken je of de batterijen opgeladen zijn en deze vervolgens eventueel opladen of vervangen.
Als je je muis kunt opladen, zoals de Magic Mouse van Apple, doe dat dan. Je kunt eerst checken of hij is opgeladen door op het Bluetooth-symbool in het Bedieningspaneel te klikken of door naar Systeeminstellingen > Bluetooth te gaan en daar naar deze informatie te zoeken.
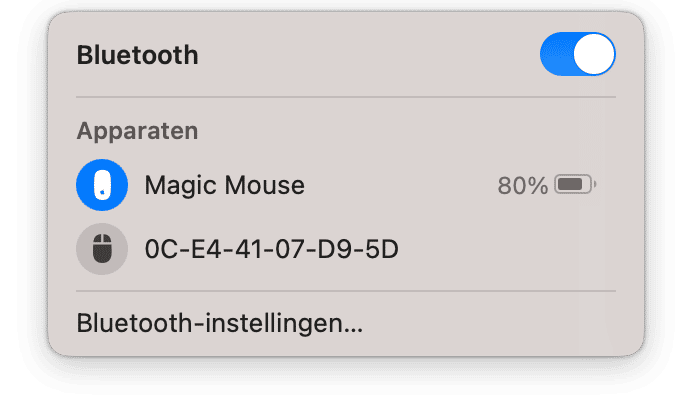
4. Controleer de verbinding van je muis of trackpad
Als je een draadloze muis of trackpad gebruikt, check je of deze verbonden is. Voor Bluetooth-apparaten ga je naar Systeeminstellingen > Bluetooth en maak je indien nodig opnieuw verbinding.
Je kunt op het i-symbool ernaast klikken en 'Vergeet dit apparaat' kiezen als opnieuw verbinding maken niet heeft geholpen. Volg vervolgens de instructies van de fabrikant om je apparaat opnieuw aan te sluiten en controleer of je problemen zijn opgelost.
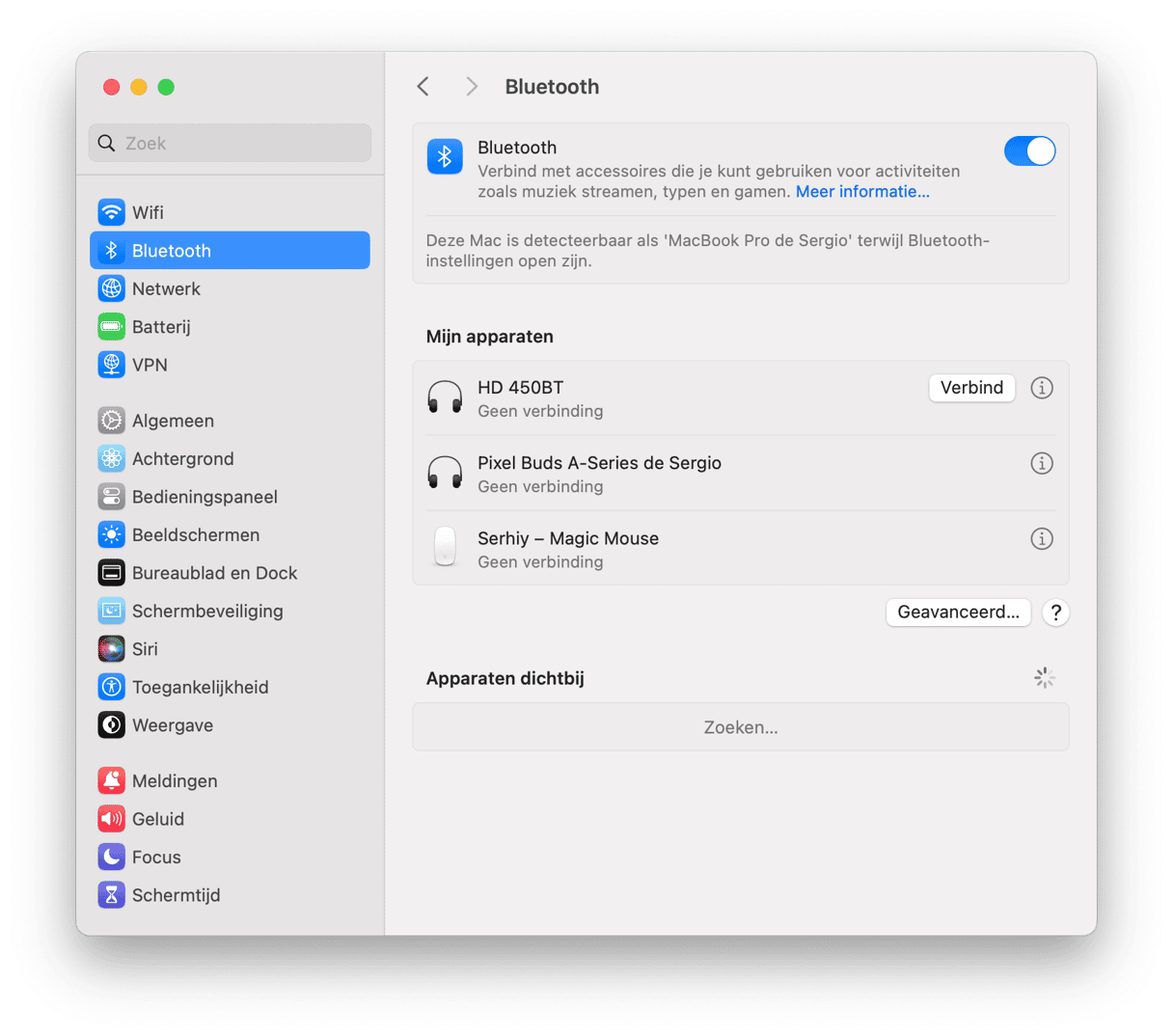
Bij een USB-muis check je of de kabel goed aangesloten is. Als je een andere muis of trackpad hebt, probeer je die te verbinden om te kijken of het probleem zo wordt opgelost.
5. Schakel slepen met drie vingers in
Slepen met drie vingers is in principe een 'slepen-en-vasthouden'-functie. Als je dit inschakelt, kun je alles wat je moet verplaatsen met drie vingers selecteren. Zodra je je vinger loslaat, stopt het slepen. Maar let op: dit werkt alleen met trackpads die Force Touch ondersteunen.
Zo schakel je deze functie in:
- Ga in het Apple-menu naar Systeeminstellingen.
- Ga naar Toegankelijkheid.
- Klik op Aanwijzerbediening > Trackpadopties.
- Schakel de optie 'Gebruik trackpad om te slepen' hier in.
- Kies in het keuzemenu 'Slepen met drie vingers'.
- Klik op 'OK'.
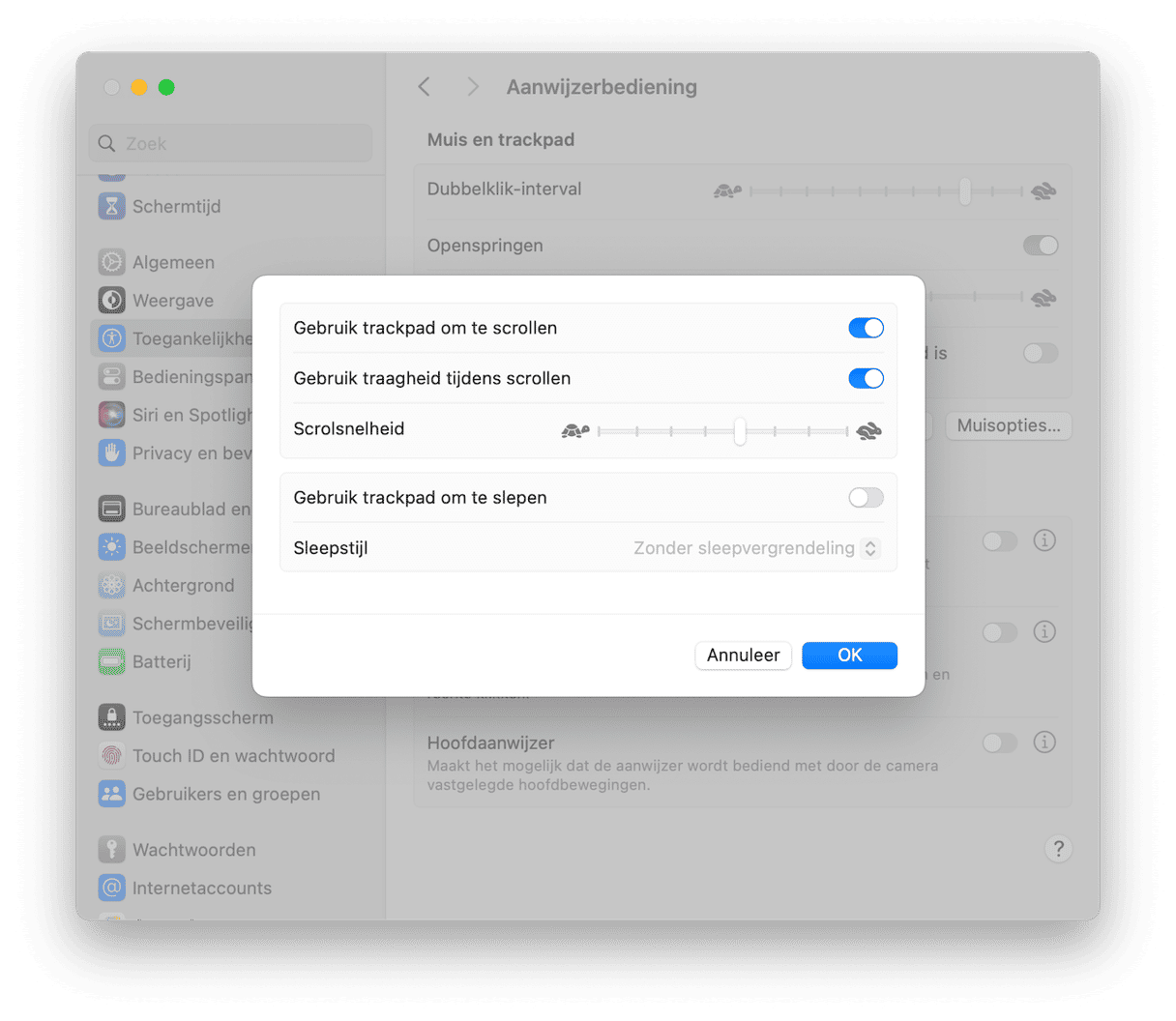
6. Herstart de Finder
Soms kan de Finder problemen ervaren. waardoor het lijkt alsof er iets ernstiger aan de hand is. In dat geval kun je de Finder herstarten om het probleem op te lossen. Dat kan op meerdere manieren:
- Menu geforceerd afsluiten: druk op Command-Option-Escape, selecteer Finder en klik op 'Herstart'.
- Activiteitenweergave: open de Activiteitenweergave, zoek Finder op in de lijst met alle apps en processen, selecteer het en klik op X in de werkbalk.
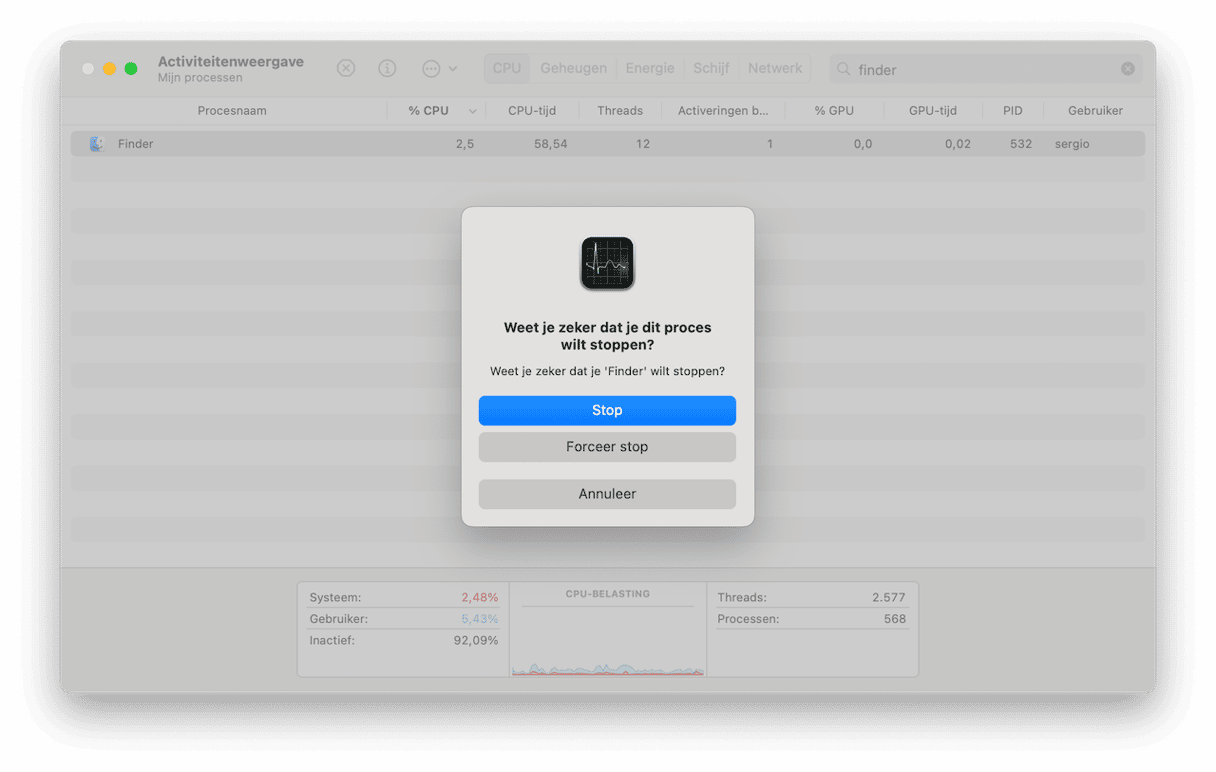
- Dock: houd Option ingedrukt, klik met de rechtermuisknop op het Finder-symbool en kies 'Herstart'.
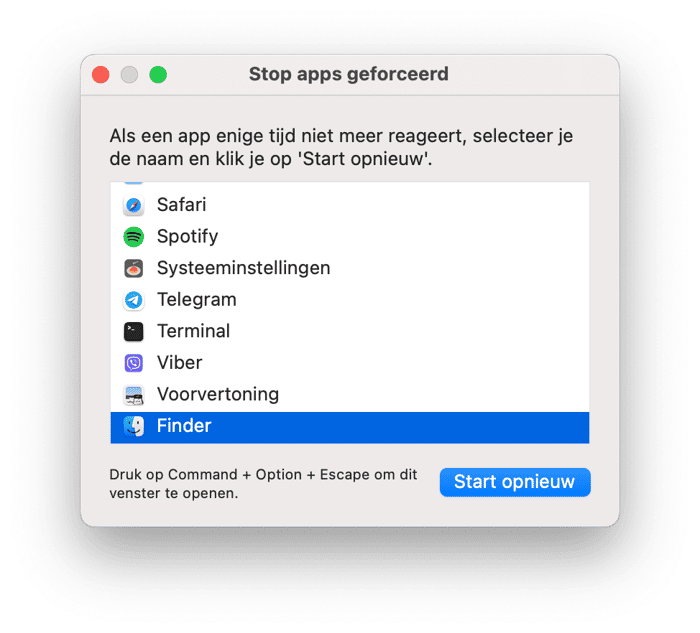
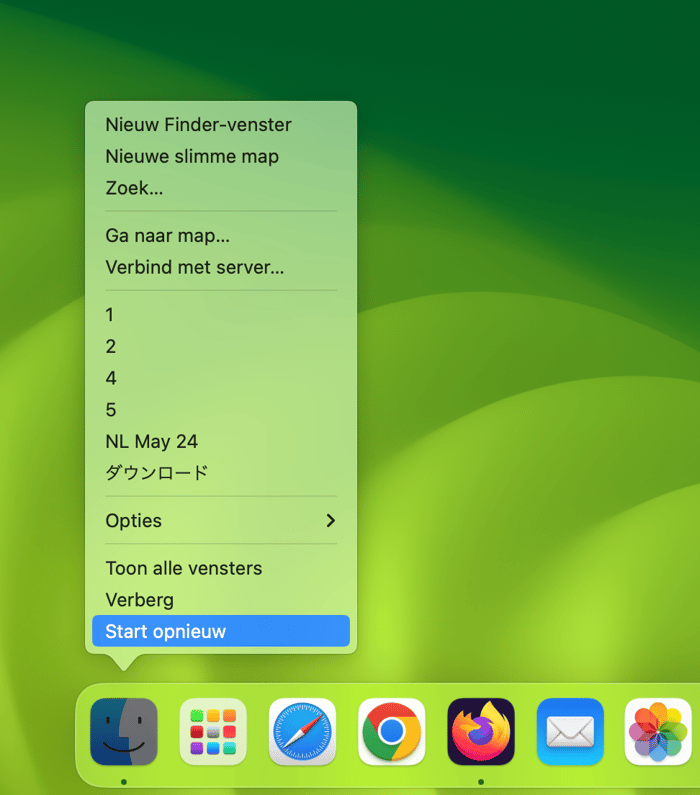
7. Check de instellingen van de muis of trackpad
Soms, wanneer slepen en neerzetten niet werkt op de Mac, kan dit te wijten zijn aan beschadigde muis- of trackpad-instellingen. Daarom is het altijd een goed idee om die te controleren.
Dat werkt zo:
- Klik op het Apple-menu en kies 'Systeeminstellingen'.
- Selecteer 'Muis' of 'Trackpad' afhankelijk van het apparaat dat je gebruikt.
- Kijk hier of de instellingen correct zijn.
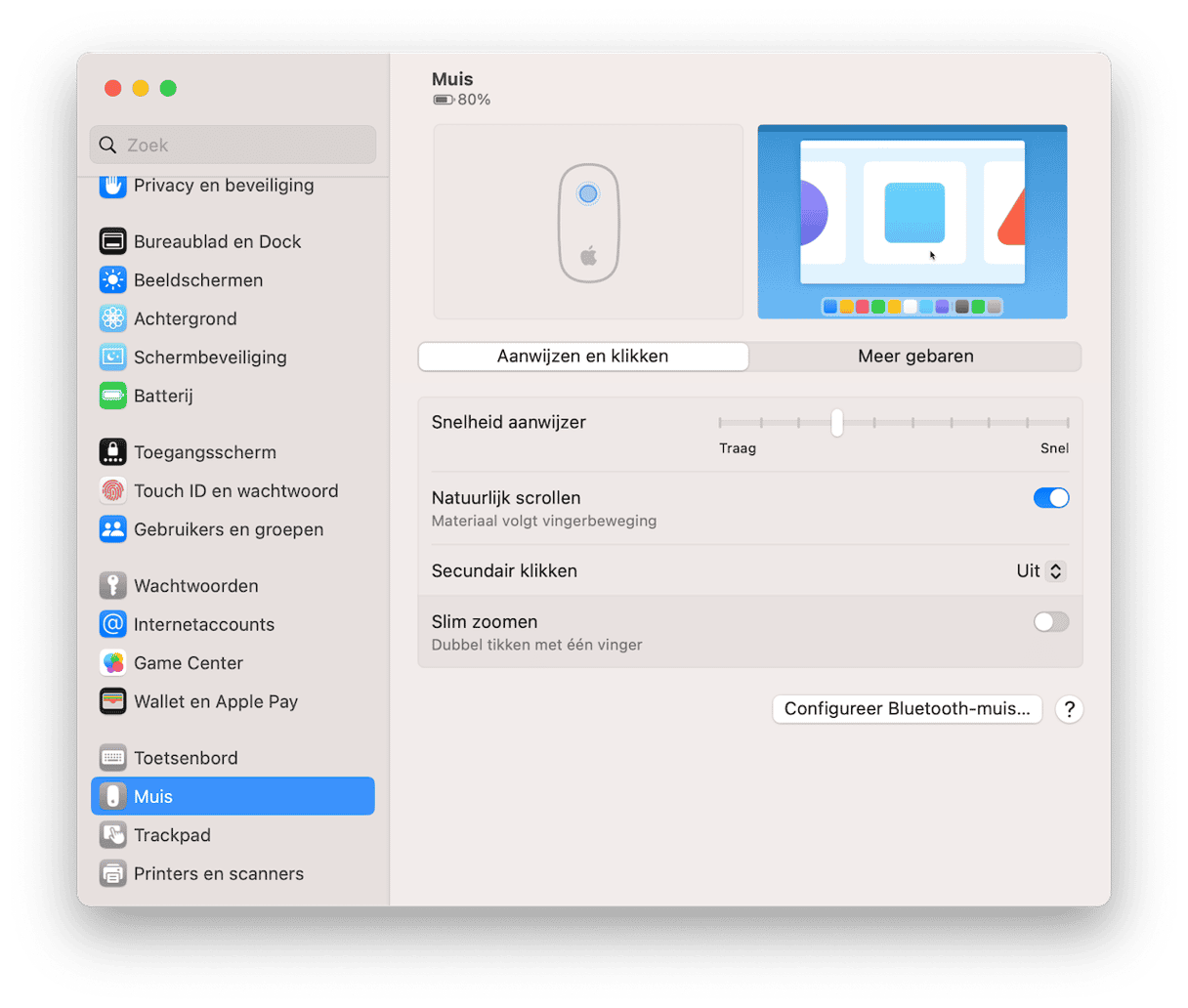
8. Werk macOS bij
Als niets tot nu toe heeft geholpen, controleer dan of je de nieuwste update van je macOS heb geïnstalleerd. Als slepen en neerzetten niet werkt, kan worden veroorzaakt door een softwarebug en deze bug is wellicht alweer verholpen in een nieuwere macOS-versie.
Ga naar het Apple-menu en kies Systeeminstellingen > Algemeen. Klik vervolgens op 'Software-update'. Installeer de update als die beschikbaar is.

9. Start op in de veilige modus
Wanneer je de Mac opstart in de veilige modus, start deze op zonder bepaalde extensies en inlogonderdelen te laden. Als het probleem met slepen en neerzetten dus wordt veroorzaakt door slecht werkende extensies of inlogonderdelen, moet je in de veilige modus gewoon kunnen slepen en neerzetten. Al naargelang je een Mac met een Apple silicon- of Intel-chip hebt, moet je de computer anders opstarten in de veilige modus.
Mac met Apple silicon-chip:
- Zet je Mac uit.
- Houd de aan/uit-knop ingedrukt totdat je de opstartopties ziet.
- Selecteer de schijf waarvan je Mac normaal opstart.
- Houd de Shift-toets ingedrukt en klik vervolgens op 'Ga door in veilige modus'.
- Laat de Shift-toets los.
- Log in. Je moet misschien meerdere keren inloggen.

Mac met Intel-chip:
- Herstart de Mac terwijl je de Shift-toets ingedrukt houdt.
- Laat de Shift-toets los wanneer je het inlogvenster ziet.
- Log in. Je moet misschien een tweede keer inloggen.
- Je ziet nu 'Veilig opstarten' in de hoek bovenaan het inlogvenster.

Als slepen en neerzetten werkt in de veilige modus, wordt het probleem wellicht veroorzaakt door een systeemextensie of inlogonderdeel. Herstart de Mac normaal als je wilt achterhalen om welke extensie of welk inlogonderdeel het gaat. Werkt slepen en neerzetten niet? Dan is een systeemextensie of inlogonderdeel het probleem. En dan is de kans groter dat een inlogonderdeel van een derde de schuldige is.
Als de bovenstaande stappen niet hebben geholpen, kun je als laatste optie ook nog macOS opnieuw installeren. Maak wel een reservekopie van je Mac met Time Machine voor je dat doet. Start daarna op in de herstelmodus en kies 'Installeer macOS opnieuw'. Weet je niet precies hoe dit werkt? Dan kan deze handige handleiding uitkomst bieden.
Als je plots merkt dat je niet meer kunt slepen en neerzetten op je Mac, hoef je je geen zorgen te maken. Wellicht is er een eenvoudige verklaring. Volg bovenstaande stappen om de oorzaak van het probleem te achterhalen en het op te lossen. En denk eraan om de module 'Prestaties' van CleanMyMac te gebruiken om je Mac in topvorm te houden.






