Trascina e rilascia è la funzione più semplice dell'interfaccia grafica utente. Agli albori di Mac, la possibilità di cliccare su un file per trascinarlo in un'altra cartella, oppure nel Cestino, era una delle caratteristiche che lo distinguevano dagli altri sistemi operativi, in particolare da DOS. Tuttavia, anche se di solito non dà problemi, qualche volta trascina e rilascia può smettere di funzionare, e non è certo piacevole. In questo articolo, parleremo delle possibili cause e di cosa fare quando trascina e rilascia si blocca.
Perché trascina e rilascia smette di funzionare?
Le ragioni per cui trascina e rilascia smette di funzionare possono essere molteplici, ma è possibile suddividerle in due principali categorie:
| Hardware | Comprende problemi molto banali, come un mouse Bluetooth che ha esaurito la batteria o che non si connette bene. Oppure, potrebbe trattarsi di un problema della superficie del trackpad. |
| Software | Include un Mac lento o che carica spesso, software non aggiornati e persino un'infezione malware. |
Cosa fare quando trascina e rilascia non funziona
Come per qualsiasi altro problema, la cosa migliore da fare è escludere le cause più ovvie e più semplici da risolvere. Ecco i passaggi da seguire.
1. Riavvia il Mac
La primissima cosa da fare quando si è alle prese con qualsiasi malfunzionamento del Mac è riavviare. Questo semplice stratagemma può risolvere tanti problemi. Quindi, senza esitare, vai nel menu Apple e fai clic su Riavvia. Se non aiuta, passa alla prossima soluzione.
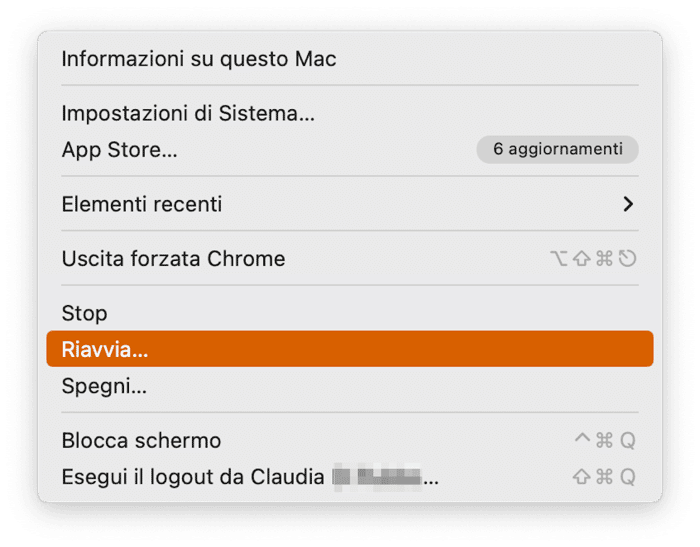
2. Esegui le attività di manutenzione
Eseguendo regolarmente gli script di manutenzione si evitano tantissimi problemi sul Mac, uno fra tutti, il malfunzionamento del comando trascina e rilascia. Il modo più semplice per svolgere quest'operazione è rivolgersi a CleanMyMac: la sua funzione Prestazioni è in grado di eseguire attività di manutenzione, velocizzare Mail, reindicizzare Spotlight e non solo. Di tanto in tanto, esegui queste operazioni per aiutare il tuo Mac a continuare a funzionare bene. Scarica l'app gratis da qui. Poi, segui questi passaggi:
- Apri CleanMyMac.
- Nella barra laterale, clicca su Prestazioni e premi Avvia la scansione.
- Esegui le attività di manutenzione consigliate, oppure clicca Rivedi per selezionare manualmente le attività che ti interessano, poi clicca Avvia.
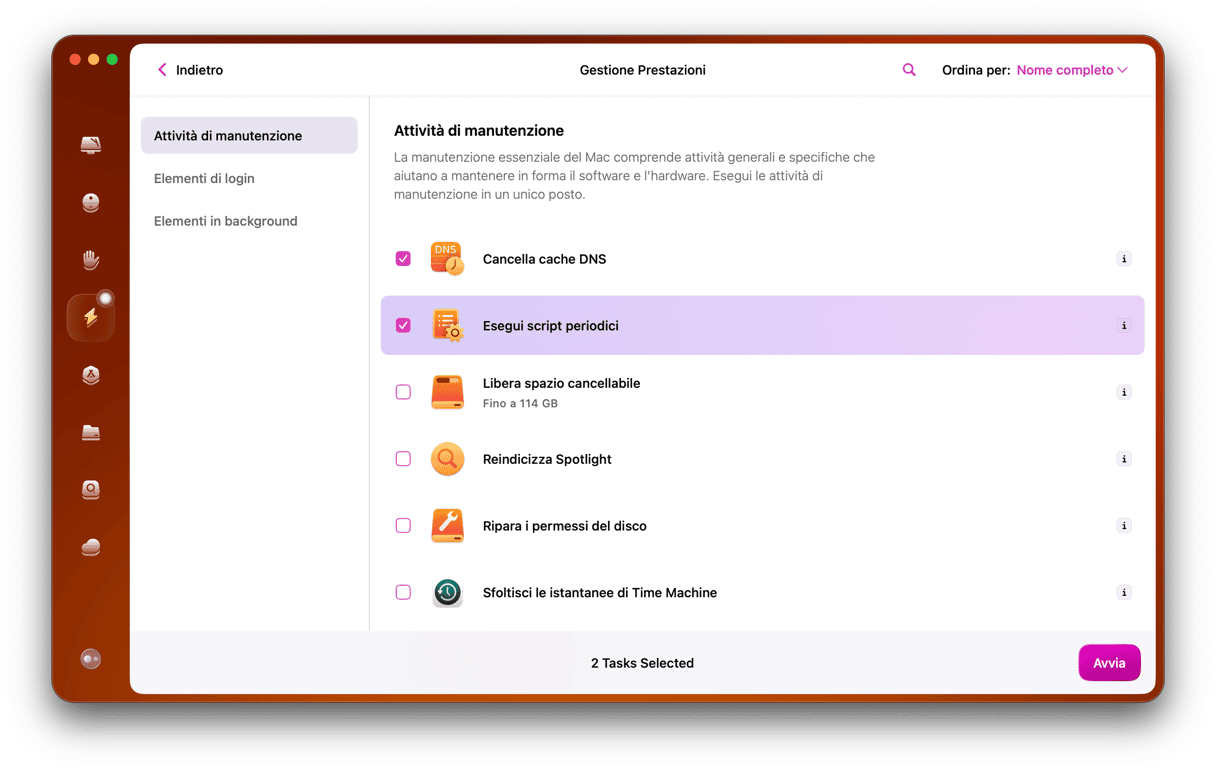
3. Controlla la batteria del mouse
Se usi un mouse Bluetooth, controlla che le batterie siano cariche. Ricaricale o sostituiscile se necessario.
Se hai un mouse ricaricabile, come il Magic Mouse di Apple, ricaricalo. Puoi controllare se è carico, cliccando sull'icona del Bluetooth nel Centro di Controllo, oppure cercando in Impostazioni di Sistema > Bluetooth.
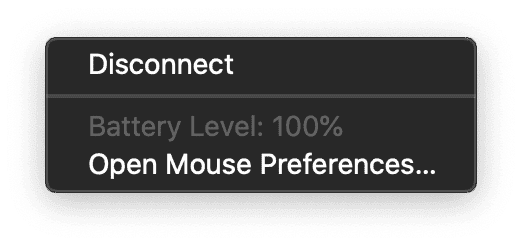
4. Controlla la connessione del mouse o del trackpad
Se usi un mouse wireless o un trackpad, controlla la connessione. Se funziona tramite Bluetooth, vai in Impostazioni di Sistema > Bluetooth e ricollegalo se necessario.
Se scollegare e ricollegare non ha funzionato, clicca sul'icona "i" accanto al dispositivo e scegli Dissocia questo dispositivo. Ora, segui le istruzioni del produttore e riassocia nuovamente il dispositivo. Controlla se il problema è risolto.
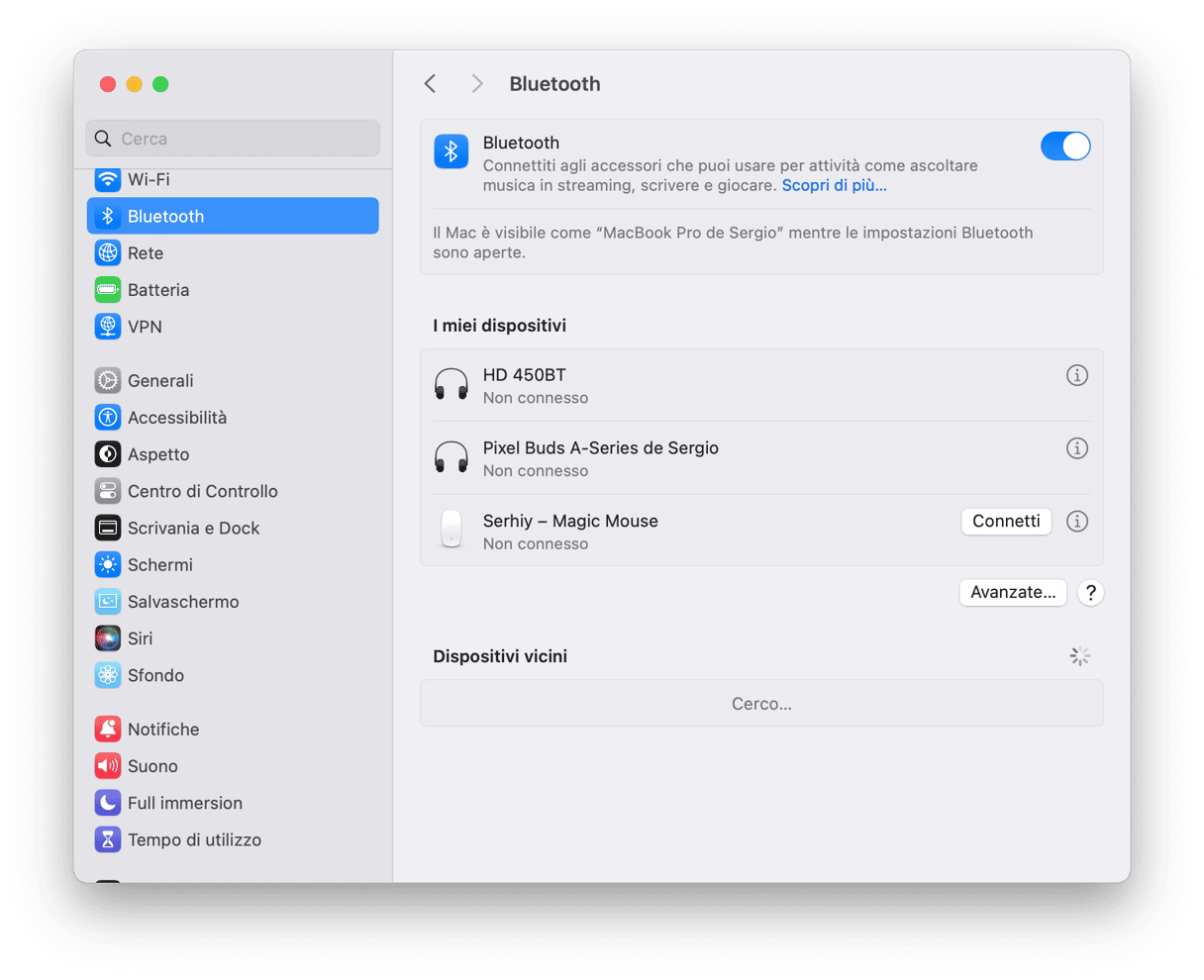
Se si tratta di un mouse USB, controlla che il cavo sia ben inserito. Se hai un altro mouse o trackpad, prova a collegarlo per vedere se il problema scompare.
5. Abilita la funzione Trascina con tre dita
In sostanza, Trascina con tre dita e trascina e rilascia sono più o meno la stessa cosa. Attivando questa funzione, puoi selezionare con tre dita tutto ciò che vuoi e spostarlo dove preferisci. Tieni però presente che funziona solo con i trackpad che supportano Force Touch.
Ecco come attivarla:
- Dal menu principale Apple, vai in Impostazioni di Sistema.
- Apri Accessibilità.
- Clicca Controllo puntatore > Opzioni trackpad.
- Attiva l'opzione che dice Utilizza il trackpad per il trascinamento.
- Dal menu a discesa accanto a Stile di trascinamento, scegli Trascina con tre dita.
- Fai clic su OK.
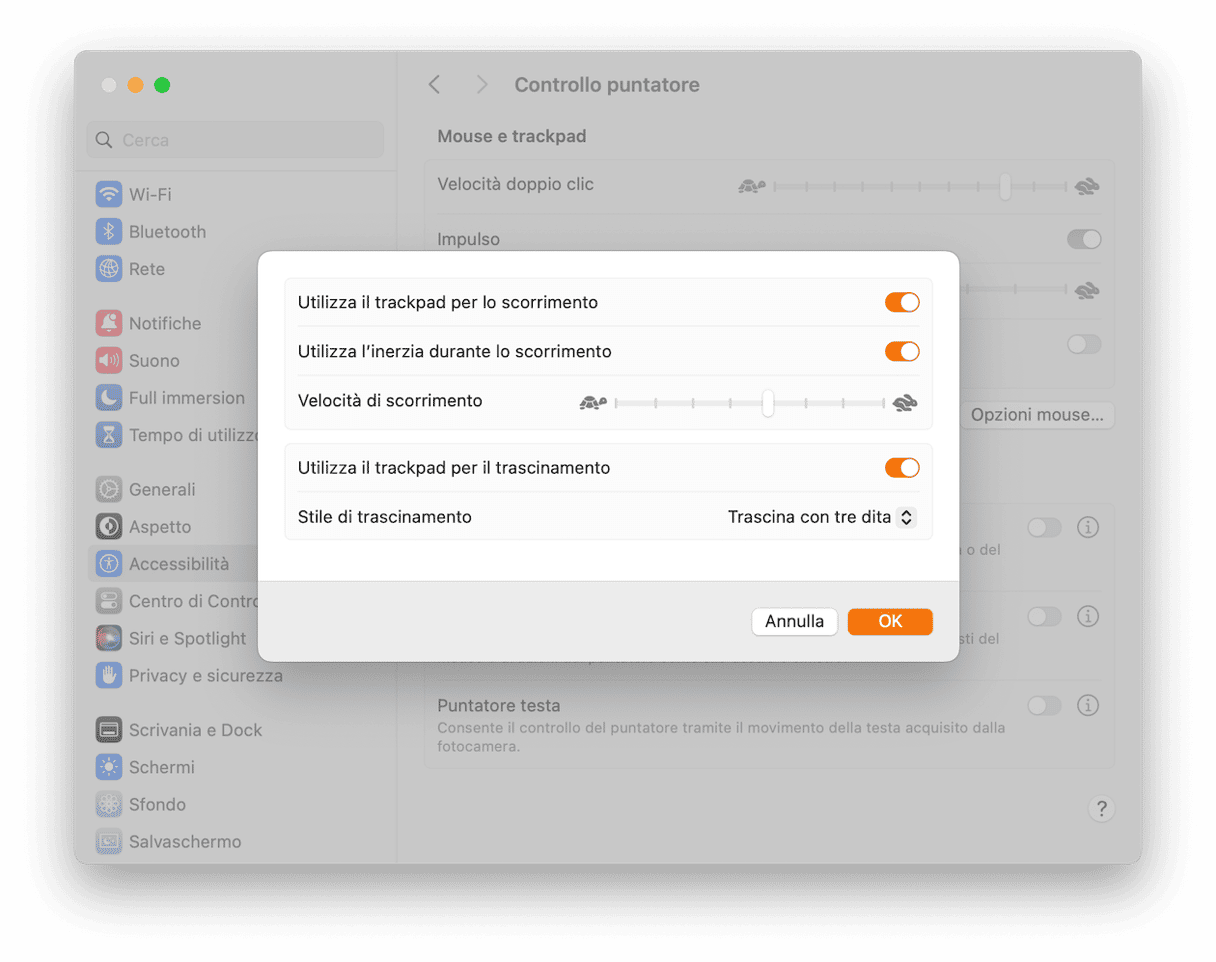
6. Riavvia il Finder
Qualche volta il Finder non funziona bene e può dare l'impressione che ci sia un problema più serio. Per sbloccare la situazione basterà riavviare il Finder. Ci sono diversi modi:
- Menu uscita forzata: premi Comando + Opzione + Esc, seleziona il Finder e clicca Riapri.
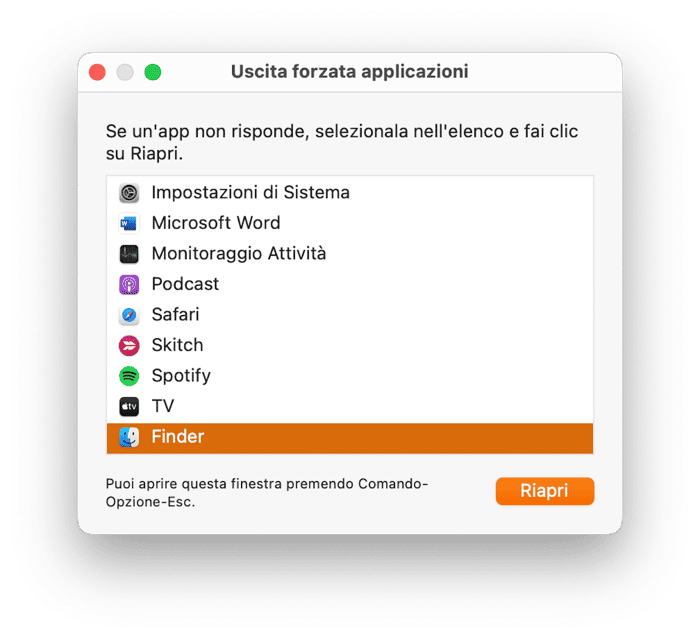
- Monitoraggio Attività: apri Monitoraggio Attività, trova il Finder nell'elenco di tutte le app e i processi, selezionano e premi la X nella barra degli strumenti.
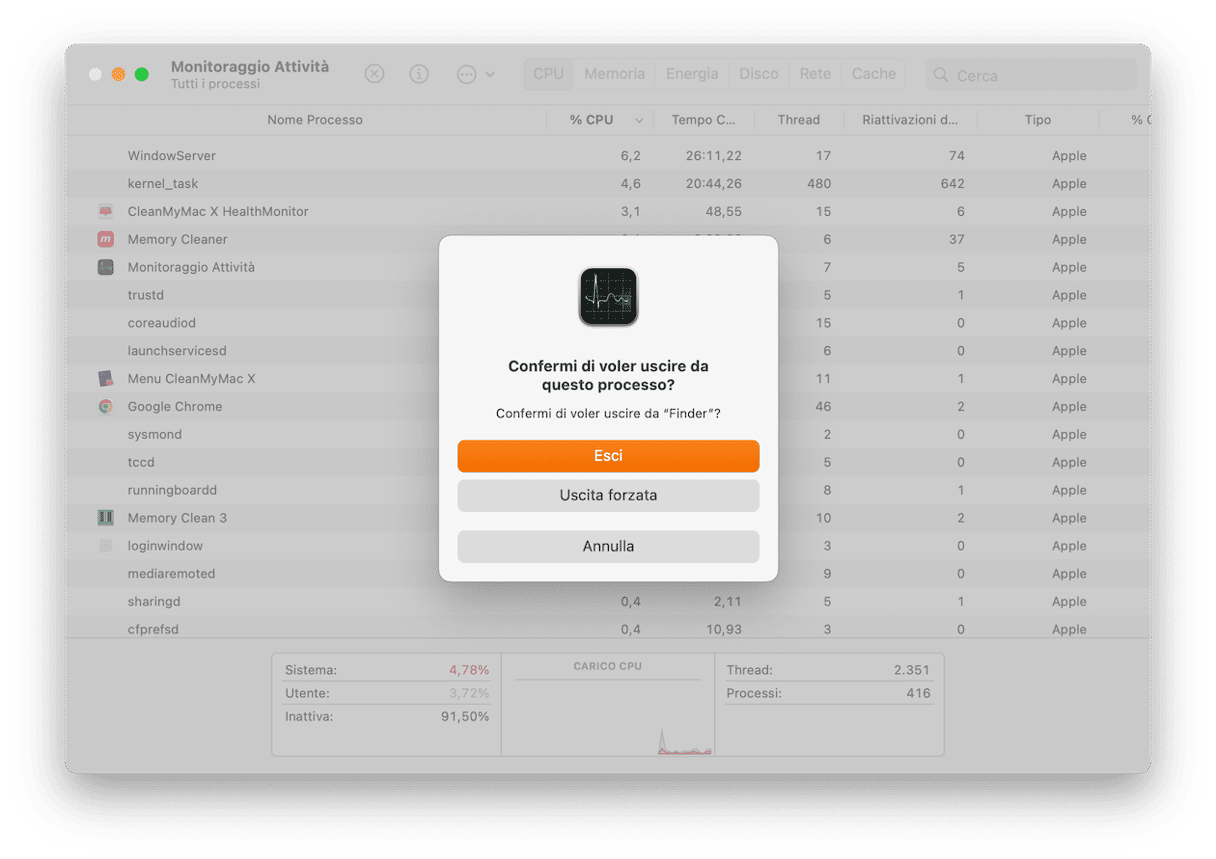
- Dock: tieni premuto il tasto Opzioni, fai clic destro sull'icona del Finder e scegli Riapri.
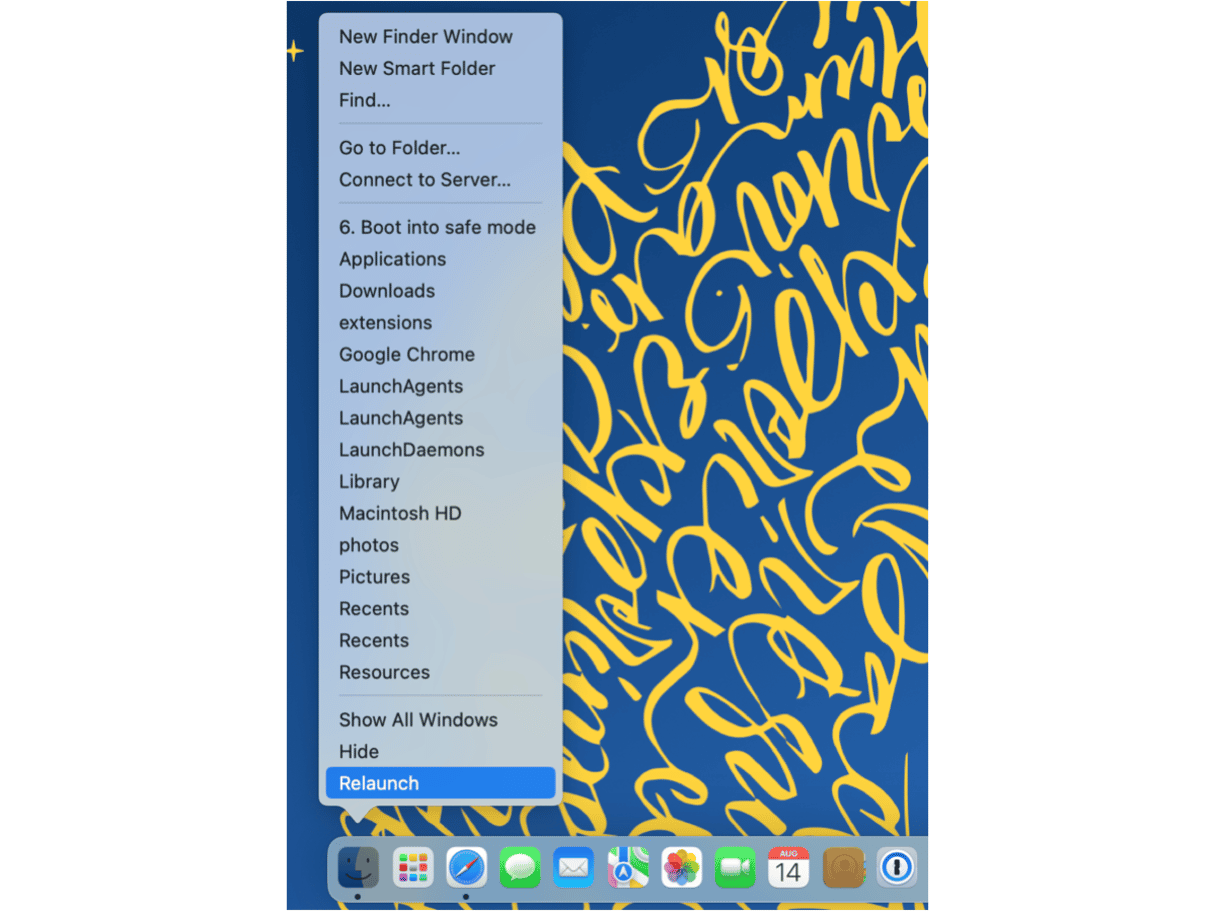
7. Controlla le impostazioni del mouse o del trackpad
A volte, trascina e rilascia non funziona sul Mac perché alcune delle impostazioni del mouse o del trackpad risultano compromesse. Meglio controllare.
Ecco come procedere:
- Clicca sul menu Apple e scegli Impostazioni di Sistema.
- Seleziona il mouse o il trackpad.
- Controlla le impostazioni per assicurarti che sia tutto in ordine.
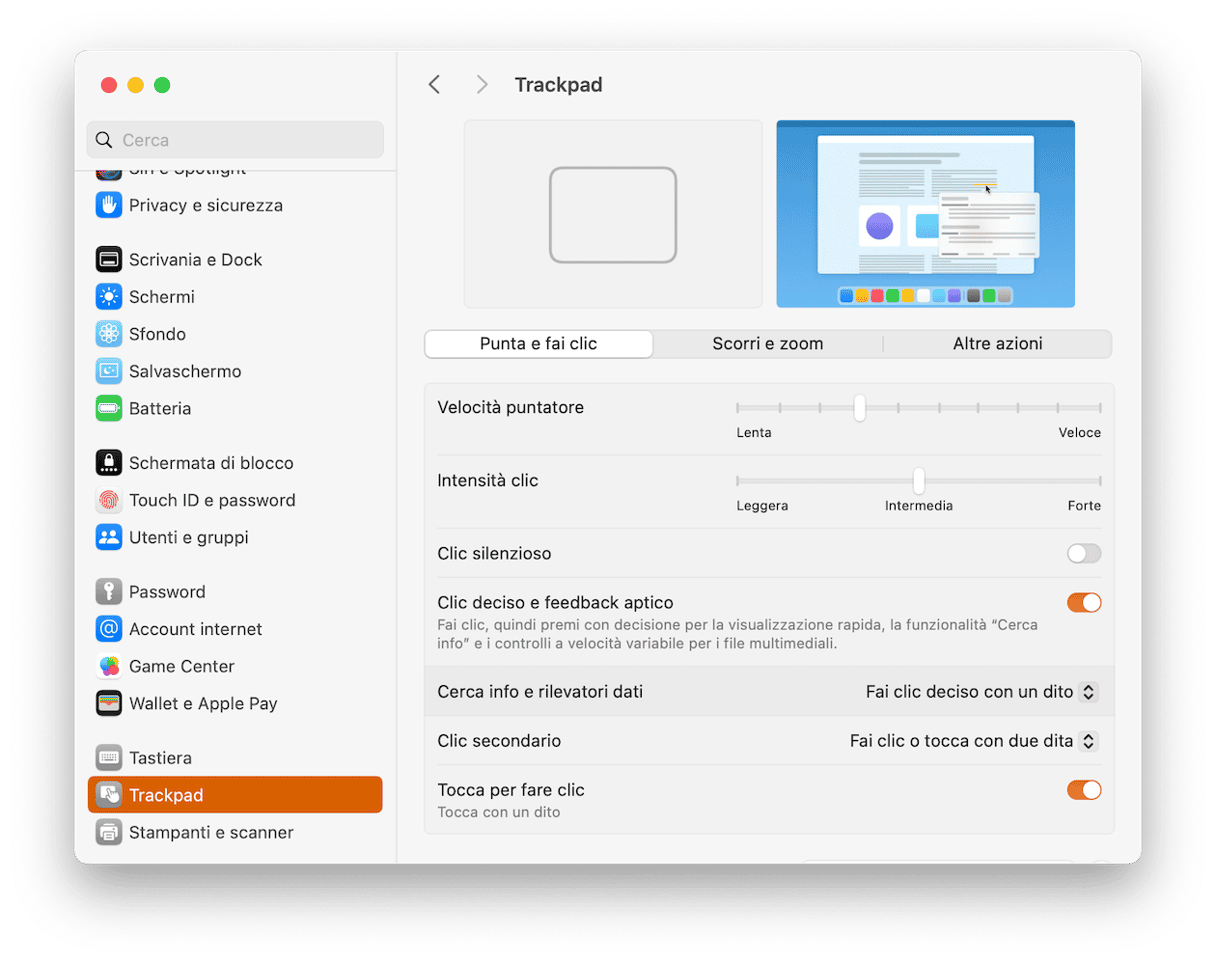
8. Aggiorna macOS
Se le soluzioni qui sopra non sono servite, assicurati di aver installato l'aggiornamento più recente di macOS, qualsiasi sia la versione che stai utilizzando. Questo perché potrebbe esserci un bug che impedisce il corretto funzionamento di trascina e rilascia, ma che è già stato corretto in una versione più recente di macOS.
Clicca sul menu Apple e scegli Impostazioni di Sistema > Generali. Poi fai clic su Aggiornamento Software. Se c'è un aggiornamento disponibile installalo.

9. Avvia in modalità sicura
Se avviato in modalità sicura, il Mac parte senza caricare alcune estensioni ed elementi di login. Così, se trascina e rilascia non funziona a causa di un'estensione o di un elemento di login difettoso, in modalità sicura il problema dovrebbe svanire. La procedura per avviare il Mac in modalità sicura è diversa per i Mac con processore Apple Silicon e i Mac con processore Intel.
Mac con Apple silicon:
- Spegni il Mac.
- Premi il pulsante di accensione e tienilo premuto finché non vedi le opzioni di avvio.
- Seleziona il disco che usi di solito per l'avvio del Mac.
- Tieni premuto il tasto Maiuscolo, poi clicca su Continua in Modalità sicura.
- Rilascia il tasto Maiuscole.
- Accedi. Potresti dover inserire le tue credenziali più di una volta.
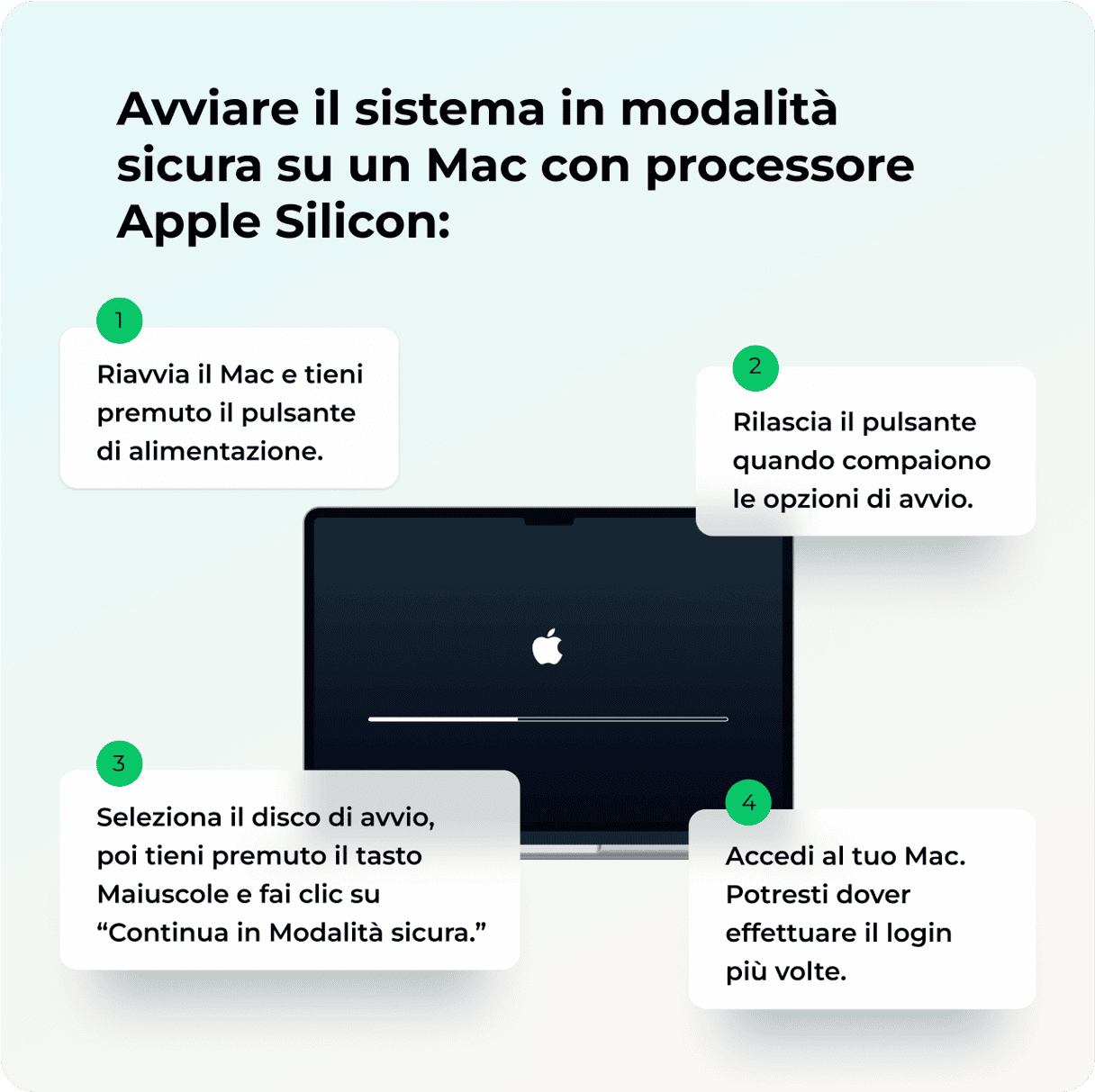
Mac con processore Intel:
- Riavvia il Mac tenendo premuto il tasto Maiuscolo.
- Rilascia il tasto Maiuscolo quando vedi la finestra di login.
- Accedi. Potrebbe essere necessario effettuare il login un'altra volta.
- Dovresti vedere la scritta "Modalità sicura" in alto nella finestra di login.

Se in modalità sicura trascina e rilascia funziona, può essere che il problema fosse causato da un'estensione di sistema o da un elemento di login. Per scoprirlo, riavvia normalmente il Mac. Se trascina e rilascia non funziona di nuovo, hai individuato la causa del problema ed è molto più probabile che si tratti di un elemento di login di terze parti, piuttosto che di un'estensione di sistema.
Se invece nessuna delle soluzioni descritte funziona, l'ultima spiaggia è reinstallare macOS. Prima però, ricorda di eseguire un backup con Time Machine. Poi, riavvia in modalità recovery e scegli di reinstallare macOS. Non sai come fare? Dai un'occhiata a questa guida pratica.
Se all'improvviso non riesci più a trascinare e rilasciare file e cartelle sul Mac, non preoccuparti: probabilmente c'è una spiegazione semplice. Segui i passaggi qui sopra per individuare la causa del problema e risolverlo. Inoltre, non dimenticare di utilizzare la funzione Prestazioni di CleanMyMac, se vuoi che il tuo Mac continui a funzionare bene.






