Dra och släpp är den enklaste och vanligaste åtgärden i ett grafiskt användargränssnitt. I Macens tidiga dagar var möjligheten att klicka på en fil och dra den till en annan mapp eller till papperskorgen en av de saker som åtskiljde det från andra operativsystemet, särskilt DOS. För de flesta Mac-användare fungerar det nästan hela tiden, men ibland slutar det att fungera, och när det gör det är det frustrerande. I den här artikeln går jag igenom möjliga orsaker och berättar vad du kan göra när dra och släpp slutar att fungera.
Vad betyder dra och släpp på en Mac?
Helt enkelt att flytta muspekaren med en mus eller styrplatta, klicka och dra en fil till en annan plats, och sedan släppa den. Beroende på vad du arbetar med och hur du drar och släpper kan åtgärden antingen flytta filen eller mappen eller kopiera den.
Varför slutar dra och släpp att fungera?
Det kan finnas flera orsaker till varför dra och släpp slutar att fungera, men de kan delas in i två stora grupper:
- Maskinvara
- Programvara
I kategorin maskinvara kan det vara så enkelt som att en mus med Blåtand börjar tappa batteri eller har tappat anslutningen. Eller det kan vara problem med ytskiktet på en styrplatta.
Programvaruproblem kan vara att datorn fungerar långsamt eller låser sig, programvara som är föråldrad eller en infektion med skadlig programvara.
Lösa problemet när dra och släpp inte fungerar
Som med alla andra problem är det bäst att först utesluta de tydligaste problemen som är enkla att åtgärda först. Det här är stegen som du bör ta.
1. Kontrollera musens batteri
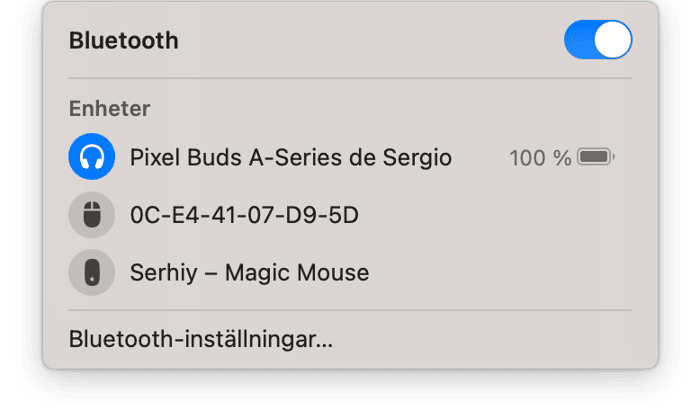
Om du har en mus med Blåtand kontrollerar du att batterierna är laddade, och laddar eller ersätter dem om så behövs. Kontrollera batteriet i en extern styrplatta.
2. Kontrollera musens eller styrplattans anslutning
Kontrollera att en trådlös mus eller styrplatta är ansluten. Om den använder Blåtand går du till Systeminställningar > Bluetooth och ansluter igen om så behövs. Om det är en USB-mus kontrollerar du att kabeln sitter som den ska. Om du har en till mus eller styrplatta provar du att ansluta den och se om det löser problemet.
3. Öppna Finder igen
Ibland kan Finder drabbas av problem och det kan verka som om någonting allvarligt har gått fel. Du kan åtgärda det genom att starta om Finder.
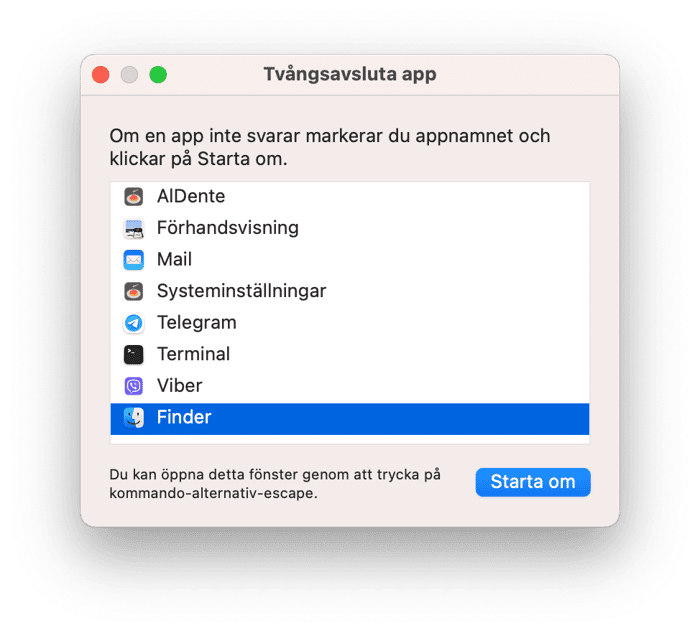
- Trycka på kommando-alternativ-Escape.
- Markera Finder.
- Klicka på Starta om.
4. Kontrollera musens eller styrplattans inställningar
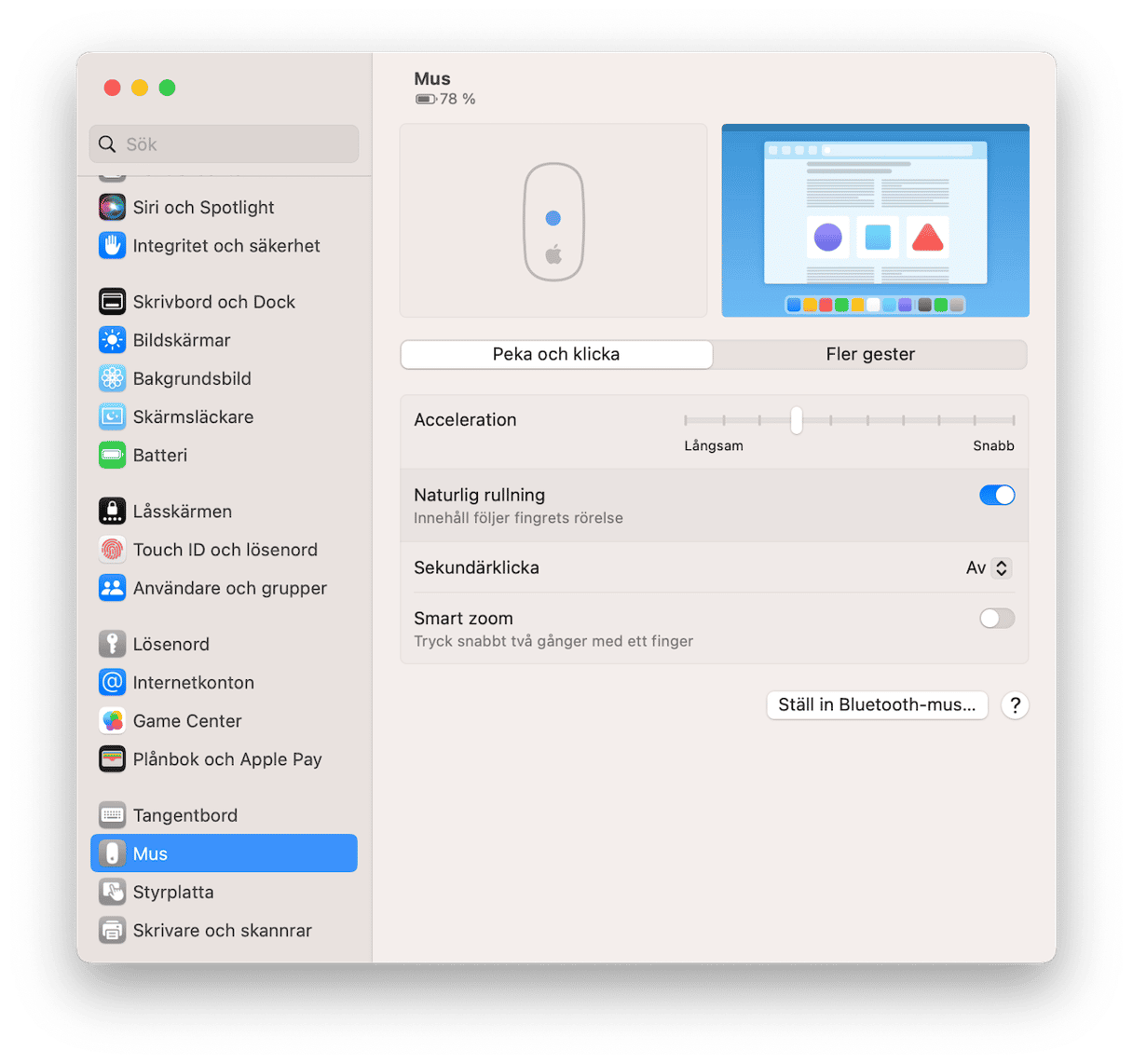
- Klicka på Apple-menyn och välj Systeminställningar.
- Välj Mus eller Styrplatta beroende på vad du använder.
- Kontrollera att inställningarna är som de borde vara.
5. Kör underhållsuppgifter
Du kan förebygga många problem i datorn, inklusive sådana med dra och släpp, genom att göra regelbundna underhållsrutiner. Det enklaste sättet att göra det är att använda ett praktiskt verktyg som CleanMyMac – modulen Performance kan köra underhållsuppgifter, snabba upp Mail, bygga om Spotlight-indexet och mycket mer. Om du gör dessa rutiner regelbundet bör datorn fungera smidigt. Hämta appen kostnadsfritt här. Sedan gör du så här:
- Öppna CleanMyMac.
- Klicka på Performance i sidofältet och sedan på Scan.
- Kör rekommenderade underhållsuppgifter eller klicka på Review för att välja de uppgifter som du vill utföra manuellt och klicka på Run.

6. Uppdatera macOS
Om du har uteslutit maskinvaran som orsak till problemet, kontrollera då att du har installerat den senaste uppdateringen för den version av macOS som du använder.
Gå till Apple-menyn och välj Om den här datorn. Klicka sedan på Programuppdatering. Om det finns en tillgänglig uppdatering installerar du den.
7. Starta i säkert läge
När du startar datorn i säkert läge startar den utan att läsa in vissa tillägg och startobjekt. Så om problemet med dra och släpp orsakades av ett tillägg eller startobjekt bör det fungera som det ska i säkert läge. Processen för att starta datorn i säkert läge är olika för datorer med Apples kretsar och Intels kretsar.
Dator med Apple-kretsar:
- Stäng av datorn.
- Tryck på strömbrytaren och håll ned den tills du ser startalternativen.
- Välj den skiva som datorn normalt startar från.
- Håll ned skifttangenten och klicka sedan på Fortsätt i säkert läge.
- Släpp upp skifttangenten.
- Logga in. Du kan behöva logga in mer än en gång.
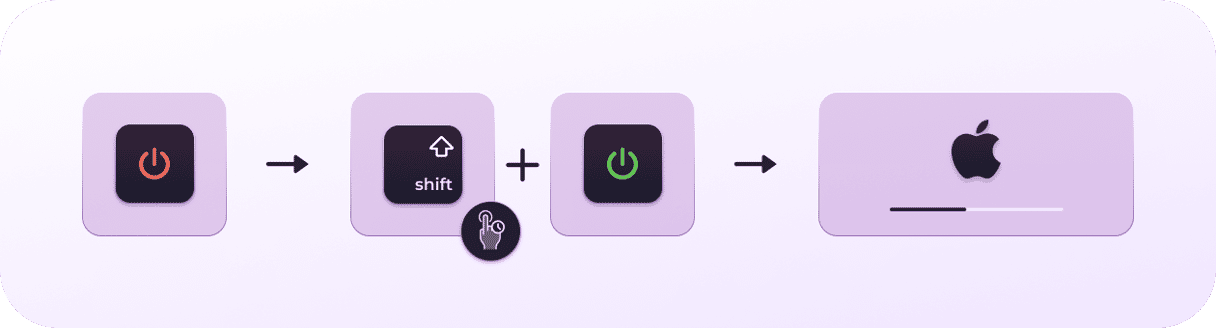
Intel-baserad Mac:
- Starta om datorn och håll ned skifttangenten.
- Släpp upp skifttangenten när du ser inloggningsfönstret.
- Logga in. Du kan behöva logga in en gång till.
- Du bör se ”Säkert läge” i det övre hörnet av inloggningsfönstret.
Om dra och släpp fungerar i säkert läge är det troligt att problemet orsakades av ett systemtillägg eller startobjekt. Ta reda på vilket genom att starta om datorn på normalt sätt. Om dra och släpp inte fungerar är problemet ett systemtillägg eller startobjekt. Och det är mycket troligare ett startobjekt från tredje part än ett systemtillägg.
Om inget av stegen ovan fungerar är sista utvägen att installera om macOS. Säkerhetskopiera datorn med Time Machine innan du gör det. Starta sedan om i återställningsläget och välj Installera om macOS.
Om du plötsligt upptäcker att dra och släpp inte fungerar i datorn behöver du inte oroa dig; det finns troligen en enkel förklaring. Hitta orsaken till problemet och åtgärda det genom att följa stegen ovan. Och kom ihåg att använda modulen Performance i CleanMyMac för att hålla datorn i topptrim.






