Drag-and-drop ist die einfachste und am häufigsten durchgeführte Aktion auf einer grafischen Benutzeroberfläche. In der Anfangszeit des Mac war die Möglichkeit, eine Datei anzuklicken und sie in einen anderen Ordner oder in den Papierkorb zu ziehen, eines der großen Unterscheidungsmerkmale zu anderen Betriebssystemen, insbesondere zu DOS. In der Regel klappt bei dieser Funktion alles einwandfrei. Manchmal funktioniert Drag-and-drop jedoch nicht und das ist dann wirklich frustrierend. In diesem Artikel erläutern wir mögliche Ursachen und zeigen Ihnen, was Sie tun können, wenn Drag-and-drop nicht mehr funktioniert.
Drag-and-drop funktioniert nicht mehr – warum?
Es gibt verschiedene mögliche Ursachen, die sich in zwei große Kategorien einteilen lassen:
| Hardware | Es kann sich um etwas so Einfaches handeln wie eine Bluetooth-Maus, deren Batterie schwach ist oder die keine stabile Verbindung aufbauen kann. Oder es könnte ein Problem mit der Oberfläche Ihres Trackpads geben. |
| Software | Möglicherweise läuft Ihr Mac sehr langsam oder hängt sich ständig auf. Es kann auch sein, dass die Software veraltet ist, oder dass der Finder Probleme macht. |
Drag-and-drop funktioniert nicht – Lösungen
Wie bei allen Problemen ist es am besten, zuerst die offensichtlichen und einfach zu behebenden Möglichkeiten auszuschließen. Gehen Sie die folgenden Schritte nacheinander durch.
1. Starten Sie Ihren Mac neu
Wenn Sie Schwierigkeiten mit Ihrem Mac haben, dann sollten Sie ihn als erste Maßnahme neu starten. Diese einfache Lösung behebt zahlreiche Probleme. Klicken Sie einfach auf das Apple-Menü und wählen Sie „Neustart“. Wenn das nicht geholfen hat, dann fahren Sie mit der nächsten Lösung fort.
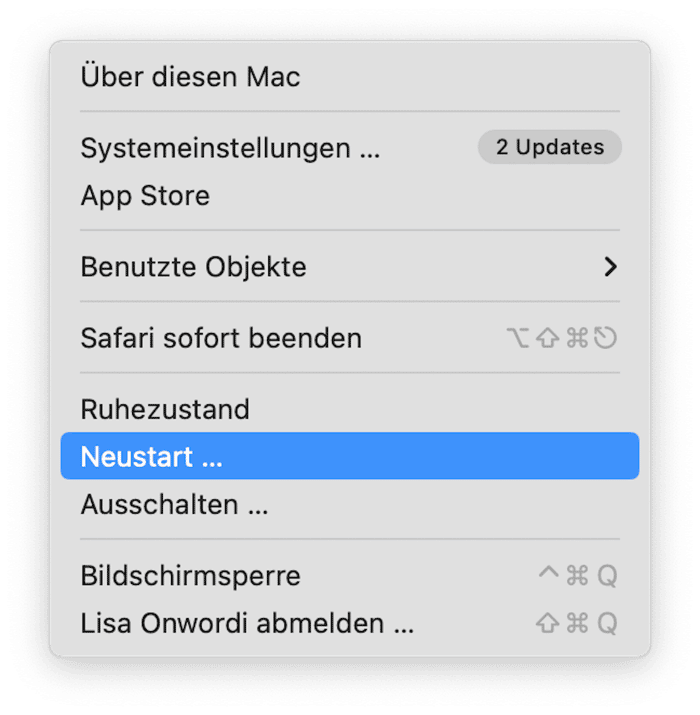
2. Führen Sie Wartungsroutinen aus
Sie können viele Probleme mit Ihrem Mac vermeiden – darunter auch Probleme mit Drag-and-drop – indem Sie regelmäßige Wartungsroutinen durchführen. Am einfachsten geht das mit einem praktischen Tool wie CleanMyMac — Das Leistungsmodul der App kann Wartungsskripte ausführen, Mail beschleunigen, Spotlight neu indizieren und vieles mehr. Wenn Sie diese Routinen regelmäßig ausführen, sollte Ihr Mac einwandfrei laufen. Sie können die App hier kostenlos herunterladen. Folgen Sie jetzt diesen Schritten:
- Öffnen Sie CleanMyMac.
- Klicken Sie in der Seitenleiste auf „Leistung“ und dann auf „Scannen“.
- Führen Sie die empfohlenen Wartungsaufgaben aus oder klicken Sie auf „Prüfen“, um die Aufgaben auszuwählen, die Sie manuell ausführen möchten. Klicken Sie dann auf „Ausführen“.

3. Überprüfen Sie die Batterie Ihrer Maus
Wenn Sie eine Bluetooth-Maus verwenden, dann überprüfen Sie den Ladezustand der Batterien – laden oder ersetzen Sie sie gegebenenfalls.
Laden Sie Ihre Maus – z. B. die Magic Mouse von Apple – bei Bedarf auf. Sie können den Ladezustand zunächst überprüfen, indem Sie im Kontrollzentrum auf das Bluetooth-Symbol klicken oder zu Systemeinstellungen > Bluetooth gehen und dort nach der entsprechenden Information suchen.

4. Überprüfen Sie die Verbindung Ihrer Maus oder Ihres Trackpads
Verwenden Sie eine kabellose Maus oder ein Trackpad? Dann stellen Sie sicher, dass das Peripheriegerät richtig angeschlossen ist. Bei einer Bluetooth-Maus: Öffnen Sie die Systemeinstellungen > Bluetooth und verbinden Sie sie ggf. erneut.
Sie können auf das i-Symbol neben dem Gerät klicken und die Option „Dieses Gerät trennen“ wählen, wenn die erneute Verbindung nicht geholfen hat. Folgen Sie dann den Anweisungen des Herstellers, um das Gerät erneut zu verbinden und zu überprüfen, ob die Probleme dadurch verschwinden.
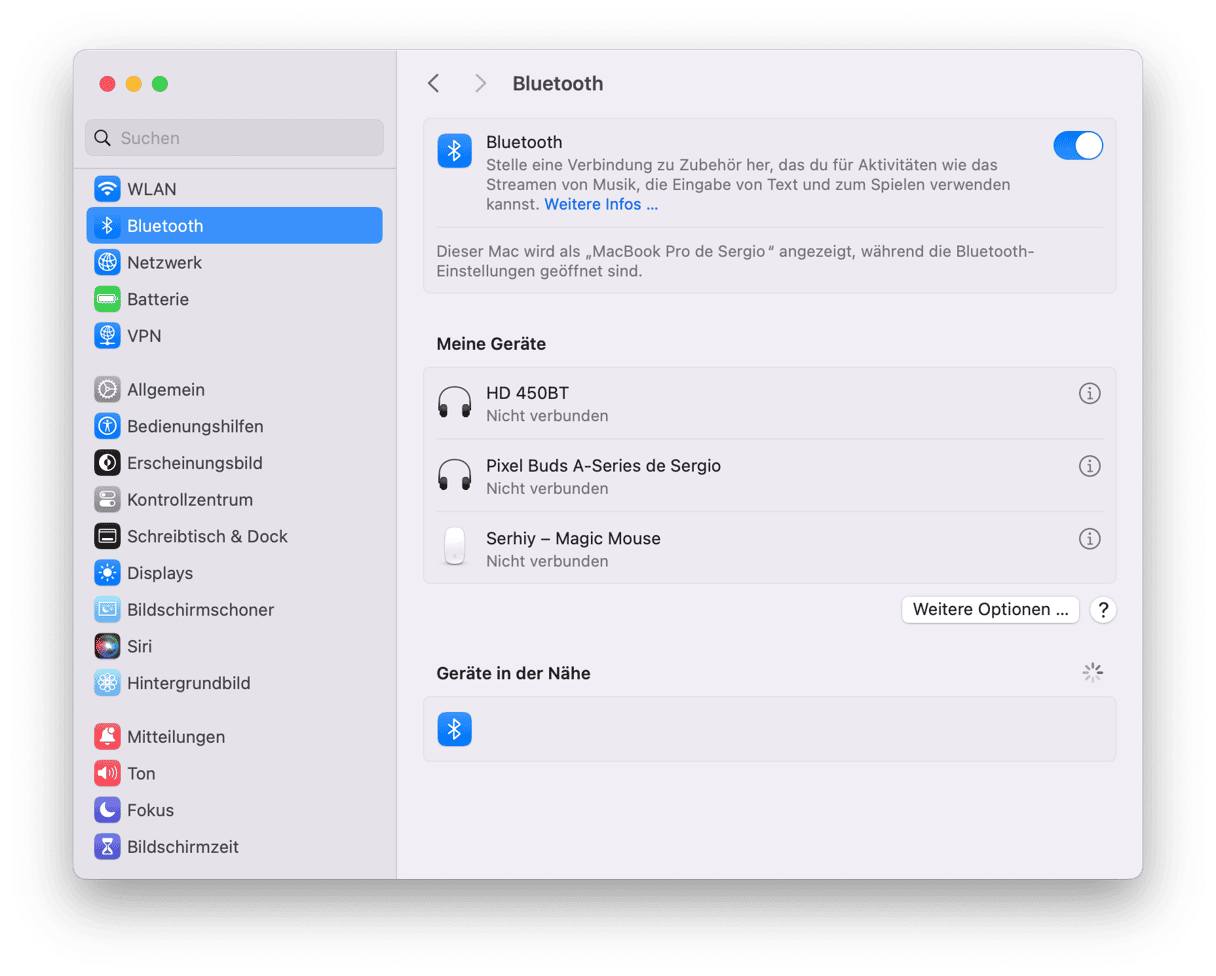
Bei einer USB-Maus sollten Sie sich vergewissern, dass das Kabel richtig angeschlossen ist. Wenn Sie eine andere Maus oder ein anderes Trackpad haben, dann schließen Sie diese Geräte an und prüfen Sie, ob das Problem weiterhin besteht.
5. Aktivieren Sie das Ziehen mit drei Fingern
Das Ziehen mit drei Fingern ist im Grunde eine Funktion für Drag-and-hold. Wenn Sie die Funktion aktivieren, können Sie alles, was Sie bewegen möchten, mit drei Fingern auswählen – wenn Sie die Finger loslassen, wird das Ziehen gestoppt. Beachten Sie jedoch, dass diese Funktion nur mit Force-Touch-Trackpads funktioniert.
So aktivieren Sie das Ziehen mit drei Fingern:
- Öffnen Sie das Apple-Menü > Systemeinstellungen.
- Gehen Sie zu „Bedienungshilfen“.
- Klicken Sie auf „Zeigersteuerung“ > „Trackpad-Optionen“.
- Aktivieren Sie die Option „Trackpad zum Ziehen verwenden“.
- Wählen Sie im Dropdown-Menü neben „Zugstil“ die Option „Mit drei Fingern bewegen“.
- Klicken Sie auf „OK“.
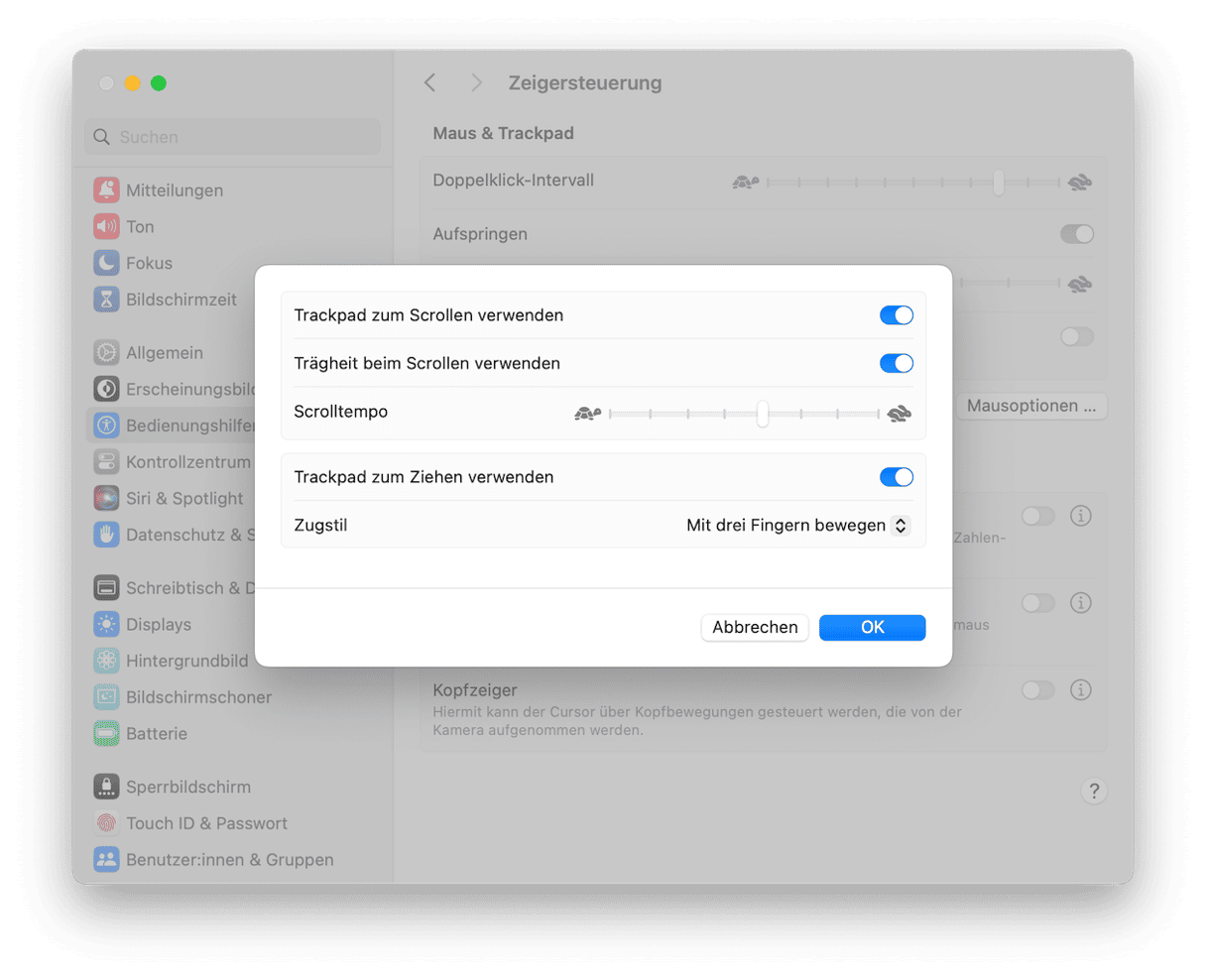
6. Starten Sie den Finder neu
Gelegentlich macht der Finder Probleme und erweckt den Anschein, dass etwas viel Schlimmeres im Gange ist. Starten Sie den Finder neu, um das Problem zu beheben. Sie haben hier verschiedene Möglichkeiten:
- „Sofort Beenden“-Menü: Drücken Sie Befehl-Alt-Escape, wählen Sie den Finder und klicken Sie auf „Neu starten“.
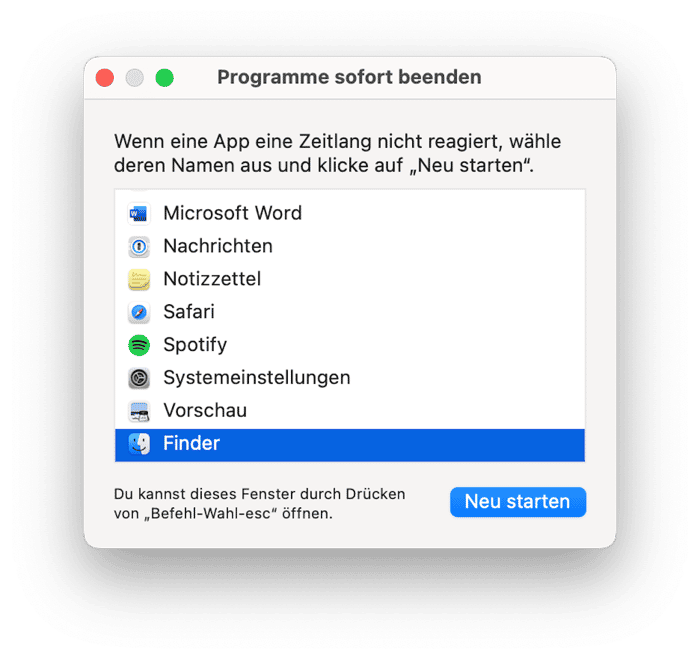
- Aktivitätsanzeige: Öffnen Sie die Aktivitätsanzeige, suchen Sie den Finder in der Liste aller Programme und Prozesse, wählen Sie ihn aus und klicken Sie in der Symbolleiste auf „X“

- Dock: Halten Sie die Alt-Taste gedrückt, klicken Sie mit der rechten Maustaste auf das Finder-Symbol und wählen Sie „Neu starten“.
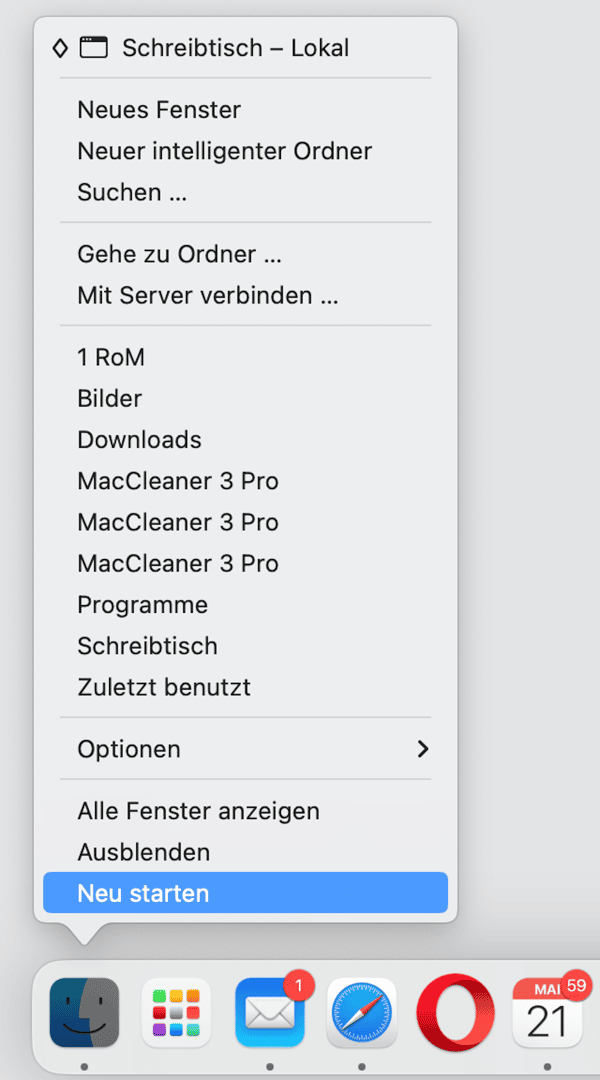
7. Überprüfen Sie die Einstellungen Ihrer Maus oder Ihres Trackpads
Wenn Drag-and-drop auf dem Mac nicht funktioniert, dann liegt das manchmal an fehlerhaften Maus- oder Trackpad-Einstellungen. Es ist also eine gute Idee, diese zu überprüfen.
Das geht so:
- Öffnen Sie das Apple-Menü und klicken Sie auf „Systemeinstellungen“.
- Wählen Sie Maus oder Trackpad, je nachdem, was Sie gerade verwenden.
- Prüfen Sie die Einstellungen. Sind sie so, wie sie sein sollten?
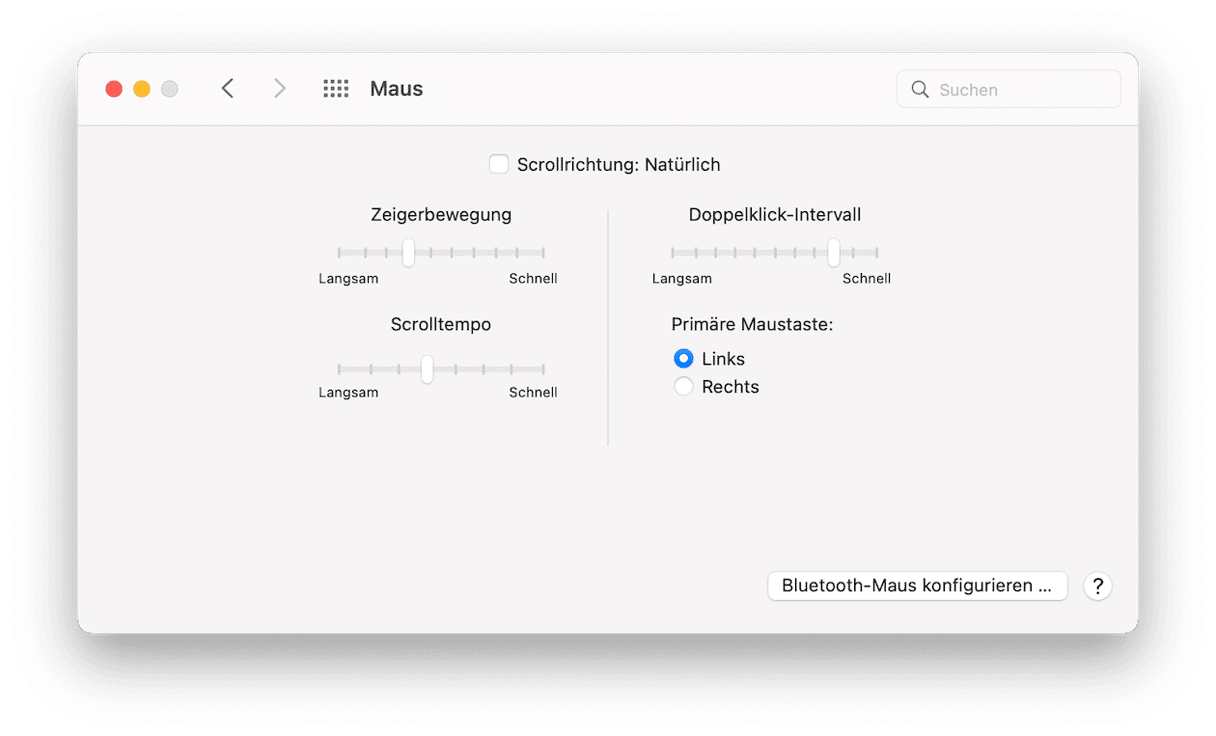
8. Aktualisieren Sie macOS
Wenn die Lösungen bisher nicht geholfen haben, dann überprüfen Sie, ob Sie das neueste Update für die von Ihnen verwendete macOS-Version installiert haben. Das Problem mit Drag-and-drop geht möglicherweise auf einen Softwarefehler zurück, der in einer neueren macOS-Version behoben wurde.
Öffnen Sie das Apple-Menü und klicken Sie auf „Systemeinstellungen“ > „Allgemein“. Klicken Sie dann auf „Softwareupdate“. Installieren Sie das Update, falls es verfügbar ist.

9. Starten Sie Ihren Mac im sicheren Modus
Beim Systemstart im sicheren Modus lädt Ihr Mac bestimmte Erweiterungen und Anmeldeobjekte nicht. Sollte das Problem mit Drag-and-drop durch eine fehlerhafte Erweiterung oder ein Anmeldeobjekt verursacht werden, dann wird die Funktion im sicheren Modus also wieder ordnungsgemäß funktionieren. Die Schritte zum Starten Ihres Mac im sicheren Modus sind unterschiedlich, je nachdem ob Ihr Mac einen Apple Silicon Chip hat oder Intel-basiert ist.
Macs mit Apple Silicon:
- Schalten Sie den Mac aus.
- Drücken Sie die Ein-/Aus-Taste und halten Sie sie gedrückt, bis Sie die Startoptionen sehen.
- Wählen Sie das Volume, von dem Ihr Mac normalerweise startet.
- Halten Sie die Umschalttaste gedrückt und wählen Sie den sicheren Modus.
- Lassen Sie die Umschalttaste los.
- Melden Sie sich an. Möglicherweise müssen Sie sich mehr als einmal anmelden.
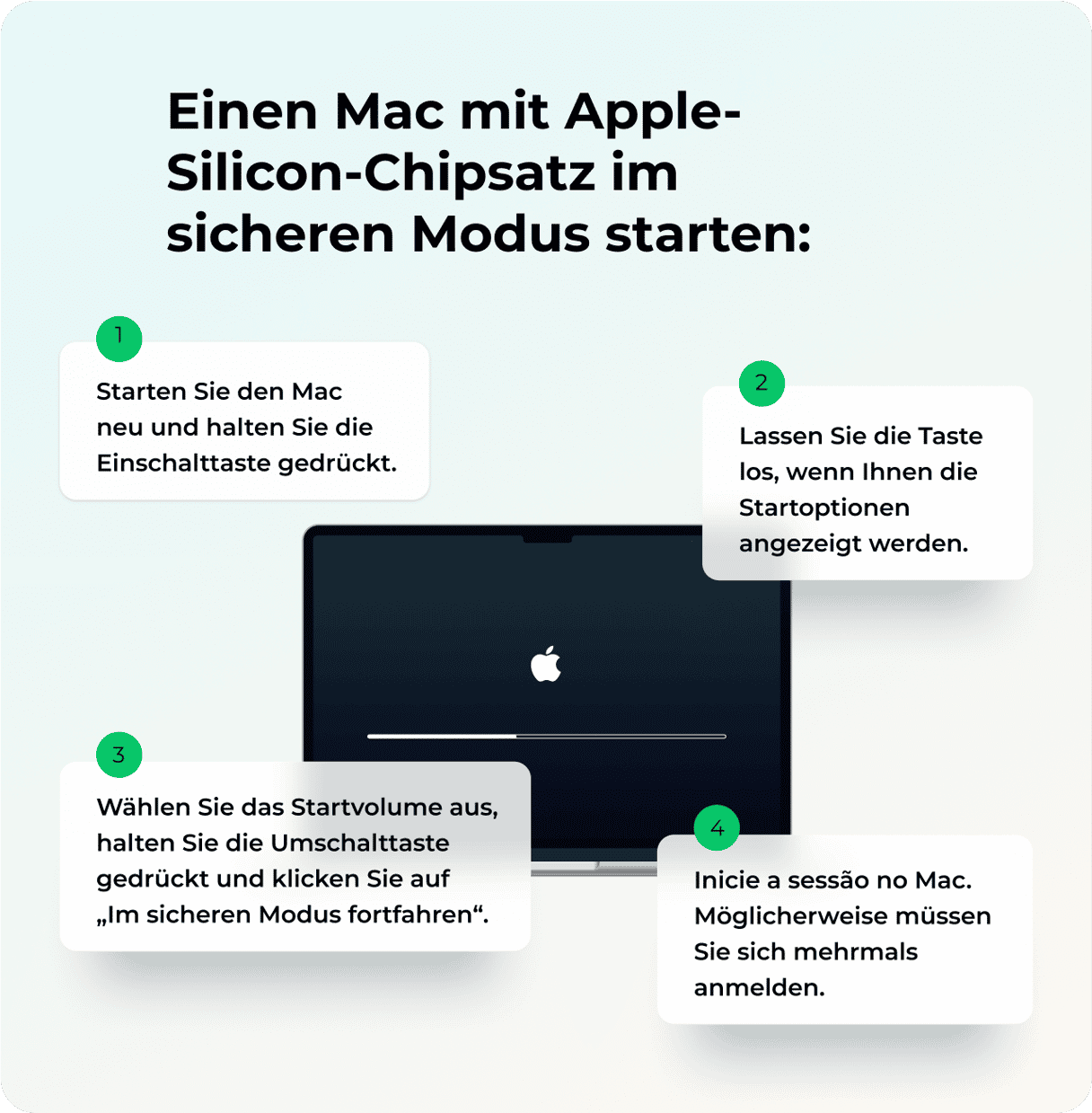
Intel-basierte Macs:
- Starten Sie Ihren Mac neu und halten Sie dabei die Umschalttaste gedrückt.
- Lassen Sie die Umschalttaste los, wenn Sie das Anmeldefenster sehen.
- Melden Sie sich an. Möglicherweise müssen Sie sich ein zweites Mal anmelden.
- In der oberen Ecke des Anmeldefensters sollte „Sicherer Systemstart“ angezeigt werden.

Wenn Drag-and-drop im sicheren Modus funktioniert, wird das Problem wahrscheinlich durch eine Systemerweiterung oder ein Anmeldeobjekt verursacht. Starten Sie Ihren Mac normal neu, um das noch einmal zu überprüfen. Wenn Drag-and-drop im normalen Modus wieder nicht funktioniert, dann ist eine Systemerweiterung oder ein Anmeldeobjekt definitiv die Ursache des Problems. Und es ist wesentlich wahrscheinlicher, dass es sich um ein Anmeldeobjekt eines Drittanbieters handelt als um eine Systemerweiterung.
Wenn keiner der oben genannten Schritte funktioniert, dann ist die Neuinstallation von macOS der allerletzte Ausweg. Sichern Sie Ihren Mac vorher unbedingt mit Time Machine. Starten Sie ihn dann im Wiederherstellungsmodus neu und wählen Sie „macOS neu installieren“. Sie sind sich nicht sicher, wie das geht? Lesen Sie diesen praktischen Leitfaden.
Sie stellen plötzlich fest, dass Drag-and-drop auf Ihrem Mac nicht mehr funktioniert? Keine Sorge, hierfür gibt es wahrscheinlich eine einfache Erklärung. Gehen Sie die oben genannten Schritten nacheinander durch, um die Ursache des Problems zu ermitteln und es schnell zu beheben. Und denken Sie daran: Verwenden Sie das Leistungsmodul von CleanMyMac, damit Ihr Mac immer optimal läuft.






