Arrastrar y soltar es la acción más simple y más utilizada que se realiza en una interfaz gráfica de usuario. En los primeros días de los Macs, la posibilidad de hacer clic en archivos y arrastrarlos a una carpeta diferente o a la Papelera era una de las cosas que lo diferenciaba de otros sistemas operativos, especialmente DOS. Sin embargo, aunque funciona para la mayoría de los usuarios de Mac la mayoría de las veces, hay ocasiones en las que la función puede dejar de funcionar, lo cual puede llegar a ser muy frustrante. En este artículo te vamos a explicar las posibles causas del problema y qué puedes hacer cuando la función de arrastrar y soltar ha dejado de funcionar.
¿Por qué la función de arrastrar y soltar deja de funcionar?
Puede haber varias razones por las que "arrastrar y soltar" puede dejar de funcionar, pero todas ellas se dividen en dos categorías:
| Hardware | Podría ser algo tan sencillo como que un ratón Bluetooth se esté quedando sin batería o esté perdiendo la conexión. O bien podría ser un problema relacionado con la superficie del trackpad. |
| Software | Estos incluyen que tu Mac funcione muy lento o se bloquee, que los programas estén desactualizados o problemas con el Finder. |
Arrastrar y soltar no funciona: Cómo solucionarlo
Al igual que haríamos con cualquier otro problema, es mejor revisar primero las razones más obvias y sencillas de solucionar. Estos son los pasos que debes seguir.
1. Reinicia tu Mac
Lo primero que debes hacer cuando aparece un problema técnico en tu Mac es reiniciarlo. Esta sencilla acción puede resolver una multitud de problemas. Por ello, abre el menú principal de Apple y haz clic en Reiniciar. Si no ayuda, prueba el siguiente truco.
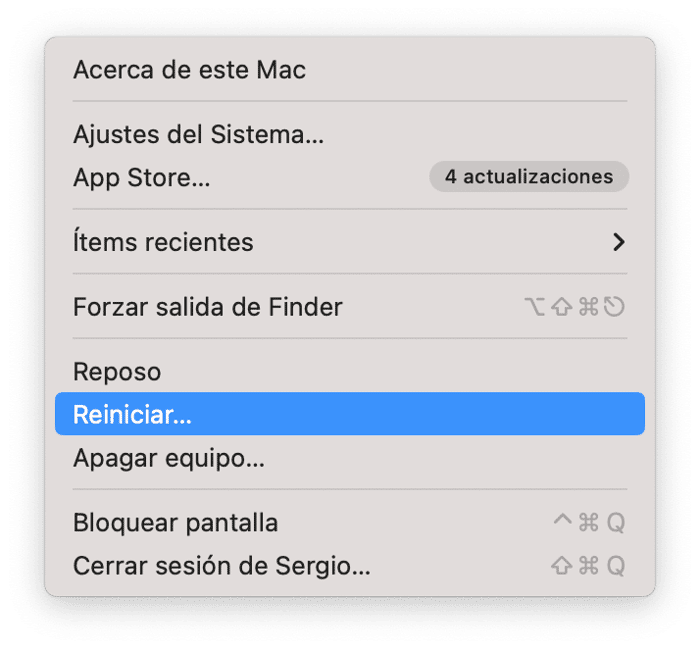
2. Ejecuta las tareas de mantenimiento
Puedes evitar muchos problemas en tu Mac, incluyendo los relacionados con arrastrar y soltar, al ejecutar scripts de mantenimiento de manera periódica. La forma más fácil de hacerlo es usar una herramienta como CleanMyMac — su módulo Rendimiento puede ejecutar las tareas de mantenimiento, acelerar Mail, reindexar Spotlight y muchas cosas más. Si ejecutas estas tareas regularmente, mantendrás tu Mac funcionando sin problemas. Puedes descargar la app gratis aquí. Luego, sigue estos pasos:
- Abre CleanMyMac.
- Haz clic en Rendimiento en la barra lateral y luego en Analizar.
- Ejecuta las tareas de mantenimiento recomendadas o haz clic en Ver todas las tareas para seleccionar que quieres ejecutar manualmente y haz clic en Ejecutar.
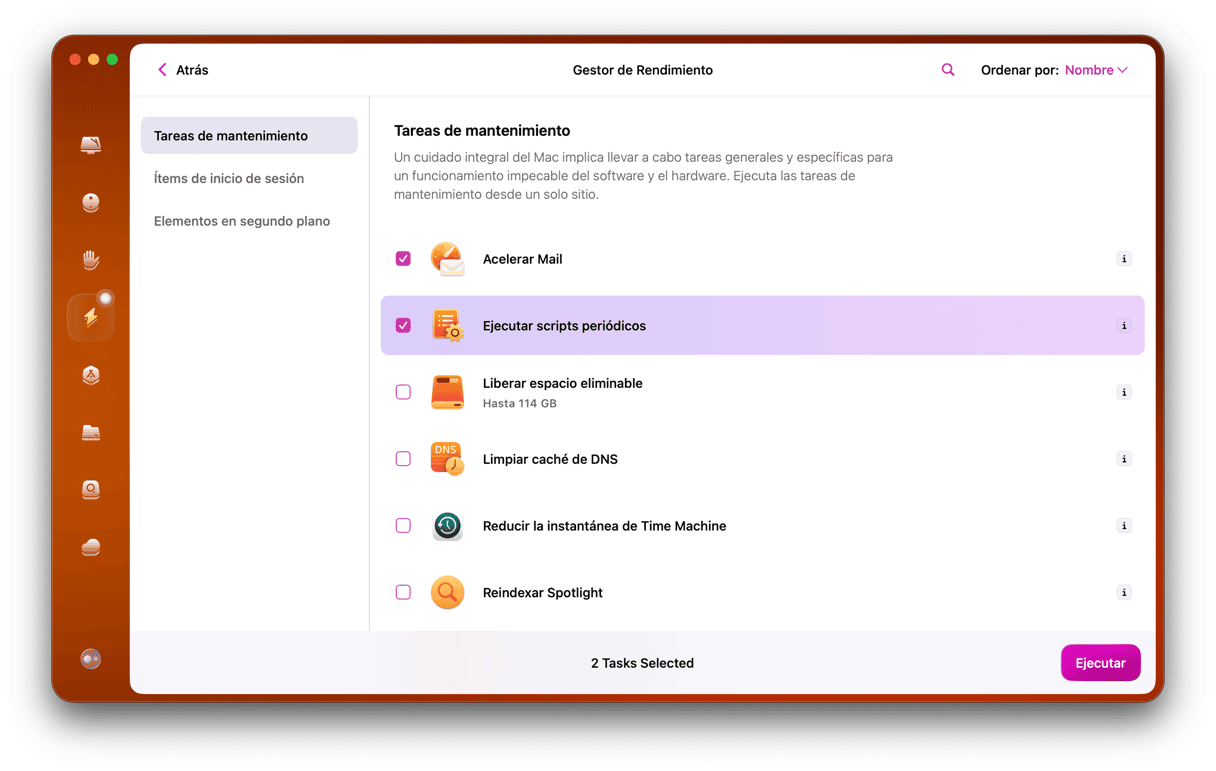
3. Comprueba la batería del ratón
Si tiene un ratón Bluetooth, asegúrate de que la batería esté cargada y recárgala o cambia las pilas en caso de que sea necesario.
Si puedes cargar tu ratón — como el Magic Mouse de Apple — hazlo. Primero puedes comprobar si está cargado haciendo clic en el ícono de Bluetooth en el Centro de control o yendo a los Ajustes del sistema > Bluetooth y busca la información allí.

4. Comprueba la conexión de tu ratón o trackpad
Si tienes un ratón o un trackpad inalámbrico, asegúrate de que esté conectado. Si está conectado por Bluetooth, ve a Ajustes del Sistema > Bluetooth y reconectarlo si es necesario.
Puede hacer clic en el ícono i al lado y elegir Omitir dispositivo si reconectarlo no ha solucionado el problema. Luego, sigue las instrucciones del fabricante para conectar el dispositivo de nuevo y revisa si esto ha ayudado.
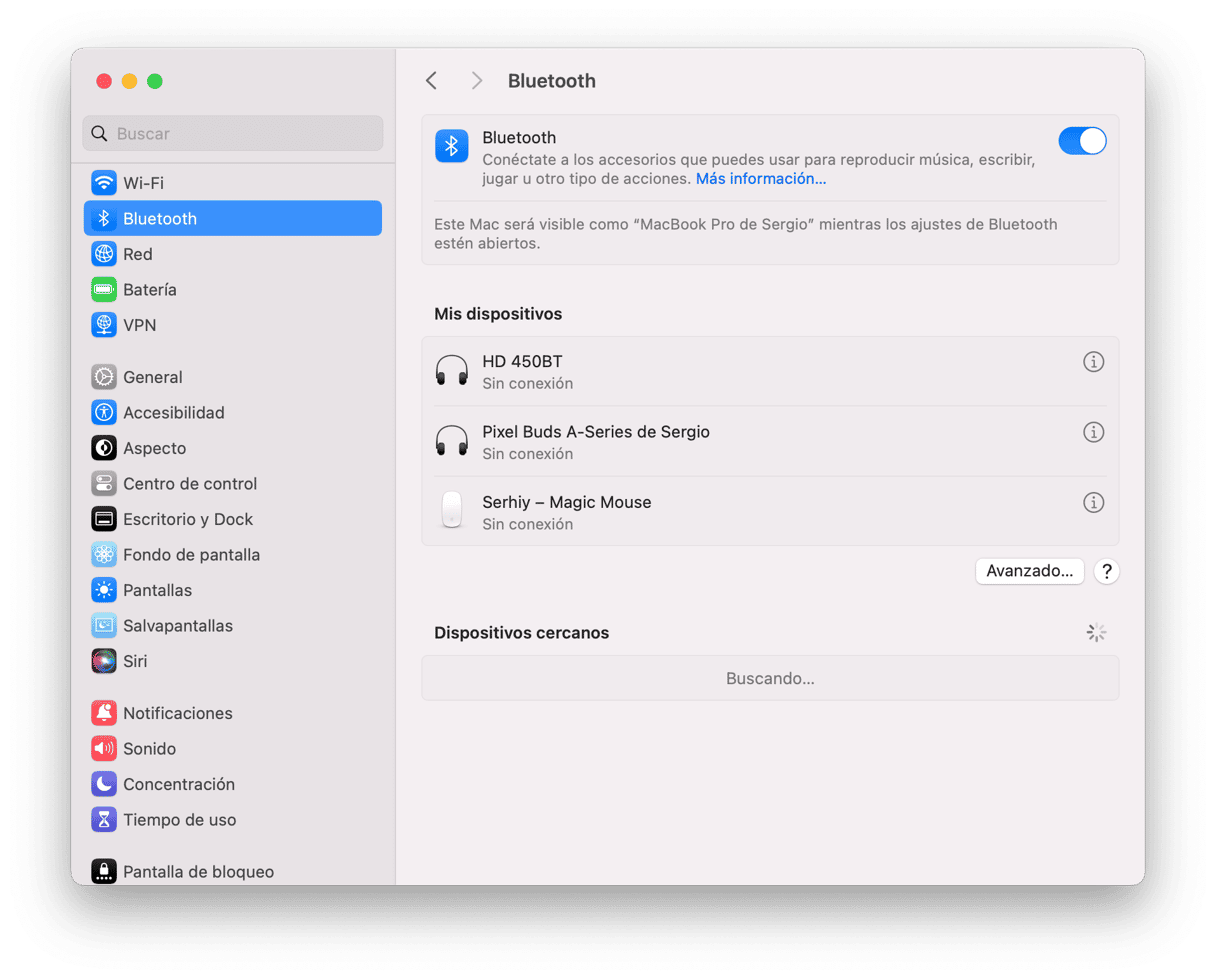
Si es un ratón USB, asegúrate de que el cable esté bien conectado. Si tienes otro ratón o trackpad, conéctalos y fíjate si el problema se ha resuelto.
5. Habilita el arrastre con tres dedos
Básicamente, arrastrar con tres dedos es una función de arrastrar y mantener presionado. Si la activas, podrás seleccionar cualquier cosa que quieras mover con tres dedos — cuando sueltas el dedo, el arrastre se detiene. Sin embargo, ten en cuenta que esto solo funciona con los trackpads que soportan Force Touch.
Así es cómo puedes activarlo:
- Desde el menú Apple, haz clic en los Ajustes del Sistema.
- Ve a Accesibilidad.
- Haz clic en Control del puntero > Opciones del trackpad.
- Activa la opción que dice Usar el trackpad para arrastrar.
- En el menú desplegable junto a Estilo de arrastrar, selecciona Arrastrar con 3 dedos.
- Haz clic en Aceptar.
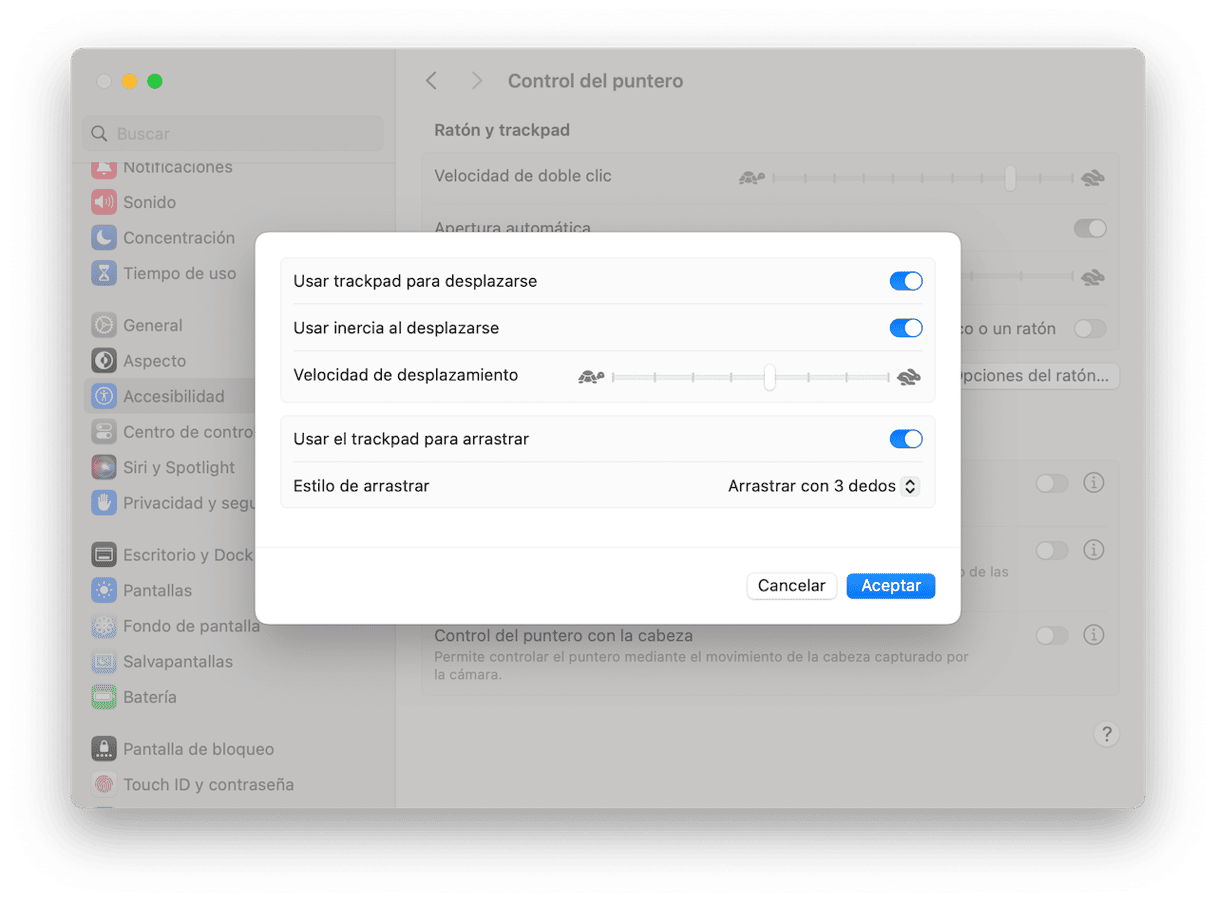
6. Reinicia el Finder
A veces el Finder puede dar problemas y hacer que parezca que hay un problema grave. Puedes relanzar el Finder para solucionar este problema. Hay varias formas de hacerlo:
- Menú de forzar salida: presiona Comando-Opción-Escape, selecciona el Finder y haz clic en Reiniciar.
- Monitor de actividad: abre el Monitor de actividad, encuentra el Finder en la lista de todas las apps y procesos, selecciónalo y haz clic en X en la barra de herramientas.
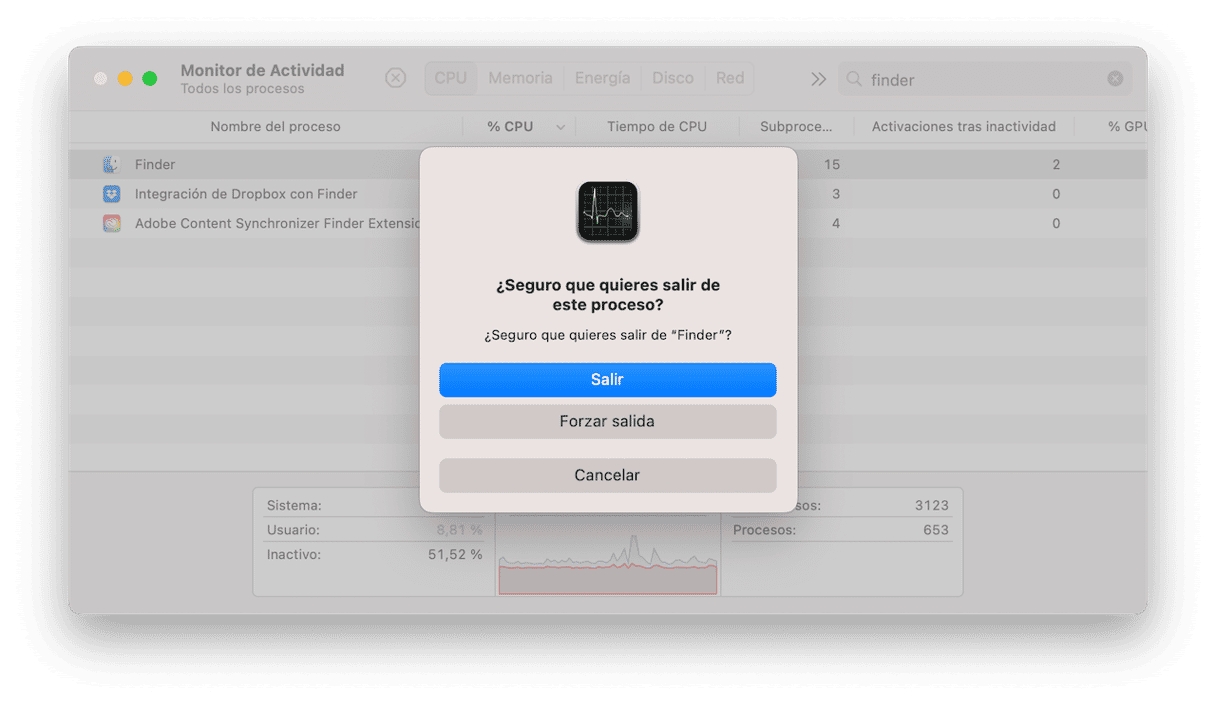
- Dock: presiona y mantén la tecla Opción, haz clic derecho sobre el ícono del Finder y selecciona Reiniciar.
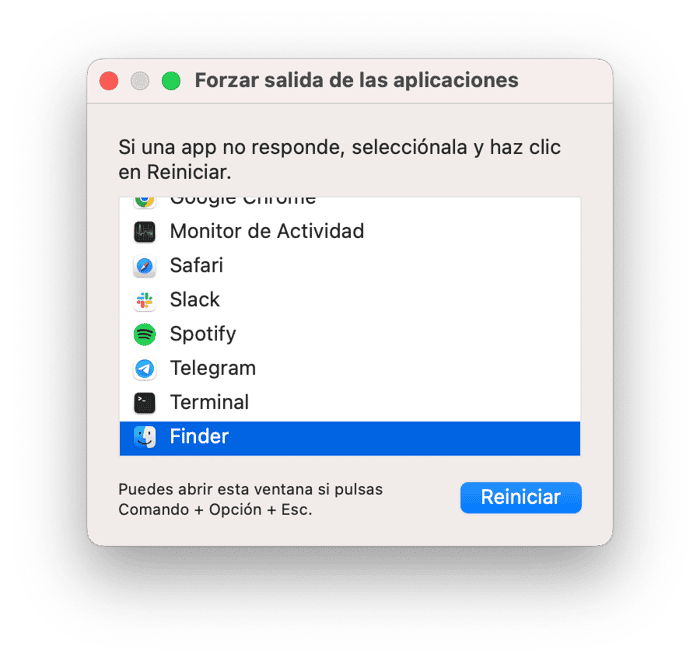
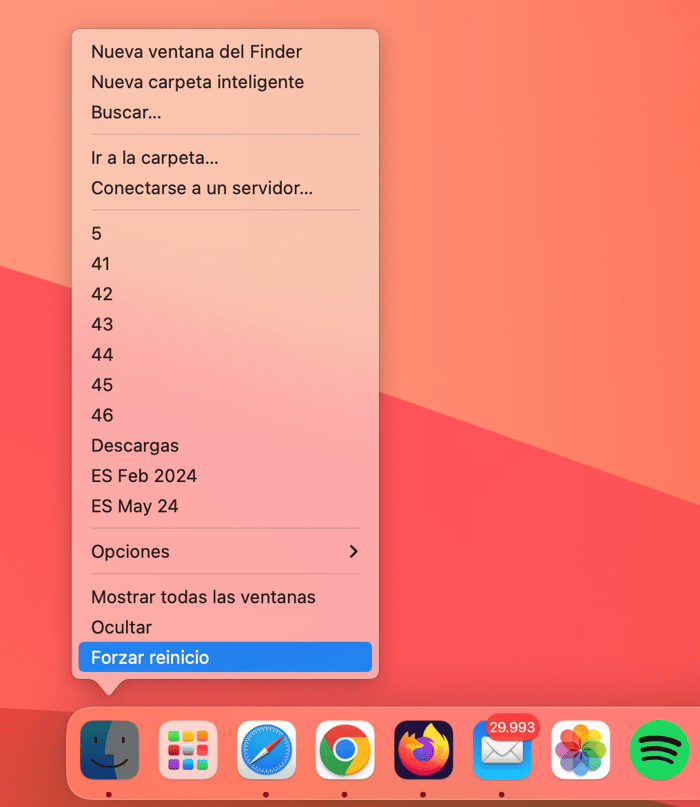
7. Comprueba los ajustes de tu ratón o trackpad
A veces, cuando la función arrastrar y soltar no funciona en Mac, puede ser debido a que la configuración del ratón o del trackpad está dañada. Por ello, es una buena idea comprobarlo.
Así es cómo puedes hacerlo:
- Haz clic en el menú principal de Apple y selecciona Ajustes del Sistema.
- Selecciona Ratón o Trackpad según lo que estés usando.
- Revisa los ajustes para asegurarte de que todo esté correcto.
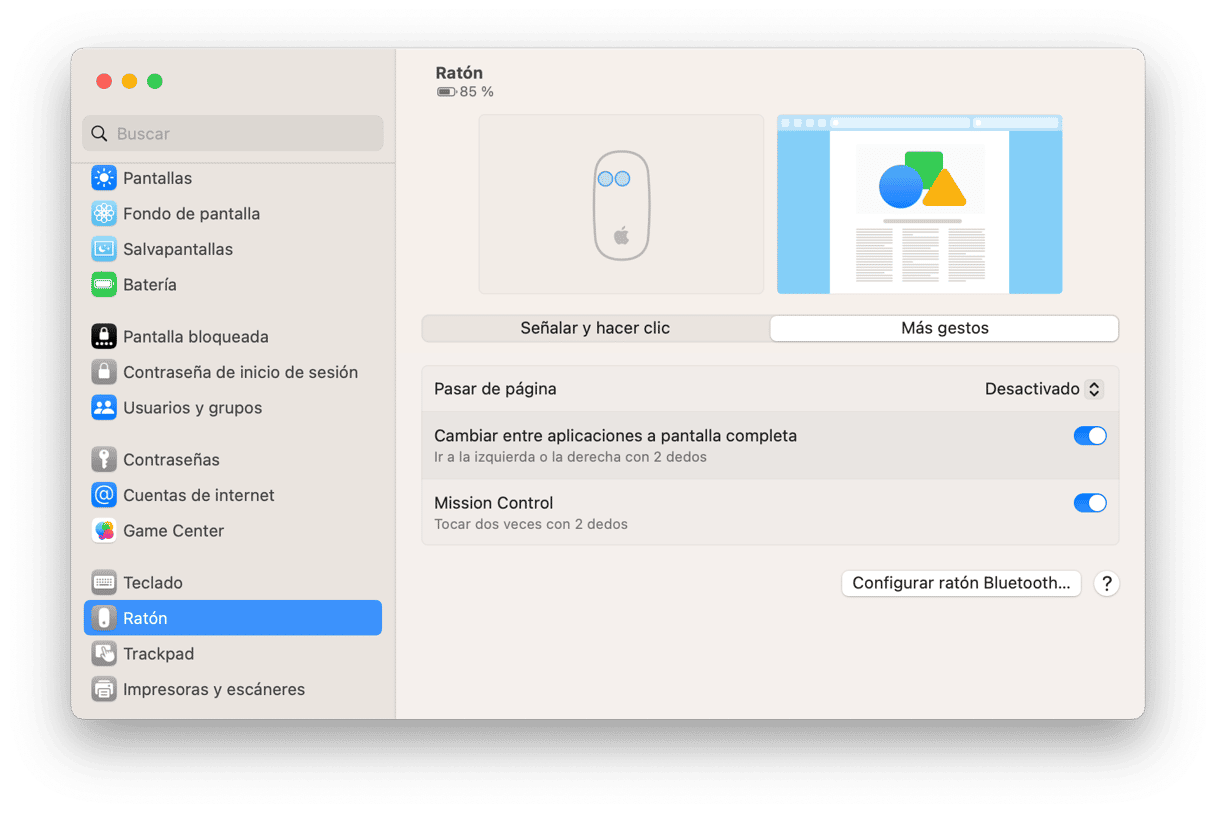
8. Actualiza macOS
Si nada de lo anterior ha ayudado, asegúrate de tener instalada la última actualización de tu versión de macOS. Lo que pasa es que arrastrar y soltar puede no funcionar debido a un error de software, y es posible que esto se haya solucionado en una versión más reciente de macOS.
Ve al menú Apple y selecciona Ajustes del Sistema > General. Luego a la sección General y Actualización de software. Si hay una actualización disponible, instálala.

9. Arranca en Modo seguro
Cuando inicias tu Mac en modo seguro, este arranca sin cargar muchas de las extensiones e ítems de inicio. Por lo tanto, si el problema de arrastrar y soltar es causado debido a una extensión o un ítem de inicio defectuoso, debería funcionar de manera correcta en el modo seguro. La forma de arrancar tu Mac en modo seguro varía dependiendo de si tienes un Mac con Intel o con Apple silicon.
Para Macs con Apple silicon:
- Apaga el Mac.
- Presiona el botón de encendido y mantenlo presionado hasta que aparezcan las opciones de inicio.
- Selecciona la unidad desde la cual arrancas tu Mac normalmente.
- Mantén presionada la tecla Mayús. y luego haz clic en Continuar en Modo Seguro.
- Suelta la tecla Mayúsculas.
- Inicia sesión. Tal vez tengas que iniciar sesión más de una vez.

En Macs con procesador Intel:
- Reinicia tu Mac manteniendo pulsada la tecla Mayús.
- Suelta la tecla Mayús. cuando veas la ventana de inicio de sesión.
- Inicia sesión. Es posible que tengas que iniciar sesión una segunda vez.
- Deberías ver "Modo seguro" en la esquina superior de la ventana de inicio de sesión.

Si la función arrastrar y soltar funciona en modo seguro, es probable que el problema sea causado por una extensión del sistema o un ítem de inicio. Para saber cuál exactamente, reinicia tu Mac de manera normal. Si arrastrar y soltar no funciona, el problema es debido a una extensión del sistema o un ítem de inicio. Y lo más probable es que sea un ítem de inicio de terceros más que una extensión del sistema.
Si ninguno de los pasos anteriores te ha ayudado, el último recurso es reinstalar macOS. Antes de hacerlo, no te olvides de hacer una copia de seguridad de tu Mac con Time Machine. Luego, reinicia en modo recuperación y elige Reinstalar macOS. ¿No sabes cómo hacerlo? Revisa esta guía.
Si de repente descubres que ya no puedes arrastrar y soltar en tu Mac, no te preocupes; probablemente se pueda solucionar fácilmente. Sigue los pasos descritos arriba para identificar la causa del problema y solucionarlo. Y no te olvides de usar el módulo Rendimiento de CleanMyMac para que tu Mac siempre funcione sin problemas.






