I dag i 2023 har MacBook mer plass enn noen gang. Den nye MacBook Air kommer med en 256 GB harddisk. Men ingen mengde lagring ser ut til å være nok ettersom de stadig voksende digitale mediene tar over harddiskene våre. Skyservere er bare delvis svaret på det. De blir ikke billigere og bruker vanvittige mengder av verdens elektrisitet. Så hvis du vil hjelpe både harddisken og planeten, bør du lære deg et par triks for lagring. La oss sette i gang.
Hva forårsaker lite diskplass på Mac-en din?
La oss finne ut hva som opptar diskplass før du begynner å frigjøre den. Fra Apple-menyen i øverst i venstre hjørne av skjermen velger du Om denne Mac-en, og klikker deretter på Mer info > Lagringsinnstillinger i vinduet som åpnes. Du får en nyttig, fargekodet graf som ser slik ut:
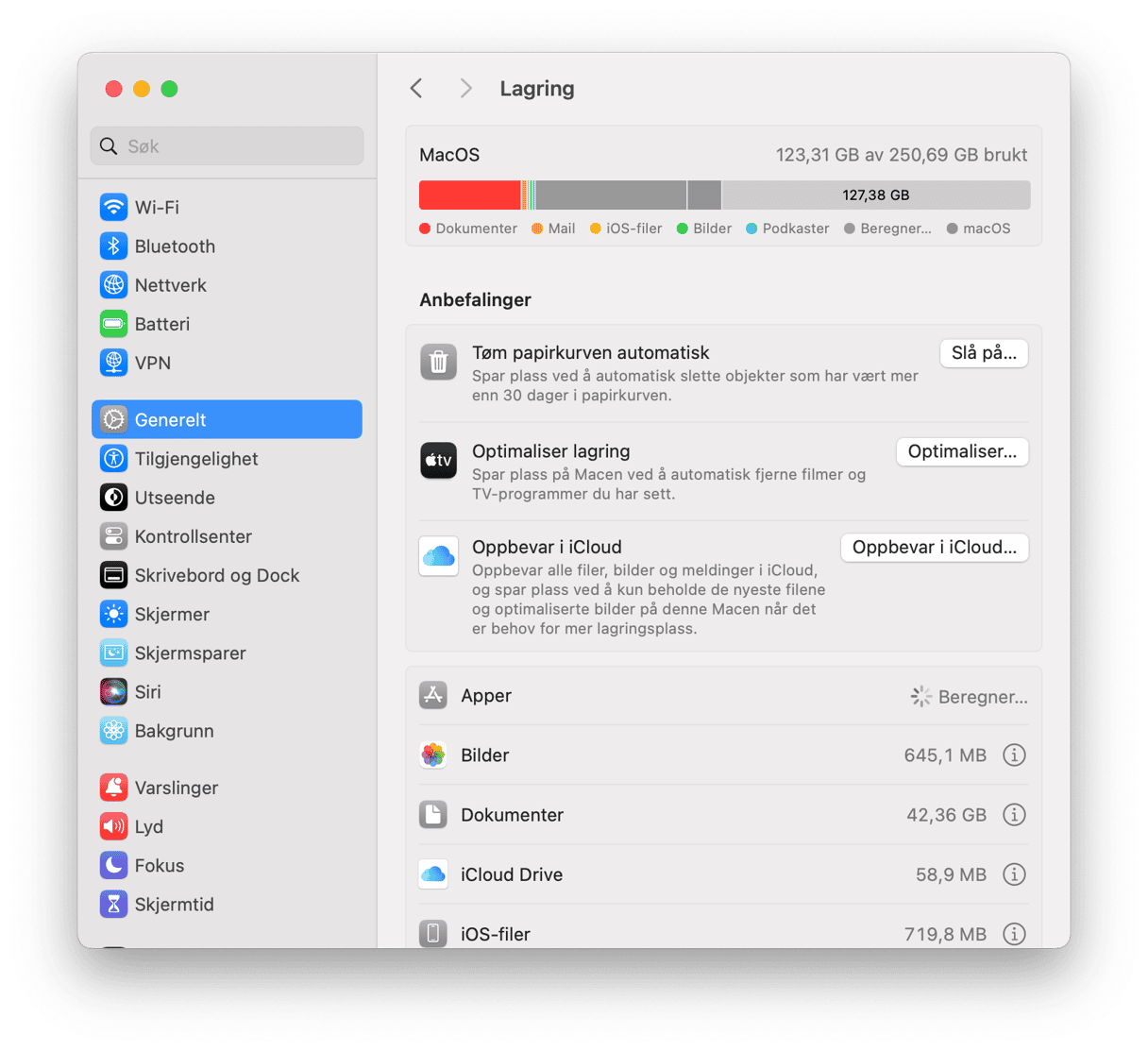
I eksemplet ovenfor ser du at flere typer filer tar opp den største mengden plass. Her er plassforbrukerne du bør merke deg:
| Apper | Alle applikasjoner som er installert på Mac-en, inkludert de som var forhåndsinstallerte i macOS og eventuell tredjepartsprogramvare du har lastet ned |
| Dokumenter | Alle filer, dokumenter og nedlastinger som finnes på harddisken |
| Systemdata | Midlertidige filer, hurtigbuffere, harddiskbilder og applokaliseringer (les mer om systemdata her) |
| macOS | Filer og data som er nødvendige for at operativsystemet skal fungere korrekt |
Det er fint å se hva som er lagret på Mac-en, og enda bedre å selv kunne bla gjennom mappene med filinnholdet. La oss frigjøre litt plass nå som du har funnet ut hva som er på harddisken.
Slik får du mer plass på Mac-en
Det er flere alternativer her, så la oss gå gjennom noen.
1. Slett store og gamle filer
Ofte blir filene som ender opp med å ta mest plass gjemt bort i «kald lagring» på datamaskinen. Dette er store filmer, bilder eller lignende som du sjelden ser på, men heller ikke har lyst til å slette. I dette tilfellet er det å arkivere filene og flytte dem til en ekstern disk en fin måte å frigjøre lagringsplass på Mac-en.
Det kan være vanskelig å finne store forsømte filer, men det blir veldig enkelt med
CleanMyMac-appen. Den har en dedikert oppdager for store og gamle filer. Det vil hjelpe deg å finne store filer og sortere dem etter størrelse for å raskt finne de største.
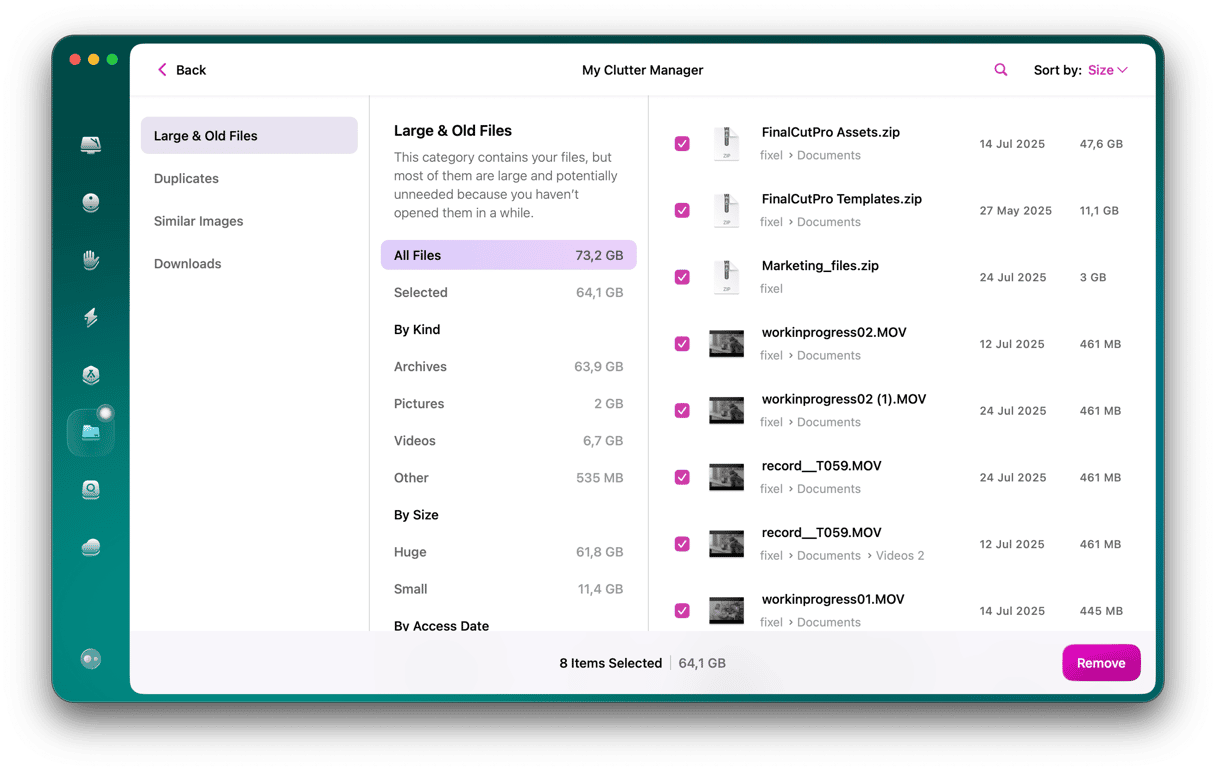
Kom i gang med en gratis prøveversjon av CleanMyMac.
Som navnet antyder, finner den filer som opptar mye plass på harddisken, men som ikke har blitt åpnet på lenge.
Du kan raskt se gjennom disse filene direkte i appen og bestemme hvilke du vil fjerne. Det er en veldig nyttig funksjon hvis du har mye svære greier.
2. Tøm Papirkurv
Se gjennom innholdet i papirkurven en siste gang før du tømmer den. Trykk på Command og høyreklikk på papirkurvikonet i Dock. Klikk deretter på Tøm papirkurven for å fjerne alt.
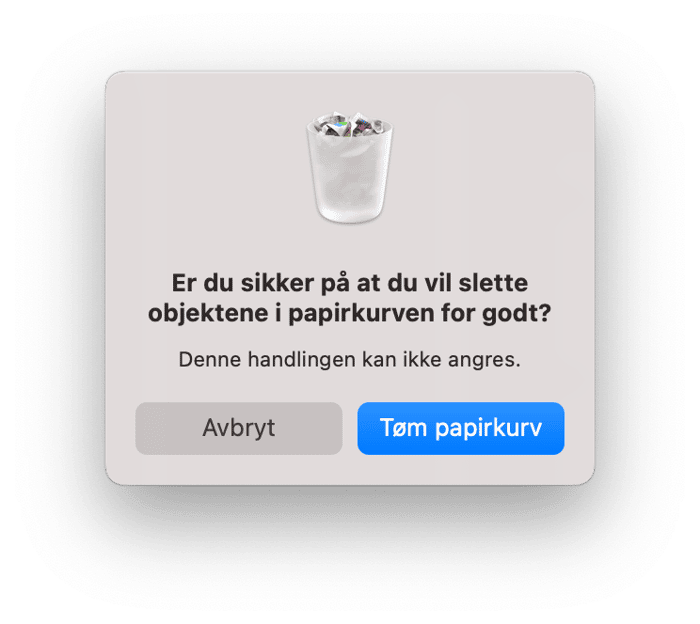
3. Rydd opp i nedlastingsmappen
Filer elsker å gjemme seg i nedlastingsmappen på Mac-en. Gamle harddiskbilder, tilfeldige bilder, ubrukte utvidelser, ZIP-filer ... de er der alle sammen, og lager ikke en eneste lyd. Noe som skjuler seg? Gå til Finder og bla gjennom det som ligger i nedlastingene dine og tar opp plass på harddisken. Alt som er unødvendig kan dras til papirkurven.
4. Flytt filer til en ekstern harddisk
Vi elsker alle mediefilene våre, selv om de bruker for mye plass på Mac-harddisken. Selv om vi aldri åpner dem, vil vi som regel ikke slette disse filene for alltid. Vanligvis er dette bilder eller videoer og musikk knyttet til viktige øyeblikk i livet, så å sende dem til papirkurven er aldri et alternativ. Det er grunnen til at hvis du går tom for diskplass, bør du vurdere å kjøpe en ekstern harddisk og kopiere disse filene til den. Når det er gjort kan de trygt slettes uten at du trenger å bekymre deg for å miste dyrebare minner.
Ta en titt på denne praktiske veiledningen om hvordan du velger en hvis du ikke har en ekstern harddisk.
5. Lær deg å bruke Optimalisert lagring
Optimalisert lagring er den innebygde funksjonen i macOS. Det er en sorteringsalgoritme som viser forskjellige kategorier av filer på Mac-en for gjennomgang og fjerning.
- Klikk på Apple-menyen > Systeminnstillinger > Generelt.
- Klikk på Lagring og merk av for Anbefalinger under den fargede grafen.
Den desidert mest plasskrevende av filene dine er apper. Andre filkategorier kan imidlertid også ta opp betydelig plass. Ved å bruke hurtigfanene bestemmer du hva som er der, og hva du kan fjerne. Bare klikk i ved siden av hver kategori og se hva som trygt kan fjernes.
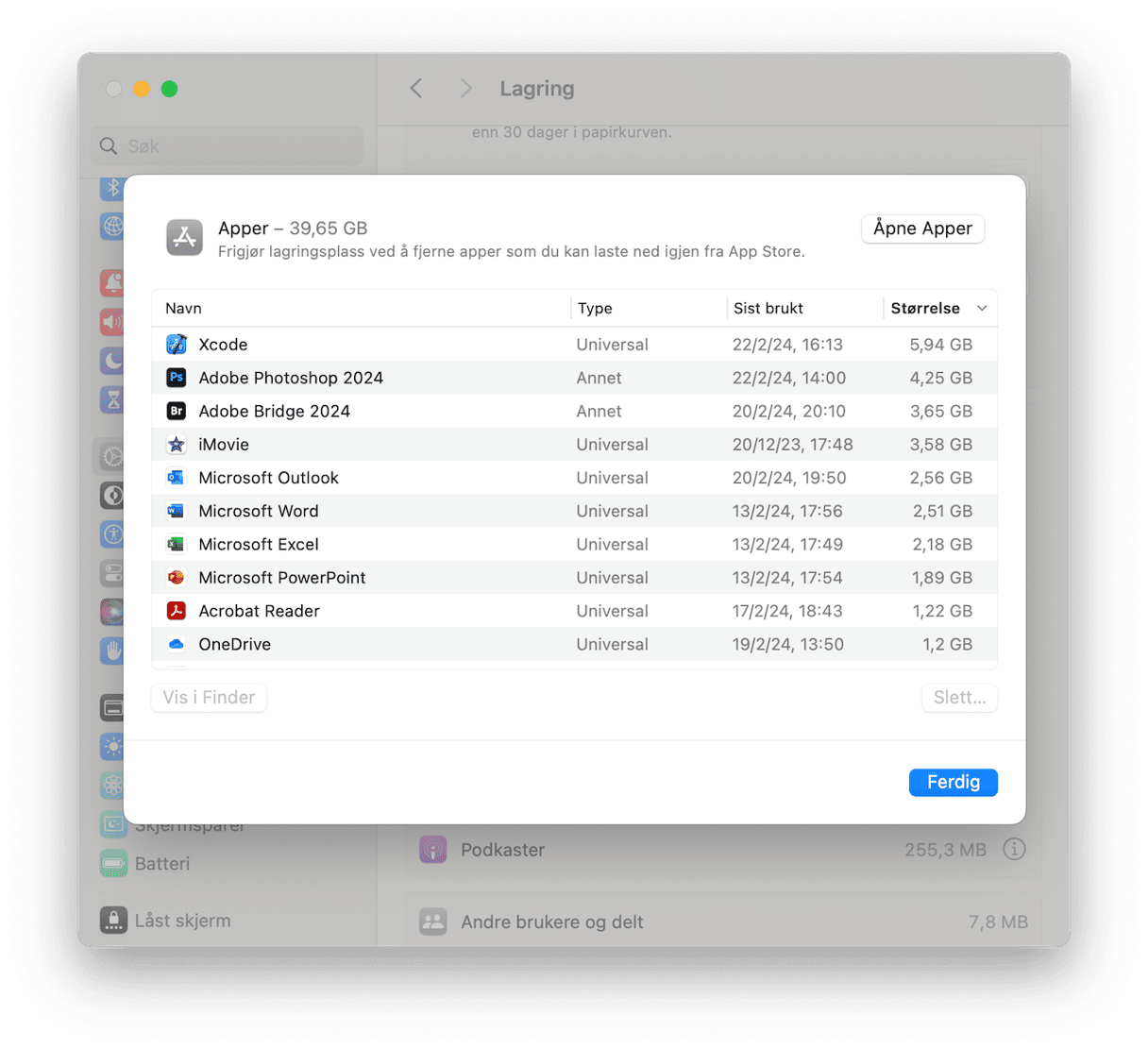
Sørg samtidig for at du følger andre anbefalinger som finnes under den fargede grafen, for eksempel Optimaliser lagring, automatisk tømming av papirkurven, og lagre i iCloud hvis noen av disse fungerer for deg.
6. Avinstaller ubrukte programmer
Hvis du er som oss, tester du ofte en app «...bare for å se hva den gjør». Selv om det er gøy, resulterer det ofte i en rekke glemte apper. Det er en god praksis å angi en påminnelse om å gå gjennom Programmer-mappen og slette de du ikke lenger bruker. Vær imidlertid oppmerksom på at bare å dra en app inn i papirkurven til Mac-en, ikke fjerner alle relaterte filer.
CleanMyMacs Avinstaller-verktøy derimot, etterlater ingen rester, noe som betyr mer tilgjengelig plass på Mac-en. CleanMyMac finner alle app-relaterte dokumenter og filer, uansett hvor de er gjemt bort, og sletter dem fra Mac-en.

Og når vi snakker om å sette opp en påminnelse, vil CleanMyMacs planlegger også håndtere den oppgaven for deg. Bare fortell den hvor ofte du vil bli bedt om å gi Mac-en en god rengjøring, og overlat resten til appen.
7. Slett skrivebordsskjermbilder
Mac-ens skrivebord er der du som standard oppbevarer skjermbilder. Med funksjonen «Stabler» kan du organisere skrivebordet ditt i tydelig merkede mapper. En slik mappe er Skjermbilder, som du senere kan fjerne i en fei.
- Gå til skrivebordet.
- Høyreklikk et sted midt på skrivebordet.
- Velg «Bruk stabler».
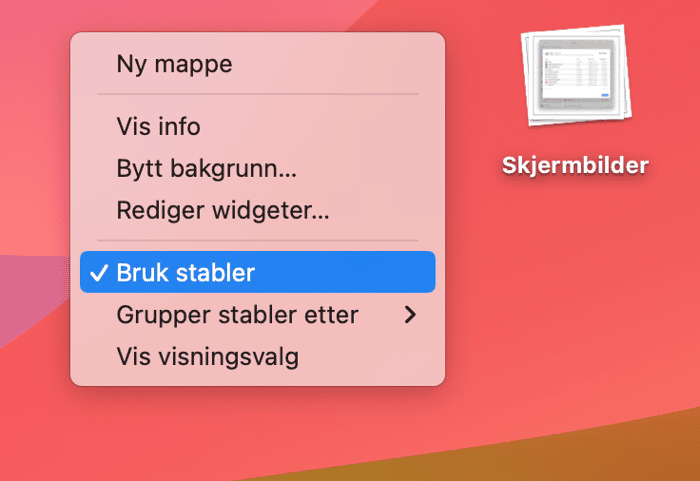
Nå bør du se Skjermbilder-mappen med alle skjermbildene dine pent fylt inni. Dra denne mappen til papirkurven og tøm den.
8. Slett systemsøppel
Det er ikke bare filene dine som tar opp harddiskplass – det er også ubrukelige systemfiler som logger, hurtigbuffere, ubrukte binærfiler, gamle iOS-sikkerhetskopier og installasjonsprogrammer, og mye annet. Heldigvis kan CleanMyMac finne og fjerne dem alle for å gjøre lite harddiskplass til en saga blott. Endelig.
Systemsøppel består av:
- Brukerbufferfiler
- Programbuffere
- Ødelagte nedlastinger
- Ubrukte .DMG-installasjonsprogrammer
Som du ser kan kategorien «Brukerbuffere» alene gjenopprette omtrent 14 GB plass. Så den beste måten å frigjøre plass på Mac-en er å starte med denne typen filer.
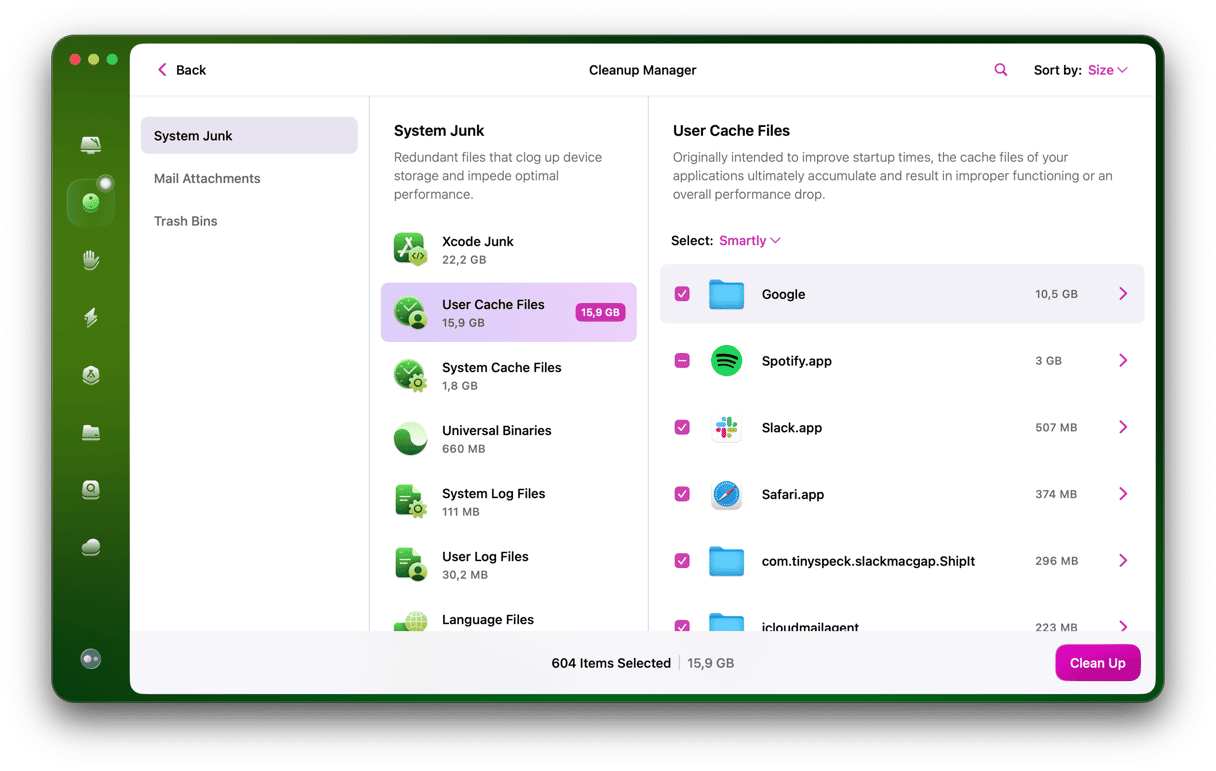
Med bare noen få klikk vil du finne ut hva som befinner seg hvor, og hva som er modent for sletting. Den beste måten å frigjøre plass på harddisken er å kjøre CleanMyMac og si farvel til filer som krever mye plass. Slapp av. Du kommer ikke til å savne dem.
9. Frigjør eller kjøp mer iCloud-lagringsplass
iCloud er en praktisk måte å holde filer unna Mac-en og i skyen. Apple-kontoen inkluderer 5 GB gratis iCloud-lagringsplass, men den fylles raskt opp, spesielt hvis du synkroniserer Mac, iPhone og iPad.
Du kan kjøpe mer lagringsplass, men sjekk først om du kan frigjøre plass ved å rydde opp i det som allerede er der. CleanMyMacs Cloud Cleanup-verktøy kobles til iCloud Drive og hjelper deg med å finne store eller overflødige filer som tar opp mye plass. Start en gratis prøveperiode med CleanMyMac for å teste denne funksjonen. Du vil kunne skanne, gjennomgå og rydde opp i iCloud-lagringen, noe som potensielt sparer deg for å kjøpe mer.
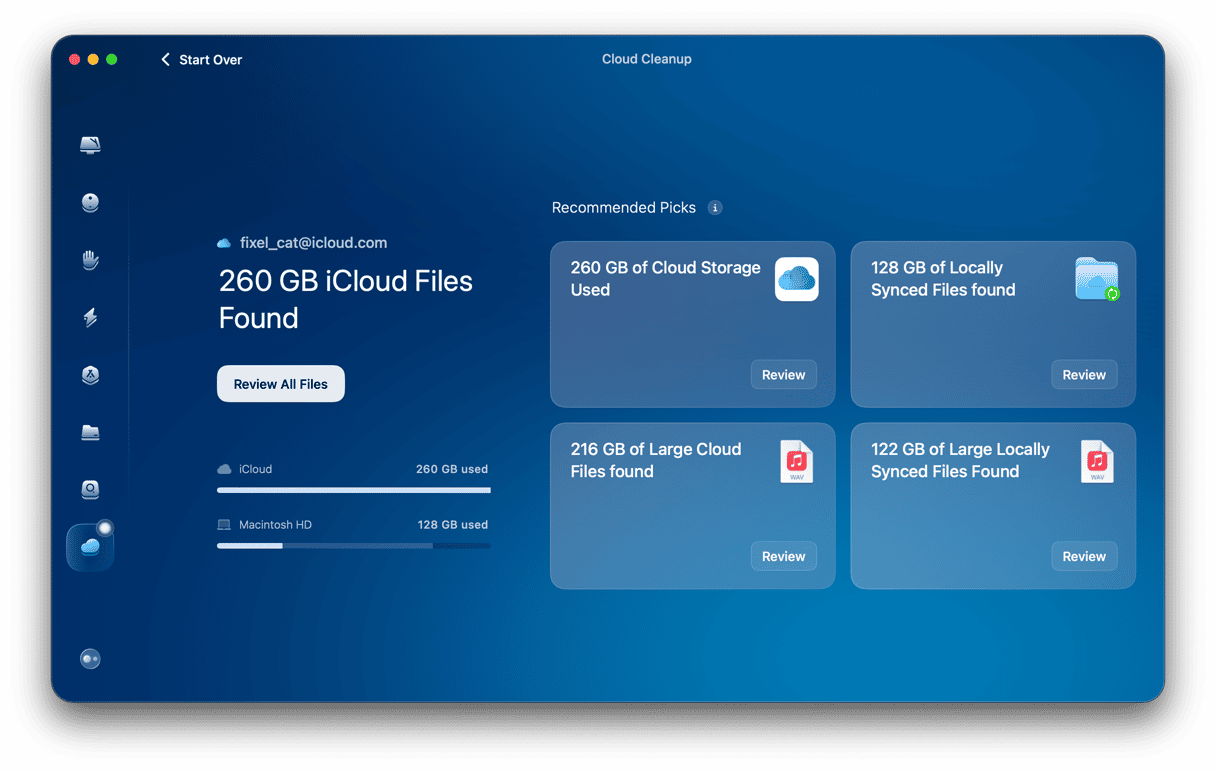
Hvis du fortsatt trenger ekstra plass etter oppryddingen, er det enkelt å oppgradere iCloud-abonnementet:
- Åpne Systeminnstillinger.
- Klikk på navnet ditt øverst i vinduet > iCloud.
- Klikk på Oppgrader og velg et passende abonnement – du kan kjøpe opptil 12 TB.
- Klikk på Oppgrader til iCloud+
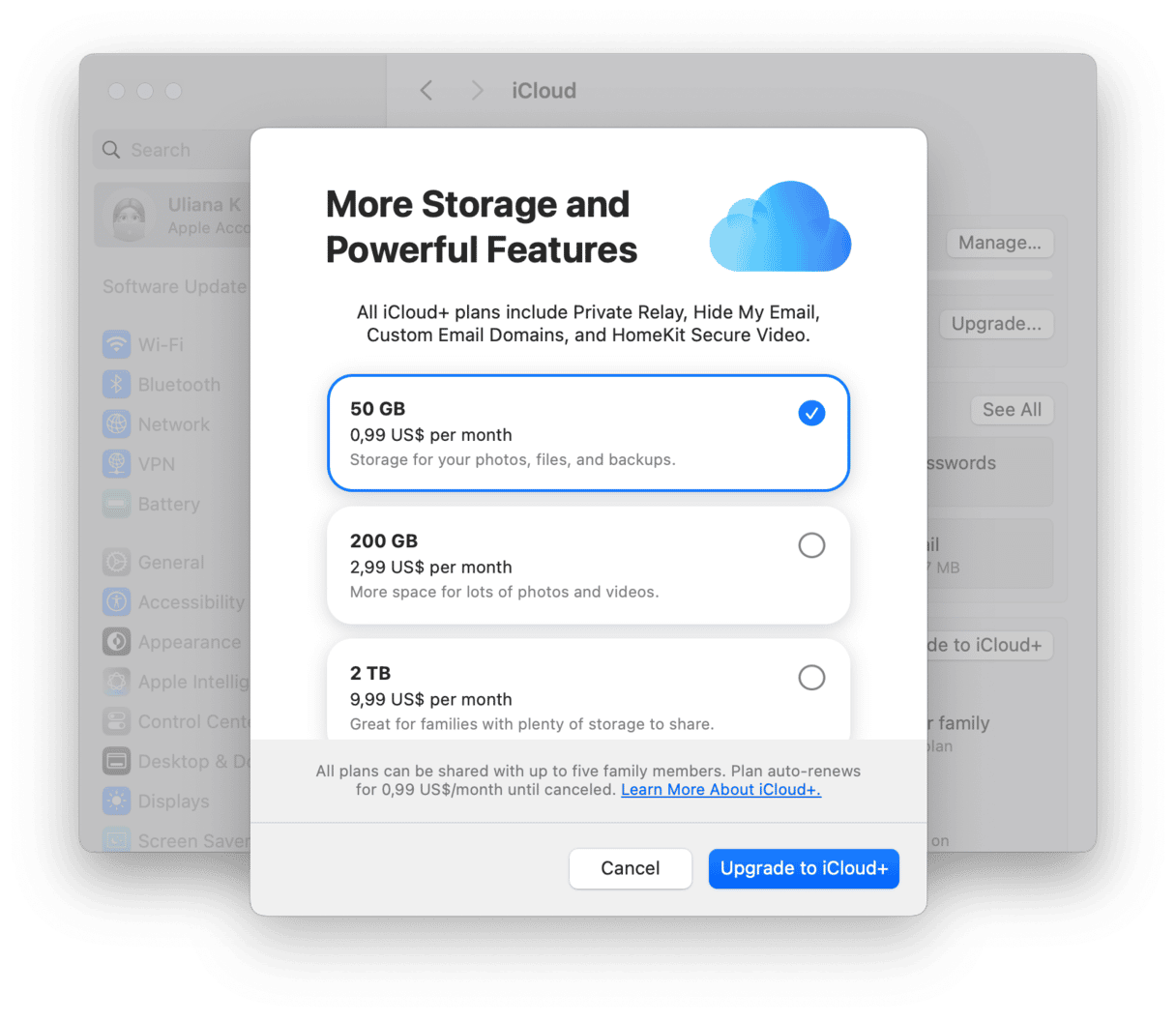
Forhåpentligvis fikk du frigjort mye diskplass — stikk innom for flere husholdningstips for Mac-en. 😉
Ofte stilte spørsmål
1. Hva tar opp mest lagringsplass på Mac-en?
Det er forskjellig, men for de fleste Mac-brukere er dokumenter (inkludert bilder og videoer), applikasjoner og selve macOS de største plass-spiserne. Hvis du jobber mye med bilde- eller videoredigeringsverktøy eller har mange apper du aktivt bruker, vil disse i stor grad øke systemdataene.
2. Hva er den raskeste måten for å frigjøre plass på Mac-en?
Det er ingen raskeste løsning, men du kan begynne med å slette unødvendige programmer, tømme nedlastingsmappen, fjerne unødvendige bilder og videoer og tømme papirkurven. Alternativt kan du bruke en Mac-rengjøringsapp som CleanMyMac X for å fremskynde prosessen ved å la den finne systemsøppel og store og gamle filer, samt slette programmer fullstendig med bare noen få klikk.
3. Kan jeg legge til mer lagringsplass på Mac-en?
Du kan investere i mer iCloud-lagring eller bruke et SD-kort hvis Mac-en din støtter det, eller bruke en ekstern harddisk for å lagre filene dine.






