Nowoczesne MacBooki mają najwięcej miejsca niż kiedykolwiek, ale nieustannie rosnące media cyfrowe, przejmujące nasze dyski, wydaje się, że miejsca zawsze brakuje. Schowki w chmurze i dyski zewnętrzne tylko częściowo rozwiązują problem. Dlatego, jeśli chcesz odciążyć dysk, naucz się jak uzyskać więcej miejsca na dysku Maca, wykorzystując kilka sztuczek.
Co powoduje brak wolnego miejsca na Macu?
Zanim zaczniesz zwalniać miejsce na dysku, należy zidentyfikować, co go zajmuje. W lewym górnym rogu ekranu kliknij menu Apple i wybierz Ten Mac, a następnie kliknij Więcej informacji > Ustawienia pamięci masowej. Zobaczysz zręczny oznaczony kolorami wykres, który wygląda tak:
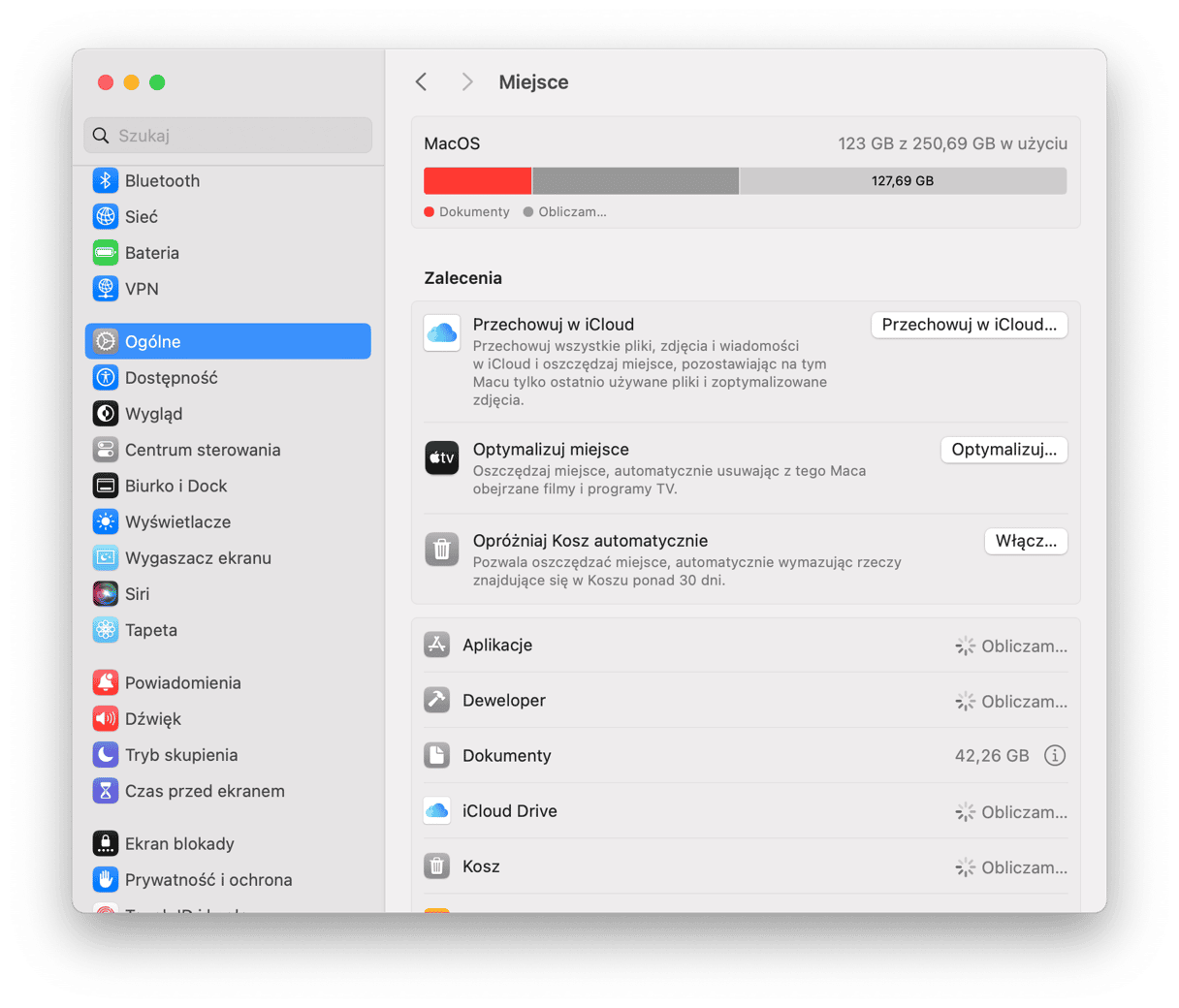
W powyższym przykładzie są widoczne kilka rodzajów plików, zajmujące najwięcej miejsca. Najczęściej są to:
| Aplikacje | Wszystkie aplikacje na Macu, łącznie z zainstalowanymi w zestawie z macOS i pobranymi aplikacjami innych deweloperów |
| Dokumenty | Wszystkie pliki, dokumenty i pobrane rzeczy na dysku |
| Dane systemowe | Pliki tymczasowe, pamięci podręczne, obrazy dysków i tłumaczenia aplikacji (przeczytaj więcej o danych systemowych tutaj) |
| macOS | Pliki i dane, niezbędne do poprawnego działania systemu operacyjnego |
Dobrze jest wiedzieć, co jest przechowywane na Macu, ale jeszcze lepsza jest możliwość przeglądać foldery, zawierające te pliki. Teraz kiedy rozumiesz, co jest zapisane na dysku, czas zwolnić trochę miejsca.
Jak uzyskać więcej miejsca na Macu
Dostępne są różne opcje, więc przejrzyjmy je.
1. Usuń duże i stare pliki
Często najwięcej miejsca zajmują pliki, schowane do trwałego przechowywania. Są to duże filmy, zdjęcia albo coś innego, czego rzadko potrzebujesz, ale z czym nie potrafisz się rozstać. W takim wypadku archiwizacja i przeniesienie tych plików na dysk zewnętrzny jest dobrym sposobem oczyścić miejsce na Macu.
Wyszukiwanie tych zapomnianych plikow może być trudne, ale jest niewiarygodnie łatwe z aplikacją
CleanMyMac. Zawiera ona dedykowany poszukiwacz starych i dużych plików. To narzędzie pomoże znaleźć masywne pliki i uporządkować je według rozmiaru, by szybko zobaczyć największe z nich.
Rozpocznij darmowy okres próbny CleanMyMac. Dalej wykonaj następujące kroki:
- Otwórz CleanMyMac.
- Kliknij Mój rozgardiasz > Skanuj > Przejrzyj wszystkie pliki.
- Sprawdź sekcję Duże i stare pliki – zaznacz te, których już nie potrzebujesz i kliknij Usuń.
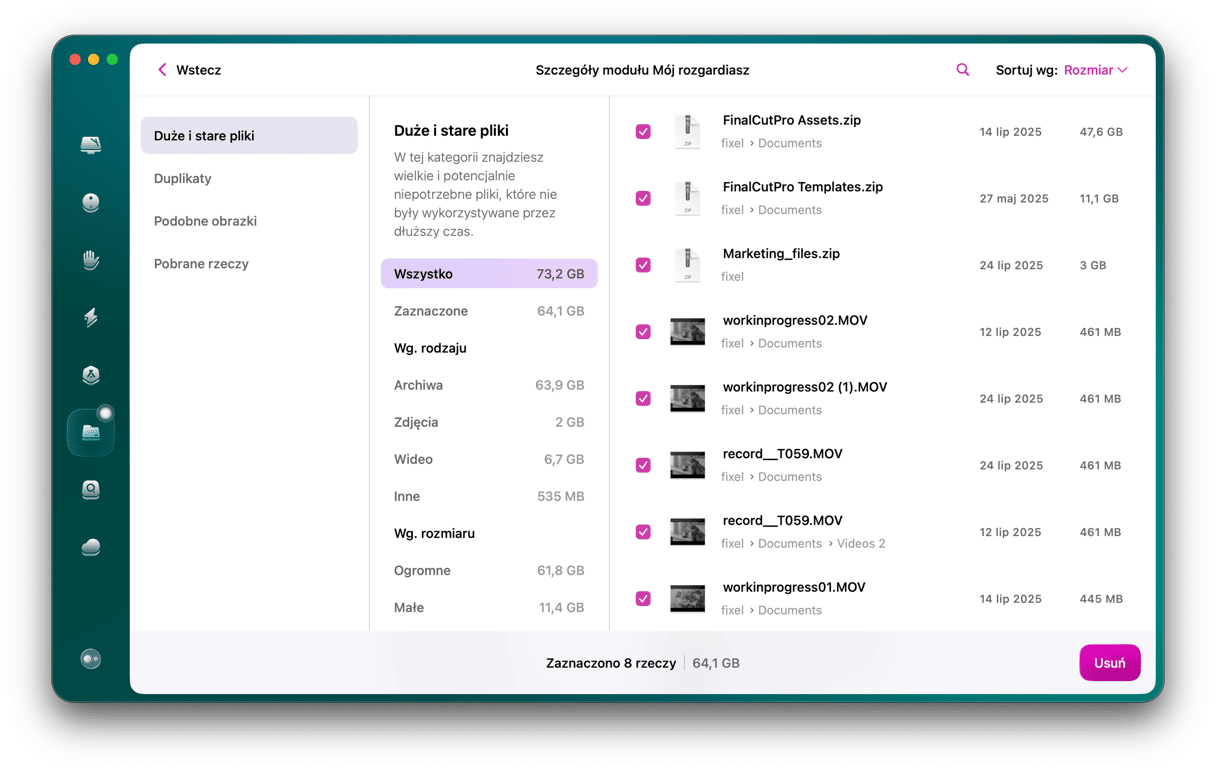
Sprawdź inne sekcje, aby uwolnić jeszcze więcej miejsca. To pozwoli szybko usunąć powielone pliki, podobne obrazki i zapomniane pobrane rzeczy.
2. Opróżnij kosz
Przejrzyj zawartość Kosza jeszcze raz przed jego opróżnieniem. Naciśnij Command i kliknij prawym przyciskiem myszy ikonę Kosza w Docku. Następnie kliknij Opróżnij Kosz, aby wszystko usunąć.
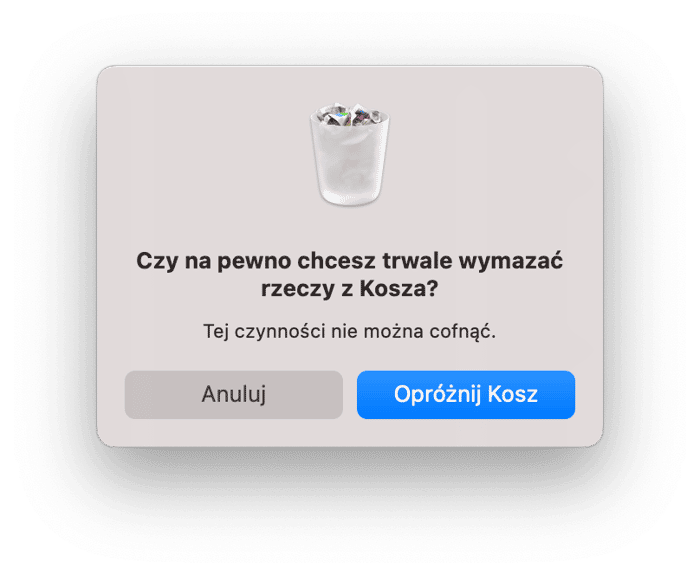
3. Oczyść folder Pobrane rzeczy
Pliki uwielbiają się gubić w folderze Pobrane rzeczy na Macu. Stare obrazy dysków, różne zdjęcia, niepotrzebne rozszerzenia, pliki ZIP…są tam i siedzą cicho. Czy chowają się?Otwórz Finder i sprawdź marnującą miejsce na dysku zawartość Pobranych rzeczy. Niepotrzebne rzeczy można przenieść do Kosza.
4. Przenieś pliki na dysk zewnętrzny
Uwielbiamy przechowywać pliki media, mimo to, że zajmują za dużo miejsca na dysku Maca. Rzadko usuwamy te pliki, chociaż nigdy je nie otwieramy. Zazwyczaj są to zdjęcia albo wideo i muzyka, rzeczy, które nam się kojarzą z ważnymi chwilami w życiu, a więc ich wymazanie nie jest opcją. Dlatego, jeśli kończy Ci się miejsce na dysku, rozważ zakup zewnętrznego dysku do przechowywania tych plików. Po tym zabiegu możesz śmiało usunąć je bez ryzyka utracić cenne wspomnienia.
Jeśli nie masz dysku zewnętrznego, sprawdź te porady jak go wybrać.
5. Korzystaj z funkcji Optymalizowania dysku
Optymalizowanie dysku jest wbudowaną funkcją macOS. Jest to algorytm uporządkowujący i wyświetlający różne kategorie plików na Macu do przejrzenia i wymazania.
- Kliknij menu Apple > Ustawienia systemowe > Ogólne.
- Kliknij Miejsce i sprawdź Zalecenia, znajdujące się pod kolorowym wykresem.
Wśród wszystkich plików najwięcej miejsca będą zajmowały Aplikacje. Jednak inne kategorie również mogą zajmować sporo miejsca.Korzystając z kart, możesz zdecydować, co może zostać usunięte. Po prostu kliknij i obok każdej kategorii i sprawdź, co można bezpiecznie usunąć.
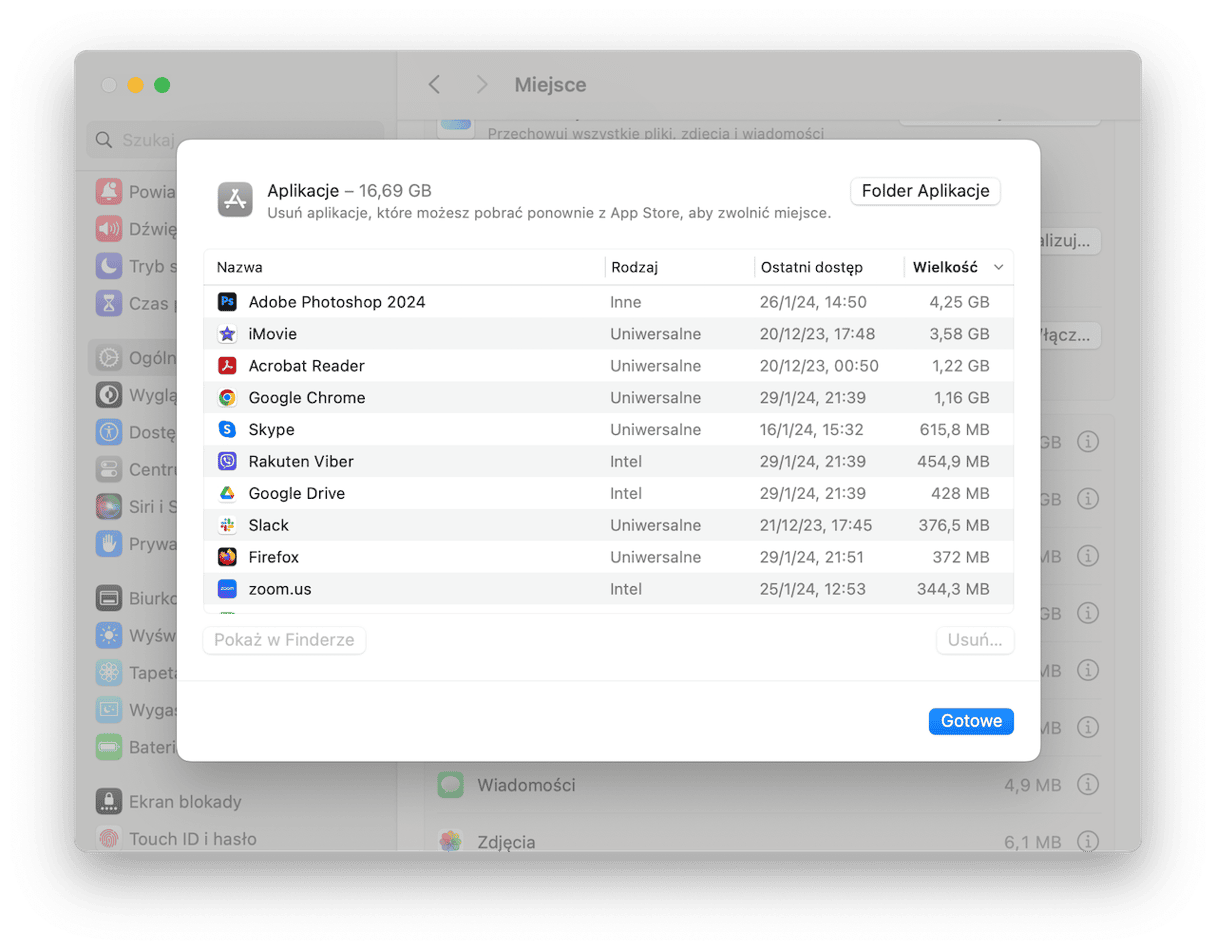
Nie zapomnij skorzystać z zaleceń pod wykresem, takich jak Optymalizuj miejsce, Opróżniaj Kosz automatycznie i Przechowuj w iCloud, jeśli dotyczą Twojej sytuacji.
6. Odinstaluj niepotrzebne aplikacje
Być może, podobnie do nas instalujesz apki, mówiąc „...tylko sprawdzę, do czego służy”. Jest to zabawne, lecz liczba aplikacji szybko wychodzi spod kontroli. Ustawienie przypomnienia, by przejrzeć folder Aplikacje i usunąć apki, z których już nie korzystasz, jest dobrym pomysłem. Ale pamiętaj, że przeciąganie aplikacji do Kosza nie usuwa wszystkich powiązanych z nią plików.
Z innej strony, funkcja Aplikacje w CleanMyMac nie pozostawia śladów, co znaczy, że na Macu będzie więcej miejsca. CleanMyMac znajdzie i usunie każdy powiązany z aplikacją dokument i plik niezależne jak dobrze jest schowany.
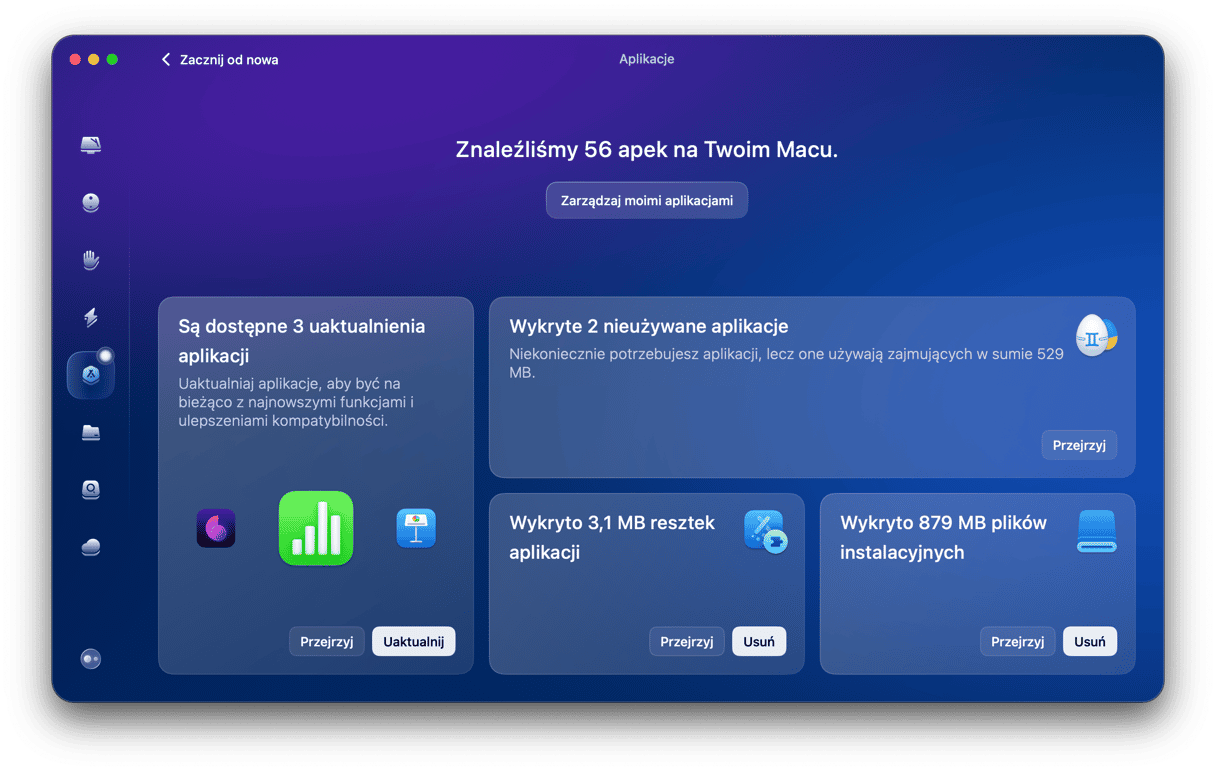
À propos przypomnień, powiadomienia w CleanMyMac zadbają o to. Wystarczy ustawić, jak często chcesz otrzymywać przypomnienia o czyszczeniu Maca.
7. Usuń stare backupy
Przeciętny backup iPhone'a zajmuje od 10 do 20 GB przestrzeni. Dlatego, jeśli zapisujesz na Macu backupy iPhone'a lub iPada, rozważ usunięcie najstarszych z nich. Pewnie Cię zaskoczą backupy urządzeń, których już dawno nie masz.
Oto co masz zrobić:
- Otwórz Ustawienia systemowe > Ogólne > Miejsce.
- Przewiń do sekcji Pliki iOS i kliknij „i” obok niej.
- Wybierz niepotrzebny backup i kliknij Usuń kopię zapasową.
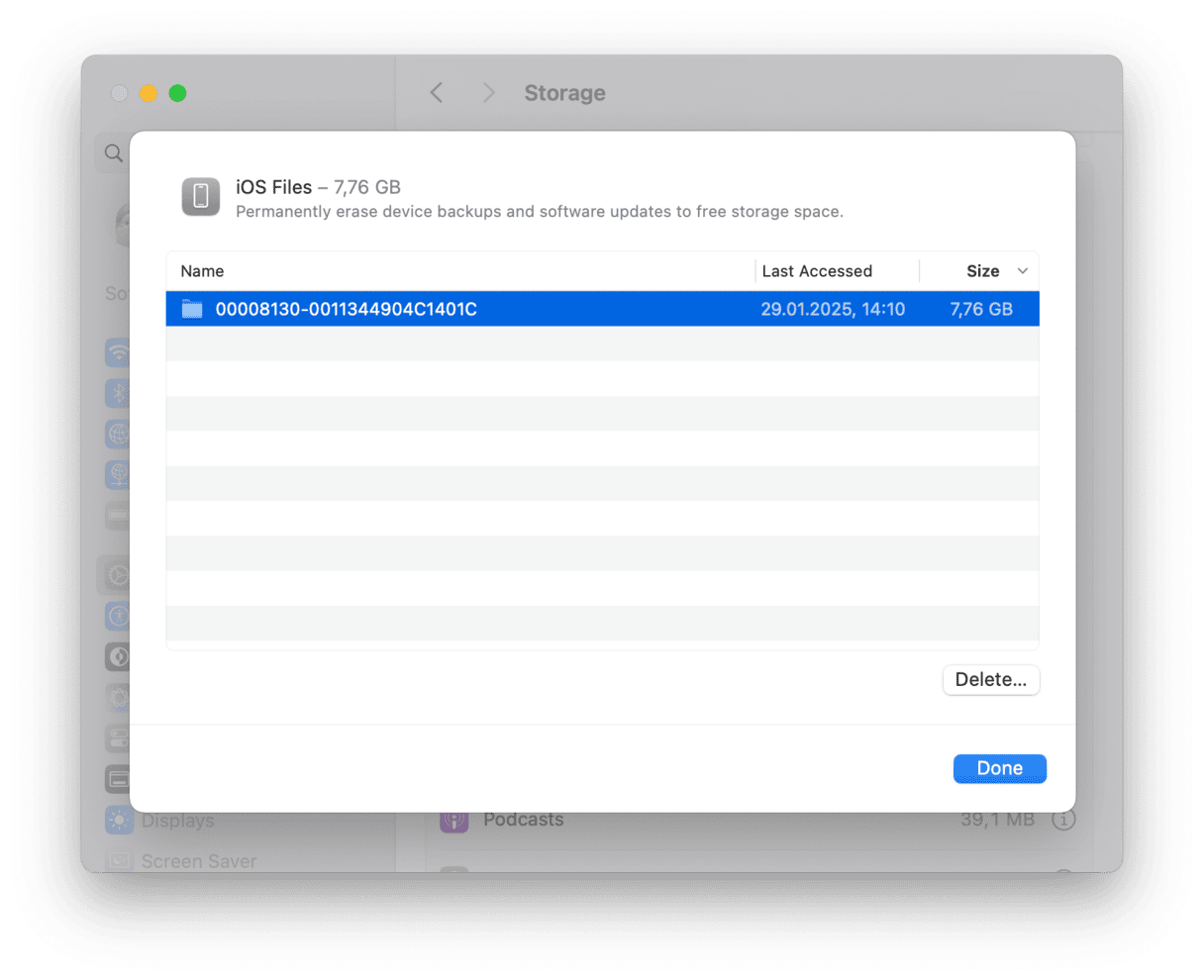
Pamiętaj, by zachować najnowszy backup, z którego zmożesz za potrzeby odtworzyć urządzenie.
8. Oczyść śmieci systemowe
Przestrzeń dyskową pożerają nie tylko pliki osobiste – robią to też takie pliki systemowe jak dzienniki, pamięci podręczne, niewykorzystywane pliki binarne, stare backupy iOS, instalatory i wiele innego. Na szczęście, CleanMyMac potrafi to wszystko wymazać, by brak miejsca na dysku odszedł w przeszłość. Nareszcie.
Śmieci systemowe to:
- Pamięć podręczna użytkownika
- Pamięci podręczne aplikacji
- Naruszone pobrane rzeczy
- Niepotrzebne instalatory .DMG
Jak widzisz, tylko w kategorii „Pamięć podręczna użytkownika” da się oczyścić około 14 GB miejsca.Dlatego uwolnienie miejsca na Macu najlepiej zacząć od tych rzeczy.
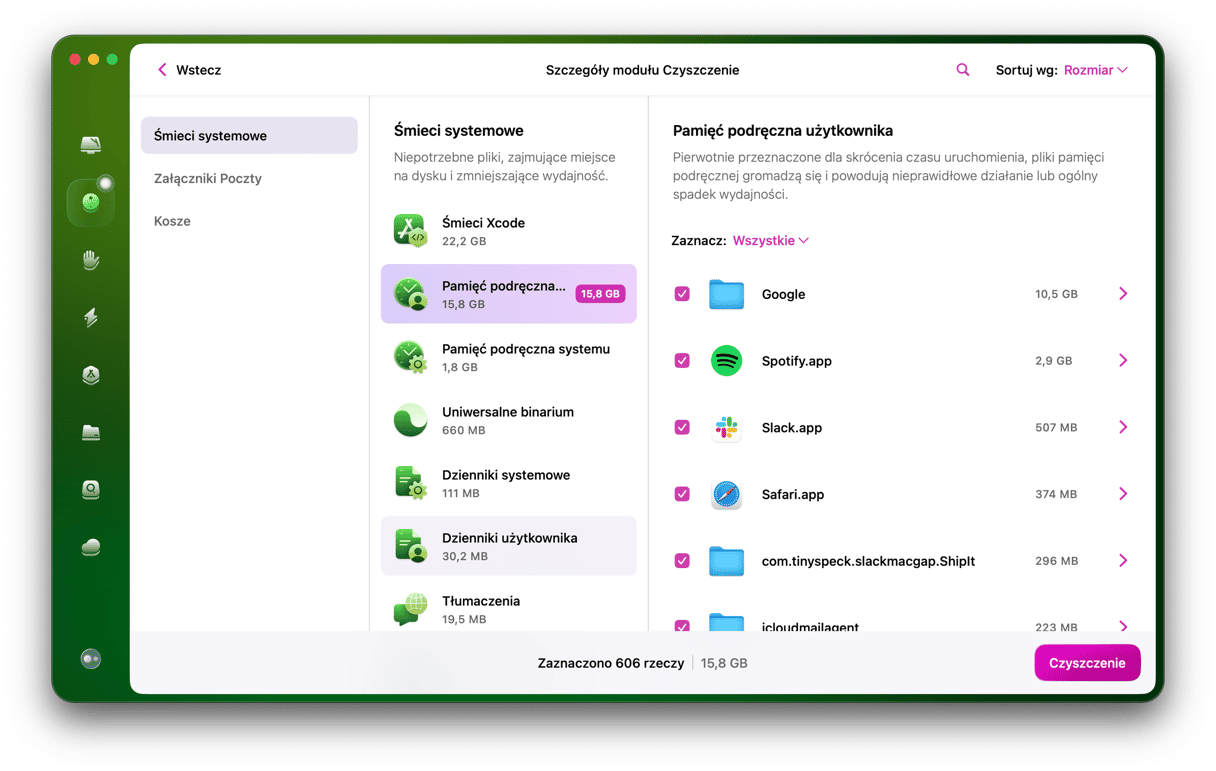
Wystarczy kilka kliknięć, a zrozumiesz, co jest co i co można wymazać. Do czyszczenia dysku i pożegnania pożerających miejsce plików najlepiej jest wykorzystać CleanMyMac. Nie martw się. Nie będziesz za nimi tęsknić.
9. Uwolnij lub dokup miejsce w iCloud
iCloud oferuje zręczny sposób przenieść pliki z Maca do chmury. Twoje konto Apple ma 5 GB przestrzeni za darmo, ale tego nie zawsze wystarczy, zwłaszcza jeśli synchronizujesz dane między Makiem a innymi urządzeniami.
Możesz dokupić miejsce, ale najpierw sprawdź, czy dałoby się oczyścić istniejące rzeczy, aby uwolnić miejsce. Narzędzie Czyszczenie chmury w CleanMyMac podłącza się do Twojego iCloud Drive i pomaga wykryć niepotrzebne, ale zajmujące najwięcej miejsca, pliki. Po prostu rozpocznij darmowy okres próbny CleanMyMac, aby wypróbować tę funkcję. Zmożesz skanować, przeglądać i oczyszczać przestrzeń w iCloud, i to może uratować przed dokupieniem miejsca.
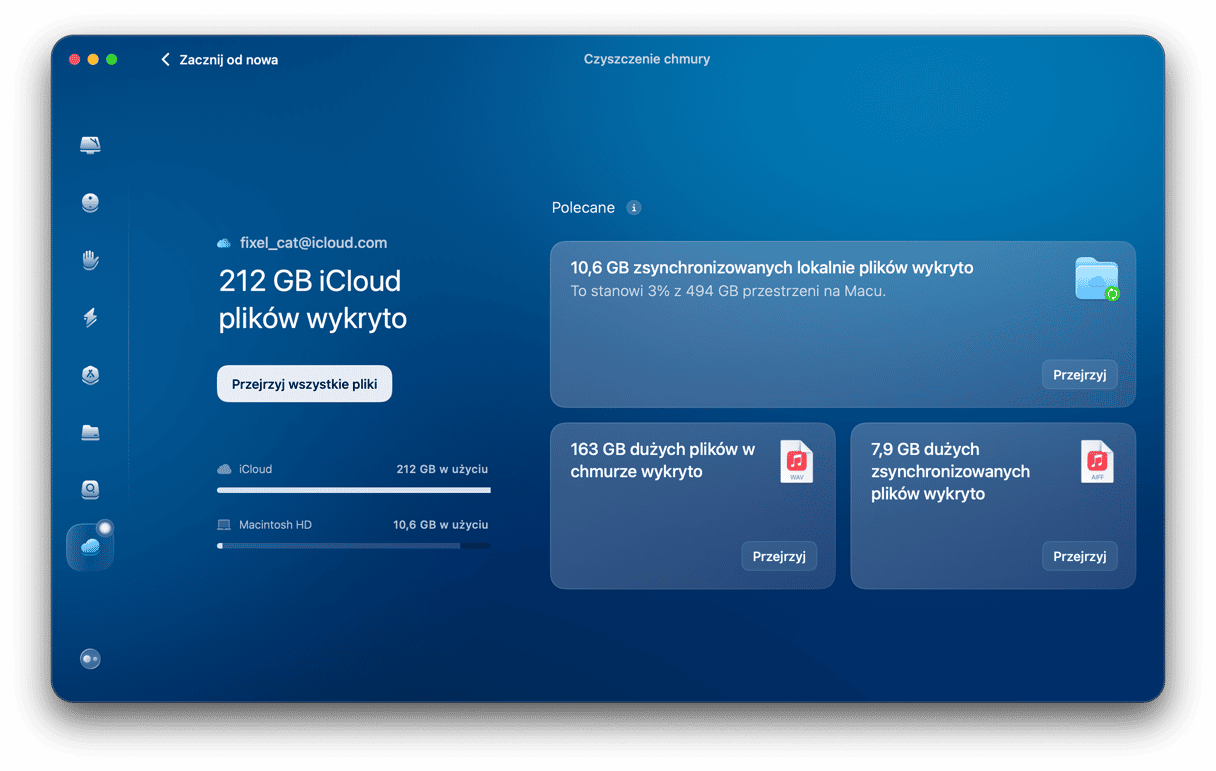
Jeśli po czyszczeniu nadal będzie potrzebne dodatkowe miejsce, rozszerzenie planu iCloud jest proste:
- Otwórz Ustawienia systemowe.
- Kliknij swoje imię na górze okna > iCloud.
- Kliknij Konwertuj i wybierz pasujący plan – możesz kupić do 12 TB.
- Kliknij Konwertuj na iCloud+
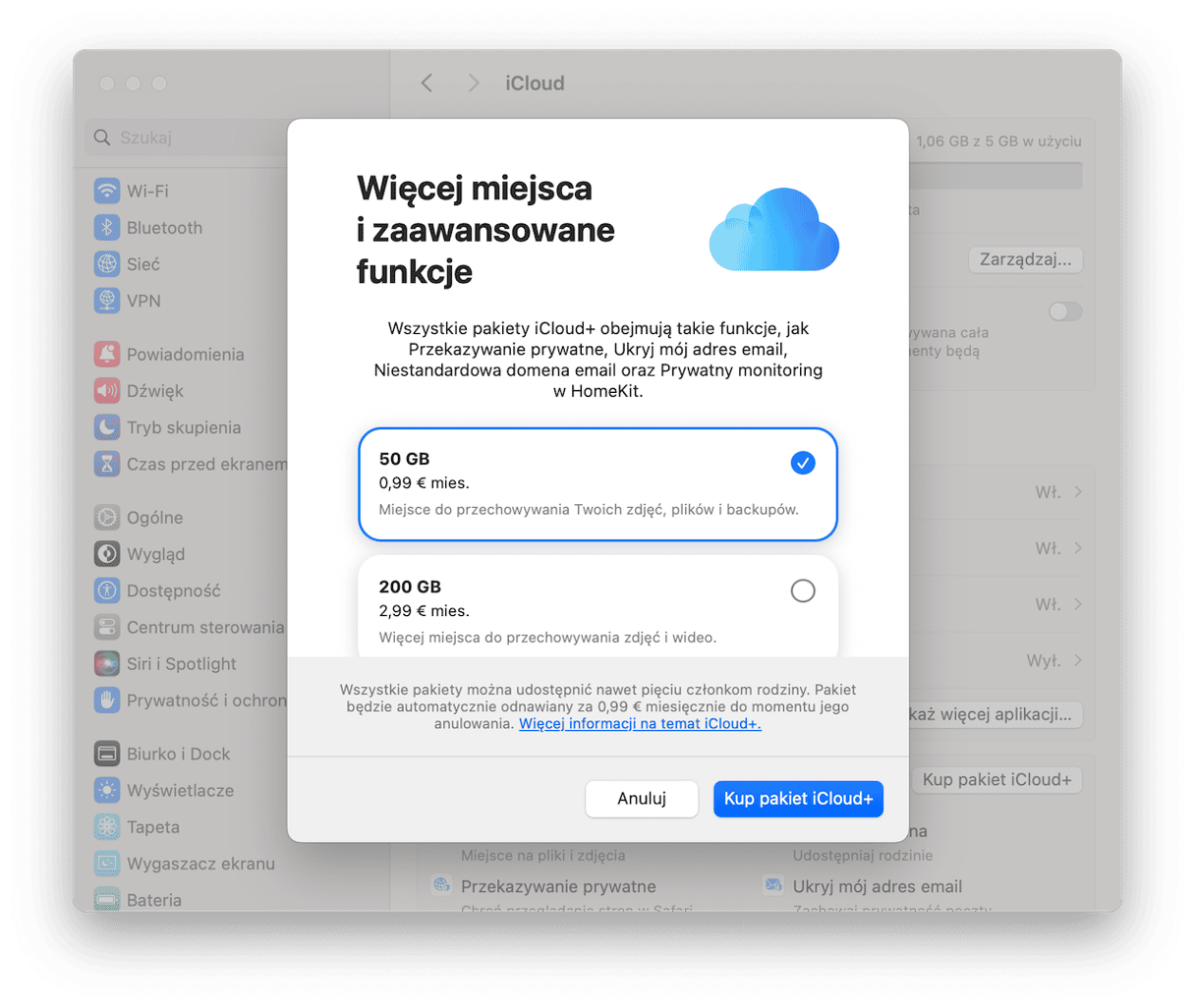
Również możesz kliknąć Zarządzaj obok etykiety Miejsce na koncie nad wykresem w oknie iCloud Ustawień systemowych, a następnie kliknąć Zmień pakiet.
Mamy nadzieję, że udało Ci się uwolnić sporo miejsca – wracaj po nowe porady do sprzątania na Macu. 😉






