Сучасні MacBook місткіші, ніж будь-коли, але сховища ніколи не буде достатньо, оскільки розміри цифрових медіафайлів постійно збільшуються. Хмарні сервери та зовнішні диски – лише часткова відповідь на цю проблему. Отже, якщо ви хочете зменшити навантаження на диск, вам слід навчитися звільняти більше місця на Mac за допомогою кількох хитрощів.
Чому на вашому Mac мало місця?
Перш ніж почати звільняти місце на диску, дізнаймося, що його займає. У меню Apple у верхньому лівому куті екрана виберіть «Про цей Mac», а у вікні, що відкриється, натисніть «Докладніше...» > «Параметри сховища...». Ви побачите наступну ілюстрацію:
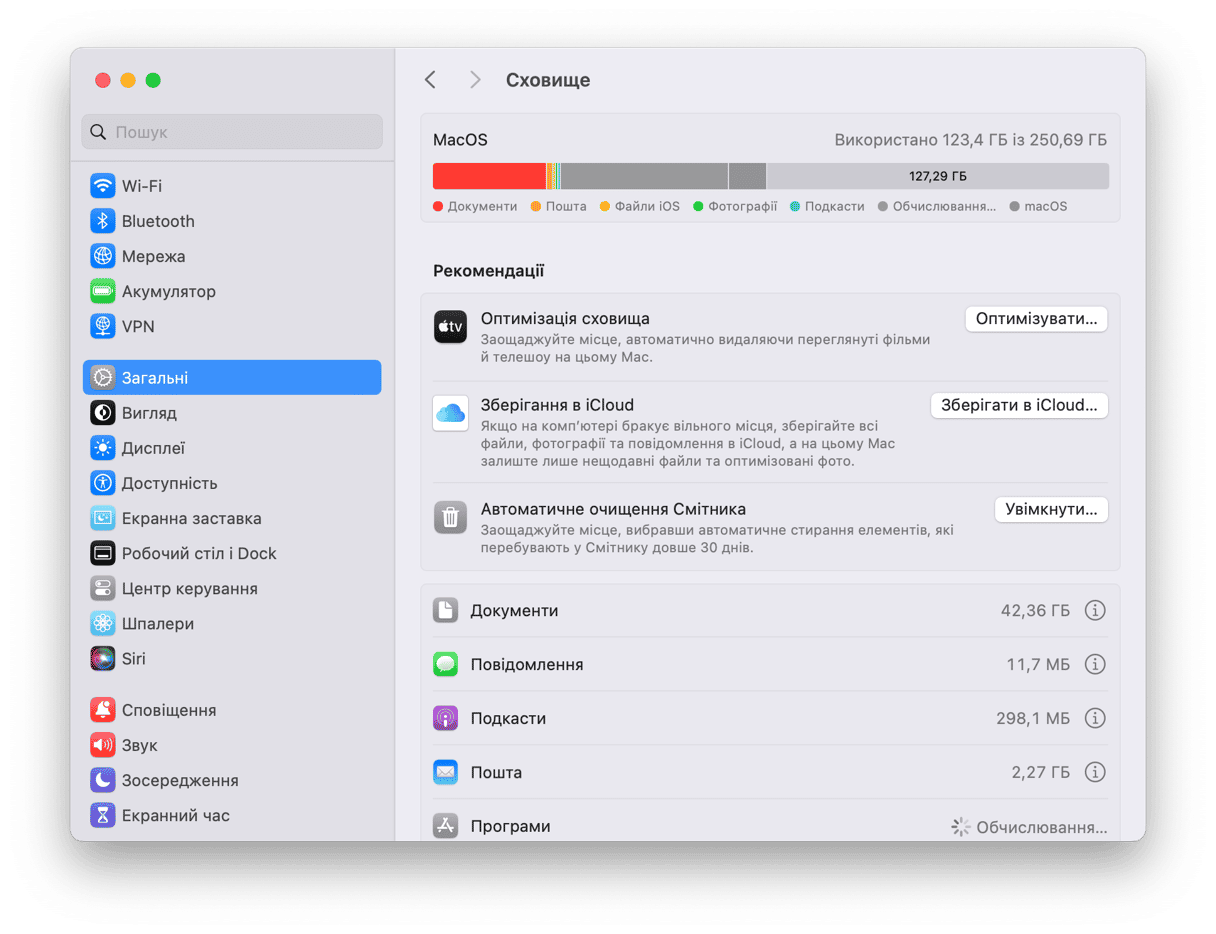
У прикладі вище можна побачити декілька типів даних, що займають найбільш значний обсяг місця. До найоб'ємніших категорій відносяться:
| Програми | Усі програми, встановлені на вашому Mac, у тому числі попередньо встановлені з macOS, і будь-яке стороннє програмне забезпечення, яке ви завантажили |
| Документи | Усі файли, документи та завантаження на вашому диску |
| Системні дані | Тимчасові файли, кеш, образи дисків та мовні файли програм (дізнайтесь більше про системні дані тут) |
| macOS | Файли та дані, необхідні для функціонування операційної системи |
Приємно побачити, що зберігається на вашому Mac, і ще приємніше мати можливість переглядати папки з відповідними файлами. Коли ви вже визначили, що на вашому диску, давайте спробуємо звільнити місце.
Як звільнити більше місця на Mac
Є декілька способів, тож розглянемо деякі з них.
1. Видаліть великі або старі файли
Часто файли, які займають найбільше місця, можна назвати «холодним сховищем» на вашому комп’ютері. Це великі фільми, фотографії тощо, які ви рідко переглядаєте, але і не можете з ними розпрощатися. У цьому випадку архівування файлів і переміщення їх на зовнішній диск є хорошим способом звільнити місце на вашому Mac.
Інколи покинуті файли нелегко знайти, але в цьому дуже допоможе програма CleanMyMac. Вона має спеціалізований модуль Мій гармидер. Він допоможе знайти громіздкі файли та сортувати їх за розміром, щоб швидко визначити найбільші.
Як випливає з назви, він знаходить файли, що займають багато місця на вашому диску, але не відкривалися протягом тривалого часу. Ви можете швидко їх переглянути прямо в програмі та вирішити, які з них варто видалити. Це дуже зручна функція, якщо ви накопичили забагато власного мотлоху.
Скористайтесь пробною версією CleanMyMac. Далі виконайте наступні дії:
- Відкрийте CleanMyMac.
- Перейдіть у Мій гармидер > Сканувати > Переглянути всі файли.
- Перевірте розділ Великих та старих файлів – виберіть ті, що вам більше не потрібні, і натисніть Видалити.
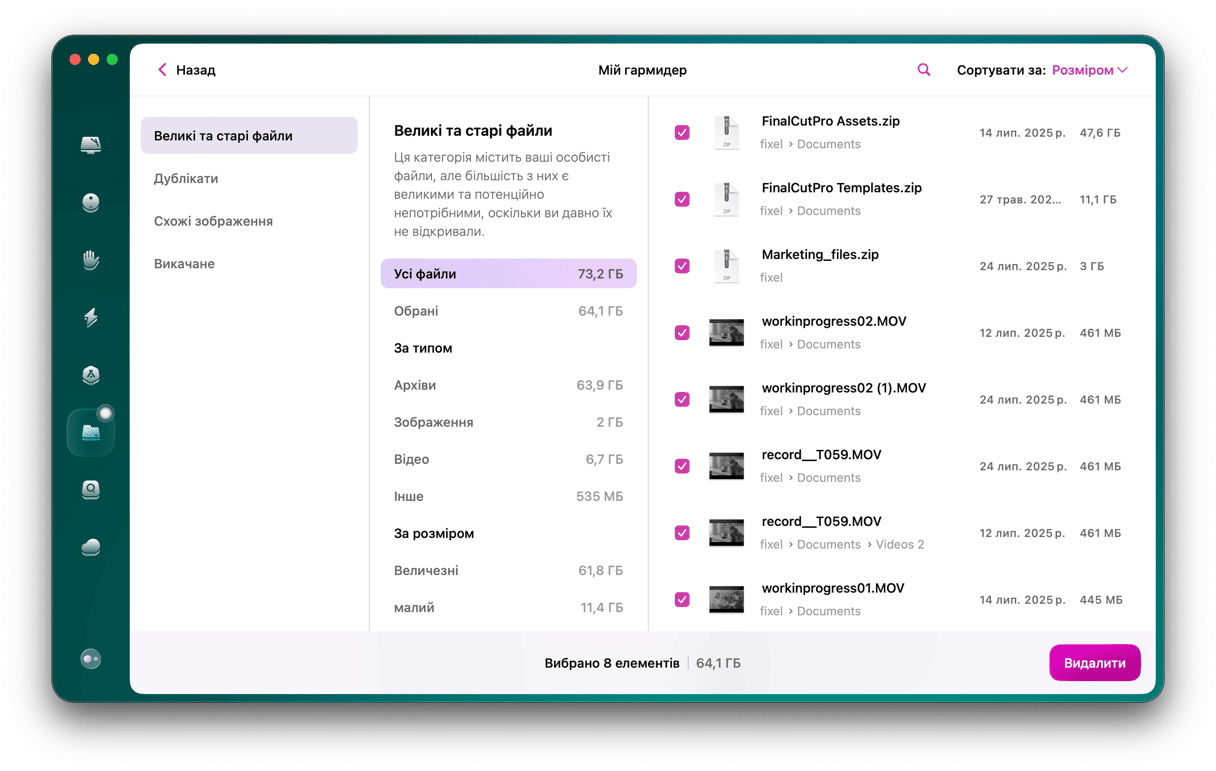
Якщо ви хочете звільнити ще більше місця, перевірте й інші розділи. Таким чином ви швидко видалите дублікати файлів, схожі зображення та забуті завантаження.
2. Спорожніть Смітник
Перегляньте ваш Смітник перед тим як остаточно видалити файли. Відкрийте контекстне меню для іконки Смітника у Dock. Очистіть Смітник, щоб усе видалити.
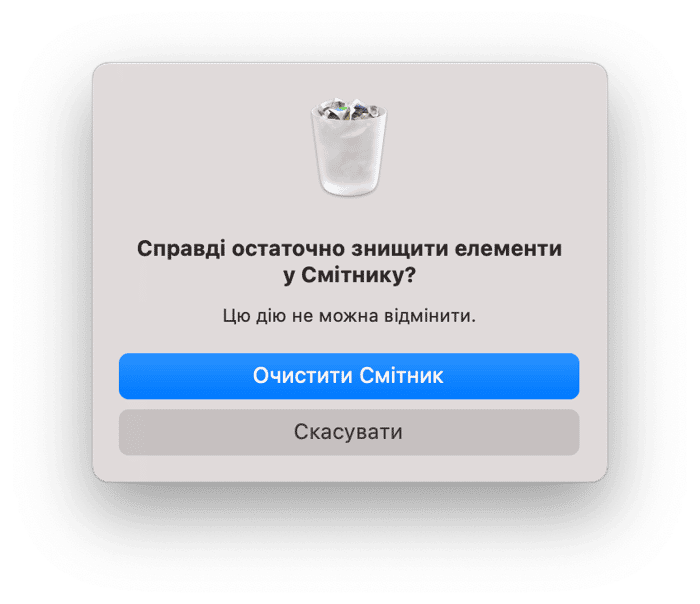
3. Очистіть папку Викачаного
Файли люблять ховатись у папці Викачаного на вашому Mac. Старі образи дисків, фотографії, розширення, ZIP-файли… усі вони там і не видають жодних звуків. Ховаються?Перейдіть до Finder і перегляньте, що зберігається у вашому Викачаному, марнуючи місце на вашому диску. Все непотрібне можна перетягнути до Смітника.

4. Перемістіть файли на зовнішній диск
Ми всі любимо наші мультимедійні файли, але вони займають забагато місця на диску Mac. Навіть якщо ми ніколи їх не відкриваємо, ми навряд захочемо видалити ці файли назавжди. Зазвичай це фотографії, відео та музика, пов’язані з якимись важливими моментами у житті, тому їх не можна викидати у Смітник. Саме тому є сенс розглянути варіант придбання зовнішнього жорсткого диска та копіювання таких файлів на нього. Після цього їх можна безпечно видалити на Mac, не турбуючись про втрату цінних спогадів.
Якщо у вас ще немає зовнішнього диску, перегляньте ці рекомендації з вибору.
5. Застосуйте Оптимізацію сховища
Оптимізація сховища є вбудованою функцією macOS. Це алгоритм сортування, який показує різні категорії файлів на вашому Mac для перегляду та видалення.
- Перейдіть до Системних параметрів > Загальні.
- Увійдіть у розділ Сховища та перегляньте Рекомендації під кольоровим графіком.
Безумовно, відчутний обсяг місця займатимуть Програми. Однак інші категорії файлів також можуть займати значну частину місця. Використовуючи зручні категорії, ви зможете швидко вирішити, що можна видалити. Просто натискайте «i» біля відповідних категорій та переглядайте, що можна видалити.
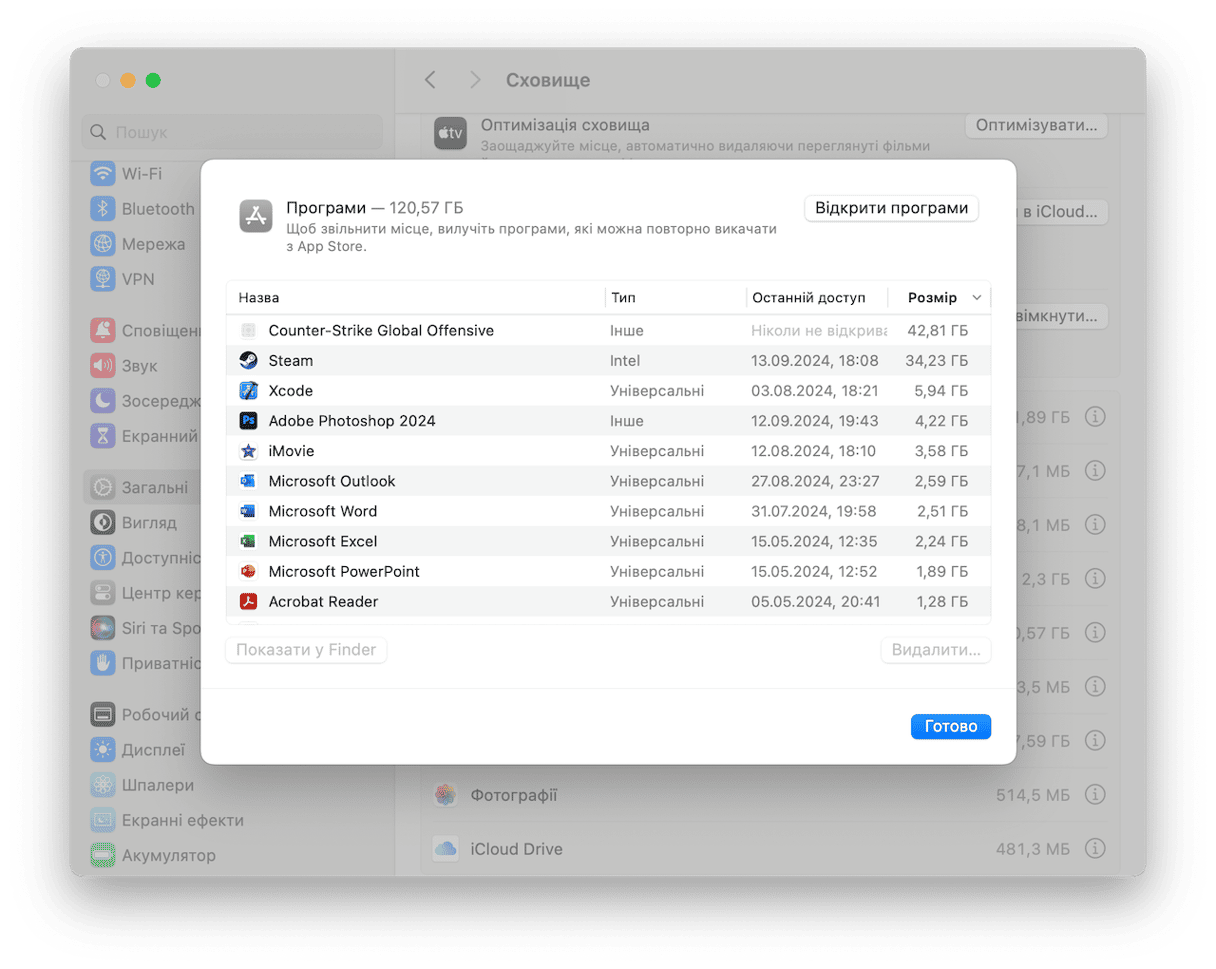
Водночас переконайтеся, що ви дотримуєтеся інших рекомендацій, які можна знайти під графіком, як-от Оптимізація сховища, Автоматичне очищення Смітника та Зберігання в iCloud.
6. Деінсталюйте непотрібні програми
Якщо ви любите робити як ми, то ви часто пробуєте нові програми лише заради «...гляну, що воно може». Хоч це і весело, але часто ми забуваємо купу непотрібних програм. Ми рекомендуємо створювати нагадування про те, щоб переглядати папку Програм та видаляти ті, якими ви більше не користуєтеся. Однак зауважте, що просте перетягування програм до Смітника вашого Mac не видаляє всі пов’язані з ними залишки.
Функція Програм у CleanMyMac дозволяє видаляти програми з усіма їх залишками, що також звільнить більше місця на вашому Mac. CleanMyMac знаходить усі файли, пов’язані з програмою, незалежно від того, де вони приховуються, і видаляє їх із вашого Mac.
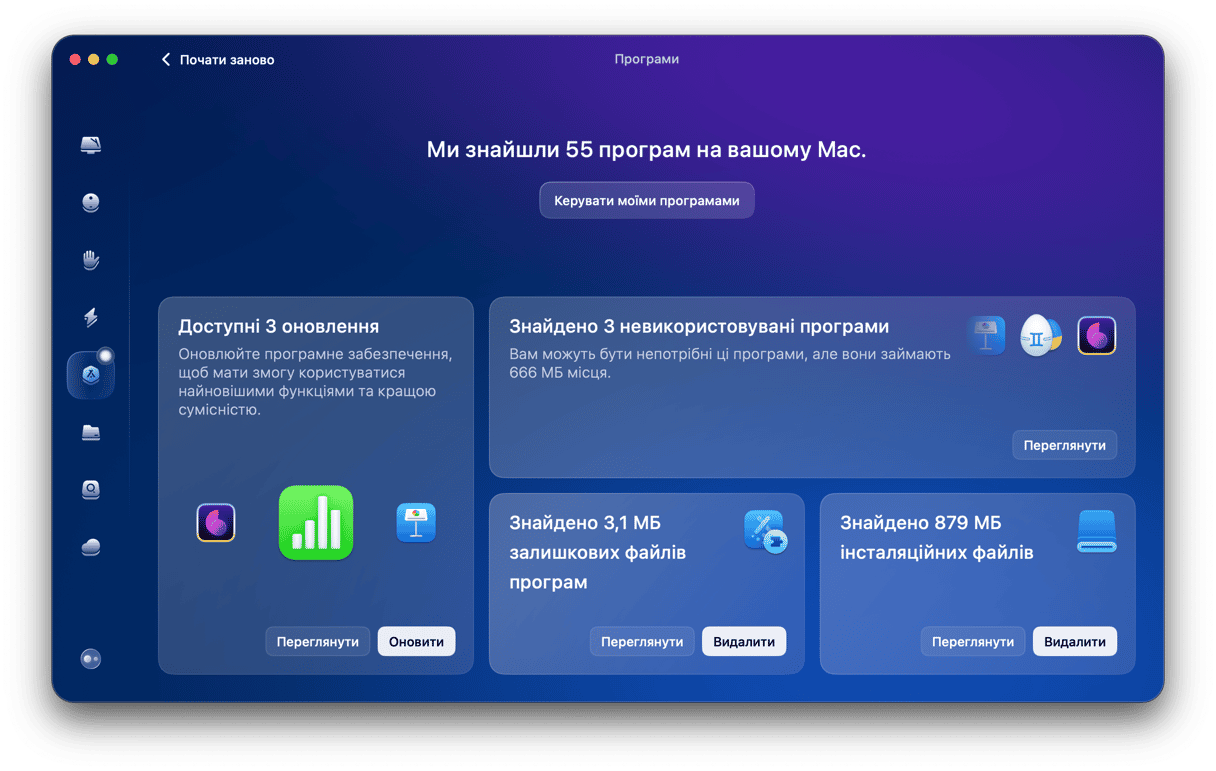
Що стосується нагадувань, така функція CleanMyMac впорається з цим за вас. Просто вкажіть, як часто ви хочете отримувати нагадування про очищення Mac, і програма про все попіклується.
7. Видаліть застарілі резервні копії
В середньому резервна копія iPhone займає від 10 до 20 ГБ. Тож, якщо ви використовуєте Mac для резервного копіювання пристроїв iOS, таких як iPhone або iPad, варто видалити найстаріші з них. Ймовірно, вас здивує те, що ви все ще можете зберігати резервні копії пристроїв, яких у вас більше немає.
Ось що потрібно зробити:
- Перейдіть до Системних параметрів > Загальні > Сховище.
- Прокрутіть вниз до пункту «Файли iOS» та натисніть «i» поруч з ним.
- Виберіть резервну копію, якої варто позбутись, і натисніть Видалити.
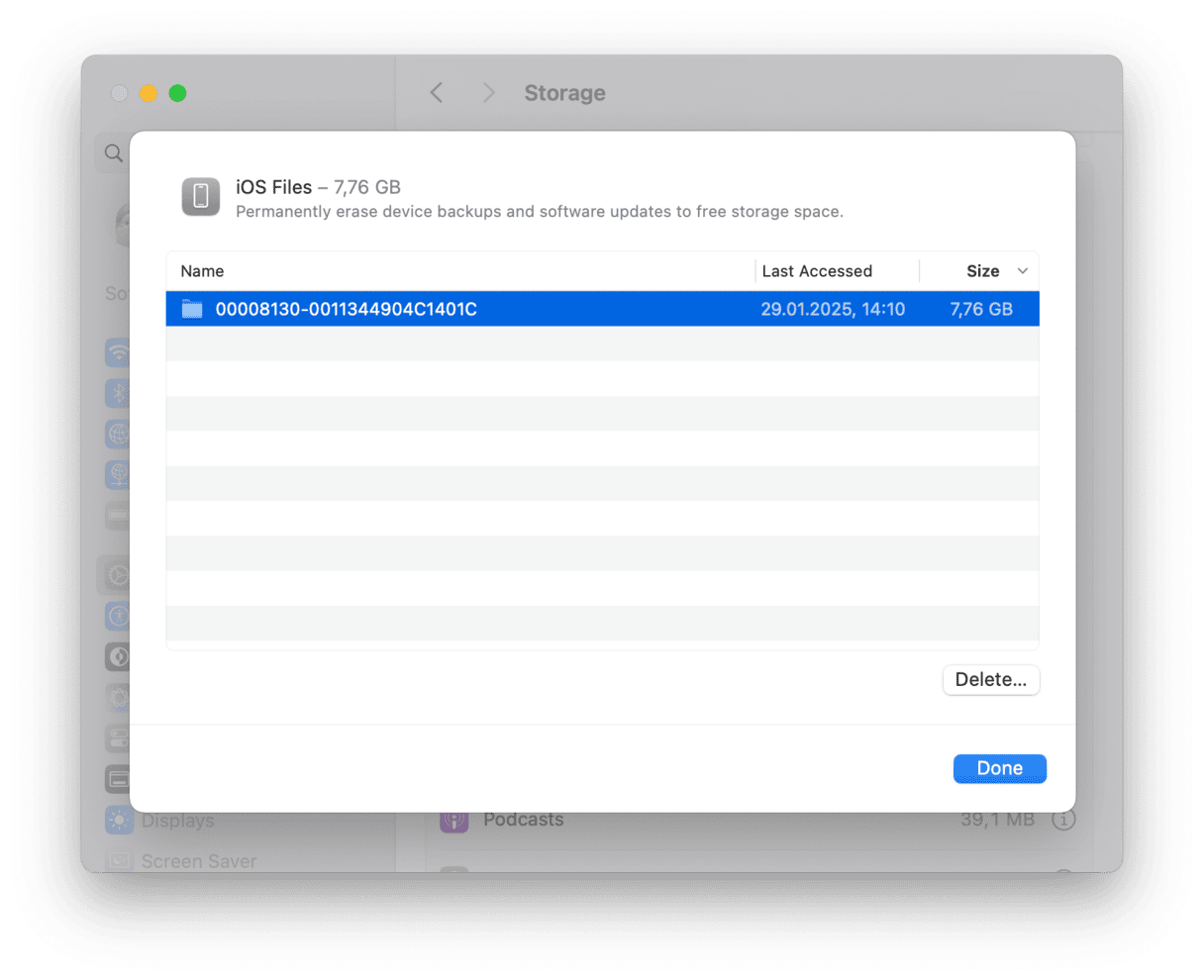
Не забудьте зберегти останню версію, щоб мати змогу відновити пристрій у разі потреби.
8. Позбудьтесь системного мотлоху
Дисковий простір займають не лише ваші власні файли, але й непотрібні системні дані, як-от журнали, кеш, невикористовувані версії програм, старі резервні копії та інсталятори iOS тощо. На щастя, CleanMyMac може їх знайти та видалити, щоб нестача дискового простору залишилася в минулому. Нарешті.
До системного мотлоху можна віднести:
- Користувацькі кеш-файли
- Програмний кеш-файли
- Пошкоджені завантаження
- Непотрібні інсталятори
Як бачите з прикладу, одна лише категорія Користувацького кешу може відновити близько 14 ГБ.Тож найкращий спосіб звільнити місце на Mac — розпочати з цього типу мотлоху.
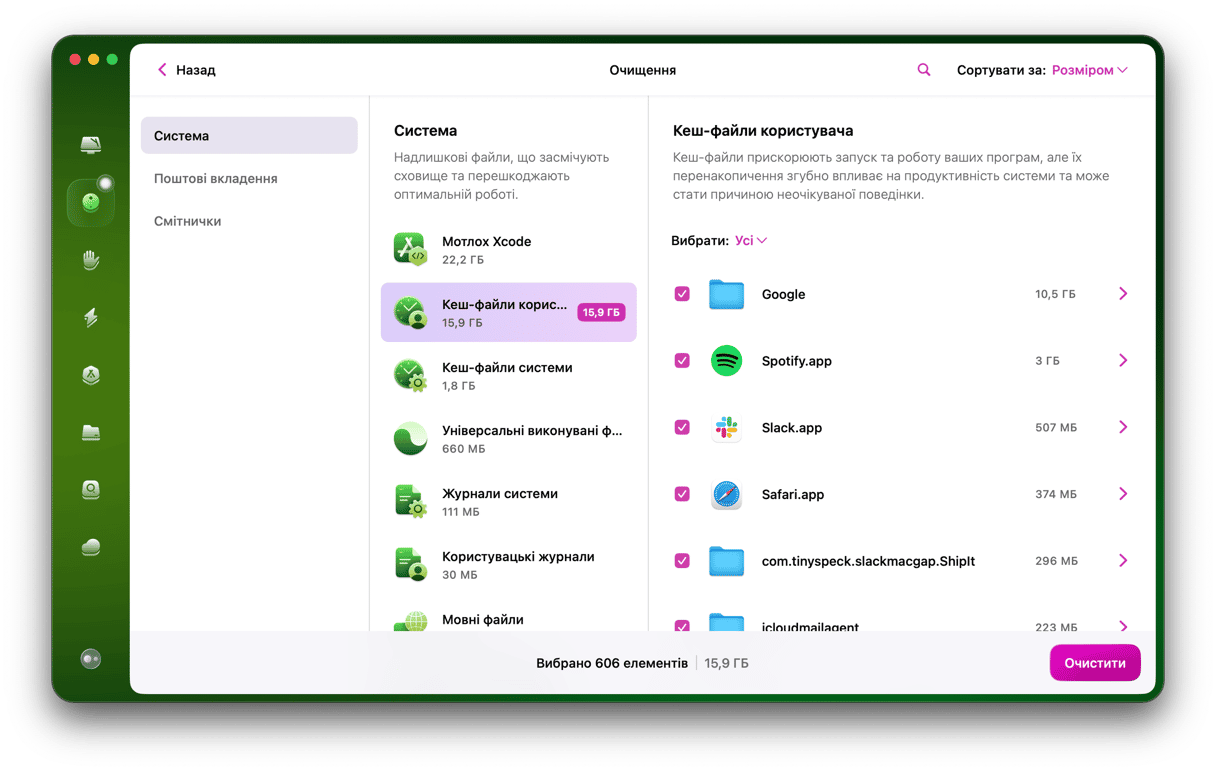
Лише у декілька кроків ви визначите все що варто видалити без зайвих думок. Найкращий спосіб звільнити місце на жорсткому диску — запустити CleanMyMac і попрощатися з файлами, які марнують місце. Не переймайтесь. Ви за ними не сумуватимете.
9. Звільніть існуюче або придбайте додаткове сховище в iCloud
iCloud — це зручний спосіб зберігати файли не на вашому Mac, а в хмарі. Ваш обліковий запис Apple безплатно надає вам 5 ГБ пам'яті iCloud, але цього недостатньо, особливо якщо ви синхронізуєте та створюєте резервні копії даних зі свого Mac та інших пристроїв в iCloud.
Ви можете придбати додаткове місце на сховищі, але спочатку спробуйте очистити вже існуюче.Інструмент Хмарного сховища від CleanMyMac під'єднується до вашого iCloud Drive та допомагає виявити великі або зайві файли, які займають найбільше місця. Розпочніть пробну версію CleanMyMac, щоб випробувати цю функцію. Ви зможете сканувати, переглядати та очищувати своє сховище iCloud, що потенційно позбавить вас від необхідності купувати додаткове місце.
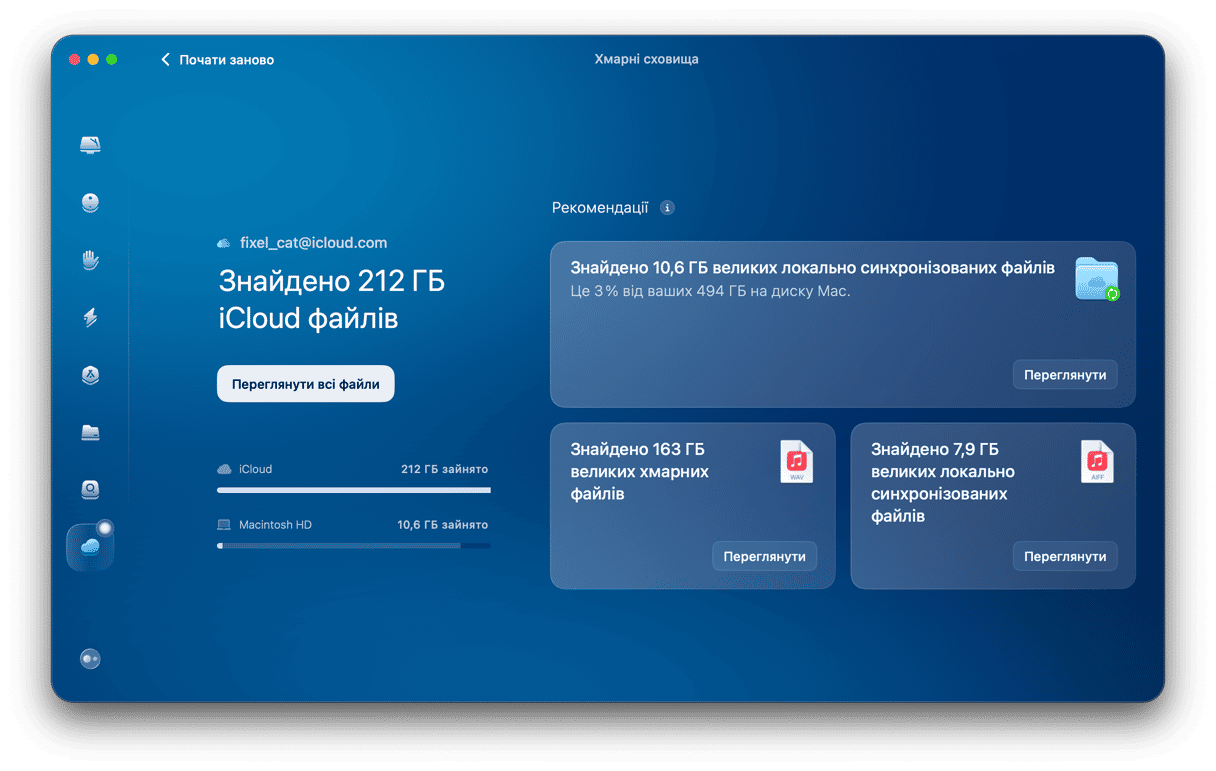
Якщо після очищення вам все ще потрібно додаткове місце, розширити план iCloud дуже просто:
- Відкрийте Системні параметри.
- Натисніть своє ім'я у верхній частині вікна > iCloud.
- Натисніть Оновити та оберіть відповідний тарифний план – ви можете придбати до 12 ТБ.
- Скористайтесь кнопкою Оновити до iCloud+
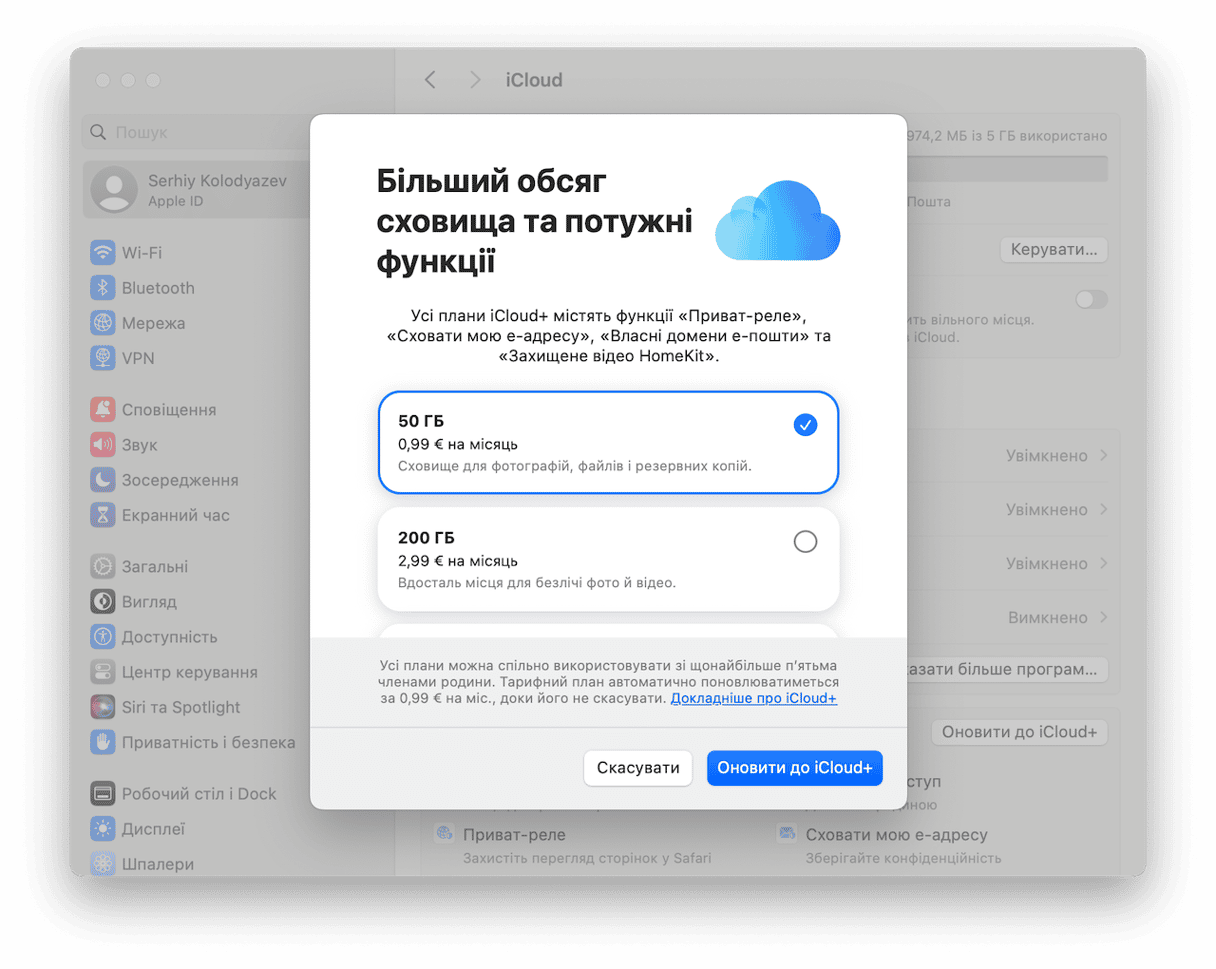
Також ви можете скористатись кнопкою «Керувати...» поруч з графіком Сховища у розділі iCloud ваших Системних параметрів і натиснути «Змінити план сховища...».
10. Додайте більше місця за допомогою SD-картки
Ви можете використовувати SD-картку, щоб збільшити обсяг сховища на вашому Mac. Це альтернатива хмарному сховищу iCloud. Однак це менш зручно, оскільки не всі комп'ютери Mac мають слоти для SD-карт, і для більшості з них вам знадобиться адаптер. Крім того, не всі SD-карти підтримуються. Ознайомтеся з цією статтею від Apple, щоб дізнатися, які комп'ютери Mac мають слоти для карт SD та SDXC і які саме картки підтримуються.
Сподіваємось, ви звільните багато місця на диску! Повертайтесь за додатковими порадами щодо догляду за Mac. 😉
Поширені запитання
1. Що займає найбільше місця на вашому Mac?
Усе залежить від користувача, але для більшості користувачів Mac найбільше місця займають документи (включно з фотографіями та відео), програми та сама macOS. Якщо ви багато працюєте з інструментами для редагування фото чи відео або маєте багато програм, вони значно збільшують обсяг системних даних.
2. Який найшвидший спосіб очищення сховища Mac?
Єдиного найшвидшого рішення не існує, але ви можете видалити непотрібні програми, очистити папку Викачаного, видалити непотрібні фотографії та відео, а також очистити Смітник – це хороша відправна точка. Крім того, ви можете скористатися програмою для очищення Mac, наприклад, CleanMyMac X, щоб прискорити процес, дозволивши їй знайти системне сміття, великі та старі файли, а також повністю видалити програми лише у декілька кроків.
3. Чи можу я розширити обсяг сховища на моєму Mac?
Ви можете інвестувати в додаткове сховище iCloud або використовувати SD-картку, якщо ваш Mac її підтримує. Також можна розглянути зовнішній накопичувач.






