De manier waarop we macOS-updates installeren is in de afgelopen jaren sterk veranderd, dankzij de focus van Apple op het verbeteren van de beveiliging en de overgang van Intel-chips naar Apple silicon. Hoewel het controleren op updates en het installeren ervan er voor de gebruiker nog gewoon hetzelfde uitziet, is het proces achter de schermen wel degelijk geëvolueerd. Een van de gevolgen van deze verandering is dat updates nu veel minder vaak mislukken dan vroeger. Helaas zijn er echter nog altijd wel eens problemen bij het updaten van je Mac en verloopt het niet altijd even soepel. In dit artikel vertellen we je wat je moet doen als er een software-update op je Mac vastloopt.

Waarom blijft mijn Mac hangen bij het controleren op updates?
Er zijn tal van mogelijke redenen waarom je Mac vastloopt tijdens het controleren op updates. Het kan zijn dat je wifinetwerk of internetverbinding erg traag is of helemaal niet meer werkt. Een andere mogelijke oorzaak is dat de servers van Apple overbelast zijn en daardoor traag zijn of helemaal niet werken. Het goede nieuws is dat wat de reden ook is, het waarschijnlijk niets ernstig is en je het eenvoudig zou moeten kunnen oplossen.
Wat te doen als je Mac vastloopt bij het controleren op updates
We hebben de stappen die je moet nemen op een rijtje gezet. De makkelijkste oplossingen en meest voorkomende oorzaken bespreken we eerst, dus het is een goed idee om onze volgorde aan te houden.
1. Controleer of de update écht is vastgelopen
Blijft je Mac echt hangen bij het controleren op updates, of duurt het gewoon langer dan normaal? Voordat je het probleem probeert te verhelpen, moet je eerst controleren of het proces niet gewoon wat langzaam gaat. Blijf je Mac gewoon even gebruiken of zet even een bakje koffie. Wacht ongeveer een halfuurtje. Als het probleem daarna nog altijd aanhoudt, kun je verder gaan naar de volgende stap.
2. Kijk hoeveel opslagruimte je nog vrij hebt
Een gebrek aan vrije opslagruimte zou niet moeten verhinderen dat je Mac op updates controleert, maar het kan wel de reden zijn dat ze vervolgens niet kunnen worden geïnstalleerd. Ga naar Systeeminstellingen > Algemeen > Opslag en zorg ervoor dat je minstens 25 GB aan ruimte vrij hebt.

Het is natuurlijk beter om méér dan 25 GB vrije opslagruimte te hebben om ervoor te zorgen dat je Mac soepel draait. Als je je afvraagt hoe je extra ruimte kunt vrijmaken, kun je een kijkje nemen bij dit handige artikel met de meest effectieve opruimtips en -trucs.
3. Maak geheugen vrij
Geheugen vrijmaken kan allerlei problemen op je Mac oplossen. Je kunt Activiteitenweergave gebruiken om apps te identificeren die veel bronnen gebruiken, maar een tool van derden kan sneller en efficiënter zijn. Wij raden hier CleanMyMac voor aan. Dankzij het handige Menu zie je gedetailleerde inzichten in de gezondheid van je Mac en hou je het geheugen- en CPU-verbruik eenvoudig in de gaten.
Volg deze stappen om geheugen vrij te maken:
- Krijg je gratis proefversie van CleanMyMac.
- Klik in je menubalk op het CleanMyMac Menu-symbool.
- Klik op 'Maak vrij' in het paneel 'Geheugen'.
- Bekijk de lijst met apps die het meeste geheugen verbruiken onder 'Grootste verbruikers'. Sluit overbodige apps af.
- Als dit gebeurd is, kun je opnieuw op updates controleren.
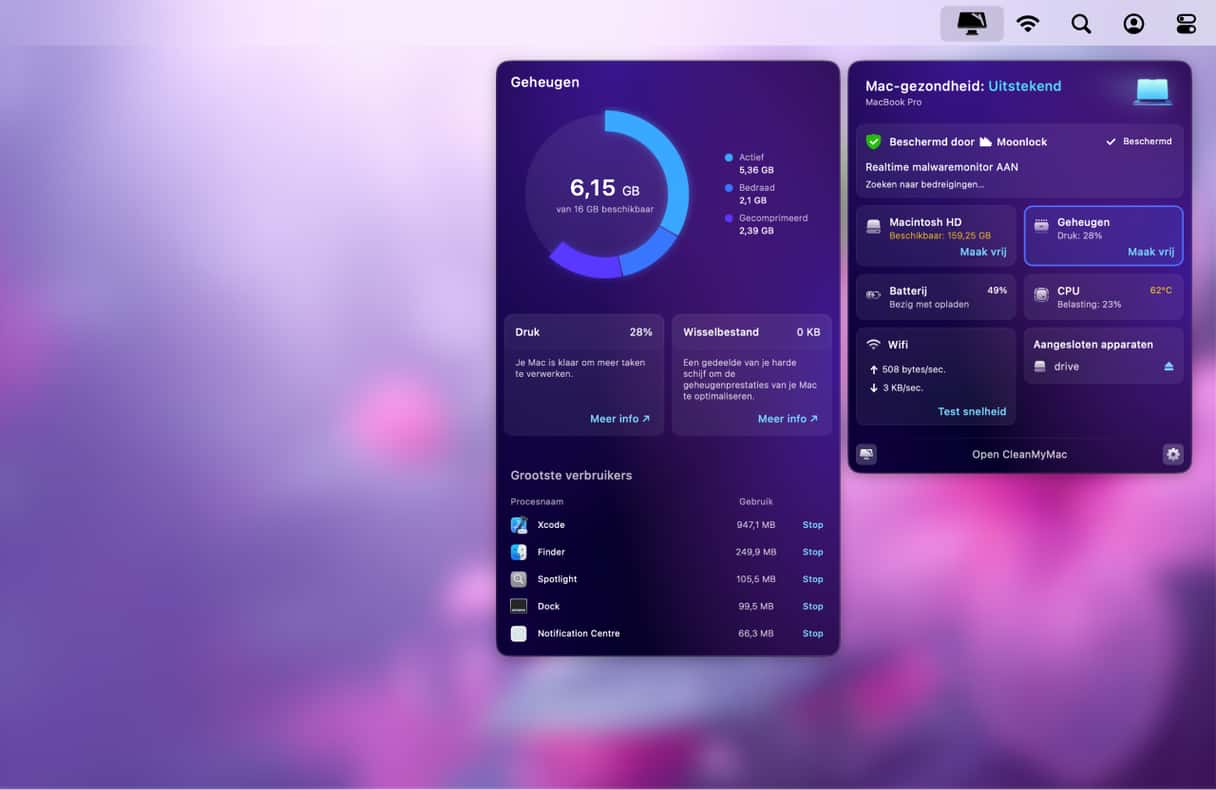
4. Herstart je Mac
Je Mac herstarten is vaak een goede manier om allerlei problemen te verhelpen. Hierdoor wis je bijvoorbeeld het geheugen, verwijder je tijdelijke bestanden en reset je de NVRAM en SMC op Macs met een Apple silicon-chip.
Ga dus naar het hoofdmenu van Apple en klik op 'Herstart'.
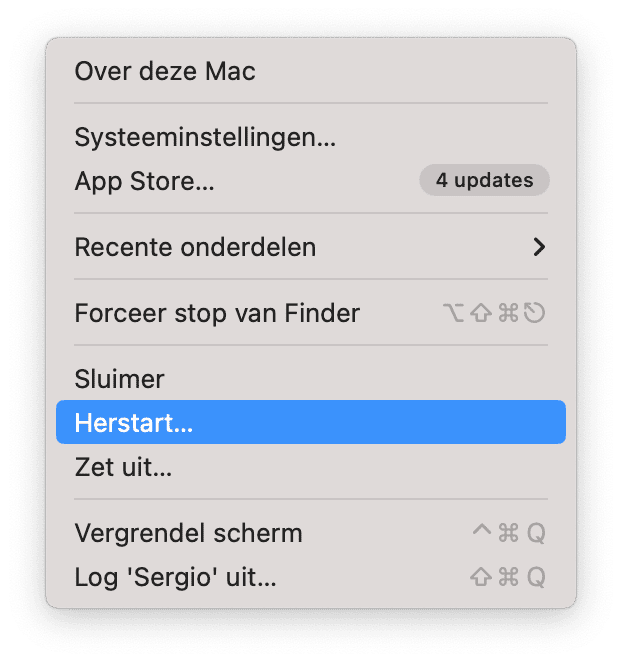
Nadat je je Mac hebt herstart, ga je terug naar Systeeminstellingen > Algemeen > Software-update en voer je een nieuwe controle op updates uit.
5. Check je internetverbinding
Als het herstarten van je Mac niets heeft opgeleverd, kun je kijken of het misschien aan je internetverbinding ligt. Is die erg traag? Valt het internet soms helemaal uit? macOS-updates zijn meerdere gigabytes groot en vereisen dan ook een stabiele internetverbinding. Probeer een video te streamen om te checken of je verbinding in orde is.
6. Controleer de Apple-servers
Als je internetverbinding gewoon goed is, kun je kijken of de servers van Apple wel hun werk doen. Apple heeft een pagina op zijn website waar je de status van alle online diensten kunt controleren, inclusief updates. Die pagina vind je hier. Klik op de link en zoek naar 'macOS Software-update'. Bij een groene cirkel ernaast, werkt alles zoals het hoort. Zo niet, kan het zijn dat de update-server problemen ondervindt, en dan zul je moeten wachten tot dit is opgelost.
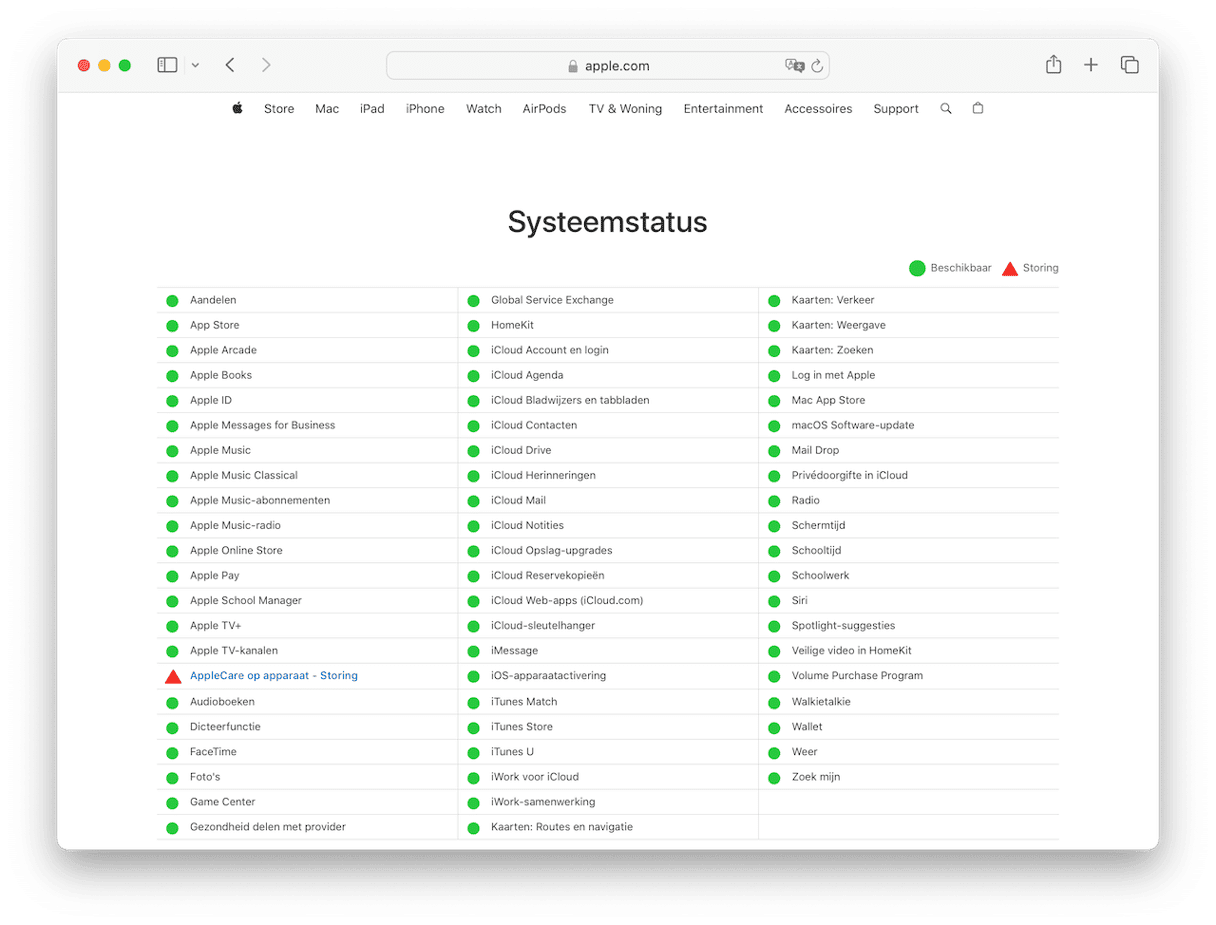
7. Herstart in de veilige modus
Als niets tot nu toe heeft gewerkt, kun je ook nog proberen om je Mac in de veilige modus te herstarten. De veilige modus laadt alleen de extensies die nodig zijn om je Mac op te starten, wat betekent dat als het probleem wordt veroorzaakt door een extensie, het probleem zou moeten worden opgelost. Op Macs met Apple silicon voert dit ook meteen een controle uit op je opstartschijf en herstelt het eventuele problemen. Voordat je je Mac herstart in de veilige modus, is het een goed idee om alle randapparatuur die je niet gebruikt los te koppelen.
Opstarten in de Veilige modus werkt verschillend voor Macs met Apple silicon en Macs met een Intel-chip. Kies hieronder de methode die op jouw Mac van toepassing is.
Apple silicon
- Zet je Mac uit.
- Houd de aan/uit-knop ingedrukt tot het bericht 'Opstartopties laden' verschijnt.
- Als je de optie op het scherm ziet, kies dan je opstartschijf en houd de Shift-toets ingedrukt.
- Kies 'Ga door in Veilige modus'.
- Je Mac start opnieuw op en je ziet 'Veilig opstarten' in de menubalk.

Intel-chip
- Zet je Mac uit.
- Houd de Shift-toets ingedrukt en druk vervolgens op de aan/uit-knop.
- Laat de Shift-toets los wanneer je het inlogvenster ziet.
- Log in met je gebruikersnaam en wachtwoord voor de beheerder.
- Log als dat nodig is opnieuw in.
- Je Mac start opnieuw op en je dan 'Veilig opstarten' in de menubalk.

8. Installeer macOS opnieuw
Dit is veruit de meest drastische oplossing omdat het betekent dat je je Mac moet opstarten in de herstelmodus en macOS volledig opnieuw moet installeren. Als geen van de voorgaande oplossingen echter heeft gewerkt en je geen updates kunt uitvoeren, is het waarschijnlijk toch de moeite waard. Zorg ervoor dat je eerst een reservekopie van je Mac maakt, want hoewel je geen gegevens zou moeten verliezen tijdens de herinstallatie, bestaat die kans wel. Je kunt hier het beste Time Machine voor gebruiken, omdat je je gegevens dan heel simpel weer kunt herstellen.
Net als bij de veilige modus werkt dit verschillend afhankelijk van het type Mac dat je hebt. Volg de onderstaande stappen voor jouw Mac.
Apple silicon
- Sluit je Mac af en houd de aan/uit-knop ingedrukt tot je opstartopties ziet.
- Selecteer het tandwielsymbool om naar Opties te gaan.
- Klik op 'Ga door'.
Intel-chip
- Zet je Mac uit.
- Druk op de aan/uit-knop en houd Command-R ingedrukt tot je een Apple-logo of een andere afbeelding ziet.
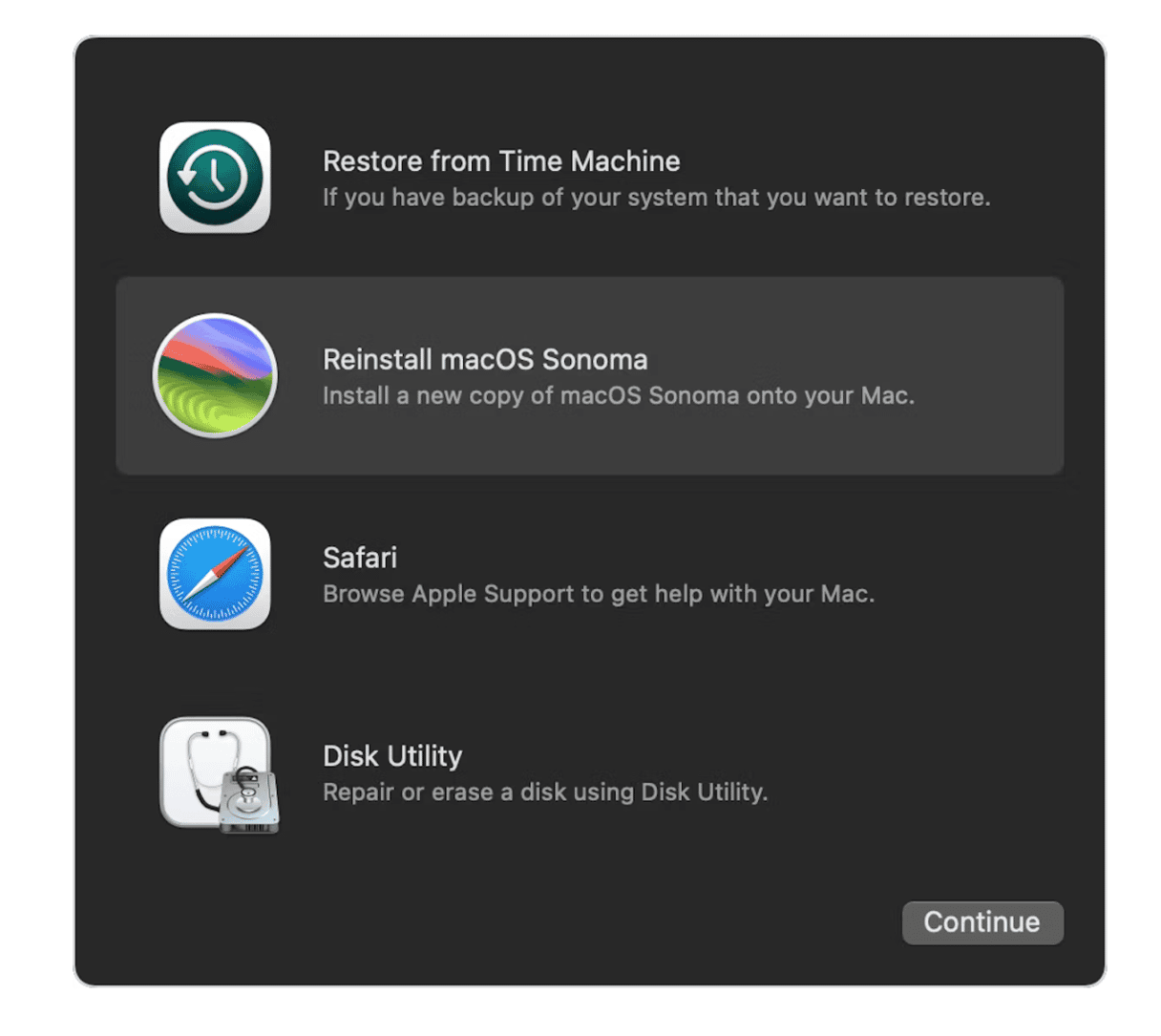
Als je Mac klaar is met opstarten, zie je het scherm macOS Hulpprogramma's. Kies daar 'Installeer macOS opnieuw'. Volg de instructies op het scherm.
Zodra macOS opnieuw is geïnstalleerd, kun je via Systeeminstellingen opnieuw controleren op updates.
Je Mac up-to-date houden is belangrijk voor de veiligheid en omdat dit gepaard gaat met allerlei nieuwe functies, bugfixes en prestatieverbeteringen. Het is dan ook vervelend als dit niet lukt. Gelukkig is dit vaak eenvoudig op te lossen. Vaak hoef je alleen maar even te wachten en het vervolgens opnieuw te proberen. Als dat niet werkt, volg je de bovenstaande stappen in dezelfde volgorde en zou je je Mac al snel weer moeten kunnen updaten.






