Processen för att installera macOS-uppdateringar har förändrats avsevärt under de senaste åren, tack vare Apples fokus på att förbättra säkerheten och övergången från Intel-chip till Apple-chip. Att söka efter uppdateringar och installera dem ser likadant ut från användarens perspektiv, men det är mycket mer som händer bakom kulisserna. En av konsekvenserna av förändringarna är att det nu finns en mycket mindre risk att uppdateringar misslyckas än tidigare. Men inget är perfekt, och det finns fortfarande många tillfällen då uppdateringen av din Mac inte går så smidigt som den borde. I den här artikeln visar vi dig vad du ska göra om programvaran för uppdateringar fastnar när den söker efter nya uppdateringar.
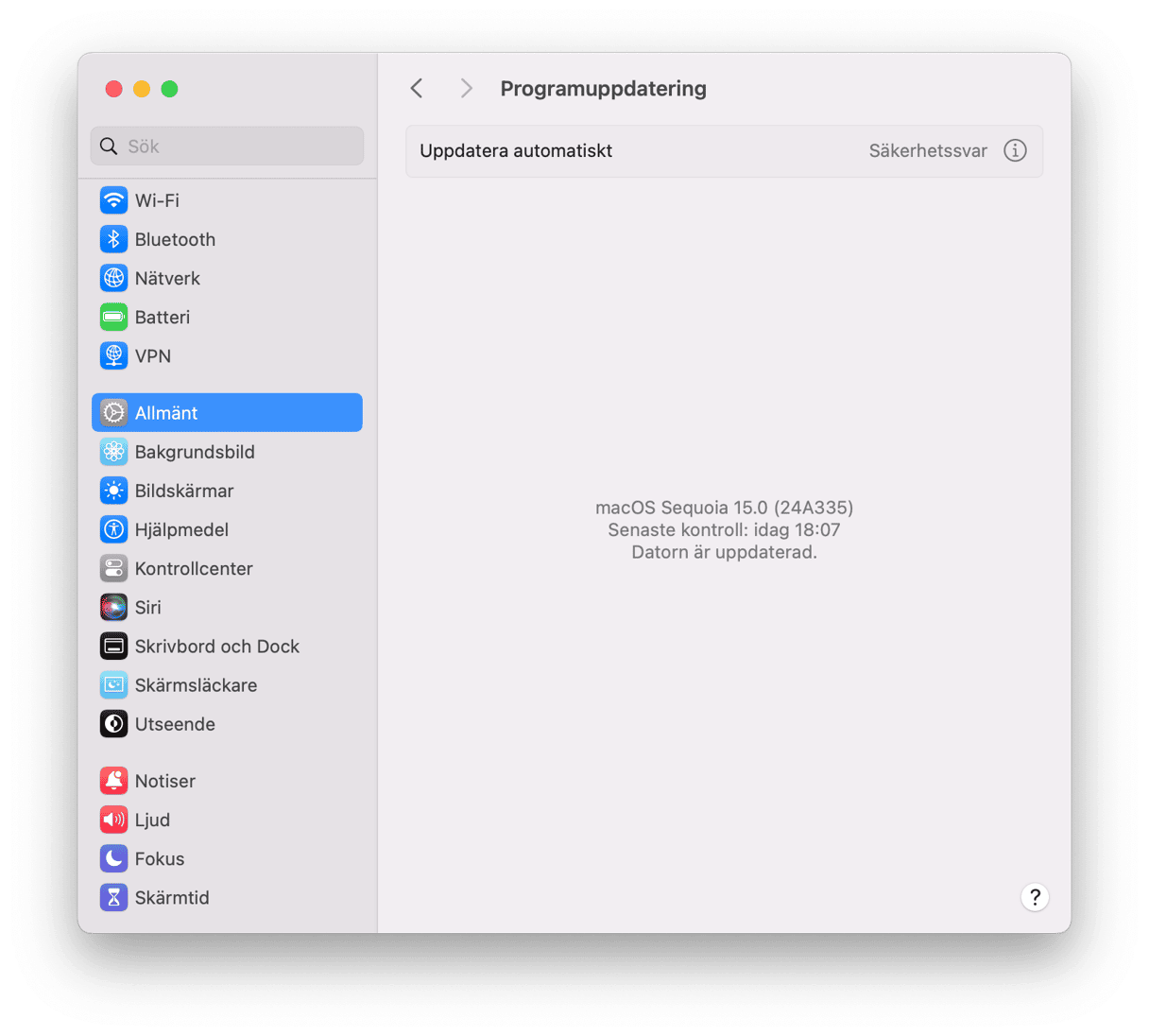
Varför har min Mac fastnat när den söker efter uppdateringar?
Det finns många möjliga orsaker till att din Mac hänger sig när den söker efter uppdateringar. Här är de vanligaste:
- Dålig internetanslutning: Det kan vara så att ditt wifi-nätverk eller din internetanslutning är väldigt långsam eller har slutat fungera helt och hållet.
- Problem med Apples servrar: Om de är upptagna eller nere kommer du inte att kunna uppdatera ditt macOS.
- Bristen på ledigt lagringsutrymme: Det kan vara så att det inte finns tillräckligt med utrymme för att installationsprogrammet ska kunna laddas ner och köras.
- Problem med programvaran: Vissa systemtillägg kan hindra att datorn uppdateras.
De goda nyheterna är att oavsett orsaken är det mycket osannolikt att det är allvarligt, så du bör kunna åtgärda det ganska enkelt.
Så löser du problemet när din Mac fastnar i sökningen efter uppdateringar
Här följer en lista över åtgärderna som du bör vidta i den ordning de är enklast att utföra och mest troliga att de löser problemet, så jag rekommenderar att du följer dem i tur och ordning.
1. Kontrollera att den verkligen har fastnat
Har din Mac verkligen fastnat i sökandet efter uppdateringar, eller tar det bara längre tid än det brukar? Innan du vidtar åtgärder för att lösa problemet bör du se till att den inte bara är lite långsam. Fortsätt använda datorn eller gå och gör en kopp kaffe. Ge det en halvtimme eller så. Om den fortfarande letar efter uppdateringar kan du gå vidare till nästa steg.
2. Kontrollera hur mycket ledigt utrymme du har
Brist på ledigt lagringsutrymme bör inte hindra datorn att söka efter uppdateringar, men det kan hindra en uppdatering från att installeras, så det är bra att kontrollera det nu. Gå till Systeminställningar > Allmänt > Lagring och se till att du har minst 25 GB ledigt.
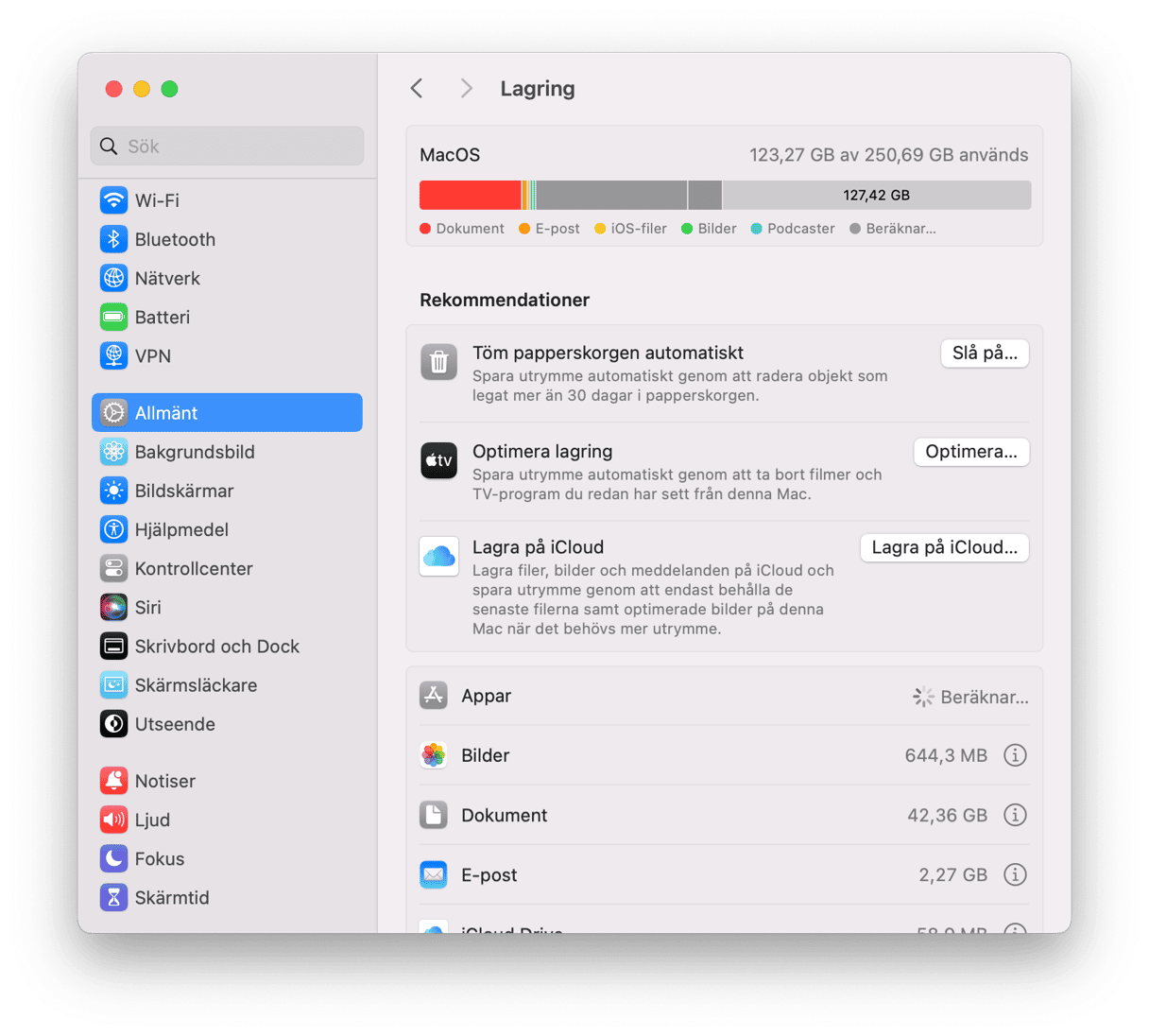
Självklart är det bättre att ha mer än 25 GB ledigt lagringsutrymme för att se till att datorn fungerar smidigt. Om du undrar hur du kan frigöra utrymme kan du ta en titt på den här användbara artikeln med de bästa tipsen för att rensa datorn.
3. Frigöra minne
Att frigöra minne kan lösa många problem på din Mac. Du kan använda Aktivitetskontroll för att hitta resurskrävande appar, men ett verktyg från tredje part kan vara snabbare och mer effektivt. Vi rekommenderar CleanMyMac. I appens praktiska meny får du utförliga insikter om datorns hälsa och gör att du kan övervaka minnes- och processoranvändningen.
Följ de här stegen för att frigöra minne:
- Få en kostnadsfri provperiod av CleanMyMac.
- Klicka på CleanMyMac-ikonen i menyraden.
- Klicka på ”Free Up” i panelen Memory.
- Gå igenom listan över appar som förbrukar mest minne under Top Consumers.Avsluta alla onödiga appar.
- När det är klart kan du försöka söka efter uppdateringar igen.

4. Starta om datorn
Att starta om datorn är ett effektivt sätt att åtgärda många problem som kan uppstå med din Mac. Det rensar minnet, tar bort temporära filer och återställer NVRAM och SMC på Mac-datorer med Apple-chip.
Så gå bara direkt till Apple-menyn och klicka på Starta om.
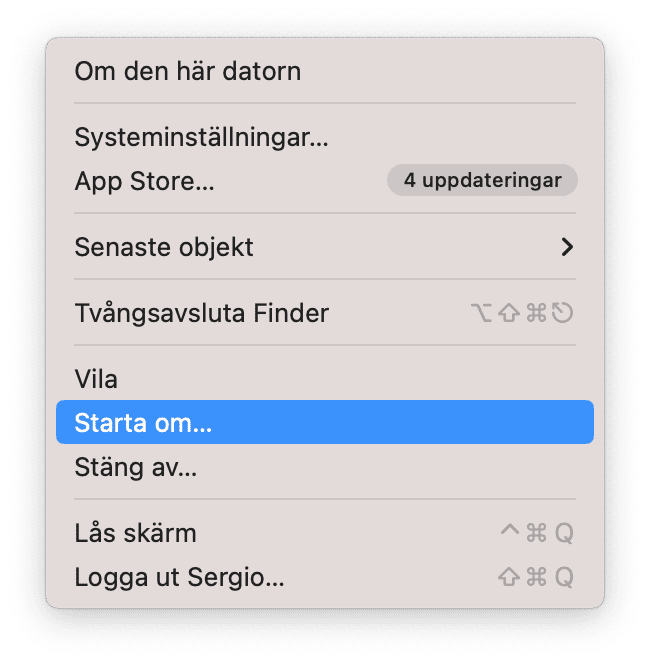
När du har startat om din Mac går du tillbaka till Systeminställningar > Allmänt > Programuppdatering och försöker söka efter uppdateringar igen.
5. Kontrollera internetanslutningen
Om det inte fungerade att starta om datorn är nästa steg att kontrollera internetanslutningen. Är den långsam? Försvinner den då och då? Uppdateringar av macOS är på flera gigabyte och kräver en stabil internetanslutning. Testa att streama en video för att se om internetanslutningen fungerar.
6. Kontrollera Apples servrar
Om din internetanslutning är okej är det dags att kontrollera den andra änden – Apples servrar. Apple har en sida på sin webbplats där du kan kontrollera statusen för alla sina onlinetjänster, inklusive uppdateringar. Sidan finns här. Klicka på länken och leta efter ”macOS Software Update”. Om den har en grön lampa bredvid sig fungerar den som den ska. Om inte så kan uppdateringsservern ha ett problem och du måste vänta tills det är åtgärdat.
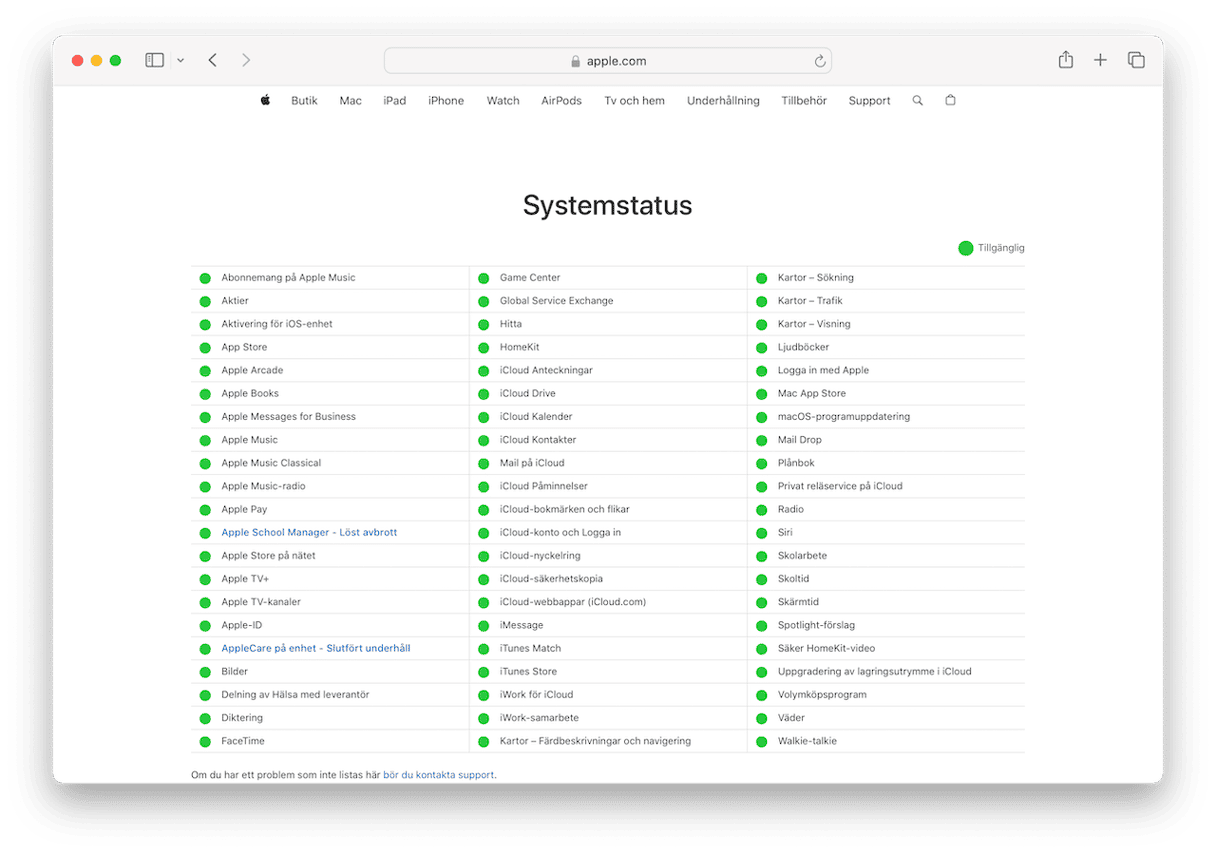
7. Starta om i säkert läge
Om inget hittills har fungerat är nästa sak att försöka starta om i säkert läge. I säkert läge laddas bara de tillägg som behövs för att datorn ska kunna starta, vilket innebär att om problemet orsakas av ett tillägg så bör det lösas. På Mac-datorer med Apple-chip kontrollerar programmet även startskivan och åtgärdar eventuella problem som upptäcks. Innan du startar om i säkert läge är det en bra idé att koppla bort all kringutrustning som du inte använder.
Processen för att starta om i säkert läge är olika för datorer med Apple-kretsar och Intel-kretsar. Välj den metod som passar din Mac nedan.
Apple-chip
- Stäng av datorn.
- Tryck och håll ner strömbrytaren tills du ser meddelandet ”Läser in startalternativ”.
- När du ser alternativet på skärmen väljer du din startskiva och håller skifttangenten intryckt.
- Välj Fortsätt i säkert läge.
- Datorn startar om och du ser ”Säkert läge” i menyraden.

Intel-baserad
- Stäng av datorn.
- Håll ner skifttangenten och tryck sedan på strömbrytaren.
- Släpp upp skifttangenten när du ser inloggningsfönstret.
- Logga in med ditt vanliga användarnamn och lösenord för administratör.
- Logga in igen om det behövs.
- Datorn startar om och när den startas ser du ”Säkert läge” i menyraden.
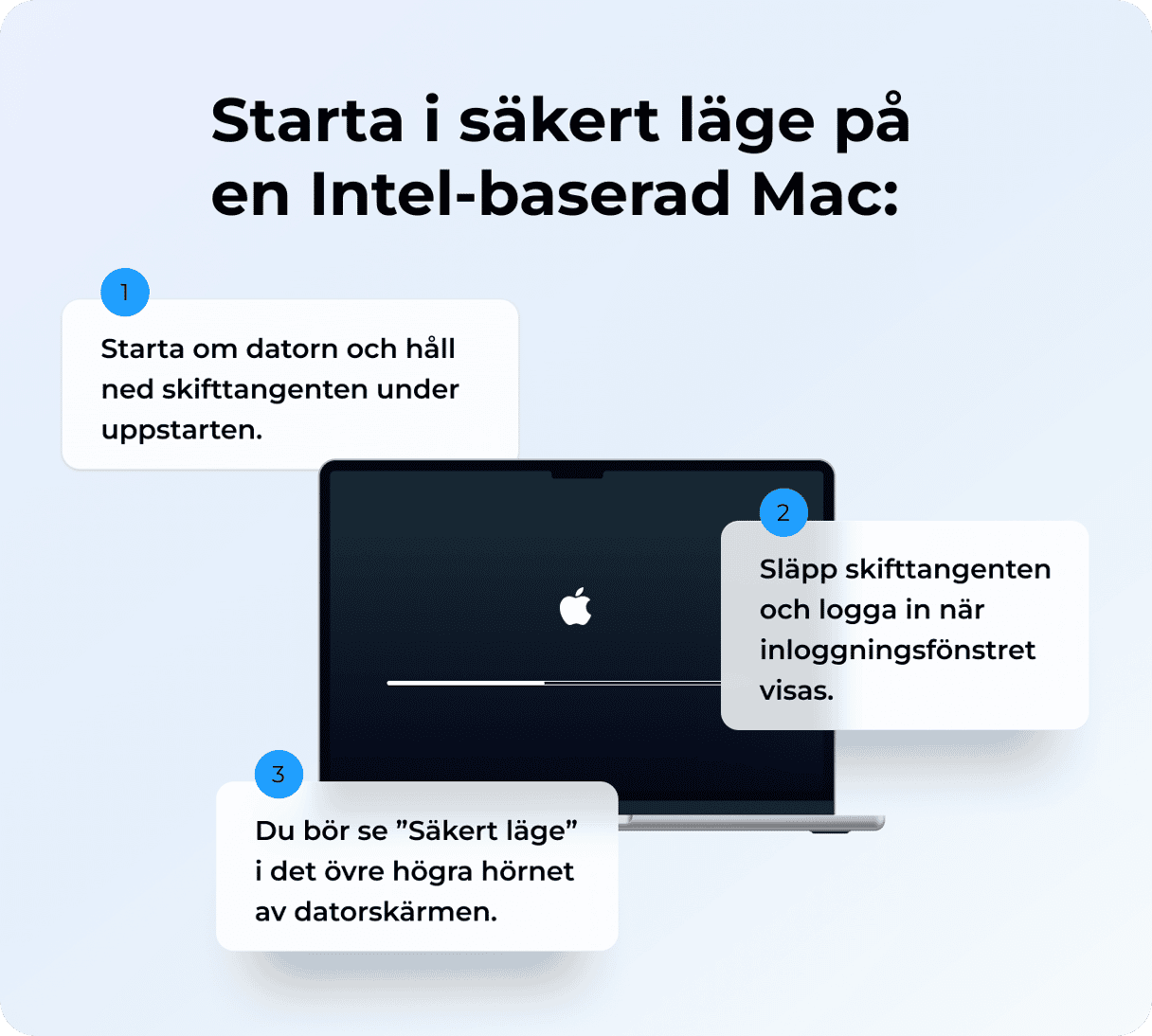
8. Installera om macOS
Det här är den mest drastiska lösningen eftersom den innebär att du startar din Mac i återställningsläge och installerar om macOS från början. Men om inget annat fungerar och du inte kan uppdatera så är det värt att göra det. Se till att säkerhetskopiera din Mac innan du börjar, för även om du inte bör förlora data under ominstallationen så finns risken alltid. Det är bäst att använda Time Machine för att köra säkerhetskopian eftersom du då enkelt kan återställa dina data.
Precis som med säkert läge är processen för att starta din Mac i återställningsläge olika för Intel-baserade Mac-datorer och de med Apple-chip. Följ stegen nedan som passar din Mac.
Apple-chip
- Stäng av datorn och håll sedan strömknappen intryckt tills du ser startalternativen.
- Välj kugghjulsikonen som heter Alternativ.
- Klicka på Fortsätt.
Intel-baserad
- Stäng av datorn.
- Tryck på strömbrytaren och håll ner kommando-R tills du ser en Apple-logotyp eller annan bild.
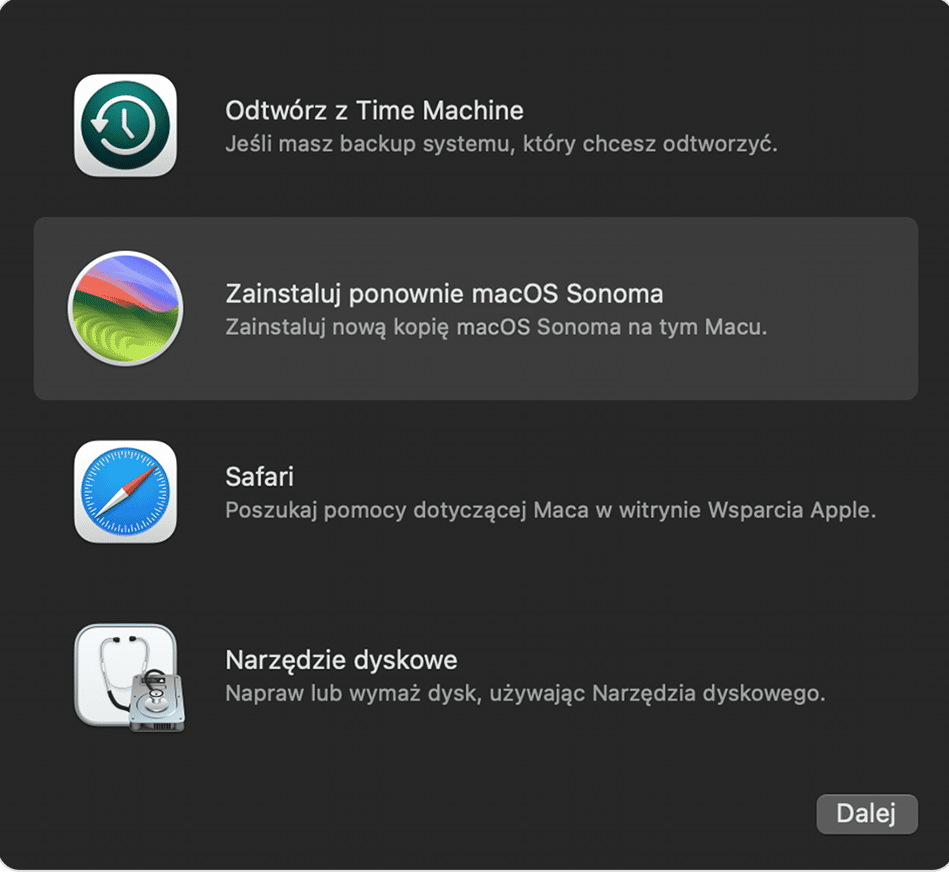
När din Mac har startat färdigt visas skärmen macOS-verktyg. Där väljer du Installera om macOS. Följ anvisningarna på skärmen.
När macOS har installerats om kan du söka efter uppdateringar igen från Systeminställningar.
Det är viktigt att hålla din Mac uppdaterad, både av säkerhetsskäl och för att kunna dra nytta av nya funktioner, buggfixar och prestandaförbättringar. Därför är det så frustrerande när den fastnar i sökningen efter uppdateringar. Tack och lov är det oftast lätt att åtgärda. För det mesta är det bara att vänta ett tag och försöka igen. Men om det inte fungerar följer du stegen ovan i tur och ordning, så bör du kunna uppdatera din Mac utan problem.






